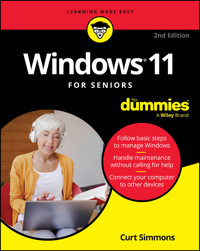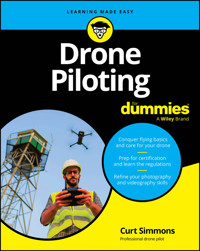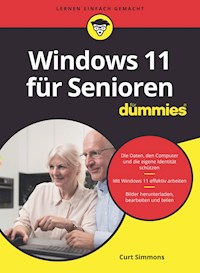
17,99 €
Mehr erfahren.
- Herausgeber: Wiley-VCH GmbH
- Kategorie: Wissenschaft und neue Technologien
- Serie: ...für Dummies
- Sprache: Deutsch
Mit diesem Buch können Sie sich ganz leicht in Windows 11 einarbeiten. Wenn Sie die wesentlichen Grundlagen verstehen wollen, ohne sich durch verwirrendes Computerkauderwelsch graben zu müssen, suchen Sie nicht weiter! Dieses Buch nutzt einen Schritt-für-Schritt-Ansatz, der speziell für Windows-Anfänger entwickelt wurde. Leicht verständliche Texte in großer Schrift und eine Fülle hilfreicher Abbildungen machen auch aus Ihnen einen Windows-11-Profi.
Sie lesen das E-Book in den Legimi-Apps auf:
Seitenzahl: 310
Veröffentlichungsjahr: 2022
Ähnliche
Windows 11 für Senioren für Dummies
Schummelseite
STANDARD-APP ZUM ÖFFNEN VON DATEIEN FESTLEGEN
Einige Dateitypen können unter Windows 11 mit verschiedenen Programmen geöffnet werden. Auf einem durchschnittlichen Computer können beispielsweise Grafikdateien häufig mit zwei oder drei unterschiedlichen Programmen geöffnet werden. Windows 11 öffnet Dateien mit der Standard-App (auch Standardprogramm) – von der es annimmt, dass diese die von Ihnen bevorzugte App ist. Aber was tun, wenn diese Standard-App nicht Ihre Methode der Wahl zum Öffnen von Dateien eines bestimmten Typs ist?
Gehen Sie wie folgt vor, um Windows mitzuteilen, welche Apps oder Programme es zum Öffnen von Dateien eines bestimmten Typs verwenden soll:
Öffnen Sie das Fenster EINSTELLUNGEN.Klicken oder tippen Sie links auf den Eintrag APPS.Auf der rechten Seite wählen Sie STANDARD-APPS.Wandern Sie im nächsten Fenster durch die Liste und wählen Sie die App, für deren Dateiformate Sie die Standard-App ändern möchten.Suchen Sie im nächsten Fenster, das eine sehr lange Liste mit Dateitypen zeigt, nach dem Dateityp, für den Sie die Standard-App ändern möchten.Klicken oder tippen Sie rechts daneben auf das Symbol zum Ändern. Es öffnet sich ein Dialogfeld mit geeigneten Apps. Wählen Sie das gewünschte Programm. Wenn nichts Passendes dabei ist, können Sie auch im Microsoft Store nach geeigneten Apps suchen.Ihre Änderung ist sofort aktiviert. Sie müssen sie nicht mehr bestätigen.
APP-FENSTER HANDHABEN
Apps und Dateien werden in Fenstern auf dem Windows-11-Desktop geöffnet. Fenster sind in Windows 11 so wichtig, dass das Betriebssystem nach ihnen benannt wurde. Nachfolgend sind einige Techniken für den Umgang mit Fenstern beschrieben:
Verschieben: Ziehen Sie an der Titelleiste – das ist der Bereich über dem Fenster, in dem der Name der Datei oder der App angegeben ist, mit der Sie gerade arbeiten.Vergrößern/Verkleinern: Schieben Sie den Mauszeiger oder Ihren Finger über eine Seite oder eine Ecke des Fensters. Anschließend ziehen Sie nach oben oder unten (um die Höhe des Fensters zu ändern) oder nach links oder rechts (um die Breite des Fensters zu ändern). Wenn Sie an der Ecke eines Fensters ziehen, können Sie die Höhe und die Breite gleichzeitig ändern.Wechseln: So wechseln Sie zwischen einzelnen Fenstern: Wählen Sie in der Taskleiste das Symbol AKTIVE ANSICHT. Miniaturabbildungen aller geöffneten Fenster werden angezeigt. Wählen Sie eine Miniaturabbildung aus. Sie können dazu auch + drücken oder von der linken Bildschirmkante aus nach innen wischen.Wählen Sie ein Symbol in der Taskleiste aus. Wenn Sie mehrere Dateien mit einer App geöffnet haben, wählen Sie das Symbol für die App aus und dann die Miniaturabbildung für die betreffende Datei (oberhalb des App-Symbols).Drücken Sie + und halten Sie die -Taste weiterhin gedrückt. Ein Bildschirm mit Miniaturabbildungen aller geöffneten Fenster wird angezeigt. Halten Sie die -Taste weiterhin gedrückt und drücken Sie oder , um eine Miniaturabbildung auszuwählen, und lassen Sie dann die -Taste los.Andocken: Ziehen Sie das Fenster an eine Seite oder Ecke des Bildschirms. Das Fenster »dockt« an der Seite oder Ecke an, sodass es eine Seite oder eine Ecke des Bildschirms einnimmt.Schließen: Klicken oder tippen Sie auf die SCHLIEßEN-Schaltfläche (das »X«) oben rechts auf dem Bildschirm oder drücken Sie + .EINEN ZWEITEN DESKTOP ÖFFNEN
Öffnen Sie unter Windows 11 einen zweiten (oder dritten) Desktop, um zu verhindern, dass zu viele geöffnete Fenster den Bildschirm unübersichtlich machen. Ein zusätzlicher Desktop ist wie ein zusätzlicher Monitor. Sie können Dateien eines Projekts auf einem Desktop öffnen und Dateien eines anderen Projekts auf einem anderen Desktop. Auf diese Weise behalten Sie den Überblick über Ihre Arbeit und sorgen für einen aufgeräumten Bildschirm.
Gehen Sie wie folgt vor, um einen weiteren Desktop zu öffnen:
Wählen Sie in der Taskleiste das Symbol AKTIVE ANSICHT (oder drücken Sie + oder wischen Sie von der linken Bildschirmkante nach innen).Miniaturabbildungen der geöffneten Fenster werden angezeigt. Rechts unten auf dem Bildschirm sehen Sie die Schaltfläche NEUER DESKTOP.
Wählen Sie die Schaltfläche NEUER DESKTOP.Die Desktop-Kacheln DESKTOP 1 und DESKTOP 2 werden angezeigt.
Wählen Sie die Kachel DESKTOP 2.Desktop 2 wird geöffnet. Jetzt können Sie auf dem zweiten Desktop Apps und Dateien öffnen.
Wählen Sie erneut die Schaltfläche AKTIVE ANSICHT und wählen Sie die Kachel DESKTOP 1 aus, wenn Sie zum ersten Desktop zurückkehren wollen.Um einen Desktop zu schließen, verschieben Sie den Mauszeiger oder Ihren Finger auf die Desktop-Kachel. Wenn die Schaltfläche SCHLIEßEN angezeigt wird, klicken oder tippen Sie darauf.Wenn Sie einen Desktop schließen, werden alle darauf noch geöffneten Apps und Dateien auf den noch geöffneten Desktop verschoben.
KENNWÖRTER VERWALTEN
Für private Computer brauchen Sie womöglich keine Kennwörter unter Windows 11, es sei denn, Ihr Computer soll auch von einer weiteren Person genutzt werden. Notebook-Benutzer jedoch sollten immer ein Kennwort anlegen. Machen Sie es den Dieben nicht zu einfach!
Windows 11 unterstützt zwei verschiedene Arten von Kennwörtern. Wenn Sie auf die Eingabe eines Kennworts verzichten möchten, können Sie Windows 11 auch ohne ein Kennwort einrichten. Die beiden Kennworttypen sind:
Microsoft-Konto-Kennwort: Diese Art Kennwort verwenden Sie, um Ihren Computer zu sichern und verschiedene Funktionen von Windows 11 zu nutzen, wie beispielsweise den Microsoft Store, in dem Sie Apps kaufen können, OneDrive, das einen Online-Speicher bereitstellt, oder die Synchronisierung von Einstellungen zwischen Computern.Lokales Kennwort: Dieses Kennwort sichert Ihren Computer gegen einen unerwünschten Zugriff.Um Windows 11 mitzuteilen, welche Kennwörter Sie verwenden wollen, öffnen Sie das Startmenü, wählen Ihren Namen/Ihr Profilbild aus (unten im Startmenü) und wählen in dem jetzt geöffneten Drop-down-Menü den Eintrag KONTOEINSTELLUNGEN ÄNDERN. Der Konten-Bildschirm wird geöffnet. Hier können Sie Ihre Kennwörter verwalten:
Von Ihrem lokalen Konto zu einem Microsoft-Konto wechseln: Wählen Sie auf dem Konten-Bildschirm den Link STATTDESSEN MIT EINEM MICROSOFT-KONTO ANMELDEN. Auf dem nachfolgenden Bildschirm geben Sie die E-Mail-Adresse und das Kennwort Ihres Microsoft-Kontos ein und wählen die Schaltfläche WEITER.Windows 11 ohne Eingabe eines Kennworts starten: Wandeln Sie Ihr Microsoft-Konto gegebenenfalls in ein lokales Konto um. Auf dem KONTEN-Bildschirm wählen Sie die ANMELDEOPTIONEN. Wählen Sie unter KENNWORT die Schaltfläche ÄNDERN aus. Der Bildschirm IHR KENNWORT ÄNDERN wird angezeigt. Geben Sie Ihr Kennwort ein und wählen Sie WEITER. Auf dem folgenden Bildschirm tragen Sie nichts in die Felder ein und wählen WEITER. Anschließend wählen Sie FERTIG STELLEN.IM WEB SUCHEN OHNE BROWSER
Windows 11 möchte Ihnen das Leben leichter machen. Daher gibt es oft mehrere verschiedene Möglichkeiten, eine Aufgabe zu erledigen. Wenn Sie beispielsweise das Internet durchsuchen wollten, mussten Sie früher einen Webbrowser öffnen, zu einer Suchmaschine (zum Beispiel www.google.de) navigieren und dann nach dem Gewünschten suchen.
Das müssen Sie jetzt nicht mehr tun. Stattdessen können Sie das Internet direkt über die Suchfunktion von Windows 11 durchsuchen.
Wählen Sie das Suchsymbol in der Taskleiste, um das Suchfenster zu öffnen.Wählen Sie WEB in der Liste der Optionen direkt unter dem Suchfeld.Geben Sie Ihre Suche ein. Ihre Suchergebnisse werden auf der rechten Seite des Suchfensters angezeigt. Wenn Sie zum Beispiel nach Erdbeerkuchenrezept suchen, werden sofort diverse Rezeptvarianten angezeigt.Wählen Sie einfach das gewünschte Suchergebnis aus, und Microsoft Edge öffnet sich automatisch und zeigt Ihnen die entsprechende Web-Seite an.DATEIFORMATE ANZEIGEN LASSEN
Wenn Sie Dateien verschieben, kopieren, löschen oder umbenennen möchten, öffnen Sie zunächst den Datei-Explorer.
Bei der Verwaltung von Dateien ist es hilfreich zu wissen, mit welchem Dateityp Sie es zu tun haben. Auch wenn ein Dateiname noch so aussagekräftig ist, sagt er nichts darüber aus, ob es sich um eine DOCX-Datei (eine in Microsoft Word erstellte Textverarbeitungsdatei) oder um beispielsweise eine JPG-Datei (ein Format für Grafikdateien) handelt.
Um die Identifizierung von Dateien zu erleichtern, können Sie den Datei-Explorer anweisen, Dateinamenerweiterungen nach den Dateinamen anzuzeigen. Eine Dateinamenerweiterung ist ein Punkt gefolgt von einer Buchstabenfolge (in der Regel drei oder vier Buchstaben), die eine Datei nach Typ identifiziert. Zum Beispiel ist »Sonntag.docx« eine Microsoft Word-Datei, »Ostsee.jpg« ist eine JPG-Grafikdatei.
Gehen Sie folgendermaßen vor, um Dateinamenerweiterungen an Dateinamen anzuhängen:
Rufen Sie den Explorer auf.Wählen Sie in der Symbolleiste ANZEIGEN und im Menü EINBLENDEN.Wählen Sie im Untermenü DATEINAMENSERWEITERUNGEN.Nach der Auswahl werden hinter den Dateinamen die Dateierweiterungen angezeigt. Jetzt können Sie Dateien leichter identifizieren. Sie können die Dateinamenerweiterungen deaktivieren, indem Sie die Schritte wiederholen.
DATEIEN FINDEN
Manchmal verwenden Sie eine Datei, schließen sie und wissen dann nicht mehr, wo sich die Datei auf Ihrem Computer befindet. Sie können mit dem Suchsymbol in der Taskleiste danach suchen, aber was ist, wenn Sie sich nicht mehr an den Namen der Datei erinnern können?
Hier ist eine schnelle Lösung: Sie können eine Liste der letzten Dateien finden, mit denen Sie auf dem Startbildschirm interagiert haben, indem Sie folgende Schritte ausführen:
Rufen Sie über die Schaltfläche START das Startmenü auf.Wählen Sie im angezeigten Startmenü die Schaltfläche Mehr in der Kategorie Empfohlen.Eine Liste der Dateien, mit denen Sie zuletzt interagiert haben, wird nach Datum und Uhrzeit geordnet angezeigt (wobei die jüngste Datei zuerst erscheint)Klicken Sie doppelt auf die Datei, die Sie öffnen möchten.Windows 11 für Senioren für Dummies
Bibliografische Information der Deutschen Nationalbibliothek
Die Deutsche Nationalbibliothek verzeichnet diese Publikation in der Deutschen Nationalbibliografie;detaillierte bibliografische Daten sind im Internet über http://dnb.d-nb.de abrufbar.
1. Auflage 2022
© 2022 Wiley-VCH GmbH, Boschstraße 12, 69469 Weinheim, Germany
Original English language edition Windows 11 For Seniors For Dummies © 2022 by Wiley Publishing, Inc. All rights reserved including the right of reproduction in whole or in part in any form. This translation published by arrangement with John Wiley and Sons, Inc.
Copyright der englischsprachigen Originalausgabe Windows 11 For Seniors For Dummies © 2022 by Wiley Publishing, Inc. Alle Rechte vorbehalten inklusive des Rechtes auf Reproduktion im Ganzen oder in Teilen und in jeglicher Form. Diese Übersetzung wird mit Genehmigung von John Wiley and Sons, Inc. publiziert.
Wiley, the Wiley logo, Für Dummies, the Dummies Man logo, and related trademarks and trade dress are trademarks or registered trademarks of John Wiley & Sons, Inc. and/or its affiliates, in the United States and other countries. Used by permission.
Wiley, die Bezeichnung »Für Dummies«, das Dummies-Mann-Logo und darauf bezogene Gestaltungen sind Marken oder eingetragene Marken von John Wiley & Sons, Inc., USA, Deutschland und in anderen Ländern.
Das vorliegende Werk wurde sorgfältig erarbeitet. Dennoch übernehmen Autoren und Verlag für die Richtigkeit von Angaben, Hinweisen und Ratschlägen sowie eventuelle Druckfehler keine Haftung.
Coverfoto: © Proxima Studio – stock.adobe.comKorrektur: Isolde Kommer
Print ISBN: 978-3-527-71979-2ePub ISBN: 978-3-527-83873-8
Über den Autor
Curt Simmons ist Bestsellerautor von fast 100 Technologiebüchern zu einer Vielzahl von Themen. Außerdem entwickelt er Schulungsunterlagen zu Microsoft-Produkten und zur Fotografie. Wenn Curt nicht gerade schreibt oder unterrichtet, verbringt er seine Zeit mit Angeln, Gartenarbeit und der Restaurierung seines 125 Jahre alten viktorianischen Hauses. Er lebt mit seiner Frau Dawn und zwei Sphynx-Katzen in Texas.
Widmung
Für Dawn
Danksagung
Ich möchte mich bei Steven Hayes von Wiley dafür bedanken, dass er mir die Möglichkeit gab, dieses Buch zu schreiben, und bei Susan Christophersen für das Lektorieren des Manuskripts. Ein weiterer Dank geht an Ryan Williams, den technischen Redakteur, der dafür gesorgt hat, dass alle Anweisungen korrekt sind.
Inhaltsverzeichnis
Cover
Titelblatt
Impressum
Über den Autor
Widmung
Danksagung
Einführung
Über dieses Buch
Konventionen in diesem Buch
Wie Sie dieses Buch lesen
Törichte Annahmen über den Leser
Wie dieses Buch aufgebaut ist
Wie es jetzt weitergeht
Teil I: Windows 11 kennenlernen
Kapitel 1: Erster Kontakt mit Windows 11
Dem Computer sagen, was er tun soll
Mit der Maus arbeiten
Einen Touchscreen bedienen
Eine Tastatur verwenden
Mit der Bildschirmtastatur arbeiten
Den Computer einschalten
Das Startmenü erkunden
Den Computer herunterfahren
Neu starten auf den Sperrbildschirm
Kapitel 2: Die Startseite, Apps und Widgets kennenlernen
Windows-11-Apps öffnen
Zwischen Apps wechseln
Mit der App-Leiste arbeiten
Einen Standort in der Wetter-App hinzufügen
App-Einstellungen ändern
Nach Apps suchen
Apps im Startmenü anheften und wieder lösen
Apps im Startmenü arrangieren
Apps deinstallieren
Das Widget-Panel nutzen
Widgets entfernen und neu anordnen
Widget anpassen
Kapitel 3: Die Einstellungen von Windows 11 anpassen
Auf den Einstellungsbildschirm zugreifen
Den Sperrbildschirm anpassen
Ein Bild für Ihr Benutzerkonto wählen
Nach wichtigen Updates Ausschau halten
Windows 11 bedienungsfreundlicher machen
Das Startmenü ändern
Mit Benachrichtigungen umgehen
Kapitel 4: Mit Benutzerkonten arbeiten
Eine Verbindung zum Internet herstellen
Verbindung trennen (oder in den Flugzeugmodus wechseln)
Ein neues Microsoft-Konto einrichten
Ein lokales Konto für eine Person in Ihrem Haushalt hinzufügen
Von einem lokalen Konto zu einem vorhandenen Microsoft-Konto wechseln
Ein Kennwort für ein lokales Konto festlegen
Ein Kennwort für ein lokales Konto ändern oder entfernen
Ein Kennwort für ein Microsoft-Konto ändern
Ein Benutzerkonto löschen
Kapitel 5: Den Desktop kennenlernen
Den Desktop aufrufen
Datum oder Uhrzeit ändern
Fenster auf dem Desktop unter die Lupe nehmen
Fenstergröße ändern
Mehrere Fenster anordnen
Fenster andocken
Einen zweiten Desktop öffnen
Einen Desktophintergrund wählen
Symbole an die Taskleiste anheften
Apps mit dem Taskmanager beenden
Teil II: Windows 11 und das World Wide Web
Kapitel 6: Unterwegs im Internet
Mit Edge im Internet surfen
Mehrere Websites auf separaten Registerkarten öffnen
Suchen und finden
Lesezeichen für Ihre Lieblings-Webseiten setzen – damit Sie sie wiederfinden
Verschiedene Funktionen von Edge
Werbung auf Webseiten blockieren
Kapitel 7: E-Mails senden und empfangen
Die Mail-App verwenden
E-Mails schreiben
E-Mails formatieren
Dateien und Bilder senden
Erhaltene E-Mails lesen und beantworten
E-Mail-Einstellungen ändern
Ein E-Mail-Konto hinzufügen
E-Mail-Ordner anlegen
Mails in Ordnern organisieren
Kapitel 8: Windows-11-Apps im Alltag
Eine Aufgabe mit Microsoft To Do zuweisen
Eine Aufgabe bearbeiten
Eine Aufgabenliste kreieren
Geburtstage und Termine in den Kalender eintragen
Orientieren Sie sich mit der Karten-App
Mit der Uhr-App an Aufgaben erinnern
Dokumente erstellen mit WordPad
Virtuelle Klebezettel schreiben
Kapitel 9: Kontakte pflegen mit Microsoft Teams
Chat verwenden
Chatten in Teams
Auf Aktivitäten reagieren
Chats verwalten
Eine Besprechung beginnen oder erhalten
Eine Besprechung planen
Einstellungen für die Verwaltung von Teams
Teil III: Unterhaltsames mit Windows 11
Kapitel 10: Apps aus dem Store installieren
Apps und Spiele anhand von Kategorien durchforsten
Apps und Spiele anhand von Namen suchen
Neue Apps und Spiele installieren
Ihre Apps und Spiele durchsehen
Apps bewerten und rezensieren
Rechnungsdaten im Store hinterlegen
Eine App deinstallieren
Kapitel 11: Fotografieren und mehr
Fotos (und Videos) mit dem Computer aufnehmen
Kamera-Einstellungen auswählen
Fotos von der Kamera auf den Computer übertragen
Fotos in der Fotos-App anzeigen
Fotos in der Fotos-App bearbeiten
Fotos aus der Fotos-App heraus drucken
Fotos und Dokumente scannen
Kapitel 12: Musik und Videos genießen
Musik von CDs abspielen und kopieren
Die Groove-Musik-App verwenden
Wiedergabelisten erstellen und verwalten
Videos anschauen
Eine CD brennen
Eine Sprachaufzeichnung anfertigen
Teil IV: Windows 11 für Fortgeschrittene
Kapitel 13: Windows 11 warten und pflegen
Neue Programme installieren
Programme deinstallieren
Start-Apps kontrollieren
Systeminformationen erkunden
Ihren Sicherheits- und Wartungsstatus überprüfen
Beschleunigen Sie Ihren Computer!
Schützen Sie Ihren Computer
Kapitel 14: Drucker und andere Geräte anschließen
Plug-and-play für Hardware per USB
Alle Geräte anzeigen
Drucker oder andere Geräte anschließen
Geräteoptionen auf dem Desktop aufrufen
Touchscreen kalibrieren
Kapitel 15: Dokumente verwalten
Dateien speichern und öffnen
Verloren geglaubte Dateien wiederfinden
Dem Schnellzugriff eine Position hinzufügen
Einfacher Dateizugriff im Explorer
Ordner zur Dateiablage anlegen
Dateien durch Kontrollkästchen auswählen
Eine Aktion rückgängig machen oder wiederherstellen
Dateien von einem Ordner in einen anderen verschieben
Dateien oder Ordner umbenennen
Dateien oder Ordner löschen
Gelöschte Dateien und Ordner wiederherstellen
Kapitel 16: Dateien sichern und wiederherstellen
Eine externe Festplatte oder einen USB-Stick anschließen
Dateien von einem USB-Stick auf den Computer kopieren und umgekehrt
Mit OneDrive Kopien von Dateien speichern
Dateiversionsverlauf einschalten
Dateien mit dem Dateiversionsverlauf wiederherstellen
Eine Frischzellenkur für den Computer
Stichwortverzeichnis
End User License Agreement
Illustrationsverzeichnis
Kapitel 1
Abbildung 1.1: Das Standardlayout der Bildschirmtastatur
Abbildung 1.2: Das Tastaturlayout mit Großbuchstaben
Abbildung 1.3: Tastaturlayout für Zahlen und Sonderzeichen
Abbildung 1.4: Doppelbelegung für die Tasten A, X, C, V und Z
Abbildung 1.5: So viele freundliche Gesichter
Abbildung 1.6: Der Desktop-Bildschirm von Windows 11
Abbildung 1.7: Das Startmenü von Windows 11
Abbildung 1.8: Auflistung aller Apps
Abbildung 1.9: Rufen Sie eine App auf, indem Sie den Anfangsbuchstaben auswählen,...
Abbildung 1.10: Das Drop-down-Menü unter Ihrem Namen
Abbildung 1.11: Das Pop-up-Menü »Ein/Aus«
Abbildung 1.12: Der Sperrbildschirm
Kapitel 2
Abbildung 2.1: Der Startbildschirm mit dem Startmenü
Abbildung 2.2: Die Wetter-App mit der Schaltfläche »Optionen anzeigen«
Abbildung 2.3: Die Edge-App wurde erfolgreich geöffnet.
Abbildung 2.4: Microsoft Edge mit dem Schließkreuz schließen
Abbildung 2.5: Die Schaltfläche
AKTIVE ANSICHT
Abbildung 2.6: Die App-Leiste der Wetter-App
Abbildung 2.7: Hier fügen Sie Ihre Favoriten hinzu.
Abbildung 2.8: Schreiben Sie den Ortsnamen in das Textfeld.
Abbildung 2.9: Der Einstellungsbereich für die Wetter-App
Abbildung 2.10: Fangen Sie einfach an zu tippen, und Windows 11 zeigt, was es zu ...
Abbildung 2.11: Mit den Kategorien können Sie die Suche auch einschränken.
Abbildung 2.12: Die Rechner-App
Abbildung 2.13: Heften Sie die App an das Startmenü an
Abbildung 2.14: Wählen Sie
DEINSTALLIEREN
, um eine App von Ihrem Computer zu entf...
Abbildung 2.15: Klicken oder tippen Sie auf das Widget-Symbol.
Abbildung 2.16: Das Widget-Fenster
Abbildung 2.17: Neue Widgets hinzufügen
Abbildung 2.18: Die Größe der Widgets anpassen
Kapitel 3
Abbildung 3.1: Das Startmenü
mit dem Befehl »Einstellungen«
Abbildung 3.2: Der Bildschirm »Einstellungen«
Abbildung 3.3: Wählen Sie eines der angebotenen Motive für den Sperrbildschirm au...
Abbildung 3.4: Das aktuelle Profilbild des Benutzerkontos wird angezeigt.
Abbildung 3.5: Öffnen Sie die Kamera-App.
Abbildung 3.6: So rufen Sie den Bildschirm »Konten« auf.
Abbildung 3.7: Der Bildschirm »Windows Update«
Abbildung 3.8: Barrierefreiheit in Windows 11
Abbildung 3.9: Stellen Sie eine neue Größe und eine andere Farbe für den Mauszeig...
Abbildung 3.10: Schalten Sie die Bildschirmlupe ein und vergrößern Sie die Darste...
Abbildung 3.11: Passen Sie das Startmenü an Ihre Wünsche an.
Abbildung 3.12: Die Optionen für die Startseite
Abbildung 3.13: Schalten Sie Benachrichtigungen ein oder ab.
Kapitel 4
Abbildung 4.1: Das Symbol für die Internetverbindung befindet sich ganz rechts un...
Abbildung 4.2: Verfügbare Netzwerkverbindungen
Abbildung 4.3: Automatisch verbinden
Abbildung 4.4: Für ein sicheres Netzwerk ist in der Regel die Eingabe eines Netzw...
Abbildung 4.5: Informationen zur WLAN-Verbindung
Abbildung 4.6: Der Flugzeugmodus
Abbildung 4.7: Kontoeinstellungen ändern
Abbildung 4.8: Ein lokales Benutzerkonto
Abbildung 4.9: Geben Sie die für das neue Microsoft-Konto erforderlichen Daten ei...
Abbildung 4.10: Geben Sie hier einen Namen für das neue Benutzerkonto ein.
Abbildung 4.11: Das neue lokale Benutzerkonto
Abbildung 4.12: Geben Sie die E-Mail-Adresse Ihres Microsoft-Kontos ein.
Abbildung 4.13: Sie haben das Kennwort geändert.
Abbildung 4.14: Das Kennwort ändern
Abbildung 4.15: Wählen Sie das Konto aus, das gelöscht werden soll.
Kapitel 5
Abbildung 5.1: Die Taskleiste
Abbildung 5.2: Das Kontextmenü des Explorer-Symbols
Abbildung 5.3: Kalenderansicht in der Taskleiste
Abbildung 5.4: Die Einstellungen für Datum und Uhrzeit
Abbildung 5.5: Der Datei-Explorer zum Verwalten Ihrer Datenschätze
Abbildung 5.6: Die beiden Fenster werden übereinandergestapelt angezeigt.
Abbildung 5.7: So können Sie Fenster anordnen.
Abbildung 5.8: Das Fenster »Papierkorb« hat erfolgreich am linken Bildschirm ange...
Abbildung 5.9: Vier Fenster wurden angeordnet.
Abbildung 5.10: Sie können so viele Desktops anlegen, wie Sie wollen.
Abbildung 5.11: Wählen Sie einen Hintergrund für den Desktop
Abbildung 5.12: Symbole an die Taskleiste anheften
Abbildung 5.13: Das Rechner-Symbol in der Taskleiste
Abbildung 5.14: Wählen Sie einen Task aus, der nicht mehr korrekt zu funktioniere...
Abbildung 5.15: Hier sehen Sie mehr Informationen zu laufenden Apps.
Kapitel 6
Abbildung 6.1: Startseite von Edge
Abbildung 6.2: Die »… für Dummies«-Seite
Abbildung 6.3: Zu Favoriten hinzufügen
Abbildung 6.4: Eine neue Registerkarte öffnen
Abbildung 6.5: Suchergebnisse, vor allem aber viel Werbung, zum Thema »Reisen«
Abbildung 6.6: Eine Webseite als Favorit speichern
Abbildung 6.7: Öffnen Sie eine Favoriten-Seite.
Abbildung 6.8: Die Favoritenleiste anzeigen
Abbildung 6.9: Hier sehen Sie Ihren Browserverlauf und können ihn bei Bedarf lösc...
Abbildung 6.10: In diesem Fenster surfen Sie ohne Verlaufsaufzeichnung.
Abbildung 6.11: Informationen zu einer Sammlung
Abbildung 6.12: Bilder und Text in einer Sammlung
Abbildung 6.13: Adblock Plus herunterladen
Abbildung 6.14: Das Drop-down-Menü von Adblock Plus
Kapitel 7
Abbildung 7.1: Die Mail-App mit dem eingeblendeten Ordnerbereich
Abbildung 7.2: Geben Sie im Feld »An« die E-Mail-Adresse eines Empfängers ein.
Abbildung 7.3: E-Mail formatieren
Abbildung 7.4: Anhänge versenden
Abbildung 7.5: Wechseln Sie zum Posteingang und wählen Sie eine empfangene Nachri...
Abbildung 7.6: Das Einstellungen-Fenster der Mail-App öffnen
Abbildung 7.7: Kontoeinstellungen
Abbildung 7.8: Die Einstellungen im Dialog »Synchronisierungseinstellungen«
Abbildung 7.9: Fügen Sie ein Konto hinzu.
Abbildung 7.10: Wählen Sie das Pluszeichen, um einen Ordner anzulegen.
Abbildung 7.11: Einen Ordner anlegen
Kapitel 8
Abbildung 8.1: Erstellen Sie eine Aufgabe.
Abbildung 8.2: Mit den drei Symbolen rechts im Feld legen Sie Details fest.
Abbildung 8.3: Eine Fälligkeit festlegen
Abbildung 8.4: Aufgaben mit Fälligkeit
Abbildung 8.5: Ein neues Datum für einen Termin festlegen
Abbildung 8.6: Eine Liste mit Aufgaben erstellen
Abbildung 8.7: Die Kalender-App in der Monatsansicht mit ihren beiden Leisten
Abbildung 8.8: Geben Sie hier alle erforderlichen Daten für den neuen Termin ein.
Abbildung 8.9: Der Detailbildschirm
Abbildung 8.10: Die Karten-App
Abbildung 8.11: Viele Wege führen zum Ziel.
Abbildung 8.12: Eine Fokussitzung erstellen
Abbildung 8.13: Wählen Sie »Einstellungen«, um zu den Einstellungen der App zu ge...
Abbildung 8.14: Textverarbeitung mit WordPad leicht gemacht
Abbildung 8.15: Wählen Sie das Plus-Symbol, um eine Notiz zu schreiben.
Abbildung 8.16: Sie müssen in Windows 11 nicht auf Klebezettel verzichten.
Abbildung 8.17: Eine Notiz löschen
Kapitel 9
Abbildung 9.1: Das Flyout-Panel von Chat
Abbildung 9.2: Starten Sie einen Chat.
Abbildung 9.3: Chatten Sie hin und her.
Abbildung 9.4: Microsoft Teams aufrufen
Abbildung 9.5: Die Oberfläche von Teams
Abbildung 9.6: Einen neuen Chat beginnen
Abbildung 9.7: Ein Chat mit einer »Erwähnung«
Abbildung 9.8: Einen Chat als ungelesen markieren
Abbildung 9.9: Chats verwalten
Abbildung 9.10: Chats filtern
Abbildung 9.11: Eine Besprechung beginnen
Abbildung 9.12: Teilen Sie den Link für die Besprechungseinladung.
Abbildung 9.13: Wählen Sie nach Wunsch einen Hintergrund für Ihr Videoteilnahme.
Abbildung 9.14: Eine Besprechung planen
Abbildung 9.15: Die Einstellungen von Microsoft Teams öffnen
Abbildung 9.16: Alle Optionen der Einstellungen in Teams
Kapitel 10
Abbildung 10.1: Die Startseite des Microsoft Store
Abbildung 10.2: Wählen Sie eine Kategorie und stöbern Sie nach Apps.
Abbildung 10.3: Filtern Sie die Suchergebnisse.
Abbildung 10.4: Suchergebnisse für »mahjong«
Abbildung 10.5: Alle Spiele mit »Mahjong« im Titel
Abbildung 10.6: Die Detailseite mit zahlreichen Informationen zum Spiel
Abbildung 10.7: Rufen Sie über die Suche das Spiel auf.
Abbildung 10.8: In der Bibliothek finden Sie die Apps, die Sie heruntergeladen ha...
Abbildung 10.9: Eine App bewerten
Abbildung 10.10: Eine Zahlungsmethode hinterlegen
Abbildung 10.11: Eine App deinstallieren
Kapitel 11
Abbildung 11.1: Fotografieren leicht gemacht
Abbildung 11.2: Das Einstellungsfeld für die Kamera-App
Abbildung 11.3: Mögliche Aktionen, nachdem Sie Ihre Kamera angeschlossen haben
Abbildung 11.4: Importierte Dateien im Explorer
Abbildung 11.5: Einstellungen für die automatische Wiedergabe
Abbildung 11.6: Der Bildschirm »Sammlung« zeigt den Inhalt des Ordners Bilder an.
Abbildung 11.7: Klicken Sie auf die Schaltfläche »Weiter« oder »Zurück«.
Abbildung 11.8: Lassen Sie Ihre Fotos als Diashow anzeigen.
Abbildung 11.9: Fotos mit der App bearbeiten
Abbildung 11.10: Die Helligkeit und andere Dinge anpassen
Abbildung 11.11: So können Sie Fotos zuschneiden.
Abbildung 11.12: Wählen Sie den Drucker aus und nehmen Sie alle Druckeinstellunge...
Abbildung 11.13: Die Desktop-App Windows-Fax und -Scan
Kapitel 12
Abbildung 12.1: Optionen für CDs
Abbildung 12.2: Wechseln Sie zur Bibliothek von Windows Media Player.
Abbildung 12.3: Optionen im Windows Media Player
Abbildung 12.4: Wiedergabe von Musiktiteln
Abbildung 12.5: Ihre Sammlung erstellen
Abbildung 12.6: Der Lautstärkeregler in Groove
Abbildung 12.7: Eine neue Wiedergabeliste erstellen
Abbildung 12.8: Ein Stück einer Wiedergabeliste hinzufügen
Abbildung 12.9: Eine Wiedergabeliste
Abbildung 12.10: Die App Filme & TV findet die Videos auf Ihrem PC.
Abbildung 12.11: Der Video-Player
Abbildung 12.12: Eine Wiedergabeliste erstellen
Abbildung 12.13: Ziehen Sie die Titel zur Wiedergabeliste
Abbildung 12.14: Die App Sprachrekorder
Abbildung 12.15: Eine Aufnahme umbenennen
Kapitel 13
Abbildung 13.1: Wählen Sie »Datei öffnen«, um die Installation sofort auszuführen...
Abbildung 13.2: Nach nur wenigen Klicks ist Audacity installiert.
Abbildung 13.3: Audacity ist installiert und erscheint als Symbol im Startmenü.
Abbildung 13.4: Unter »Programme« können Sie ein Programm deinstallieren – oder s...
Abbildung 13.5: Wählen Sie das Programm zum Deinstallieren aus.
Abbildung 13.6: Anzeige der Start-Apps im Taskmanager
Abbildung 13.7: Systeminformationen
Abbildung 13.8: Das Fenster »Sicherheit und Wartung«
Abbildung 13.9: Klicken Sie in der Zuverlässigkeitsüberwachung auf einen Tag, um ...
Abbildung 13.10: Der Bildschirm »Laufwerke optimieren«
Abbildung 13.11: Die Datenträgerbereinigung
Abbildung 13.12: Die Seite »Viren- & Bedrohungsschutz«
Abbildung 13.13: Führen Sie eine vollständige Überprüfung durch.
Kapitel 14
Abbildung 14.1: USB-Anschluss und -Kabel
Abbildung 14.2: Bluetooth-Geräte, Drucker und Scanner finden Sie hier.
Abbildung 14.3: Drucker und Scanner
Abbildung 14.4: Geräte und Drucker
Abbildung 14.5: Verfügbare Geräteeinstellungen
Abbildung 14.6: Bildschirmkalibrierung
Kapitel 15
Abbildung 15.1: Ein Dokument als Datei abspeichern
Abbildung 15.2: Eine Datei öffnen
Abbildung 15.3: Die Suchfunktion blendet eine Suchergebnisliste ein.
Abbildung 15.4: Hier wählen Sie aus, wie eine Datei geöffnet werden soll.
Abbildung 15.5: Der Windows Explorer
Abbildung 15.6: Geben Sie rechts oben Ihren Suchbegriff ein.
Abbildung 15.7: Schnellzugriff im Explorer
Abbildung 15.8: Einen Order an den Schnellzugriff anheften
Abbildung 15.9: Wählen Sie im Menü den Befehl
TEXTDOKUMENT
, um ein leeres Textdok...
Abbildung 15.10: Dokumente in der Detailansicht
Abbildung 15.11: Der neue Ordner wurde eingefügt.
Abbildung 15.12: Wählen Sie diese Option, um Kontrollkästchen für Ordner und Date...
Abbildung 15.13: Wählen Sie Dateien aus, indem Sie ihre Kontrollkästchen aktivier...
Abbildung 15.14: Wählen Sie »Rückgängig«, um diese Funktion in die Symbolleiste f...
Abbildung 15.15: Ziehen Sie die Datei an seinen Zielordner.
Abbildung 15.16: Benennen Sie die Datei um.
Abbildung 15.17: Lassen Sie sich Löschungen ganz offiziell bestätigen.
Abbildung 15.18: Das ausgewählte Element wird wieder an seinen ursprünglichen Spe...
Kapitel 16
Abbildung 16.1: USB-Symbol, USB-Stick und USB-Anschluss
Abbildung 16.2: Aktionen für Wechseldatenträger
Abbildung 16.3: Klicken oder tippen Sie auf »Kopieren« und wählen Sie dann einen ...
Abbildung 16.4: Wählen Sie den Zielort aus und dann das Symbol »Einfügen«.
Abbildung 16.5: Wählen Sie eine Aktion aus.
Abbildung 16.6: Der OneDrive-Ordner im Explorer
Abbildung 16.7: Die neue Datei ist auf OneDrive gespeichert.
Abbildung 16.8: Mit dem Browser Edge haben Sie von jedem Computer aus Zugang zu I...
Abbildung 16.9: Mit Dateiversionsverlauf sichern
Abbildung 16.10: Bestimmen Sie, welche Ordner ausgeschlossen werden sollen.
Abbildung 16.11: Persönliche Dateien wiederherstellen
Abbildung 16.12: Wenn Sie sich nicht sicher sind, behalten Sie lieber beide Versi...
Abbildung 16.13: Den PC zurücksetzen
Orientierungspunkte
Cover
Titelblatt
Impressum
Über den Autor
Inhaltsverzeichnis
Einführung
Fangen Sie an zu lesen
Stichwortverzeichnis
End User License Agreement
Seitenliste
1
2
3
4
5
6
9
10
11
21
22
23
24
25
27
28
29
30
31
32
33
34
35
36
37
38
39
40
41
42
43
44
45
47
48
49
50
51
52
53
54
55
56
57
58
59
60
61
62
63
64
65
66
67
68
69
70
71
72
73
74
75
76
77
78
79
80
81
82
83
84
85
86
87
88
89
90
91
92
93
94
95
96
97
98
99
100
101
102
103
104
105
106
107
108
109
110
111
112
113
114
115
116
117
118
119
120
121
122
123
124
125
126
127
128
129
130
131
132
133
134
135
136
137
138
139
140
141
142
143
144
145
147
148
149
150
151
152
153
154
155
156
157
158
159
160
161
162
163
164
165
167
168
169
170
171
172
173
174
175
176
177
178
179
180
181
182
183
184
185
186
187
188
189
190
191
192
193
194
195
196
197
198
199
200
201
203
204
205
206
207
208
209
210
211
212
213
214
215
216
217
218
219
221
222
223
224
225
226
227
228
229
230
231
232
233
234
235
236
237
238
239
241
242
243
244
245
246
247
248
249
250
251
252
253
254
255
256
257
258
259
261
262
263
264
265
266
267
268
269
270
271
272
273
274
275
276
277
278
279
280
281
283
284
285
286
287
288
289
290
291
292
293
295
296
297
298
299
300
301
302
303
304
305
306
307
308
309
310
311
312
313
314
315
316
317
319
320
321
322
323
324
325
326
327
328
329
330
331
332
333
334
335
336
337
341
342
343
344
345
346
347
Einführung
Windows 11 ist das Microsoft-Betriebssystem der neuesten Generation. Ein Betriebssystem ist das Masterprogramm, das einen Computer überhaupt erst nutzbar macht und die anderen Programme wie Textverarbeitungsprogramme, Fotosoftware und Webbrowser unterstützt. So wie Bildung einen Menschen dafür rüstet, Romane zu lesen oder Spiele zu spielen, so rüstet Windows 11 Ihren Computer für eine Fülle von Aktivitäten. Mit Windows 11 und anderen Programmen (oder Apps) können Sie Romane lesen oder schreiben, Spiele spielen oder Musik hören und mit Freunden und Verwandten in aller Welt in Verbindung bleiben.
Sowohl Windows als auch die Computer, das heißt die Hardware, haben sich in den vergangenen 30 Jahren weiterentwickelt. Heute sind manche Computer nicht größer als ein Taschenbuch, und selbst ein so kleiner Computer ist unvorstellbar leistungsstärker als die Computer von vor zehn Jahren (und kostet nur einen Bruchteil davon). Die Hardware besteht aus dem Bildschirm und optional auch aus einer Tastatur und einer Maus.
Schon nach kurzer Zeit am Computer merkt jeder, dass das Ganze eigentlich auch einfacher gehen müsste. Zuweilen scheinen Computer übermäßig kompliziert und undurchschaubar. Haben Sie in letzter Zeit einmal ein Mobiltelefon oder die Fernbedienung eines Fernsehers zur Hand genommen? Warum hat jedes Mikrowellengerät andere Bedienungsknöpfe? Warum bietet jedes neue Gerät zahllose Möglichkeiten, die Ihnen den Blick auf die, die Sie benötigen, verstellen? Diese Fragen kann ich Ihnen zwar nicht beantworten, aber ich kann Ihnen vieles von dem, was Sie mit Windows 11 anfangen können, Schritt für Schritt erklären.
Nachdem ich viele Jahre lang mit Computern gearbeitet habe, weiß ich, dass es sich lohnt, ihnen mit Geduld, Neugier und systematischer Untersuchung beizukommen. Insbesondere ältere Menschen wissen, dass man nie aufhört zu lernen und dass das Lernen einen jung hält, zumindest bildlich gesprochen. Vielleicht werden Sie durch dieses Buch ja zu einem Multitasking-Computerexperten, der mit Windows 11 virtuelle Gymnastik treibt. Andererseits: Wenn Ihnen dieses Buch hilft, auch nur eine einzige Sache zu erledigen, die Ihnen wichtig ist, sei es das Verschicken von E-Mails, das Surfen im Internet oder das Genießen von Fotos oder Musik, ist diese eine nützliche Sache vielleicht schon alles, was Sie brauchen.
Über dieses Buch
Das Alter ist nicht der springende Punkt. Dieses Buch ist für jeden da, der mit Windows 11 anfangen möchte und sich Schritt-für-Schritt-Anleitungen ohne großes Gerede wünscht. Die Einträge unter der Überschrift »In diesem Kapitel« am Anfang eines jeden Kapitels führen Sie zu praktischen Übungen. Viele Abbildungen zeigen Ihnen die Computerbildschirme zu den einzelnen Arbeitsschritten. Dieses Buch zu lesen ist so, als würde Ihnen beim Arbeiten mit Windows 11 ein erfahrener Freund zur Seite stehen, der Ihnen nie die Kontrolle über den Computer aus der Hand nimmt.
Windows 11 wird laufend überarbeitet. Microsoft aktualisiert das Betriebssystem Windows 11 von Zeit zu Zeit, um es sicherer und benutzerfreundlicher zu machen. In Kapitel 3 erfahren Sie übrigens, wie Sie nach Updates für Windows 11 suchen. Da das Betriebssystem ständig aktualisiert wird, stimmen die Bildschirmfotos in diesem Buch unter Umständen nicht ganz genau mit dem überein, was Sie auf Ihrem Bildschirm sehen.
Konventionen in diesem Buch
Dieses Buch verwendet konsequent bestimmte Hilfsmittel, um wichtige Informationen hervorzuheben und Ihnen die Orientierung zu erleichtern:
Verschiedene Methoden, Schritte auszuführen: Normalerweise können Sie die Schritte auf drei Arten ausführen:
Maus:
Wenn Sie eine Maus haben, befolgen Sie diese Instruktionen.
Touchscreen:
Vielleicht können Sie die Aufgaben auch durch Berühren des Bildschirms ausführen.
Tastatur:
Oft sind Tastenkombinationen der schnellste Weg zum Ziel.
Wenn Sie mehrere dieser Möglichkeiten haben, probieren Sie einfach aus, welche Ihnen am besten von der Hand geht.
Fettdruck
dient der Hervorhebung.
Hinweise oder Markierungen in Abbildungen
ziehen Ihre Aufmerksamkeit auf einen bestimmten Bildausschnitt. Der Text teilt Ihnen mit, wonach Sie suchen sollen, die Hinweise in den Abbildungen helfen Ihnen, es zu finden.
Webadressen:
Im Text sehen sie wie folgt aus:
www.dummies.com
. In
Kapitel 6
wird das Surfen im Internet erläutert.
Programmoptionen und -schaltflächen:
In diesem Buch werden zur besseren Hervorhebung von Elementen von Windows und seinen Apps
KAPITÄLCHEN
verwendet.
Bei der Glühbirne stehen besonders hilfreiche Vorschläge und Tipps.
Wie Sie dieses Buch lesen
Sie können dieses Buch von Anfang bis Ende durcharbeiten oder einfach im Bedarfsfall im Inhaltsverzeichnis oder im Index die Stelle suchen, die Sie brauchen, um ein Problem zu lösen oder etwas zu lernen, das Sie gerade interessiert. Die Schritte der einzelnen Aufgaben bringen Sie schnell und ohne große technische Erklärungen ans Ziel. Sie werden in Nullkommanichts alles lernen, was Sie benötigen, um mit Windows 11 souverän umzugehen.
Jede Technologie hat ihre eigenen Fachbegriffe, aber Sie müssen nicht gleich eine neue Sprache lernen, um einen Computer zu benutzen. Sie benötigen keine Vorkenntnisse über Computer oder Windows. Schritt für Schritt werden Sie durch die Aufgaben geleitet und lernen zum Beispiel, wie Sie E-Mails abrufen oder Spiele spielen können. Die Schritte enthalten genau die Informationen, die Sie für die jeweilige Aufgabe benötigen, nicht mehr und nicht weniger.