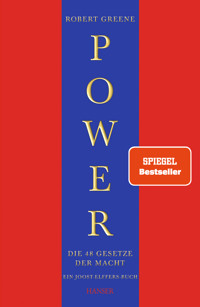Erhalten Sie Zugang zu diesem und mehr als 300000 Büchern ab EUR 5,99 monatlich.
- Herausgeber: epubli
- Kategorie: Fachliteratur
- Sprache: Deutsch
Das Benutzerhandbuch beschreibt die Installation, die Menüstruktur und die Anwendung der Software ProjectLibre™ Die Verwendung wird anhand eines Beispielprojektes dargestellt. Das Benutzerhandbuch dient als Nachschlagewerk, ist aber auch für das Selbststudium geeignet. Die vorhandenen Menüs sind ausführlich gelistet. Wer sich in die Softwareanwendung einarbeiten möchte, dem werden die letzten Kapitel des Benutzerhandbuches empfohlen.
Sie lesen das E-Book in den Legimi-Apps auf:
Seitenzahl: 163
Veröffentlichungsjahr: 2021
Das E-Book (TTS) können Sie hören im Abo „Legimi Premium” in Legimi-Apps auf:
Ähnliche
Weyerstrass: Benutzerhandbuch zu ProjectLibre™ - Version 1.9.3───────────────
eBook Ausgabe
ProjectLibre ist eine eingetragene Marke der ProjectLibre Inc.
Lars Weyerstrass
Benutzerhandbuch zuProjectLibre - Version 1.9.3
deutsche Ausgabe
eBook Ausgabe
Weyerstrass, Lars:
Benutzerhandbuch zu ProjectLibre - Version 1.9.3: deutsche Ausgabe Ausgabestand: 25. Juli 2021
Årjäng / Sweden WeyTeCon Förlag (WF), 2016 - 2021
ISBN: 978-3-9821782-6-4 im WeyTeCon-Förlag für die Printausgabe
© WeyTeCon Förlag (WF) der WeyTeCon AB, Årjäng (http://verlag.weytecon.com)
Vertrieb in Deutschland:
WeyTraCon - WeyTeCon AB für die Papierausgabe des WeyTeCon Förlag
Vertrieb weltweit:
epubli – ein Service der neopubli GmbH, Berlin (eBook Ausgabe)
Umschlagsgestaltung:
Lars Weyerstrass (bei der Printausgabe)
Gesamtlektorat:
Klotilda Weyerstrass
Satz:
Microsoft Word 2016
Druck:
entfällt bei der eBook Ausgabe
Verlagskontakt:WeyTeCon Förlag (WF) – WeyTeCon ABÖ:a Näs KlockarbackenS-672 91 Årjäng / [email protected]
Es wird ein elektronisches Verzeichnis im eBook bereitgestellt, dieser Abschnitt wird nur in der Printversion verwendet.
1. Weyerstrass, Lars.Benutzerhandbuch ProjectLibre 1.6.2. Årjäng : WeyTeCon Förlag, 2016. ISBN 978-3-9821782-0-2.
2. —. Seminarhandbuch ProjectLibre 1.6.2. Årjäng : WeyTeCon Förlag, 2019. ISBN 978-3-9821782-2-6.
3. —. Seminarhandbuch ProjectLibre 1.9.1. Årjäng : WeyTeCon Förlag, 2020. ISBN 978-3-9821782-5-7.
4. Weyerstrass, Lars.Benutzerhandbuch ProjectLibre 1.9.1. Årjäng : WeyTeCon Förlag, 2020. 978-3-9821782-3-3.
Verzeichnis der Referenzen und Quellen
[ 1 ]
Referenzen zum Beispielprojekt 1 (Datum des Links 03.06.2018):https://www.jobruf.de/umziehen/renovierungstipps/tapezieren/raufaser_tapezieren.html
[ 2 ]
Download des Windows Tools „PLLang“ (PLLang.exe) zur Änderung der ProjectLibre Spracheinstellung bis zur Version 1.9.2:https://weytracon.com/downloads/Download-Area.html
Seit der Version 1.6.x gibt der WeyTeConVerlag (WeyTeCon Förlag) nunmehr ein Benutzerhandbuch zu ProjectLibre heraus. Die Software ist in Ihren Grundzügen seit dieser Version nicht stark verändert worden, so dass die Handbücher in großen Abschnitten auch auf ältere und wahrscheinlich auch auf zukünftige Versionen angewendet werden können. Neben der hier beschriebenen „Stand-Alone“ Installation, existiert seit längerem auch eine stabile Webversion in einer Cloud-Lösung.
Wir schreiben trotzdem weiter Handbuchupdates, allerdings werden wir ab diesem Handbuch stärker auf Deltas eingehen, d.h. dieses Handbuch beschreibt die „alte Software“ und jetzt wesentliche Änderungen, Neuerungen und Korrekturen.
Für alle „Neuen“ in diesem Handbuch:
der Abschnitt 5 beschreibt die Installation und Deinstallation von ProjectLibre (PL).
der Abschnitt 6 ist mehr oder weniger eine Referenzbeschreibung und dient der Dokumentation sowie als Nachschlagewerk. Vielleicht ist er zum Einstieg oder für den Anfänger auch etwas langweilig.
Der Abschnitt kann gern übersprungen werden
.
der Abschnitt 7 ist für den Anfänger vielleicht am besten geeignet, um mit PL zu starten und sich durch unser Beispiel in die Software einzuarbeiten?
der Abschnitt 8 erklärt die üblichen Begriffe und Funktionen im Projektmanagement, um die berechneten Ergebnisse der Software verstehen zu können.
Mit dieser Ausgabe stellen wir auch zum ersten Mal unser Benutzerhandbuch als eBook (ePub) bereit. Die Printversion wird aktuell aber auch noch weiter hergestellt.
Die Meinungen, die man über ProjectLibre am Markt hört, sind vielfältig, es reicht von „Projektmanagement für Arme“ bis zu „kann ja nichts taugen“.
Viele andere Unternehmen sind hier anderer Meinung. Unternehmen wie
AMD
ATI
Boing
CISCO
EADS
Husqvarna
IBM
etc.
um nur einige zu nennen, setzten ProjectLibre heute für ihre Projekte ein. Natürlich ist es kein Werkzeug für Riesenprojekte, aber kleinere bis mittlere Projekte sind damit durchaus zu kontrollieren.Durch die Verwendung von Java ist es zudem auf sehr vielen Plattformen lauffähig, was man den „großen kommerziellen Brüdern“, wie MS-Projekt, absprechen muss.
Seine Einschränkungen liegen natürlich beim Featureumfang und beim professionellen Support.
ProjectLibre verzeichnet mittlerweile ab der Version 1.9.3 5 Mio. Downloads in über 200 Ländern und ist in jetzt in 29 Sprachen übersetzt worden. Die Open Source Software ist mittlerweile auch eine geschützte Handelsmarke, die auch als Cloud-Lösung verfügbar ist.
Das hier vorliegende Handbuch soll dem Nutzer eine Hilfestellung bei der Installation und der Nutzung des Programms geben. Es wird außerdem darauf hingewiesen, dass es sich hier nicht um ein weiteres Handbuch oder eine Anleitung zum Projektmanagement handelt, obwohl an der einen oder anderen Stelle sicherlich einmal ein paar Hinweise zu finden sein werden.Die hier vorliegende Ausgabe ist zudem ein Ergänzungsdokument der WeyTraCon-Akademie („AW“), die entsprechende Einführungsseminare zu ProjectLibre anbietet.
Wie im Projektmanagement üblich, bildet auch ProjectLibre den „Dreiklang“:
Aufgaben (Tasks),
Ressourcen,
Kosten
in seiner Struktur ab. Damit ist, wie auch beim „großen Bruder“ im Rahmen des Projektmanagements „MS-Project“, eine hierarchische Implementierung in den üblichen Funktionsblöcken beschrieben.
Nachdem sich die Erstellung der ersten Handbuchausgabe zur Version 1.6.2 über drei Jahre hingezogen hat, hier ist die Durchführung von Projekten als Projektmanager die Ursache, wird die hier vorliegende Version 1.9.3 bereits nach einem Jahr zur Version 1.9.1 relativ schnell fortgeschrieben.Als Autor dieses Handbuches wünsche ich Ihnen viel Erfolg mit ProjectLibre sowie viele, spannende und vor allem erfolgreiche Projekte.
Årjäng, im Januar 2021Lars Weyerstrass
Eigentlich gibt es hier keine großen Voraussetzungen, da ProjectLibre durch seine Java Beschaffenheit auf sehr vielen Plattformen lauffähig ist.
Damit ist auch schon ein wichtiger Punkt angesprochen worden! Für die Installation benötigt man natürlich eine Java-Installation.
Wir haben ProjectLibre mit einer JRE ab Version 7 und 8 (32 Bit) getestet. Die Beschreibung der Installation von Java möchten wir uns hier an dieser Stelle schenken. Falls Java noch nicht installiert ist, so findet man einen entsprechenden (deutschen) Download unter:
http://www.java.com/de/download/
Hinweis
Da ab 2019 die Java-Installation über Oracle kostenpflichtig ist, besteht auch die Möglichkeit eine OpenJDK Installation (als kostenfreie Installation) durchzuführen. Wir haben hier Tests mit OpenJDK 8 / JVM & Hotspot durchgeführt und eine JRE installiert.Allerdings haben wir bei den Tests mit einer PL 1.7.0 gearbeitet, aber keine Probleme festgestellt.
OpenJDK kann z.B. über: https://adoptopenjdk.net/ heruntergeladen werden. OpenJDK ist im Falle von Windows i.d.R. eine vorkompilierte Installation die heruntergeladen, entpackt und in ein Java Verzeichnis ausgepackt wird. 32-Bit Installationen verwenden die x86 Dateien, 64-Bit Installationen die x64 Dateien.
Bei Linux-Systemen sollte man die Installation ggf. über den Paketmanager der Distribution durchführen. Beim Mac gibt es aktuell PL Versionen, die bereits das Java Paket integriert haben.
Ein Abschlusstest zur erfolgreichen Installation ist zu empfehlen.
Nach einer erfolgreichen oder vorhandenen Java Installation kann es jetzt weitergehen. Dazu sollte man sich ProjectLibre (PL) aus einer sicheren Datenquelle besorgen.Der Einstiegslink zur Installation befindet sich auf der Webseite des Projekts selbst:
http://www.projectlibre.com
Hinweis:
Die hier beschriebene Version 1.9.1 wird aktuell nur als 64-Bit Version (x64) bereitgestellt. Eine Version für 32-Bit Architekturen ist aktuell die bereitgestellte Version 1.7.0 (x86)
Beim Aufruf der ProjectLibre Webseite ergibt sich folgendes Bild:
Abbildung 1 - Startseite des ProjectLibre Download
Da sich dieses Handbuch nicht mit der Cloud-Lösung befasst, wird der Download über den Download Button und NICHT über den Try-It-Free oder über den Watch-Demo Button gestartet.
Die PL-Einstiegsseite leitet dann aktuell auf die Sourceforge.net Seite weiter. Hier sollte sich auf der Webseite der folgenden Link wiederfinden:
https://sourceforge.net/projects/projectlibre/
AnmerkungDurch den Einstieg über die ProjectLibre-Webseite, kann sich das Ziel Sourceforge natürlich ändern
Abbildung 2 - Downloadoption über Sourceforge.net
Es wird an dieser Stelle (zu Zwecken der Nachvollziehbarkeit) ausdrücklich auf einen automatischen Download verzichtet und stattdessen den Ordner Files für eine manuelle Installation geöffnet. Im Ordner Files wird das Verzeichnis ProjectLibre sichtbar.
Abbildung 3 - Versionsauswahl für den Download
Nach Auswahl des File-Ordners ProjectLibre werden alle verfügbaren Versionen zur Verfügung gestellt.
Das hier vorliegende Handbuch beschreibt die Version 1.9.3. Der entsprechende Ordner sollte also auch ausgewählt werden. (Bei einem 32-Bit Betriebssystem muss die Version 1.7 verwendet werden. (Wir empfehlen hier das entsprechende Handbuch zur Version 1.6.2, das die Version 1.7 am besten beschreibt)
Nach der Auswahl des Ordners 1.9.3 erscheint eine Fileübersicht für die verschiedenen Betriebssystemplattformen:
Abbildung 4 - Beispiel einer Auswahl für eine Windowsversion
Die für das Herunterladen dargestellten Files sind für folgende Betriebssysteme gedacht:
*.msi
für Windows, falls die Installation als executable (EXE-File) geplant ist (hierzu im nächsten Abschnitt noch mehr)
*.dmg
generell für die Mac OS Systeme
*.rpm
für Linux Versionen, die einen RPM Paketmanager verwenden. Dazu zählen u.a. Red Hat, Fedora, open SuSe und Mandriva
*.deb
für Debian Linux
*.jar
direkt ausführbares Java-Script
*.zip
für Windows, falls die Installation nur in einen Systemordner erfolgen soll, sieaber nicht über eine Installationsroutine mit einem eingebundenen EXE-File stattfindet. Durch die Installation über die ZIP-Filevariante, wird dann später im zu entpackendem Archiv eine Stapelverarbeitungsdatei (BAT-File) und Java-File (JAR-File) bereitgestellt
*.tar.gz
die GZIP Variante wird gern bei der Ubuntu Linuxvariante verwendet. Es handelt sich dabei um einen Container im GZIP-Format, der komplette Verzeichnisstrukturen gepackt enthält.
Die in den alten Handbüchern (bis 1.9.1) beschriebenen Formate stehen in der Version 1.9.3 nicht mehr zur Verfügung
Abbildung 5 - Darstellung der Ladestartverzögerung
Im gewählten Installationsfall wird die ZIP Version für Windows verwendet. Im nächsten Schritt ist also das ZIP-File herunterzuladen, indem auf das ZIP-File geklickt wird.
Der Download wird nicht sofort starten, stattdessen wird ein Wartefenster eingeblendet. Bei den meisten Webbrowsern erfolgt der Download in ein Standardverzeichnis wie Downloads oder direkt auf den Desktop. Der Ladevorgang kann meistens (je nach Browser) über das Downloadsymbol verfolgt werden. Das Ergebnis ist auf alle Fälle bei einem erfolgreichen Download das File
projectlibre-1.9.3.zip
im ausgewählten Verzeichnis. Bei Windows 10, i.d.R. im entsprechenden Verzeichnis „Downloads“ des jeweiligen Anwenders, insofern der Anwender keine anderen Einstellungen vornimmt. Wir empfehlen hier immer einen Viruscheck, bevor weitergearbeitet und installiert wird.
Das ZIP-File ist dann in einem beliebigen Ordner zu entpacken. Neuere Windows-Versionen verfügen bereits über entsprechende Pack-/Entpackprogramme. Bei älteren Versionen muss ggf. ein entsprechendes Programm (wie 7-Zip, etc.) erst installiert werden.
Das entpackte ZIP-File enthält dann auf alle Fälle ein Batchfile projectlibre.bat und projectlibre.jar. Unter Windows sollten beide Programme das ProjectLibre starten können. Ist Java nicht richtig installiert, so gibt es jetzt eine Fehlermeldung.
Abbildung 6 - entpacktes ZIP-File im Falle einer Windows-Installation
Mac OS:Beim Mac OS wird (im Falle eines Kommandozeilenfensters) nur über projectlibre.jar gestartet.Linux:Bei Linux-Systemen erfolgt der Start über (im Falle eines Kommandozeilenfensters) das Shellskript mit
./projectlibre.sh (wobei der vorangestellte Punkt nicht vergessen werden darf)Wird bei Linux die Ausführung verweigert, so muss mit dem Kommando: chmod +x projectlibre.shdas Skript zunächst als ausführbar (= „+x“) definiert werden.
Es muss speziell bei Linuxsystemen vorher geprüft werden, ob ein Java Runtime Environment (JRE) installiert wurde, da dies bei Linuxsystemen sehr oft nicht der Fall ist.
Hinweis: zum ersten Start von ProjectLibre (PL)
Sollten Meldungen der Firewall erscheinen, sind die entsprechenden Ports und/oder Programmzugriffe freizugeben.
Je nach Art der ausgewählten Installation und der Windowsversion kann beim Erststart eine Warnmeldung erscheinen, dass ein unbekanntes Programm, ein Stapelverarbeitungsprogramm (Batch-File) oder ein Java-Skript ausgeführt werden soll, was ebenfalls zu bestätigen ist. (Bei der ZIP-File Installation erscheint diese Meldung fast regelmäßig).
Die Dateien aus der *bat und *jar Installation sind direkt ausführbar und „starten ProjectLibre durch“, daher sollten die Daten nach der Extraktion in einem eigenen Verzeichnis gespeichert werden und bleiben.
Methode über das EXE-File:
Abbildung 7 - Installation- und Extraktionsfenster
Sobald die Installation über das *.exe File erfolgt, werden ggf. Administrationsrechte angefordert und die Installation ist zu bestätigen. Es erfolgt in diesem Fall ein Extraktionsfenster für die Dateien:
Frühere Versionen von ProjectLibre ( < 1.9.3):
Falls eine ältere Version installiert wird, können an dieser Stelle die Installationsroutinen abweichen. Hier gilt:
Sobald der Erststart angelaufen ist, erscheint insbesondere bei der ZIP-File Version ein Kommandozeilenfenster. Das Fenster kann in den Hintergrund verschoben werden, darf aber niemals geschlossen werden!
Abbildung 8 - geöffnetes Java Skriptfenster
Da es sich um einen Erststart handelt, wird die Annahme der Lizenz (CPAL) abgefragt. Die Lizenz muss zwingend akzeptiert werden, damit die Installation nicht abbricht:
Abbildung 9 - Lizenzfenster
Nach der Annahme der Lizenz wird bei älteren Versionen hier um eine Registrierung gebeten, wobei die Registrierung über eine E-Mail-Adresse erfolgt. Diese Registrierung ist jedoch nicht zwingend und kann auch über „Abbrechen“ übergangen werden:
Abbildung 10 – Anwendungsregistrierung
Wird die Software oft verwendet, so empfiehlt es sich das Programm-Icon auf die Arbeitsoberfläche des Desktops zu kopieren, insofern das nicht durch eine Installationsart (z.B. msi-File) schon direkt ausgeführt wurde, wobei die msi-File Version ebenfalls nur bei älteren Versionen angeboten wird.
Abbildung 11 - Ablage des ProjectLibre Icons auf dem Desktop
Erfolgte die Installation über das ZIP-File, so steht das eigene ProjectLibre Icon nicht zur Verfügung. Es kann aber die Änderung der Eigenschaften (rechte Maustaste) ein Ersatz-Icon aus der Library verwendet werden, wenn einem das Stapelverarbeitungs- oder Java-Skript Icon nicht gefällt.
Damit sind die Routinen des ersten Starts beendet. Das Programm kann somit wieder geschlossen werden.
Abweichend zur ZIP-File Installation, die hier bislang beschrieben wurde, kann bei Windows auch das EXE-File installiert werden (s.o.). Das bedeutet aber auch, dass die Software ProjectLibre fest im System verankert wird, eine eigene Programmstruktur in den Ordnern angelegt wird und sich das Programm fest in die Windows-Registry einträgt. Zusätzlich wird auch das ProjectLibre Icon im Programmordner bereitgestellt.
Hier ist die vorherige Art der Installation ausschlaggebend:
*.zip (bei Windows):
Der Installationsordner mit dem BAT-File kann einfach komplett gelöscht werden.
*.exe (bei Windows):
Die Deinstallation geht nur über Softwareverwaltung der Systemeinstellung, da hier neben den Datei- und Ordnerlöschroutinen auch die Registry bereinigt werden muss.
Alle anderen Installationen:
Hier müssen die Paketmanager (Linux) bemüht werden, die das ProjectLibre aus der Installation herauslöschen oder es deaktivieren. Dazu sind immer Administratorrechte / SU-Rechte erforderlich.
In diesem Abschnitt wird die Menüführung des Programms ausführlich wie bei einem Nachschlagewerk beschrieben. Vielleicht werden nicht alle Punkte sofort verstanden, das ist allerdings unproblematisch, da ab dem nächsten Hauptabschnitt („Arbeiten mit ProjectLibre“) die Software in der Funktionsweise dargestellt wird. Anwender, die den Aufbau bereits kennen, können auch direkt in den Abschnitt 7 springen.
Aktuell besteht das Hauptmenü (Menü erster Ordnung) aus den Menüpunkten:
Datei
Vorgang
Ressourcen
Ansichten
sowie einem Grafikfilter rechts oben, der durch fünf Icon abgebildet wird. Ab der Version 1.9.3 existiert auch noch rechts über den Icon eine kleine Weltkugel als weiteres Symbol.Die Menüstruktur wird in den nächsten Unterabschnitten dieses Kapitels besprochen.
Anmerkung:Oberhalb des Hauptmenüs sind drei Symbole zu sehen:
die klassische Diskette für eine Schnellspeicherung,
das rote Rückschrittsymbol, das die letzte Befehls- und/oder Texteingabe rückgängig macht,
das gelbe Vorschrittsymbol, das den jeweils letzten Rückschritt (oder auch Rückschritte) über das rote Rückschrittsymbol wieder zurücknimmt.
In der nächsten „Zeile“ sind dann die Hauptmenüpunkte „Datei, Vorgang, Ressourcen und Ansichten“ zu sehen.
Wie üblich öffnet ein Mausklick auf den Menüpunkt das entsprechende Hauptmenü.
Hinweis:
Einstellung der Benutzersprache bis zur Version 1.9.2:Ein Menü zur Spracheinstellung oder Sprachumstellung sucht ein Nutzer vergeblich. Die jeweilige Sprache wird bei der Installation und dem Programmstart über die Basissprache des Betriebssystems erkannt und automatisch aktiviert.
Es gibt aber dennoch zwei Methoden die Sprache umzustellen: die beiden Methoden sind im Abschnitt: 7.9.4.1 Einstellung der Sprache bis zur Version 1.9.2 beschrieben.
Einstellung der Benutzersprache ab der Version 1.9.3:Ab der Version 1.9.3 existiert eine integrierte Sprachverwaltungs- und Regionaleinstellungsoption, die im Abschnitt 7.9.4.2 Einstellung der Sprache ab der Version 1.9.3 beschrieben wird.
Wir haben für und während der Erstellung dieses hier vorliegenden Handbuchs die deutsche, englische und schwedische Sprachvarianteneinstellung ausgiebig getestet.
Bevor die sehr umfangreichen Menüs erklärt werden, zunächst noch einige Anmerkungen zur Umsetzung von Projekten mit PL.
In einem ersten Schritt muss geprüft werden, ob es sich überhaupt um ein Projekt handelt. Das Vorgehen ist dazu im folgenden Hauptabschnitt erläutert.
Handelt es sich um ein Projekt, dann kann es auch mit PL bearbeitet werden. Die erste Phase ist dann eine Vorbereitungsphase. Wobei die Vorbereitung aus sechs Schritten besteht:
Das Projekt muss angelegt und gespeichert werden -> Menü: Datei
Die Vorgänge werden definiert und verknüpft -> Menü: Vorgang
Die Ressourcen sind anzulegen und zu definieren -> Menü: Ressourcen
Vorgänge und Ressourcen sind zu verknüpfen -> Menü: Vorgang
Der Basisplan ist zu erstellen -> Menü: Datei
Das Budget muss geprüft werden -> Menü: Ansichten
Abbildung 12 - Projektumsetzung mit PL
Fällt die Prüfung negativ aus, so gibt es einen Rücksprung in die Vorprüfung. Im Falle einer positiven Prüfung, wird nach der Speicherung des Basisplans auf Basis der Zeitplanung die Umsetzungsphase gestartet.Die Umsetzungsphase ist ein permanenter Zyklus, der bis zum Projektende durch den Projektmanager (PM) durchgeführt wird.
Hier wird:
Eine Kontrolle der Vorgänge und deren Erfüllung geprüft -> Menü: Vorgang
Eine Ressourcenanpassung durchgeführt (falls notwendig) -> Menü: Ressource
Permanent bzw. zu angefragten Daten das Berichtswesen gestartet -> Menü: Ansichten
Sollten sich im Budget zu große Abweichungen ergeben, so können einzelne Aufgaben auch nachbudgetiert werden. Dazu kann unter -> Menü:Datei der Basisplan in Einzelteilen neu gespeichert werden.
Der Vorgang wird mit dem Projektende oder aber auch mit einem vorzeitigen Projektabbruch beendet.
Doch jetzt zur kompletten Führung durch die wichtigsten Menüs von PL:
Abbildung 13 - Das Hauptmenü „Datei“
Das Hauptmenü „Datei“ besteht aus einem Dreipunktemenü (Menü zweiter Ordnung), denen wiederum verschiedene Ausführungsfenster zugeordnet sind.
Das Dreipunktemenü beinhaltet die Menüpunkte:
Datei
Projekte
Wobei sich das Untermenü „Datei“ mit den Standardaufgaben der Dateiverwaltung befasst, wie sie in fast jedem Programm vorhanden sind.
Das „Projekte“ Untermenü speichert ausschließlich Basisinformationen, die zur Verwaltung des aktuellen Projektes dienen.
Hier die Punkte im Einzelnen:
Das Menü Datei zweiter Ordnung beinhaltet die folgenden Punkte:
Menüpunkt
Funktion
Anmerkung
Speichern
Speichert ein vorhandenes Projekt mit vorhandenem Filenamen direkt ab.
Öffnen
Öffnet ein Befehlsfenster der Dateiverwaltung für ein neues (aber vorhandenes) Projekt. Der Punkt stellt somit auch eine Importfunktion dar.
Es können folgende Formate geöffnet werden:
ProjectLibre (*.pod)
MS-Project(*.mpp, *.mpx)
MS-Project XML (*.xml)
Gnome Planner (*.planner)
Alle Projektfiletypen (Projekte)
Neu
Der Punkt legt ein neues Projekt an und verlangt die Basisangaben zur Eröffnung.
s. a. Abschnitt:6.2.1.1
Speichern als
Öffnet ein Befehlsfenster der Dateiverwaltung zum Benennen, Umbenennen und speichern eines (neuen) Projektes. Der Punkt definiert somit auch eine Exportfunktion.
Es können folgende Formate gespeichert werden:
ProjectLibre (*.pod)
MS-Project XML (*.xml)
Schliessen
Schließt das aktuelle Projekt, beendet aber nicht das Programm.
In diesem Fenster werden die Basisinformationen zu einem neu angelegten Projekt gespeichert. Diese Daten können abgerufen werden, wenn die Gesamtprojektliste, die ProjectLibre im Fenster für geöffnete Projekte anzeigt, aufgerufen wird.
Der Inhalt ist fast selbst erklärend:
Abbildung 14 - Das Eingabefenster „Neues Projekt“
Das Projekt ist mit einem sinnvollen Namen zu versehen und der Projektleiter oder Projektmanager (z.B. aus einem PMO) ist zu benennen. Ohne weitere Eingabe wird als Start-Datum das Tagesdatum verwendet. Entscheidend ist auch die Einstellung, ob ein Projekt vorwärts oder rückwärts geplant werden soll, wobei die Vorwärtsplanung dem (bereits markiertem) Standard entspricht.
Es besteht außerdem auch noch die Möglichkeit, Projektnotizen zu hinterlegen.
Hinweis:
Die Hilfefunktion ist eine Online-Funktion über einen Link, der aktuell auf keine freigegebene Adresse bei ProjectLibre in der aktuellen Version führt und somit eine Fehlermeldung erzeugt, d.h. eine Anmeldung ist erforderlich.