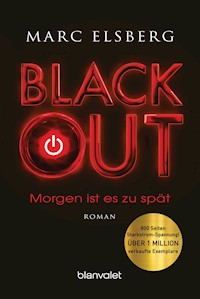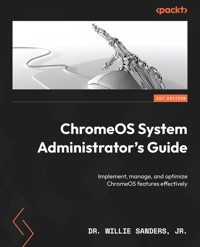
21,59 €
Mehr erfahren.
- Herausgeber: Packt Publishing
- Kategorie: Fachliteratur
- Sprache: Englisch
Google's ChromeOS provides a great platform for technicians, system administrators, developers, and casual users alike, providing a seemingly simplistic architecture that is easy enough for a novice user to begin working with. However, beneath the surface, this operating system boasts a plethora of powerful tools, able to rival any other OS on the market. So, learning how to harness the full potential of the OS is critical for you as a technical worker and user to thrive at your workplace. ChromeOS System Administrator’s Guide will help you reap the benefits of all features of ChromeOS.
This book explains ChromeOS’ unique architecture and its built-in tools that perform essential tasks such as managing user accounts, working with data, and launching applications. As you build your foundational knowledge of the OS, you'll be exposed to higher-level concepts such as security, command line, and enterprise management.
By the end of this book, you’ll be well-equipped to perform a range of system administration tasks within ChromeOS without requiring an alternative operating system, thereby broadening your options as a technician, system administrator, developer, or engineer.
Das E-Book können Sie in Legimi-Apps oder einer beliebigen App lesen, die das folgende Format unterstützen:
Seitenzahl: 269
Veröffentlichungsjahr: 2023
Ähnliche
ChromeOS System Administrator’s Guide
Implement, manage, and optimize ChromeOS features effectively
Dr. Willie Sanders, Jr.
BIRMINGHAM—MUMBAI
ChromeOS System Administrator’s Guide
Copyright © 2023 Packt Publishing
All rights reserved. No part of this book may be reproduced, stored in a retrieval system, or transmitted in any form or by any means, without the prior written permission of the publisher, except in the case of brief quotations embedded in critical articles or reviews.
Every effort has been made in the preparation of this book to ensure the accuracy of the information presented. However, the information contained in this book is sold without warranty, either express or implied. Neither the author, nor Packt Publishing or its dealers and distributors, will be held liable for any damages caused or alleged to have been caused directly or indirectly by this book.
Packt Publishing has endeavored to provide trademark information about all of the companies and products mentioned in this book by the appropriate use of capitals. However, Packt Publishing cannot guarantee the accuracy of this information.
Associate Group Product Manager: Mohd Riyan Khan
Publishing Product Manager: Prachi Sawant
Senior Content Development Editor: Adrija Mitra
Technical Editor: Arjun Varma
Copy Editor: Safis Editing
Project Coordinator: Sean Lobo
Proofreader: Safis Editing
Indexer: Subalakshmi Govindhan
Production Designer: Shyam Sundar Korumilli
Marketing Coordinator: Marylou De Mello
First published: February 2023
Production reference: 1120123
Published by Packt Publishing Ltd.
Livery Place
35 Livery Street
Birmingham
B3 2PB, UK.
978-1-80324-105-0
www.packtpub.com
Completing this book was truly a group effort. Without the encouragement of God, my family, and the team at Packt Publishing, finishing this project would not have been possible. Thank you all for enduring the late-night writing sessions and working around my crazy schedule to ensure deadlines were met. Most of all, thank you for believing in me enough to support this endeavor.
– Willie Sanders, Jr.
Contributors
About the author
Dr. Willie Sanders, Jr. is a veteran IT pro and professor of IT at Towson University (Towson, Maryland), where he motivates his students to succeed in IT. He’s held senior technical roles with the US Internal Revenue Service (IRS) and at Pearson Education, where he worked as a senior systems administrator on their global IT team. Dr. Sanders is a subject matter expert (SME) who is heavily relied upon for his technical expertise and communication skills. Willie is also the founder of the nonprofit organization Pass IT On (PITO), which provides free and low-cost technical training to disadvantaged youths and adults. Since 2015, PITO has impacted thousands of lives in Baltimore City, Maryland, and the surrounding region.
About the reviewers
Abhay Mukund Dhanki has been a technical specialist in the IT industry for more than 14 years, working with operating systems, servers, and networking. He has over 6 years of experience in cloud computing, SaaS, PaaS, and IaaS, involving the fundamentals of designing, building, and deploying productivity and collaboration solutions that meet the regional compliance and regulatory requirements of different organizations. He completed a post-graduate diploma in IT project management at Welingkar Institute of Management Development Research (Mumbai (Bombay), India) and also holds professional certifications in Linux, Networking (CCNA), Microsoft (MCITP), and Google (GCP).
I would like to thank my family, friends, and colleagues. It’s rare to come across people who are so dedicated and trustworthy, and your efforts have not gone unnoticed. Working in this field would not have been possible without the supportive people that I have encountered over several years of learning. Thank you to all of the trailblazers who make this field an exciting one to work in every day. I am grateful for everything you do!
Abhishek Bhardwaj is a systems software engineer with experience in containers, virtualization, and security. He has contributed to the Chrome, Android, and ChromeOS code bases in C, C++, Java, and Rust. After obtaining his master’s degree in electrical and computer engineering from Carnegie Mellon University, he worked for Microsoft and Google.
Table of Contents
Preface
Part 1: Working with ChromeOS
1
ChromeOS Basics
Technical requirements
ChromeOS versus the competition
Cloud-focused
Ease of use
Priced to move
Getting up and running on ChromeOS
Personalizing ChromeOS
The desktop and its tools
The Device menu
The Personalization menu
OS updates, upgrades, and ChromeOS Flex
Importance of ChromeOS updates
Upgrade time
Hardware flexibility with ChromeOS Flex
Summary
2
Getting Connected
Technical requirements
Ethernet and Wi-Fi internet access
Connecting with Ethernet
Connecting with Wi-Fi
Virtual private network (VPN)
Mobile data connectivity
Built-in mobile data
Mobile data connection using a dongle
Mobile data connection using an Android device
Bluetooth and connected devices
Connecting with Bluetooth
Connecting an external display
Connecting with Chromecast or smart TV
Casting and syncing
Casting from Google Chrome
Casting from your desktop
Syncing with Android devices
Summary
3
Exploring Google Apps
Technical requirements
Managing default apps and notifications
Default apps
Notifications
Google Workspace applications
Gmail
Drive
Meet
Calendar
Chat
Docs
Sheets
Slides
Keep
Forms
Jamboard
Freemium versus premium plans
Premium tiers
Accessing Chrome browser-based apps
The Chrome Web Store
Google Play Store
Summary
Part 2: Security and Troubleshooting
4
ChromeOS Security
Technical requirements
User account management
Secondary user accounts
Sync
Other Google services
Guest browsing
Advanced user management
Screen locks and 2FA
Screen locks
2FA
System updates, sandboxing, and verified boot
System updates
Sandboxing
Verified boot
Parental controls
Chrome browser-based settings
Summary
5
Recovering from Disasters
Technical requirements
Hardware and cloud-based data encryption
What is encryption?
ChromeOS hardware-based encryption
ChromeOS software-based encryption
Data backup strategies for ChromeOS
Backup basics
Backing up to Google Drive
Backing up to external storage
OS and app recovery
When should you recover ChromeOS?
Recovery mode
USB-based OS recovery method
Summary
6
Troubleshooting 101
Technical requirements
Crashing and freezing
Slow system performance
Constantly refreshing tabs
No network connectivity
Missing OS
Summary
Part 3: Advanced Administration
7
The Linux Development Environment
Technical requirements
Enabling the Linux development environment
What is the Linux development environment?
Turning on the LDE
Linux features
Managing device permissions and Linux backup/restore
Linux permissions
Linux backup/restore
Managing Linux storage
Enabling Android Debug Bridge
Implementing port forwarding
Summary
8
Working with the Chrome Shell (Crosh)
Technical requirements
Accessing Crosh
Looking at the essential Crosh commands for systems administration
help
help_advanced
uptime
top
enroll_status
ipaddrs
ping
modem
set_time
battery_test
battery_firmware info
free
meminfo
memeory_test
Ssorage_test
network_diag
tracepath
route
rollback
vmc
exit
Shell scripting
Summary
9
Google Workspace Admin Console
Technical requirements
An overview of Google Workspace
The major features of the Admin console
Accessing the Admin console
Account
Billing
Reporting
Apps
Security
Storage
Rules
Migrating to Google Workspace
Summary
10
Centralized Administration of OUs, Users, Groups, and Devices
Technical requirements
Exploring the Directory and Devices submenus in the Admin console
Directory
Devices
Getting organized with OUs
Exploring advanced user account management
Adding or editing multiple user accounts in your Google Workspace
Managing the custom attributes for user accounts
Understanding groups and target audiences
Exploring advanced device management
Exploring advanced application management
Summary
Index
Other Books You May Enjoy
Preface
Google’s ChromeOS provides a great platform for technicians, systems administrators, developers, and casual users alike. ChromeOS provides a seemingly simplistic architecture that is easy enough for a novice user to begin working with immediately. However, beneath the surface, this operating system boasts a plethora of powerful tools, able to rival any other OS on the market, so learning how to harness the full potential of the OS is critical for technical workers and users. What sysadmins need is a guide to the OS’s unique features and capabilities... and here it is: ChromeOS System Administrator’s Guide.
This book explains ChromeOS in terms of the following:
Its unique architecture Built-in tools for performing essential tasksData management capabilities Cloud-first application implementation functionalityAs you build your foundational knowledge of the OS, you’ll be exposed to higher-level concepts such as the following:
SecurityThe command lineEnterprise managementBy the end of this book, you will be perfectly placed to perform a range of system administration tasks within ChromeOS without requiring an alternative operating system, thereby broadening your options as a technician, sysadmin, developer, or engineer.
Who this book is for
This book is for system administrators, developers, and engineers who want to explore the ChromeOS architecture and its administration tools and techniques. Basic knowledge of system administration is required.
What this book covers
Chapter 1, ChromeOS Basics, takes a closer look at the features and functions of ChromeOS. We will learn how to use ChromeOS’s built-in tools to perform essential tasks including managing user accounts, working with data, and launching applications.
Chapter 2, Getting Connected, shows the multiple ways offered by ChromeOS to connect your device to the world around you. This chapter introduces the operating system’s approach to connecting to the internet via wired and wireless means, along with connecting to other devices.
Chapter 3, Exploring Google Apps, examines the host of cloud-based applications offered by Google that can be used natively by ChromeOS. Additionally, because of its Google Play Store integration, ChromeOS can also access thousands of additional apps. This chapter explains the uses of the most common applications you’ll find on ChromeOS, how to access them, and how to acquire additional applications.
Chapter 4, ChromeOS Security, discusses how, although ChromeOS is a streamlined and secure OS platform, it still has the potential to be compromised if the right protections aren’t in place. In this chapter, we discuss the common ways you can harden your ChromeOS setup against cyber attacks.
Chapter 5, Recovering from Disasters, considers that while hardware and software are extremely important aspects of a computer system, the data that they produce and manage is of even greater value. ChromeOS has several built-in features that users can leverage to ensure the applications and the data they create remain safe and, in the worst-case scenario, are easy to recover.
Chapter 6, Troubleshooting 101, deals with the fact that although ChromeOS is among the safest, most secure, and easiest-to-use operating systems on the market, it is still susceptible to failures from time to time. This chapter explores some common issues you may encounter on systems running ChromeOS and how to fix them.
Chapter 7, The Linux Development Environment, acknowledges that for software developers, setting up an environment for writing code and developing apps can sometimes be a hassle. Thankfully, ChromeOS simplifies this task by providing a Linux virtual machine. In this chapter, we explore the Linux Development Environment and its key features.
Chapter 8, Working with the Chrome Shell (Crosh), highlights how, in addition to ChromeOS’s graphical user interface, advanced users can also leverage the Chrome Shell (crosh). This powerful application gives ChromeOS system administrators access to power tools and utilities not available in the GUI.
Chapter 9, Google Workspace Admin Console, notes that with the popularity of Chromebooks on the rise, more and more organizations are beginning to adopt them as their computers of choice. But even though the ChromeOS has powerful local administration tools, it still needs help when introduced into corporate settings where centralized management is key. In this chapter, you’ll learn how Google Workspace and its Admin console help ChromeOS meet the needs of enterprise.
Chapter 10, Centralized Administration of OUs, Users, Groups, and Devices, considers how the centralized management of resources is the hallmark of enterprise system administration. In this chapter, we learn how locally created users, groups, and ChromeOS devices themselves can be managed from the Google Workspace Admin console.
To get the most out of this book
Having an understanding of basic client-side computing and administration concepts will be helpful as you work through the concepts in this book. That being said, the book is written to help any reader upskill to becoming a ChromeOS systems administrator, so no previous systems administration experience is necessary.
Software/hardware covered in the book
Operating system requirements
Chromebook and Chromebox
ChromeOS or ChromeOS Flex
Google Workspace
Chrome web browser
Download the color images
We also provide a PDF file that has color images of the screenshots and diagrams used in this book. You can download it here: https://packt.link/H0ScT.
Conventions used
There are a number of text conventions used throughout this book.
Bold: Indicates a new term, an important word, or words that you see onscreen. For instance, words in menus or dialog boxes appear in bold. Here is an example: “Navigate to the Settings menu and select Accounts.”
Italics: Indicates references to another chapter, another section in the same chapter, or a particular image in a chapter. This style is also used to highlight the keyboard keys. Here is an example: “ChromeOS will then complete the process by confirming that your accounts are linked and providing you with a review screen that lists the apps that are currently installed on the device along with their maturity ratings, as seen in Figure 4.15.”
Tips or important notes
Appear like this.
Get in touch
Feedback from our readers is always welcome.
General feedback: If you have questions about any aspect of this book, email us at [email protected] and mention the book title in the subject of your message.
Errata: Although we have taken every care to ensure the accuracy of our content, mistakes do happen. If you have found a mistake in this book, we would be grateful if you would report this to us. Please visit www.packtpub.com/support/errata and fill in the form.
Piracy: If you come across any illegal copies of our works in any form on the internet, we would be grateful if you would provide us with the location address or website name. Please contact us at [email protected] with a link to the material.
If you are interested in becoming an author: If there is a topic that you have expertise in and you are interested in either writing or contributing to a book, please visit authors.packtpub.com.
Share Your Thoughts
Once you’ve read ChromeOS System Administrator’s Guide, we’d love to hear your thoughts! Please click here to go straight to the Amazon review page for this book and share your feedback.
Your review is important to us and the tech community and will help us make sure we’re delivering excellent quality content.
Download a free PDF copy of this book
Thanks for purchasing this book!
Do you like to read on the go but are unable to carry your print books everywhere? Is your eBook purchase not compatible with the device of your choice?
Don’t worry, now with every Packt book you get a DRM-free PDF version of that book at no cost.
Read anywhere, any place, on any device. Search, copy, and paste code from your favorite technical books directly into your application.
The perks don’t stop there, you can get exclusive access to discounts, newsletters, and great free content in your inbox daily
Follow these simple steps to get the benefits:
Scan the QR code or visit the link belowhttps://packt.link/free-ebook/9781803241050
Submit your proof of purchaseThat’s it! We’ll send your free PDF and other benefits to your email directlyPart 1:Working with ChromeOS
In this part, we will understand the basics of ChromeOS as an operating system, its architecture, and the key features that set it apart as a cloud-first operating system.
This part comprises the following chapters:
Chapter 1, ChromeOS BasicsChapter 2, Getting ConnectedChapter 3, Exploring Google Apps1
ChromeOS Basics
ChromeOS is a ground-breaking, cloud-first (designed to take advantage of cloud services) operating system (OS) developed by Google. Its affordability, unique design, low hardware requirements, and ease of use have made it a popular choice with consumers of all types. From bedrooms to boardrooms, you’ll find ChromeOS being used. So, as an administrator, it is important that you understand how to best leverage ChromeOS’s power and flexibility.
In this chapter, we’ll take a look at the core features and functions of ChromeOS. You’ll learn how to use ChromeOS’s built-in tools to perform essential tasks such as managing user accounts, working with data, and launching applications. By the end of the chapter, you’ll know many of the ins and outs of working with ChromeOS and why it’s so different from other OSs on the market.
Ready to get started? We thought so!
In this chapter, we will be covering the following topics:
ChromeOS versus the competitionGetting up and running on ChromeOSPersonalizing ChromeOSOS updates, upgrades, and ChromeOS FlexTechnical requirements
In order to get the most out of your introduction to the fundamental features of ChromeOS, you’ll need access to the OS. You have two options:
Use Chromebook or Chromebox hardware, which comes with ChromeOS natively installedInstall ChromeOS Flex (which we will discuss later in the chapter) onto a PC or MacChromeOS versus the competition
An OS is the most important piece of software you can install on your computer. Without it, we can’t issue commands to our hardware, organize files, or even log in to a system. It is essential! Therefore, it’s no wonder why there are several major OS platforms on the market.
With major competitors such as Microsoft and Apple, you may ask, “What does ChromeOS have to offer that they don’t?” In this section, we will explore some of the things that help ChromeOS stand out from the crowd.
Cloud-focused
Most computer OSs are designed with a focus on localized computing and storage. This means that these OSs rely heavily on the hardware components installed in your computer to perform data processing and storage. This design is fine if you rely on locally installed applications, but is not as necessary if you primarily use cloud-based applications.
As the world’s first commercially successful, cloud-first OS, ChromeOS shifts the burden of processing and storage from your device to the cloud. It does this by building on the foundational technologies introduced in Google’s popular Chrome web browser. In fact, as you’ll see later in the chapter, the Chrome browser is the central component of ChromeOS. This cloud-based approach allows hardware manufacturers to focus on developing lower-power, terminal-like, computer devices that are built to take full advantage of all of the benefits that moving to the cloud has to offer.
Ease of use
Managing and maintaining an OS can be challenging. Traditional OSs can be very complex because they are responsible for managing local hardware, applications, processing, storage, data I/O, and so much more. This complexity trickles down to you, the administrator, who now has to learn how to navigate and configure the hundreds of settings each OS provides. This can be a daunting task and it’s why there are entire courses and books dedicated to the subject.
ChromeOS takes a different approach. By shifting many of the duties of a traditional OS to the cloud, what you are left with is a sleek, simplistic, bowser-centric OS. The reduced number of configurations and settings make learning how to manage the OS a very straightforward process, empowering users of all skill levels to control the management of their systems.
Priced to move
As previously mentioned, traditional OS designs rely on the use of directly attached hardware. However, there is a major drawback to this approach. In order to guarantee high levels of performance for the OS running these hardware platforms, vendors have used higher-end hardware components. The inclusion of these higher-end components in turn drives up the overall cost of the computer device and that cost gets passed along to you, the consumer.
Google has been able to use the cloud-first design of ChromeOS to create a niche in the computer hardware market. ChromeOS’s streamlined design and heavy reliance on the cloud for computing power and storage have resulted in its ability to run on less expensive hardware. As a result, hardware manufacturers can create Chromebook (laptops designed with ChromeOS as their native OS) and Chromebox (desktops designed with ChromeOS as their native OS) computers at a fraction of the cost of other computer devices. These savings are then passed along to consumers resulting in inexpensive but reliable computers.
Now that you know a little about how ChromeOS compares to the competition, let’s look at how to get started using the platform.
Getting up and running on ChromeOS
ChromeOS is the native OS of Chromebox desktops and Chromebook laptops. This means that out of the box you have access to the OS. Much like its mobile device counterpart, Google’s Android OS, ChromeOS requires the creation of or the use of an existing Google Account in order to access the full functionality of the system.
The first time you power on the system, you will be greeted with the Who’s using this Chromebook? screen, as seen in the following figure:
Figure 1.1 – The Who’s using this Chromebook? setup screen
The primary options on this screen provide you with links to set up your personal user account or to set up a restricted account for a child. However, hidden below these options, you’ll find links that will allow you to browse as a guest or perform enterprise enrollment of your device. Browsing as a guest allows you to bypass entering your Google account information by providing you with a limited computing environment. This is ideal for someone who just needs to use the internet on a Chrome device that doesn’t belong to them. Enterprise enrollment is a feature used by organizations that want to have centralized management over multiple devices running ChromeOS. We will discuss enterprise enrollment in more depth in Chapter 9, Google Workspace Admin Console.
Assuming you will be the primary user of the Chrome device, perform the following steps to set up your account:
On the Who’s using this Chromebook? Screen, select the You button, then press Next.You’ll be presented with a Sign into your Chromebook screen. At this point, you will choose to do one of the following options:Enter the email address or phone number of your existing Google Account.Select the More Options link, which will allow you to create a new account or perform enterprise enrollment. Let’s choose to create a new account. On the Create a Google Account screen, enter your first name and last name and press Next.You are then prompted to enter some basic information, including your birthday and gender. Enter the required information and press Next.On the Choose your Gmail address screen, you will be given several suggestions for potential Gmail addresses. You can either choose one of these addresses for your account or create your own unique email address. After you have chosen or created an email address for your account, press Next.Now you’ll be prompted to create a password. In order to ensure that your password isn’t easily guessed, be sure to implement password complexity by using a mixture of upper and lower-case letters, numbers, and special symbols. Once you have a strong password in place, press Next.(Optional) You can include a phone number on the Add phone number? screen. Adding a phone number provides you with the following benefits:Password recovery if you forget your ChromeOS loginThe ability to receive video calls and messagesConnectivity to other Google servicesOn the Review your account info screen, you have one final chance to verify your Google account’s email address and username. If these settings are correct, then you can click Next.Google’s Privacy and Terms policy is then shown. Once you’ve read and agreed to it, you can click the I agree button.(Optional) The Sync your Chromebook/Chromebox screen gives the opportunity to sync ChromeOS with your Chrome browser settings from other devices. You can select Accept and continue to perform the sync:Note
You can bypass this section by selecting the Review sync options following setupcheckbox option.
(Optional) By pressing the More button on the Google Play apps and services screen, you’ll be provided with the terms and conditions for using the Google Play store on your ChromeOS device. This feature will be discussed in more detail in Chapter 3, Exploring Google Apps. You will also have the option to enable the Back up to Google Drive feature, which we’ll dive into in Chapter 5, Recovering from Disasters. Once you’ve viewed the terms and made your selection on backups, click the Accept button to continue.Note
You can bypass this section by selecting the Review Google Play options following setupcheckbox option.
(Optional) On the Your Google Assistant is ready to help screen, you get the option of enabling Google Assistant to help you with managing ChromeOS and its apps via voice commands. Select the No thanks button to leave this option disabled or the I agree button to activate it:We will discuss Google Assistant in more detail later in this chapter
Finally, you’ll arrive at the You are all set! screen. Here you’ll have the option of signing up to receive email communications from Google. Once you’ve made that choice, you can click the Get started button to fully log in to the system and view your ChromeOS desktop.Now that we have the initial setup on our ChromeOS device taken care of, let’s look at how we can personalize the OS to make it our own.
Personalizing ChromeOS
Although ChromeOS is designed with simplicity in mind, it still provides users with tons of opportunities to modify its look and feel. Some of the available configurations are purely cosmetic but many of them can have a profound impact on user experience. As a systems administrator, it will be important for you to understand how to locate and adjust these settings to ensure you and your users have the ideal computing experience.
The desktop and its tools
Like other OS, ChromeOS provides users with a desktop workspace once they’ve successfully logged into the system. However, this desktop differs from most OS desktops because it does not allow file, folder, or applications shortcut icons to be stored on it. Instead, it provides you with adjustable wallpaper graphics and a centralized location to access primary tools for organizing and navigating in ChromeOS: Shelf, App Launcher and Status Tray, as shown here:
Figure 1.2 – The ChromeOS desktop
Let’s look at each tool in detail in the following sections.
The shelf
The shelf acts as a storage location for tools and apps in ChromeOS. The shelf is home to App Launcher and the status tray. It also displays shortcuts for both pinned and running apps. Apps can be pinned or unpinned from the shelf by using the following steps:
Pinning apps:Locate the app that you want to pin using App Launcher.Click and hold the chosen app.Drag the app’s icon to the shelf.Unpinning apps:Locate the app which you want to unpin on the shelf.Click and hold the chosen app.Drag the app’s icon off of the shelf.Pro-tip
By default, the shelf is located at the bottom of your screen on the desktop, but it doesn’t have to be. To adjust the position of the shelf and to make it automatically hide when not in use, do the following:
1. Right-click (using the mouse) or tap with two fingers (using the touchpad) to open the Quick Settings menu.
2. Select the Shelf position menu option and then choose left, bottom, or right to move the shelf to its new location.
3. Or, select the Autohide Shelf menu option to allow the shelf to collapse from view when another screen opens.
Figure 1.3 illustrates how you can rearrange the shelf to suit your needs.
Figure 1.3 – The shelf moved to the right position
App Launcher
App Launcher is your primary tool for navigating ChromeOS and the internet. It provides you with search capabilities and shortcuts to popular tools and apps. You also use App Launcher to access the full selection of utilities and apps that ChromeOS has to offer. Simply click on App Launcher’s icon and expand it to full screen to see everything you have installed on your ChromeOS device. Here’s what that looks like:
Figure 1.4 – App Launcher in normal full-screen view
Pro-tip
If you prefer more of a Microsoft Windows-style navigational experience, you can adjust App Launcher by activating one of ChromeOS’s many experimental features. To access this enhancement, do the following:
1. In your Chrome browser, search for chrome://flags/#productivity-launcher.
2. Locate the Productivity experiment: App Launcher option.
3. Change its configuration setting from Defaultto Enabled.
4. Press the Restart button to reboot ChromeOS and apply the change.
Figure 1.5 shows how the Productivity experiment: App Launcher flag will appear in your Chrome browser.
Figure 1.5 – ChromeOS experimental features
Once the flag is applied, your App Launcher screen takes on a Windows-style appearance, as seen in Figure 1.6.
Figure 1.6 – ChromeOS with Windows-style App Launcher enabled
The status tray
Now that we have explored App Launcher, let’s move to the opposite end of the shelf where we will find the status tray. In its default state, the status tray displays indicator icons for your system’s battery and network. It’s also where you’ll see the time and settings. However, when you click on this tool to expand it, you’ll be presented with a myriad of additional settings as seen in the following figure:
Figure 1.7 – The expanded status tray
The status tray setting links include the following:
Sign out – allows you to sign out of your Google account.Shutdown – allows you to do a software shutdown of your ChromeOS device.Lock – allows you to lock your devices, forcing a password to be entered to regain access.Settings – allows quick access to the full settings menu discussed later in this chapter.Network Connections – allows you to choose a wired or wireless network connection. For wireless networks, it also shows you the strength of your wireless signal.We will discuss networking with ChromeOS in more detail in Chapter 2, Getting Connected.
Bluetooth – enables or disables Bluetooth functionality. It also allows you to scan, pair, and connect to Bluetooth-capable devices (such as Bluetooth headphones and speakers).Notifications – allows you to configure which apps can give you pop-up notifications. You can also turn on the Do not disturb option, which blocks all notifications. Screen Capture – allows you to take still-frame pictures of your display or record video of your on-screen actions. Both still-frame pictures and videos can then be edited and saved to your device or the cloud. Nearby Visibility – allow your device to be seen on your network by other devices running ChromeOS or Android OS for the purpose of sharing files.We will discuss connecting to other devices with ChromeOS in more detail in Chapter 2, Getting Connected.
Night Light – allows you to manually or automatically dim your display to make it easier to read in low light.Cast – allows you to (wirelessly) share your full display or a specific Chrome browser tab with a wireless-capable monitor or television. You can also connect to devices that are using Google’s Chromecast hardware.Chromecast is a plug-in hardware component that gives normal televisions smart TV functionality.
Volume/Audio Settings – allows you to adjust the speaker volume for your system using a slider bar, control speaker, and microphone settings using its advanced features.Advanced speaker and microphone settings include the ability to choose which speaker or microphone you would like to use. This is useful in situations where you have multiple speakers or mics connected to the ChromeOS device.
Brightness – allows you to control how bright or dim your display is.Controlling the screen brightness is a good way to make it easier to read your screen in different lighting situations. It’s also useful when you need to conserve battery power (dimming your display can extend your battery power considerably).
Now that we’ve explored the desktop and its tools, let’s take a closer look at how we can manage our ChromeOS device using tools in the Device menu.
The Device menu
As you continue to customize ChromeOS, you will need to explore the Settings screen. This area provides you with a centralized location for managing all of the configuration options ChromeOS has available. The configurable options are grouped together by searchable categories, making finding what you’re looking for a very straightforward process.
One of the Settings screen’s categories that you will find useful during the setup of your ChromeOS device is the Device category, as shown in the following screenshot:
Figure 1.8 – The Device category of the Settings screen
The Device category provides