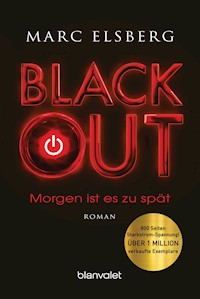Erhalten Sie Zugang zu diesem und mehr als 300000 Büchern ab EUR 5,99 monatlich.
- Herausgeber: Editora Dialética
- Kategorie: Fachliteratur
- Sprache: Spanisch
"Civil 3D: Manual Básico para Ingenieros de Carreteras" es una guía práctica y detallada diseñada para estudiantes y profesionales interesados en dominar AutoCAD Civil 3D en el contexto del diseño vial. A través de diez capítulos estructurados progresivamente, este manual aborda desde los conceptos básicos, como la instalación y configuración del software, hasta técnicas avanzadas como el diseño geométrico horizontal y vertical, análisis de movimientos de tierra y generación de planos. El autor, Ph.D. Yasmany García Ramírez, combina su experiencia docente e investigativa en el campo de la ingeniería vial para ofrecer un recurso único que integra fundamentos teóricos con ejercicios prácticos y casos reales. Cada sección incluye herramientas esenciales para desarrollar competencias técnicas y enfrentar los desafíos del diseño de carreteras con confianza. Con un enfoque accesible y completo, el manual explora aspectos innovadores como la visualización y animación de proyectos en 3D, brindando a los lectores las habilidades necesarias para comunicar sus diseños de manera profesional. Este libro es una invitación a conectar teoría, tecnología y práctica, guiando al lector hacia el dominio de Civil 3D como herramienta clave en la ingeniería de infraestructuras viales del siglo XXI.
Sie lesen das E-Book in den Legimi-Apps auf:
Seitenzahl: 214
Veröffentlichungsjahr: 2025
Das E-Book (TTS) können Sie hören im Abo „Legimi Premium” in Legimi-Apps auf:
Ähnliche
A mi esposa Vera, quien camina a mi lado en cada proyecto de vida. A Mila, quien me inspira a construir caminos hacia un futuro mejor. Este libro, fruto de muchas horas de diseño, es un homenaje a nuestra familia y a todos los sueños que construimos juntos.
Prólogo
En la era digital actual, la ingeniería civil ha experimentado una transformación significativa gracias a las herramientas de diseño asistido por computadora (CAD). Entre estas herramientas, AutoCAD Civil 3D se destaca como un software fundamental para el diseño de carreteras, ofreciendo a los ingenieros la capacidad de crear modelos tridimensionales complejos y realizar análisis detallados con una precisión sin precedentes.
Como educador e investigador con más de una década de experiencia en la enseñanza del diseño geométrico de carreteras, he sido testigo de primera mano del impacto transformador que Civil 3D ha tenido en la formación de futuros ingenieros y en la práctica profesional. Este manual nace de la necesidad de proporcionar a estudiantes y profesionales una guía práctica y accesible para dominar esta poderosa herramienta en el contexto específico del diseño de carreteras.
Mi experiencia docente en la Universidad Técnica Particular de Loja y en otras instituciones de Ecuador, Argentina y Bolivia, junto con mi formación doctoral y mis publicaciones previas en el campo, han sido fundamentales para la creación de este recurso. Este manual no solo busca enseñar los aspectos técnicos del software, sino también integrar los principios fundamentales del diseño de carreteras con las capacidades avanzadas de Civil 3D.
Es mi esperanza que este manual sirva como un puente entre la teoría y la práctica, permitiendo a los lectores desarrollar las habilidades necesarias para enfrentar los desafíos reales en el diseño de infraestructura vial. Ya sea que usted sea un estudiante dando sus primeros pasos en el campo o un profesional buscando actualizar sus conocimientos, este manual ha sido diseñado para ser su compañero en el viaje hacia el dominio de Civil 3D en el contexto del diseño de carreteras.
Yasmany García Ramírez
Ph.D. en Ingeniería Civil
Contenido
Introducción
1. Introducción a Civil 3D
1.1 Requisitos del sistema
1.2 Instrucciones de instalación
Instalación del AutoCAD Civil 3D (free trial)
Instalación del AutoCAD Civil 3D (versión educativa)
1.3 Interfaz de usuario
1.4 Toolspace
Prospector
Settings
Survey
Toolbox
1.5 Preliminares
1.6 Estilos
1.7 Transparent (Comandos transparentes)
2. Puntos
2.1. Creación de puntos
Preparación del archivo a importar
Importación de puntos
Propiedades de los puntos
2.2. Grupos de puntos
2.3. Estilos de puntos
Estilo del punto
Estilo de la etiqueta del punto
2.4 Exportación de puntos
3. Superficies
3.1. Creación de superficies
3.2. Definición de superficie
Tipos de definición
Superficies a partir de puntos
3.3. Ajustes a la superficie
Corrección de la triangulación
Breaklines (líneas de quiebre)
Boundaries (límite o borde)
3.4. Estilos en las superficies
Estilos en Settings
3.5. Análisis de superficies
Tipos de análisis
Aplicación de análisis
Gota de agua
4. Diseño geométrico horizontal
4.1. Lisp
Definición
Creación de Lisp
Adaptación del Lisp a la versión español
Importación de Lisp
4.2. Línea de ceros
Trazado
Errores Comunes
4.3. Trazado del alineamiento
Alignment Creation Tools (creación de alineamiento)
Design Check Set (conjunto de verificación de diseño)
Geometría del alineamiento
Edición del alineamiento
Creación de alineamiento que más se ajuste
Estilo del alineamiento
Conjunto de etiquetas del alineamiento
Tablas del alineamiento
4.4. Design Criteria Editor
Creación de nuevos parámetros de una norma
4.5. Peralte
Cálculo del peralte
Edición del peralte
Vista del peralte
Corrección de los traslapes
4.6 Sobreancho
5. Diseño geométrico vertical
5.1. Perfil del superficie
Creación del perfil de superficie
Propiedades del perfil de superficie
Estilos del perfil de superficie
5.2. Perfil vertical
Creación del perfil vertical
Edición del perfil
Estilo del perfil vertical
Etiquetas del perfil vertical
Herramientas para la coordinación planialtimétrica
Sombreado al perfil
5.3. Bandas del perfil
6. Diseño geométrico transversal
6.1. Creación del ensamblaje
Creación de la entidad
Tool Palletes
Subensamblaje de carril
Subensamblaje de espaldón
Subensamblaje de cuneta y taludes
Reflejar subensamblajes
7. Corredor Vial
7.1 Creación del corredor u obra lineal
Regiones
Frecuencias
Objetivos
Creación del corredor
Edición de secciones
7.2 Análisis del corredor
Recorrer el proyecto
Distancia de visibilidad
7.3 Líneas de muestreo
Edición de líneas de muestreo
Vista de sección transversal
Creación de un nuevo grupo de líneas de muestreo
Estilo de las líneas de muestreo
7.4 Cálculo de movimiento de tierras
Creación de superficies para movimiento de tierras
Cálculo de volúmenes de tierra
Factores que afectan los volúmenes de tierra
Reporte del movimiento de tierras
Diagrama de masas
7.5 Cálculo de volúmenes de otros materiales
Importar criterios
Añadir un material
Reporte de volúmenes de materiales
8. Planos
8.1 Creación de plantilla de planta perfil
Creación del formato de hoja
Definición del tamaño del papel
Creación de rótulos
Automatización del texto de rótulos
Creación de Viewports
8.2 Planos de planta y perfil
Preparación del archivo
Creación de recuadros de visualización
Edición de los recuadros
Cuadrícula en los recuadros
Creación de los planos
Edición de visualización de perfil
8.3 Creación de plantilla de secciones transversales
Cambio de nombre del bloque
Creación de la ventana de visualización
Ajustes menores
8.4 Planos de secciones transversales
Creación de las secciones transversales
Edición de las vistas de secciones
Creación de los planos
8.5 Impresión de planos
Configuración inicial
Impresión de un plano
Impresión de todos los planos
9. Visualización y animación
9.1 Preparación del archivo
Creación de una superficie
Exportación a 3ds Max
9.2 3ds Max
Entorno
Iniciar Civil View
Importación del archivo
Aplicación de textura a superficie
Demarcaciones viales
Guardavías
Configuración de cámaras de visualización
Asignación de señales verticales
Colocación de árboles y postes
Colocación del vehículos
Colocación de fondo
Renderizado
10. Anexo
10.1. Archivos de interés
11. Índice alfabético
Introducción
El diseño de carreteras es un campo de la ingeniería civil que requiere una combinación única de conocimientos teóricos, experiencia práctica y dominio de herramientas tecnológicas avanzadas. AutoCAD Civil 3D se ha convertido en una de estas herramientas indispensables, revolucionando la forma en que los ingenieros abordan el diseño geométrico de carreteras.
Este manual, “CIVIL 3D: MANUAL BÁSICO PARA INGENIEROS DE CARRETERAS”, ha sido concebido como una guía integral para aquellos que buscan adentrarse en el mundo del diseño de carreteras utilizando Civil 3D. A lo largo de sus nueve capítulos, el manual cubre desde los conceptos básicos hasta las técnicas avanzadas, proporcionando un enfoque paso a paso que permite a los lectores construir sus habilidades de manera progresiva.
Comenzaremos con una introducción a la interfaz y las funcionalidades básicas de Civil 3D, sentando las bases para los capítulos subsiguientes. A medida que avanzamos, exploraremos en detalle cada etapa del proceso de diseño de carreteras, desde la creación y manipulación de puntos y superficies, hasta el diseño geométrico horizontal y vertical, y la creación de corredores viales.
Un aspecto destacado de este manual es su enfoque práctico. Cada capítulo incluye ejercicios y ejemplos reales que permiten a los lectores aplicar inmediatamente los conceptos aprendidos. Además, se han incluido secciones especiales sobre análisis de diseño, cálculo de movimientos de tierra y generación de planos, proporcionando una visión completa del flujo de trabajo en un proyecto de carreteras.
La última parte del manual se adentra en aspectos más avanzados, como el renderizado y la animación, ofreciendo a los lectores las herramientas para presentar sus diseños de manera profesional y atractiva.
Este manual no solo busca enseñar el uso de una herramienta, sino fomentar un entendimiento profundo de cómo Civil 3D puede potenciar el proceso de diseño de carreteras. Al integrar los principios fundamentales de la ingeniería vial con las capacidades del software, este recurso aspira a formar profesionales capaces de enfrentar los desafíos del diseño de infraestructura vial en el siglo XXI.
Invito a todos los lectores a embarcase en este viaje de aprendizaje, con la confianza de que al final de este manual, habrán adquirido las habilidades necesarias para utilizar Civil 3D de manera efectiva en sus proyectos de diseño de carreteras.
1. Introducción a Civil 3D
AutoCAD Civil 3D ® es un software de diseño y documentación de ingeniería civil desarrollado por Autodesk. Combina la funcionalidad del software AutoCAD, que se utiliza para crear dibujos en 2D y 3D, con herramientas específicas para el diseño de proyectos de ingeniería civil, como carreteras, caminos, lotes, sistemas de drenaje, redes de tuberías, entre otros.
Este programa se utiliza ampliamente en la industria de la ingeniería civil y la topografía, ya que permite a los profesionales crear modelos digitales en 3D de proyectos de infraestructura y generar automáticamente planos, perfiles longitudinales, secciones transversales y cálculos de volúmenes.
Algunas de las características clave de AutoCAD Civil 3D incluyen:
1) Modelado de terreno: Permite crear modelos digitales de terrenos y superficies a partir de datos de topografía y nubes de puntos.
2) Diseño de corredores: Facilita el diseño de carreteras y caminos mediante la definición de alineaciones, peraltes, bermas y otros elementos geométricos.
3) Análisis hidráulico y de drenaje: Permite realizar análisis de flujo de agua, diseño de canales, redes de tuberías y sistemas de drenaje.
4) Visualización y análisis: Proporciona herramientas para visualizar proyectos en 3D, realizar análisis de visibilidad y evaluar impactos de diseño.
5) Documentación y colaboración: Permite generar automáticamente planos, perfiles, secciones transversales y otros documentos necesarios para la construcción de proyectos de ingeniería civil. También facilita la colaboración entre diferentes disciplinas de ingeniería.
NOTA: Autodesk tiene 3 principales tipos de licencias para satisfacer las necesidades de los usuarios: individual, en red, educativa y de prueba gratuita (free trial). Es importante tener en cuenta que los tipos de licencia y sus disponibilidades pueden variar según la región y el momento en que se consulte. Se recomienda visitar el sitio web oficial https://www.autodesk.com/
1.1 Requisitos del sistema
Los requisitos mínimos del sistema varían de acuerdo a la versión de que se desee instalar en su computador. Sin embargo, para versiones del 2020 en adelante, se requiere de al menos las siguientes características del sistema:
Sistema operativo: Microsoft® Windows® 11 de 64 bits o Windows 10 versión 1809 o superior.
Procesador: Mínimo: procesador de 2.5-2.9 GHz (base). Los procesadores ARM no son compatibles.
Memoria: Básico: 8 GB Recomendado: 16 GB
Espacio en disco: 10 GB para la instalación; espacio adicional libre requerido para el almacenamiento en caché y archivos temporales.
Pantalla: Adaptador de video de color verdadero con resolución de 3840 x 2160 (4K) o superior; 4 GB de VRAM o más; Pixel Shader 3.0 o superior; Tarjeta gráfica de clase de estación de trabajo compatible con DirectX.
DirectX: Versión 12
.NET Framework: Versión 4.8
1.2 Instrucciones de instalación
En sección se detallará sobre la instalación del Civil 3D en su licencia de prueba gratuita (free trial) o en la versión educativa. La versión gratuita tiene un periodo de vigencia de 30 días, mientras que la versión educativa es de 12 meses.
Instalación del AutoCAD Civil 3D (free trial)
1) Ingresa a https://www.autodesk.com/
2) Busca CIVIL 3D Free Trial. Una vez que se abra la búsqueda, se hace clic en Civil 3D Free Trial.
3) Descarga el archivo y sigue los pasos de instalación. Para elegir la versión del Civil, es necesario hacer clic en esa misma página See system requirements. Ahí encontrarás los requisitos para las versiones del Civil 3D. Elije la que mejor se ajuste a tu computador.
Instalación del AutoCAD Civil 3D (versión educativa)
1) Ingresa a https://www.autodesk.com/
2) Busca CIVIL 3D student licence
3) Haz clic en Get started
4) Selecciona el rol educacional
Figura 1 Imagen en donde se elige el rol educativo
5) Sigue los pasos para registrarse. Se debe confirmar elegibilidad y subir un documento de los siguientes: certificado de la universidad de que es estudiante, recibo de inscripción, factura de matrícula, identificación de estudiante o empleado (no se requiere foto), listado de estudiante en el sitio web de la universidad. Nótese que debe coincidir los nombres registrados en Autodesk con los de estos documentos ya que el proceso de validación se hace de manera autónoma.
6) Una vez que se haya validado, te llegará un correo de confirmación sobre la aceptación o rechazo de su solicitud. Si se acepta, tendrás un periodo de 12 meses para utilizar los productos de Autodesk y los podrás renovar anualmente siempre y cuando tengas alguna vinculación con la institución educativa.
Figura 2 Imagen de confirmación de elegibilidad para una licencia educativa
7) Haz clic en Get Autodesk Software y buscar el software a descargar, que en este caso Civil 3D.
8) Selecciona la versión, haz clic en “Descargar” y luego instala el programa siguiendo los pasos indicados. Al abrir el programa por primera vez, ingresa las credenciales de tu cuenta de Autodesk.
NOTA: El programa en español es una traducción de su versión original en inglés, por lo que, en la versión en español se pueden seguir utilizando los comandos en inglés siempre y cuando le anteceda el signo _. Por ejemplo, en español para dibujar un círculo se digita el comando CIRCULO, pero también se puede utilizar _CIRCLE, que es el comando en inglés.
1.3 Interfaz de usuario
El programa tiene una barra de herramientas superior, superior, el espacio de herramientas, el espacio de dibujo, la línea de comandos y una barra inferior (ver Figura 3).
Figura 3 Entono del AutoCAD Civil 3D
Empezando por la parte superior, si haces clic en el ícono del Civil 3D aparecerán las opciones de crear nuevo (New), abrir un archivo previo (Open), guardar el archivo (Save), guardar este archivo con otro nombre o formato (SaveAs), Exportar el archivo (Export), Enviar por correo, empaquetar u otros (Publish), imprimir (Print), opciones del dibujo (drawing utilities) y cerrar (Close). Algunas de estas opciones también están disponibles en los íconos de la barra superior y puedes activarse o desactivarse si haces clic en las fechas en el menú superior. En este ícono se puede activar la barra de menús (Show Menu Bar), muy útil en el diseño de carreteras.
Figura 4 Opciones disponibles en el ícono de Civil 3D.
En esta barra de tareas, también se tiene el espacio de trabajo (Workspace), el cual debe estar seleccionado el Civil 3D. Este espacio de trabajo ofrece todas las herramientas para el diseño de carreteras, aunque también puede personalizarse.
Figura 5 Barra de tareas principal o Ribbon
En la parte superior, también se encuentra el nombre del archivo, un espacio de búsqueda, el usuario registrado, el tiempo que Autodesk permite no estar conectado a Internet antes de revocar la licencia (en este caso 30 días), compras, compartir, y las opciones para minimizar, maximizar y cerrar.
NOTA: Cuando desaparece la barra de tareas principal, se debe digitar RIBBON en la línea de comandos.
En las áreas de trabajo (Workspace), además del Civil 3D, existen 3 áreas más: Drafting & Annotation, 3D Model, y Planning and Analysis. Al seleccionar cada uno notarás, que los comandos cambian para ofrecerte lo más comunes en cada área de trabajo. Sin embargo, también podrás personalizarla en el caso de que quieras simplificar o aumentar comandos al workspace elegido.
Una herramienta útil es la barra de menú (Menu bar). Para activarla, haz clic en la flecha hacia abajo a lado de la Workspace y (ver Figura 6). Ahí debe hacer clic en Show menu Bar. En esta barra encontrarán todos los comandos organizados de tal forma que facilite el proceso de diseño del proyecto de carreteras.
Figura 6 Acceso a mostrar la barra de menú.
1.4 Toolspace
La caja de herramientas o Toolspace es el espacio que ha destinado Civil 3D para organizar todo el proyecto. Está divido en 4 secciones: Prospector, Setting, Survey y Toolbox. En la Figura 7 se pueden ver todas estas secciones y en donde se ha seleccionado el Prospector. Cada una de estas secciones está organizada como un árbol de navegación para facilitar la elección de opciones que tiene el programa.
Figura 7 Caja de herramientas de Civil 3D.
Prospector
Es una de las secciones más importantes del programa, ya que desde aquí se puede gestionar todo el proyecto de carreteras. Tiene dos submenús principales: las relacionadas con el archivo y el atajo de datos (Data Shortcuts). En el primero, podrás ver que están todos organizados de manera secuencial y es donde trabajarás los puntos, superficies, alineamientos, perfiles, secciones transversales y demás. Más adelante, veremos esto con mayor detalle y profundidad.
Por otro lado, los Data Shortcuts son indispensables para trabajar de manera colaborativa con otros profesionales, además, de que puede reducir el tamaño del archivo cuando se trabajan con muchos kilómetros de carreteras. Data Shortcuts te permite tener todo el proyecto o partes del mismo disponible para otras personas, cuyos cambios se pueden ver en tiempo real en el computador de cada profesional.
Si haces clic derecho en Data Shortcuts tendrás las opciones que se muestran en la Figura 8. Para que las entidades (superficies, alineamiento, perfiles, etc.) esté disponibles para otros usuarios o en otros archivos, en primer lugar es necesario elegir la carpeta de trabajo (Set Working Folder). Haciendo clic en esa opción aparecerá una ventana en donde se debe seleccionar en donde se crearán los link para acceder a las entidades.
Figura 8 Opciones disponibles en Data Shortcuts de Civil 3D.
Luego de elegir la carpeta de trabajo debes hacer clic en una nueva atajo para la base de datos (New Data Shortcuts Project Folder). Aparecerá la ventana de la Figura 9. En esta ventará te mostrará la carpeta de trabajo, deberás colocar un nombre para la carpeta (en este caso Proyecto X), una descripción y utilizar una plantilla.
Figura 9 Ventana de creación de New Data Shortcuts Folder en Civil 3D.
En este caso se ha seleccionado una plantilla propia denominada “Proyectos Civil 3D”, aunque se puede elegir la que viene como ejemplo. Esta plantilla es básicamente una carpeta con el nombre “Proyectos Civil 3D” y dentro de la cual se han creado subcarpetas: documentación, referencias externas, dibujos de referencia, planos y reportes. Estas subcarpetas dependerán de empresa o institución que se labore o del acuerdo entre los profesionales. Haciendo clic en ok, se creará una carpeta denominada “Proyecto X” con las carpetas de “Proyectos Civil 3D”.
NOTA: Para crear una plantilla para los Data Shortcuts deberás ir a Project template folder: que en este caso es C:\Users\Public\Documents\Autodesk\Civil 3D Project Templates\ y ahí crear una carpeta y dentro de ella creas las subcarpetas.
En el caso de que tengas más proyectos en la carpeta de trabajo, para elegir la que desee es necesario que hagas clic en “Set Data Shortcut Folder” y elegir la carpeta del proyecto.
Luego debes hacer clic en Associate Project to Current Drawing para que el archivo que tiene las entidades pueda leerse y finalmente deberás seleccionar Create Data Shortcuts, que permite crear los links. Notarás que el nombre del archivo (en la parte superior) se le aumentará entre corchetes el nombre de la carpeta. Y si vas a la carpeta en donde está el proyecto, se verán unos links (xml) dentro de la carpeta _Shortcuts y en ShortcutsFolders.xml. Estos dos archivos no se deben borrar.
Ahora bien, si en otro archivo se quiere traer alguna entidad de Data Shortcuts, es necesario elegir en el nuevo archivo, “Set Working Folder” y “Set Data Shortcuts Project Folder”. Ubícate en la carpeta en donde contiene los atajos que se pueden traer al dibujo. En la Figura 10 se pueden ver dos elementos disponibles, una superficie y un alineamiento. Para traer la superficie llamada TN al archivo es necesario “Create Reference”.
Figura 10 Opciones disponibles en cada entidad que se puede traer al dibujo actual en Civil 3D.
Al crear una referencia verás una pantalla para crear la referencia, seleccionando los estilos y al aceptar obtendrás la superficie del otro gráfico, en donde si se hace modificaciones al documento original, también se podrán actualizar en el resto de archivos. Así como se importó la superficie, el mismo procedimiento se sigue para el resto de entidades disponibles.
NOTA: Si comparas el tamaño del archivo original con el archivo con los atajos notarás que este último tiene menor peso en tu computador.
Settings
Los ajustes o settings tienen una apariencia similar al Prospector tal como se muestra en la Figura 11. Sin embargo, esta pestaña contiene todos estilos de etiquetas, tablas, e incluso de la misma entidad. Es más, contiene información sobre algunos comandos que permite que la entidad tenga cierto comportamiento en relación a esos comandos. En esta pestaña puedes modificar todos los aspectos visuales de las entidades y su comportamiento cuando se cumplen algunas condiciones.
Figura 11 Opciones disponibles Settings en Civil 3D.
NOTA: Si quieres modificar algún estilo, lo mejor es copiarlo y luego editarlo. Con esto, cuando importes otros estilos no se sobrescribirán sobre los que previamente ya modificaste.
Survey
En la sección de Survey o Topografía se tienen las opciones disponibles para trabajar con base de datos de equipos topográficos, tal como se ve en la Figura 12. Dentro de estas opciones, una de las más importantes son Equipment Databases y Linework Code Set para los equipos, pero si se trata de acelerar el proceso de dibujo, entonces, Survey DataBases y Figure Prefix Databases son muy útiles.
Figura 12 Opciones disponibles Survey en Civil 3D.
Para utilizar estas dos últimas opciones, a manera de ejemplo (ver Figura 13), se han creado una base de datos ficticias con código eje, borde, y edif para el eje de la vía, el borde de la vía y para edificaciones. Tradicionalmente se unirían punto por punto para completar el dibujo, sin embargo, con las herramientas de Survey acelera este proceso.
Figura 13 Imagen del ejemplo para mostrar el uso del Survey
Entonces, lo primero que debes hacer es ir a la pestaña de Settings en el Toolbox e ir a Figure Style (ver Figura 14). En esa sección se pueden usar los disponibles o se los puede copiar para crear unos propios.
Figura 14 Figure styles en el Settings del Toolbox en Civil 3D.
Para crear uno nuevo, se puede copiar uno de los estilos. En el ejemplo (ver Figura 15) se está copiando el estilo “Basic” para aplicarlo al eje de la vía. Lo mismo se hace para los bordes y las edificaciones. Por el momento, sólo se cambiará el color de la capa en la pestaña display de cada una de estas características.
Figura 15 Ventana para la modificación Figure style del Survey en Settings.
Luego debes ir a la pestaña de Survey y crear una nueva base de datos local (New local survey database) tal como observas en la Figura 16. Colocarle un nombre a la base de datos, que en este caso es “Ejemplo”.
Figura 16 Opciones disponibles en Survey Databases en Survey en Civil 3D.
Posteriormente deberás crear un nuevo Figure Prefix Databases, tal como ves en la Figura 17. Se le coloca un nombre, que en este caso fue “Ejemplo Prefix”. Una vez creado, debes hacer clic en “Manage Figure Prefix Databases” (ver Figura 18).
Figura 17 Opciones disponibles en Figure Prefix Databases en Survey en Civil 3D.
En ventana de creación se debe colocar los nombres de la misma forma que aparecen como característica de los puntos, incluso si estuvieran con mayúsculas o minúscula.
Figura 18 Ventana de creación en Manage Figure Prefix Databases en Survey en Civil 3D.
Una vez que los has creado, es necesario importarlos (ver Figura 19). Selecciona el nombre de la base de datos y luego haz clic en importar (Import survey data).
Figura 19 Importación de los Figure Prefix Databases en Survey en Civil 3D.
Luego debes especificar la base de datos (Specify Database), en este caso se llama “Ejemplo”. Luego especificas la fuente de la base de datos (Specify Data Source), para ello selecciona Point from drawing que serían los puntos que aparecen en el documento. Selecciona los puntos haciendo clic en “Select points in current drawing…”. Se debe guardar el documento y seleccionar All que corresponde a todos los puntos. Automáticamente aparecerá el número de puntos que en este caso son 18. Luego especifica una red (Specify Network). Ahí se crea una red, cuyo nombre puedes definir, por ejemplo “Red 01”. Luego se eligen las opciones de importación, tal como se muestra en la Figura 20. Observa que se ha colocado Yes para que se dibujen las líneas.
Figura 20 Ventana de opciones de importación de los Figure Prefix Databases en Survey en Civil 3D.
Al presionar finalizar se crearán una líneas que unirán los puntos con los nombres definidos en las figuras tal como se puede ver en la Figura 21. Como se puede ver, el resultado del ejemplo es bastante sencillo, pero si se piensa una levantamiento topográfico con una cantidad considerable de superficie o con muchos variables, entonces, hay un gran ahorro en el trabajo del dibujo.
Figura 21 Imagen del resultado del uso del Survey para dibujar.
Este procedimiento, no sólo te ahorrará tiempo en el dibujo, sino que al construirse estas entidades, se pueden tener mayor información sobre ellas, se los puede editar, etc. Por ejemplo, la edificación se la ha editado (Modify figure ▶ Continue figure) para completar todos los bordes. Si haces clic en la entidad editada y en Display mapcheck. (ver Figura 22).
Figura 22 Imagen de la entidad editada de Figures en Survey.
Con esto se desplegará una ventana para mostrar los detalles de la entidad, como el área, longitud, distancia de cierre, alienaciones, coordenadas que pueden servir para catastro.
Figura 23 Ventana de Display mapcheck de los Figure Prefix Databases en Survey en Civil 3D.
Este procedimiento, no sólo te ahorrará tiempo en el dibujo, que las entidades pueden servir como líneas de quiebre o breaklines que mejoran la superficie y reducirán el tiempo para corregir las curvas de nivel. Para ello, se debe crear la superficie (ver más adelante) y luego en Survey Databases, haz clic derecho en Figures y en Create breaklines. Se selecciona la superficie y luego se hace clic en Yes en las entidades que se desea que sean líneas de quiebre. Al hacer clic en Ok debes colocar un nombre al grupo de líneas de quiebre y presionar Ok.
NOTA: Los Survey Databases