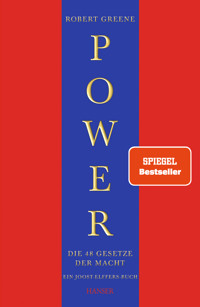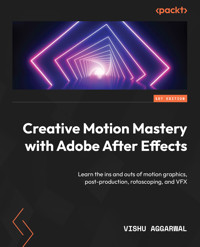
32,39 €
Mehr erfahren.
- Herausgeber: Packt Publishing
- Kategorie: Fachliteratur
- Sprache: Englisch
Visual effects and motion graphics are everywhere, shaping the film, TV, games, websites, and application landscape. Navigating a field this complex and ever-expanding demands more than mere familiarity with tools; you need to stand out to get ahead. Creative Motion Mastery with Adobe After Effects is the definitive guide that not only equips you with the essential skills to distinguish yourself, but also takes you through real projects that you can add to your portfolio.
Guided by a hands-on learning approach, you'll master the UI, workflow, and diverse projects such as text animation, shape layers, and rotoscoping. With this newfound knowledge, you’ll take your graphic design and post-production skills to the next level using chroma keying, particle simulations, and 2D and 3D tracking. You’ll progress faster than someone taking a formal course in Adobe After Effects! And it’s not all about creating; you’ll import graphics from Illustrator and Photoshop and apply post-production effects to give them a new life. Finally, you’ll discover how seamlessly you can export and manage your projects, ensuring end-to-end coverage of all you need.
By the end of the book, you’ll have a thorough understanding of Adobe After Effects, equipped with the skills and practice you need to propel your career in graphic design.
Das E-Book können Sie in Legimi-Apps oder einer beliebigen App lesen, die das folgende Format unterstützen:
Seitenzahl: 256
Veröffentlichungsjahr: 2024
Ähnliche
Creative Motion Mastery with Adobe After Effects
Learn the ins and outs of motion graphics, post-production, rotoscoping, and VFX
Vishu Aggarwal
BIRMINGHAM—MUMBAI
Creative Motion Mastery with Adobe After Effects
Copyright © 2024 Packt Publishing
All rights reserved. No part of this book may be reproduced, stored in a retrieval system, or transmitted in any form or by any means, without the prior written permission of the publisher, except in the case of brief quotations embedded in critical articles or reviews.
Every effort has been made in the preparation of this book to ensure the accuracy of the information presented. However, the information contained in this book is sold without warranty, either express or implied. Neither the author, nor Packt Publishing or its dealers and distributors, will be held liable for any damages caused or alleged to have been caused directly or indirectly by this book.
Packt Publishing has endeavored to provide trademark information about all of the companies and products mentioned in this book by the appropriate use of capitals. However, Packt Publishing cannot guarantee the accuracy of this information.
Group Product Manager: Rohit Rajkumar
Publishing Product Manager: Nitin Nainani
Book Project Manager: Sonam Pandey
Senior Editor: Rashi Dubey
Technical Editor: Simran Udasi
Copy Editor: Safis Editing
Proofreader: Safis Editing
Indexer: Pratik Shirodkar
Production Designer: Aparna Bhagat
DevRel Marketing Coordinators: Anamika Singh and Nivedita Pandey
First published: February 2024
Production reference: 1050124
Published by Packt Publishing Ltd.
Grosvenor House
11 St Paul’s Square
Birmingham
B3 1RB, UK
ISBN 978-1-80461-728-1
www.packtpub.com
In loving memory of my father, M.K. Aggarwal, whose wisdom and resilience continue to inspire me.
Vishu Aggarwal
Contributors
About the author
Vishu Aggarwal is a seasoned multimedia professional, corporate trainer, and consultant with a rich tapestry of experience spanning more than 15 years. His expertise encompasses a wide array of disciplines, including graphic and web design, UX/UI, 3D animation, virtual reality, game design and development, digital video sound editing, and instructional design.
Throughout his illustrious career, Vishu has collaborated with globally recognized companies such as Adobe Systems India, HBO, Capgemini India, Hero Crop., Airbus India, UCB India, Femina India (TOI), Accenture India, DpIxg (Dubai), Deloitte, MB Holdings LLC (Oman), World Health Organization, and more, delivering top-notch training and consultancy services.
Vishu’s commitment to excellence is underscored by his impressive collection of more than 20 globally accepted and valued certification credentials, including being an Unreal Authorized Instructor, Unity Certified Developer and Instructor, Adobe Certified Expert in various CC domains, Adobe Certified Instructor and Community Professional, Apple Certified Trainer, and Apple Certified Professional in Final Cut Pro X.
I would like to first and foremost thank my loving and patient wife, my mother, and my son for their continued support, patience, and encouragement throughout the long process of writing this book. Special thanks to Jaiprakash Pandey, the content creator at SourceCAD, for motivating and guiding me to write this book.
Lastly, thanks to the entire team at Packt Publishing, especially Nitin, Sonam, Rashi, Manthan, and Keagan, for guiding me throughout the book. I would also like to express my gratitude to the technical reviewers of the book for their efforts and valuable contributions.
About the reviewer
Matthijs Clasener, a multimedia designer by education, has evolved into a seasoned educator based in Grafisch Lyceum Rotterdam, in the Netherlands. Specializing in media and design, his expertise shines in the realm of animation, where he spearheads the animation curriculum at this vocational career school. Notably, Adobe After Effects is a key component in his 2D animation instruction.
His teaching approach stands out for its interactive nature, the integration of gamification, and a touch of humor to engage students effectively. As an Adobe Education Leader, Matthijs is renowned for his valuable contributions to educational events, both in person and online.
Beyond his role in academia, Matthijs extends his influence through his company, Cutaway, where he crafts courses and conducts training sessions on a wide array of Adobe tools. His expertise is not confined to traditional classrooms; he seamlessly transitions between online and onsite workshops, making knowledge accessible to a diverse audience.
Table of Contents
Preface
Part 1: Working with Motion Graphics
1
Getting to Know the User Interface and Workflow
Technical requirements
Customizing the user interface
Saving an After Effects project
Importing media files
Creating compositions and keyframes
Working with the Timeline panel and layer properties
Trimming composition duration
Working with text and animations
Rendering the composition
Optimizing After Effects’ performance
Summary
2
Applying Effects and Presets to Create Animated Graphics
Technical requirements
Importing footage
Previewing presets
Applying presets
Precomposing
Modifying the preset
Summary
3
Deep-Dive into Text Animations
Technical requirements
Opening the project and creating the text layer
Styling text using the Character and Paragraph panels
Working with text animation
Saving animation as a preset
Using multiple text animators
Offset animation
Working with the Wiggly Selector
Animating text on a path
Adding motion blur
Summary
4
Animating Shape Layers
Technical requirements
Creating shape layers
Exploring shape tools
Creating a funnel shape
Working with Bezier paths
Creating the bottom section of the funnel
Creating text layers
Animating shape and text layers
Creating an info chart
Creating a bar graph line
Using Null for vertex points of Shape layers
Animating the info chart
Merging the compositions
Creating a transition between compositions
Summary
5
Adding Motion to Photoshop and Illustrator Graphics
Technical requirements
Creating a master composition
Importing Illustrator and Photoshop files
Importing Illustrator files
Importing Adobe Photoshop files
Setting up the workout composition for animation
Fixing anchor points
How to convert Illustrator layers into shape layers
Parenting and linking layers
Animating the workout composition
Animating the hand layers
Animating the head and eye layers
Animating the text layer
Animating the Body layer
Using the Graph Editor to refine the animation
Working with expressions
Animating the Instagram Post 2 composition
Animating graphic layers
Animating shape layers
Using track matte to reveal the image
Converting a Photoshop text layer to an After Effects text layer for animation
Combining compositions in a master composition
Summary
6
Creating Motion Graphic Templates for Premiere Pro
Technical requirements
Setting up the project
Building the Media Opener composition
Creating a background
Creating the Media Template placeholder layer
Adding text placeholders
Adding a line graphic
Animating the Line shape
Adding common control
Working with Essential Graphics
Exporting the template
Previewing the template in Premiere Pro
Summary
Part 2: Post-Production and Visual Effects
7
Color Correction and Color Grading
Technical requirements
Opening up the project
Removing a color cast
Viewing Lumetri Scopes
Changing the tone of the footage
Basic corrections
Curve adjustment
Color wheels
Vignette
Secondary color adjustments
Color lookup tables
Summary
8
Rotoscoping and Mask Tracking Techniques
Technical requirements
What is rotoscoping?
Opening up the project
Using Roto Brush for rotoscoping
Roto Brush settings
Freezing the Roto Brush tool
Adding background effects
Adding text
Working with mask tracking and Content-Aware
Creating the mask
Mask tracking
Working with Content-Aware
Summary
9
Chroma Keying
Technical requirements
Opening up the project
Using the Keylight (1.2) effect for chroma keying
Why do we use a green or blue color for chroma keying?
Fine-tuning the screen matte
Foreground color correction
Changing the background
Improving the composite by using CC Light Rays
Adding the 4-Color Gradient effect
Summary
10
Working with Particle Simulations
Technical requirements
Opening up the project
Using the Foam effect to create a snow effect
Creating rain and drizzle simulations
Adding the rain simulation
Adding the Drizzle simulation
Creating fire and smoke simulations
Adding a smoke simulation
Adding a fire simulation
Summary
Part 3: 2D and 3D Tracking, and Rendering
11
Working with 2D and 3D Tracking
Technical requirements
Opening up the project
Using single-point tracking
Working with four-point tracking
Time Stretch
Perspective tracking
Using 3D camera tracking
Adding graphics
Summary
12
Exporting and Managing Projects
Technical requirements
What is a format and a codec?
Opening up a project
Exporting using the Render Queue
Exporting using Adobe Media Encoder
Archiving a project
Summary
Index
Other Books You May Enjoy
Preface
Adobe After Effects is a versatile and powerful software application that stands at the forefront of motion graphics, visual effects, and video editing. Known for its industry-leading capabilities, After Effects is an integral part of the Adobe Creative Cloud suite, empowering creatives and professionals to bring their ideas to life with stunning visuals and dynamic animations.
Embark on a creative journey with this book as it unravels the intricacies of Adobe After Effects across three captivating parts: Motion Graphics, Post-Production and Visual Effects, and 2D and 3D Tracking and Rendering. Delve into the fundamentals of After Effects, with each chapter thoughtfully crafted to showcase practical examples. Following every chapter will not only enrich your understanding but also provide a hands-on experience through project-based examples, making the learning process both insightful and engaging.
Who this book is for
This book is designed for anyone who wants to learn Adobe After Effects from scratch or enhance their basic knowledge. Whether you are a graphic designer, UX/UI designer, motion graphics artist, video editor, or VFX artist, this guide is tailored to provide valuable insights, basic concepts, and tips and tricks to elevate your skills in After Effects.
What this book covers
Chapter 1, Getting to Know the User Interface and Workflow, covers the basics of the interface and explains how to import media files to create compositions following the best practices and optimizing After Effects performance.
Chapter 2, Applying Effects and Presets to Create Animated Graphics, explains how to preview presets and apply built-in After Effects. You will learn the benefits of Precompose and how to adjust preset effects.
Chapter 3, Deep-Dive into Text Animations, discusses the unique properties of After Effects text animations. We will deep dive into the properties of text animators and other text options for animation.
Chapter 4, Animating Shape Layers, explains how to create shape layers and how to animate shape layers, apply animations, and connect shapes with null objects to create impactful animations.
Chapter 5, Adding Motion into Photoshop and Illustrator Graphics, explains how to import Adobe Photoshop and Illustrator files into After Effects, and animate the layers of Photoshop and Illustrator using keyframing. This chapter will also cover the usage of the graph editor and expressions and explains how to incorporate audio into a composition.
Chapter 6, Creating Motion Graphic Templates for Premiere Pro, covers creating Motion Graphic Templates with controls that can be edited in Premiere Pro.
Chapter 7, Color Correction and Color Grading, shows you how to color correct and grade video shots in After Effects. After Effects lets you easily correct white balance, adjust contrast/brightness, and change the mode of video clips.
Chapter 8, Rotoscoping and Mask Tracking Techniques, takes you through rotoscoping in After Effects using the Roto brush and Pen tool, which will let you separate the foreground from the background in video clips and create masks. This chapter also covers how to remove unwanted objects using content-aware features in After Effects.
Chapter 9, Chroma Keying, explains how to remove green/blue screens from video clips and composite on a different background.
Chapter 10, Working with Particle Simulations, discusses how to create effects such as rain, fire, and smoke using the particle simulation effects in After Effects.
Chapter 11, Working with 2D and 3D Tracking, covers perspective and single point tracking using the 2D tracking features and tracking 2D footage with the 3D tracker to composite graphics over video footage.
Chapter 12, Exporting and Managing Projects, explains how to export compositions from After Effects and Media Encoder in formats such as .mov, avi, and mp4. This chapter will also cover how to consolidate a project’s media in one folder.
To get the most out of this book
Download and install Adobe After Effects from Adobe Creative Cloud, which should automatically install Media Encoder. In addition to Adobe After Effects, install Adobe Bridge as it is used in Chapter 2. Adobe also provides a 7-day trial version of these applications. Also, don’t forget to download the lesson/exercise files provided with the book (the link is provided in the next section).
When opening the lesson files in the latest version of After Effects, you will get a message saying After Effects: this project must be converted from version 22.6(Apple ARM 64). The original file will be unchanged. Just click OK to open the file in After Effects.
Software/hardware covered in the book
Operating system requirements
Adobe After Effects
Windows or macOS
Adobe Bridge
Windows or macOS
Adobe Media Encoder
Windows or macOS
Adobe After Effects version 2022 or higher is recommended. For the system requirements, please visit the Adobe After Effects System Requirements help document at https://helpx.adobe.com/in/after-effects/system-requirements.html.
Download the exercise files
You can download the exercise files for this book at https://packt.link/gbz/9781804617281.
Conventions used
There are a number of text conventions used throughout this book.
Code in text: Indicates code words in text, database table names, folder names, filenames, file extensions, pathnames, dummy URLs, user input, and Twitter handles. Here is an example: “Now drag the sunset.mp4 file from the project panel to the composition icon in the project window to create a composition based on the properties of the media and duration.”
Bold: Indicates a new term, an important word, or words that you see onscreen. For instance, words in menus or dialog boxes appear in bold. Here is an example: “If you select the Next to Project option, the project will be autosaved as a new file in the same folder as your current project.”
Tips or important notes
Appear like this.
Get in touch
Feedback from our readers is always welcome.
General feedback: If you have questions about any aspect of this book, email us at [email protected] and mention the book title in the subject of your message.
Errata: Although we have taken every care to ensure the accuracy of our content, mistakes do happen. If you have found a mistake in this book, we would be grateful if you would report this to us. Please visit www.packtpub.com/support/errata and fill in the form.
Piracy: If you come across any illegal copies of our works in any form on the internet, we would be grateful if you would provide us with the location address or website name. Please contact us at [email protected] with a link to the material.
If you are interested in becoming an author: If there is a topic that you have expertise in and you are interested in either writing or contributing to a book, please visit authors.packtpub.com.
Share Your Thoughts
Once you’ve read Adobe After Effects – Tips, Tricks, and Techniques, we’d love to hear your thoughts! Please visit https://packt.link/r/1804617288 for this book and share your feedback.
Your review is important to us and the tech community and will help us make sure we’re delivering excellent quality content.
Download a free PDF copy of this book
Thanks for purchasing this book!
Do you like to read on the go but are unable to carry your print books everywhere?
Is your eBook purchase not compatible with the device of your choice?
Don’t worry, now with every Packt book you get a DRM-free PDF version of that book at no cost.
Read anywhere, any place, on any device. Search, copy, and paste code from your favorite technical books directly into your application.
The perks don’t stop there, you can get exclusive access to discounts, newsletters, and great free content in your inbox daily
Follow these simple steps to get the benefits:
Scan the QR code or visit the link belowhttps://packt.link/free-ebook/9781804617281
Submit your proof of purchaseThat’s it! We’ll send your free PDF and other benefits to your email directlyPart 1: Working with Motion Graphics
Part 1 covers all the essentials of creating motion graphics with Adobe After Effects. You’ll begin by learning the basics of the interface and workflow, then delve into techniques for animating text, shape layers, Photoshop and Illustrator files, utilizing After Effects presets, and creating custom animations. Finally, this part guides you through the process of designing Motion Graphics templates for Premiere Pro.
This part contains the following chapters:
Chapter 1, Getting to Know the User Interface and Workflow Chapter 2, Applying Effect and Presets to Create Animated Graphics Chapter 3, Deep-Dive into Text AnimationsChapter 4, Animating Shape LayersChapter 5, Adding Motion into Photoshop and Illustrator GraphicsChapter 6, Creating Motion Graphic Templates for Premiere Pro1
Getting to Know the User Interface and Workflow
This chapter is an overview of the Adobe After Effects user interface. Here, you will learn about the workspace as well as the basic operations performed in the user interface.
You will also learn how to import media files, image sequences, video files, and other formats. This chapter describes how to follow best practices when importing media files.
Furthermore, you will learn how to create keyframes in the timeline and set up preferences to suit your needs. Along with the basic operations of adjusting and creating a composition in After Effects, further details about composition creation will be elucidated.
The main topics we’ll cover in this chapter are as follows:
Customizing the user interfaceImporting media filesCreating compositions and keyframesRendering compositions using the render queueOptimizing After Effects’ performanceTechnical requirements
The lesson files for this chapter can be found at https://packt.link/gbz/9781804617281.
Before starting the chapter, it would be good to preview the final output and end project file provided with the Chapter 1 | Lesson 1 exercise files. By doing so, you can gain a clear understanding of the desired outcome and have a visual representation of what you will be working towards throughout the chapter.
Previewing the final output allows you to see the completed project, demonstrating how the various elements, effects, and animations come together. You can observe the overall look and feel, the arrangement of the different components, and how they interact with each other. This preview serves as a reference point, giving you a target to aim for as you progress through the chapter.
Customizing the user interface
Let’s start with the Adobe After Effects user interface. The first time you launch it, you’ll see the basic user interface of the After Effects window. This interface is called the default workspace. The default workspace gives you access to the following:
The Project panelThe Effects panelThe Composition panelThe Layers panelThe Footage panelThe Timeline panelRender QueueMany other panels on the rightAt the top is the Tools panel. After Effects has different types of tools that can be used for different purposes. As you read this book, you’ll learn how to use the different tools used in After Effects.
Figure 1.1: The After Effects interface
Next, let us see how to customize the default user interface to suit your needs and preferences. You can freely switch between the available tab groups and panel positions.
To do this, follow these steps:
Move the cursor to any panel whose position you want to change and then click and drag.When you do this, you’ll see a box with a ghost purple fill. For example, in the following figure, I am dragging the Project panel.The panel will be placed when you release the mouse button.Figure 1.2: Customizing the Interface
You can easily move any entity in the interface by dragging the window or panel to the desired position.
Once you have customized the workspace area and are satisfied with the look and feel of the panels, you can save it as a workspace preset. Go to Workspace | Save as New Workspace, name the preset, and then save.Adobe After Effects provides a variety of preset workspaces based on the user’s requirements. Go to Window | Workspaces to see these options:
All PanelsAnimationColorDefaultEffectsEssential GraphicsLearnLibrariesMinimalMotion TrackingPaintSmall ScreenStandardTextUndocked PanelsYou can use any of these pre-configured workspaces for your work.
If you wish to reset the default workspace after customizing it, simply select the reset option from the list-down menu in the Workspaces list as follows:
Go to Window | Workspaces.Reset Default in Saved Layout.We can also alter the appearance of the complete workspace window in Adobe After Effects. The Preferences menu provides access to these features. You can access the preferences as follows:
macOS: After Effects | PreferencesWindows: Edit | PreferencesIn the Preferences menu, you can set the preferences for your desired operations as well as the general customization options. These options include setting up the following tabs, among others:
The General tabThe Previews tabThe Display tabThe Import tabThe Appearance tabThe Output preferences tabThe Grids & Guides tabThe Labels tabThe Video Preview tabLet’s look at how the preferences can be used to alter the workspace’s appearance.
Go to Preferences | Appearance:
Figure 1.3: The Preferences window
Here you’ll find a list of Adobe After Effects’ numerous options. The brightness of the default workspace background can be adjusted, ranging from completely dark to gradually becoming brighter. Simply move the slider to your preferred brightness setting to accomplish this. You can also customize the look of the interactive controls and focus indicators.
In the next section, let us see how to save your After Effects project.
Saving an After Effects project
Before we proceed further, let’s save our After Effects project; even though After Effects auto-saves newly created projects, it is a best practice to save any project in your preferred location in your system. Follow these steps to save the file:
Click on File: In the menu bar at the top of the After Effects window, click on File.Select Save As: From the drop-down menu that appears when you click on File, select Save As.Figure 1.4: The Save As option in the File menu
Choose the location: After clicking Save As, a dialog box will appear. Choose the location on your computer where you want to save the project file.Enter a filename: In the dialog box, enter a name for your project file. Choose a descriptive and recognizable name so that you can easily identify the project later.Click Save: After entering the filename and choosing a location, click the Save button in the dialog box.Figure 1.5: The Save As dialog box in After Effects
Your After Effects project is now saved to the specified location on your computer.
It’s a good practice to save your project frequently to prevent any loss of data in the case of unexpected software crashes or power outages. You can use the same steps to save your project again after making significant changes.
Now, you have learned the basics of the Adobe After Effects interface, how to customize the interface for your convenience and workflow, how to set up interface preferences, and how to save projects. In the next section, we will cover the first step with After Effects, that is, importing the necessary files for a project.
Importing media files
Let’s have a look at how we can import image sequences, video files, and other types of files. This importing activity can be done in a variety of ways:
Go to File | Import. You can import a single file, multiple files, or an existing Adobe After Effects project.The alternative option is to just double-click in the Project tab group area to open the Import panel.Drag-and-drop files in the Project panel to import the media files.You can use the Cmd + I (Mac) or Ctrl + I (Windows) shortcut.Now open the Import window to import an image sequence:
In the Project panel, which is usually located in the upper-left corner of the interface, right-click anywhere and choose Import | File from the drop-down menu.Locate the fire image sequence: Go to the Image Sequence folder in the (footage) folder of Lesson_01 and select the first image in the sequence, which should be named fire_00000.jpg. Make sure the Image Sequence option is checked.We’re importing the provided fire image sequence, which has 24 frames per second (FPS). However, Adobe After Effects imports this sequence using the default FPS value set in your preferences. In the Project window, at the top, you can find the information about the imported file’s frame rate.
What is FPS?
FPS in After Effects refers to the number of individual frames or images displayed per second in a composition. It determines how smooth the motion appears in your animation or video project.
When you create a composition in After Effects, you can set the frame rate to a specific value. Common frame rates used in video production include 24, 30, and 60 FPS. The frame rate you choose depends on the standard you’re working with (such as film or television standards) and the desired look and feel of your project.
A higher frame rate, such as 60 FPS, results in smoother motion but can require more computational resources. A lower frame rate, such as 24 FPS, is often used for a cinematic look and is a standard frame rate for film.
As you can see in the following figure, the image sequence has been imported as 30 FPS because that’s the default frame rate in After Effects:
Figure 1.6: The Project panel with the imported fire image sequence
Now, we have two options for setting the frame rate of the imported sequence: one is to utilize the Interpret Footage option, and the other is to customize Preferences. The alternative approach can be used to select the preferred import settings, which includes the default frame rate for importing files.
Here’s the first method:
Right-click on the file or sequence you want to interpret.Select Interpret Footage | Main.Here, by altering the input value of Assume the frame rate option to your preferred FPS, you can change the image sequence’s frame rate.Click OK, and you’ll notice that the file’s frame rate has changed.Figure 1.7: The Interpret Footage dialog box of the Fire image sequence
The second technique to accomplish the same task is to use Preferences. This method is particularly useful if you want to import files at a specific frame rate on a regular basis:
Go to Preferences | Import | Sequence Footage.You can set the chosen frame rate for your importing option to any value that you require. This ensures that every file sequence you import is imported at the frame rate that the user specifies for future imports.Figure 1.8: The Preferences window, specifically the Import settings
Now delete the previously imported fire image sequence and re-import the fire image sequence again in After Effects. Now, it should import the image sequence at 24 FPS instead of 30 FPS.
Before we jump into the next section, import earth.mp4from the (footage) folder given in Lesson_01.
In the next section, we will cover working with compositions and how to add keyframes in the timeline.
Creating compositions and keyframes
A composition is like a container that can contain and bring multiple files together as layers to create a composite. A composition can have different kinds of layers, such as these:
Video and audio layersImage layersText layersShape layersSolid layersLight layersCamera layersWhile creating a composition, the following key parameters should be defined:
Resolution: Determines the width and height of the composition in pixels. You can set a custom resolution or choose from presets such as HD and 4K.Duration: Specifies the length of the composition. You can set the duration in seconds, minutes, hours, or frames, depending on your preference.After Effects uses different formats to display the timecode, such as HH:MM:SS:Frames or just frames (the number of frames elapsed since the start of the composition):
HH:MM:SS:Frames: 01:23:45:10 represents 1 hour, 23 minutes, 45 seconds, and 10 frames.Frames: This format simply counts the number of frames from the beginning of the composition.Frame rate (FPS): Sets the number of frames displayed per second in the composition. Common frame rates include 24, 30, and 60 FPS, but you can choose custom frame rates based on your project requirements.Pixel Aspect Ratio (PAR): Defines the shape of pixels in the composition. Most modern video uses square pixels (1.0 PAR), but certain formats, especially older ones, might use non-square pixels. After Effects allows you to adjust the PAR to match the specific requirements of your project.Background color: Specifies the color of the background in the composition. You can choose a specific color or set it to transparent if you want to create visual elements with transparent backgrounds (alpha channels).In this section, we will learn how to create a new composition in After Effects using video files. Then, we will learn how to enable animations in the timeline and add keyframes to create animations for the layers.
Let’s begin with creating new compositions in After Effects:
Simply drag the earth.mp4 file from the Project panel to the composition icon in the Project window. This action will create a composition based on the properties of the media and its duration.Figure 1.9: Using the Project panel to create new compositions
Files can also be dragged and dropped into the new composition window group. However, this option can only be used when there is no pre-existing composition in the workspace.
Figure 1.10: Using the Composition panel to create a new composition
Alternatively, you can also create a new composition by going to Composition | New compositions or using the Ctrl + N (Windows) or Cmd + N (macOS) keyboard shortcut.
Figure 1.11: Using the Composition menu to create new compositions
You can adjust the composition settings while creating the blank composition. If you would like to modify the settings of the composition created by the drag-and-drop process, then go to Composition | CompositionSettings.You can alter the composition name, as well as the composition’s height and width, frame rate, and resolution in CompositionSettings.Note that the resolution used here is just for previewing reasons and has no effect on the project’s render resolution.
Figure 1.12: The Composition Settings window
To alter the composition’s background color, click on the Background Color box, choose the appropriate color for the backdrop, and then click OK. Your personalized composition is now complete.Let’s take a look at the composition’s layer properties.
Working with the Timeline panel and layer properties
To examine the layer properties, navigate to the drop-down menu next to the layer. The only property in our example earth.mp4 layer is Transform, and the Transform property includes sub-properties such as Anchor Point, Position, Rotation, and Opacity. We may also use shortcuts to access these attributes, and we can view them individually or as a