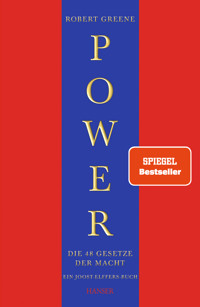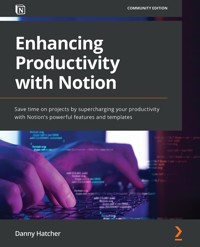
20,39 €
Mehr erfahren.
- Herausgeber: Packt Publishing
- Kategorie: Fachliteratur
- Sprache: Englisch
Notion is note-taking, wiki management, and task and project management software that gives you control of your working environment. By creating pages using a variety of block types and database styles, the possibilities are endless. This book will help you overcome challenges in managing large projects using Notion and creating documents using real-time updates with a great deal of flexibility, allowing everyone to have a customized view as per their needs.
With this book, you'll become well-versed with Notion, where you’ll learn how to access, create, and change a workspace utilizing all the blocks, database views and properties, and advanced features and functions. From a table or list view to a Kanban board or gallery view, you'll get to explore several database options available in Notion. You’ll learn the skills to build pages, customize the aesthetics, create templates, and store, organize, and surface information through databases, all while building a system and workflow that works for you in your context. The book will also demonstrate how to import and export information and combine Notion with other tools using the API.
By the end of this book, you’ll be able to create a task management system, project management system, or any other system while combining it with other tools that speed up your work for better efficiency.
Das E-Book können Sie in Legimi-Apps oder einer beliebigen App lesen, die das folgende Format unterstützen:
Seitenzahl: 284
Veröffentlichungsjahr: 2022
Ähnliche
Enhancing Productivity with Notion
Save time on projects by supercharging your productivity with Notion's powerful features and templates
Danny Hatcher
BIRMINGHAM—MUMBAI
Enhancing Productivity with Notion
Copyright © 2022 Packt Publishing
All rights reserved. No part of this book may be reproduced, stored in a retrieval system, or transmitted in any form or by any means, without the prior written permission of the publisher, except in the case of brief quotations embedded in critical articles or reviews. This book is not published by Notion. Notion and the Notion's logo are trademarks of Notion Labs, Inc., and are used here with permission.
Every effort has been made in the preparation of this book to ensure the accuracy of the information presented. However, the information contained in this book is sold without warranty, either express or implied. Neither the author, nor Packt Publishing or its dealers and distributors, will be held liable for any damages caused or alleged to have been caused directly or indirectly by this book.
Packt Publishing has endeavored to provide trademark information about all of the companies and products mentioned in this book by the appropriate use of capitals. However, Packt Publishing cannot guarantee the accuracy of this information.
Group Product Manager: Alok Dhuri
Publishing Product Manager: Shweta Bairoliya
Senior Editor: Ruvika Rao
Content Development Editor: Urvi Shah
Technical Editor: Maran Fernandes
Copy Editor: Safis Editing
Language Support Editor: Safis Editing
Project Coordinator: Deeksha Thakkar
Proofreader: Safis Editing
Indexer: Subalakshmi Govindhan
Production Designer: Vijay Kamble
Marketing Coordinator: Deepak Kumar
First published: February 2022
Production reference: 2140322
Published by Packt Publishing Ltd.
Livery Place
35 Livery Street
Birmingham
B3 2PB, UK.
ISBN 978-1-80323-208-9
www.packt.com
To my family, who let me follow this opportunity, supplying technology, food, and shelter while giving me the freedom to write this book.
To all of the individuals in the Notion communities across the internet that engage, ask, and answer questions about this great tool.
– Danny Hatcher
Contributors
About the author
Danny Hatcher is a researcher in educational science and a digital tool enthusiast. He has made over 100 video tutorials about Notion on YouTube, as well as speaking on other YouTube channels and podcasts about this tool. He is also a Notion ambassador, frequently looking out for new features, use cases, and ideas. Having used the tool himself personally over the years, he has also helped countless others use it for personal and team applications and use cases ranging from trading, accounting, and content creation to sport, teaching, music, and life organization.
I want to thank my subscribers and followers on the various social media platforms, first for listening to me, second for believing in me, and third for your continued support throughout the writing of this book.
About the reviewer
Jonathan Stewart is the guy you call when you've had it with working hard and not getting ahead. He's a systems specialist and Notion Certified Consultant who has spent years talking to business owners who are smart, busy, and frustrated. Jonathan understands the need for productivity hacks and systems but often finds that these same hacks and systems can hamper business owners' ability to keep up with their own brains.
Through his work, Jonathan strives to help frustrated fast-thinkers design the systems they need in order to build a business that's a joy to run.
Table of Contents
Preface
Section 1: Settings and Structure
Chapter 1: Setting Up the Application
Technical requirements
Creating an account
Downloading the application
Using Notion on multiple devices
PC, Mac, or laptop
Tablet
Mobile
Summary
Chapter 2: Workspace Navigation, Sharing, and Appearance
Technical requirements
Using Quick Find and breadcrumbs
Quick Find
Breadcrumb
The sidebar sections, hierarchy, and updates
All Updates
Sidebar hierarchy
Sharing options
Members, guests, and admins
Page appearance, actions, and information
Page appearance options
Page actions and information
Summary
Chapter 3: Templates, Imports, Account Settings, and Workspace Settings
How to duplicate and import templates
Other external import options
The My account settings setup options
The Workspace settings setup options
Settings
Members
Plans
Billing
Summary
Chapter 4: All the Building Blocks
The basic and inline block options
Creating columns and coloring blocks
Creating columns
The media and embed block options
Media blocks
Embeds
Using advanced blocks, actions, and databases
Action options
Summary
Section 2: Database Options, Features, and Functions
Chapter 5: All the Basic Database Properties
The fundamentals of database properties
Adding and removing properties
Basic database properties
The Text property
The Number property
The Date property
The Select property
The Multi-select property
Other properties
Automatic properties
Viewing database properties
Summary
Chapter 6: Database Views
The fundamental database views
Linked database views
The Board database view
Adding a group
Card preview and Card size
Checkbox property
The Gallery database view
The Calendar database view
Calendar by setting
No date calendar setting
The Timeline database view
Summary
Chapter 7: Database Features and Functions
How to use the relation property
How to use the rollup property
Database sorting
Database filtering
Single filters
Grouped filters
Self-referencing filters
Auto filters
Database grouping
Summary
Chapter 8: Basic Formula Functions
Formula fundamentals
Constant options
Operator options
Number operators
Boolean operators
The if operator
Function options
String functions
Number functions
Date functions
Boolean functions
Summary
Chapter 9: Advanced Formula Combinations
Combined formulas
The Eisenhower matrix
Creating individual formulas
Combining individual formulas
Formula output variations
Creating a Due Date formula
Combining property substitutions and nested formulas
Creating a progress bar
Three-database setup
Adding a relation
Visual progress bar
Summary
Section 3: Creating Advanced Workflows
Chapter 10: Creating an Action Management Contextual Dashboard and Workflow
Master databases
A master task database example
Contextual dashboards
A potential setup configuration
The dashboard after completing the Interview task
Example 1 – two linked database views
Example 2 – two linked database views
Using database templates in advanced workflows
A new database page example
Creating an advanced countdown formula
Selecting the date formula output
Summary
Chapter 11: Using API Integration and Add-on Options
How to set up the API
The Notion view of the integration
The risks and limitations of using the API
Risks
Limitations
API integration examples
The Notion and Google Calendar integration
The Notion and Typeform integration
The Notion add-on options
Summary
Chapter 12: Note Taking, Knowledge Management, and a Wiki Example
Capturing information
Page property and page information
Contextual dashboards
Organizing information
Tagging information
Sharing information
Summary
Chapter 13: Other Example Use Cases
Planning dashboards
Student Workspace
My Notion Workspace
Starter Space
CRM System
Recurring tasks
Buffer's OKRs
Kitchen
Travel Planning
Tracking dashboards
Popular systems
PARA system
GTD system
PPV system
Horizons system
Gamification system
Bulletproof system
Summary
Other Books You May Enjoy
Preface
Through this book you will learn about Notion 2.0.21 and the the initial struggles of setting up an account and workspace and learning the blocks, database views, and database properties to create dashboards, workflows, and systems. It allows you to create tasks, wiki, and project management systems for any productivity use case. By the end of this book, you’ll be able to create a task management system, project management system, or any other system while combining it with other tools that speed up your work for better efficiency.
Who this book is for
This book is for business users, power users, IT professionals, or anyone from a non-technical background looking to use Notion to increase their productivity.
What this book covers
Chapter 1, Setting up the Application, teaches you how to set up your account through the Notion online onboarding process.
Chapter 2, Workspace Navigation, Sharing, and Appearance, shows you how to set up your account and manage the workspaces.
Chapter 3, Templates, Imports, Account Settings, and Workspace Settings, outlines how to alter settings, import data, and use the default templates provided.
Chapter 4, All the Building Blocks, shows you all the different building blocks available in the Notion application.
Chapter 5, All the Basic Database Properties, teaches you the core functions of the database.
Chapter 6, Database Views, demonstrates how to use the table view, list view, board view, calendar view, gallery view, and timeline view.
Chapter 7, Database Features and Functions, shows you how to use the relation and rollup properties to link databases together, along with the database sorting, filtering, and grouping features.
Chapter 8, Basic Formula Functions, teaches you how to create basic formulas using the formula database property.
Chapter 9, Advanced Formula Combinations, shows you how to use the formula property in databases to use variable inputs to create different outputs.
Chapter 10, Creating an Action Management Contextual Dashboard and Workflow, explains why and how to leverage a master database for a specific purpose.
Chapter 11, Using API Integration and Add-on Options, helps you learn how to use the API integration inside a workspace, along with a discussion of the advantages and concerns of using an API.
Chapter 12, Note Taking, Knowledge Management, and Wiki Example, shows you how to capture, organize, and share information through Notion.
Chapter 13, Other Example Use Cases, has a look at how other users have built templates and systems to help them in their daily lives.
To get the most out of this book
You will only require a browser for running Notion.
While reading through the book, we suggest trying out each block feature or setting option mentioned to give yourself some practice time. Then, after completing the book, have a look around the communities and creators mentioned in Chapter 13, Other Example Use Cases, to further understand how all the features mentioned can be put together.
Download the color images
We also provide a PDF file that has color images of the screenshots and diagrams used in this book. You can download it here: https://static.packt-cdn.com/downloads/9781803232089_ColorImages.pdf
Conventions used
There are a number of text conventions used throughout this book.
Code in text: Indicates code words in text, database table names, folder names, filenames, file extensions, pathnames, dummy URLs, user input, and Twitter handles. Here is an example: "A task is completed by using the if statement prop("Done") ? "" : ((now() < prop("Due Date")) ? " OVERDUE" : " ON TIME")."
Bold: Indicates a new term, an important word, or words that you see onscreen. For instance, words in menus or dialog boxes appear in bold. Here is an example: "The Projects database view uses the timeline view to see when a project will finish, showing the Name property, Department select property, Percentage rollup property, and Project Manager person property."
Tips or important notes
Appear like this.
Get in touch
Feedback from our readers is always welcome.
General feedback: If you have questions about any aspect of this book, email us at [email protected] and mention the book title in the subject of your message.
Errata: Although we have taken every care to ensure the accuracy of our content, mistakes do happen. If you have found a mistake in this book, we would be grateful if you would report this to us. Please visit www.packtpub.com/support/errata and fill in the form.
Piracy: If you come across any illegal copies of our works in any form on the internet, we would be grateful if you would provide us with the location address or website name. Please contact us at [email protected] with a link to the material.
If you are interested in becoming an author: If there is a topic that you have expertise in and you are interested in either writing or contributing to a book, please visit authors.packtpub.com.
Share Your Thoughts
Once you've read Enhancing Productivity with Notion, we'd love to hear your thoughts! Please click here to go straight to the Amazon review page for this book and share your feedback.
Your review is important to us and the tech community and will help us make sure we're delivering excellent quality content.
Section 1: Settings and Structure
By the end of this section, you will be able to navigate the heads-up display (HUD) and change the settings to your preference. This section contains the following chapters:
Chapter 1, Setting up the Application Chapter 2, Workspace Navigation, Sharing, and AppearanceChapter 3, Templates, Imports, Account Settings, and Workspace SettingsChapter 4, All the Building BlocksChapter 1: Setting Up the Application
Notion is a software application that can help individuals and teams get things done. It offers many of the benefits of paper, writing down notes, ideas, and thoughts. However, it also has the benefits of digital tools such as searching, database structures, and remote collaboration.
In this chapter, we're going to cover the following main topics:
Creating an accountDownloading the applicationUsing Notion on multiple devicesYou will learn how to create an account in the Notion application for yourself or a team of people, resulting in at least one created account. Note that you cannot use the Notion app without at least one account, so this step cannot be avoided.
Additionally, you will learn how to download the application onto multiple devices if you use them, such as a PC, Mac, laptop, tablet, and mobile. Following this, you will learn how to access an account that you have created on any of those devices. This will give you synced access to your information across each device while remaining safe with your data.
Technical requirements
In this chapter, you will need a device that has access to the internet. The device you use will impact the navigation and guidance given in this chapter, so a PC or laptop is advised but not necessary. Additionally, a phone or tablet can be used, but they might have limited functionality when setting up. Having multiple devices around you will allow for all the setup to be done in one sitting.
Creating an account
Now you will learn how to create an account in Notion. This is so that you can access the application to keep your information and data private while also storing the information linked to the account you create:
When you first go looking for Notion, you can find it by searching in your browser (such as Google, Bing, or Yahoo). In the results section, you should see the Notion website, which is titled Notion – The all-in-one workspace for your notes, tasks, wikis.When you click through to the main page, you will be able to view their website. However, if you have made an account previously, it will take you into the workspace you are currently logged into; in this case, you can move on to the next section of this chapter. At the top of the main page, there is a section for you to add your email address and sign up, as shown in Figure 1.1. The email address that you enter in that box is the email address you will use for your account. This email will receive all the emails and notifications that the Notion app sends out:Figure 1.1 – The Notion website – enter your email account to sign up
Alternatively, you can navigate to the upper-right corner of the main page and click on Log in, if you have an account, or Sign up to create a new account. Going through this option will take you to a different page where you can use your Google or Apple sign-in details to create a new account. This will use the email address from that account as your Notion account email.
Once you have entered an email address for the Notion account, a confirmation code will be sent to that email address. The main page you are on will change and ask for a confirmation code. Go to your email inbox to find the Notion sign-up code. If the email is not in your inbox, you might need to check your spam folder due to your email settings.Once you have found the sign-up email, there will be two options to choose from:A link that will take you to a Notion pageA code that you need to put into the main page you just left, asking for the confirmation codeHaving entered the code or gone through the magic link in the email, you will be taken to a Privacy & Data collection page. This page shares how Notion uses cookies to securely identify your account along with how Intercom, Amplitude, Segment, Snowflake, Crashlytics, and Loggly are used to collect analytics for improving the product and troubleshooting customer issues.You can withdraw your consent to analytics at any time by emailing [email protected], which is linked on the page. Additionally, they mention the product updates and marketing emails that will be sent out with an unsubscribe link, if you don't want to receive them, along with their terms of service and privacy policy information.When you are happy to proceed, you will be taken to a profile page. This will give you the option to add a name, image, and password to your profile. Notion asks for a password that is longer than 15 letters or longer than 10 characters with letters and numbers.There is no need to add a profile picture at this point, as the account can be created with just a username and password. Once you have entered a username and password, click to continue. You will be given two options:
A team options An individual optionIf you select the team option, it will ask you for a workspace name, company size, and your starting team. You can add a logo, but it is not mandatory. As you continue through this process, it will ask you to invite your teammates into the workspace. You can invite them via their email address, and if they do not already have a Notion account, they will go through the account creation process. Again, this is not mandatory at this point, and you can move forward without inviting anyone into the space. When you pick a team plan, you will be put on the trial package, so you will be limited in terms of some of the features that you have access to. To check which features are limited, navigate to your workspace settings and look at the plan section. This will be covered, in more detail in Chapter 3, Template Import Options, Account Settings, and Workspace Settings.If you select the individual option, you will be directed to your Notion workspace. At this point, if you decide that you want to test out the team plan as a trial, you can; however, again, you would need to go through the workspace settings.When you enter the Notion workspace, you will go through an onboarding process that shows you some templates that you can choose to import into your workspace.Templates will be covered in more detail in Chapter 3, Template Import Options, Account Settings, and Workspace Settings, but you will also be given a Getting Started page in your private section. The Getting Started page goes over some of the basics that will be fully covered throughout this book.
Downloading the application
In this section, we will download Notion onto our PC, Mac, or laptop device. The process of downloading Notion to our mobile or tablet devices will also be explained. While downloading Notion to your computer has little storage or speed benefits, it does provide some added functionality alongside the ability to add Notion to your taskbar for easy startup access. However, downloading Notion to multiple devices does give you many more options, in terms of its use cases and applications, to create a more productive system overall.
Note
Before I continue, I want to mention that Notion, like most software applications, uses words and terms that might cross over with other words that you are familiar with. This can get confusing at times, but I will explain each term as we come across them.
Having created an account, you will have access to a workspace. A workspace in Notion is at the core of collaboration. It is the digital space that stores the pages and databases that house all your information. A workspace can have multiple members, guests, and admins, which will be covered further in Chapter 3, Template Import Options, Account Settings, and Workspace Settings, but a person who is logged into an account can also have access to multiple workspaces.
If you look at the upper-left corner of the sidebar on your screen, it will show you what workspace you are in. Note that at this point, you will be logged into one account, which will have access to one workspace.
When you are looking to download Notion, you can either search for the Notion website to download the app, or you can go through the workspace you are logged into.
When going through the Notion website, there is an option in the menu bar at the top of the screen that says Download, as shown in Figure 1.2:
Figure 1.2 – Hover over the options menu for local app download
When hovering over it with the mouse, you are presented with different download options. Once you have clicked on the appropriate option, you can download the app using the App Store or Play Store for mobiles and tablets. You can also download it to the device using the Mac or Windows download options.
Alternatively, if you have Notion open on your PC, Mac, or laptop device and are logged into a workspace, you can navigate to the upper-left corner and open the workspace menu. At the bottom of the menu, you will see three options: Add another account, Log out all, and Get Mac/Windows app. When you click on the Get Windows app button, it will take you to the same page on the website, giving you the relevant download button.
Once you have started the download, your system will start downloading Notion to your local device. The application will be stored on the device you are downloading it to, which can take up the system's memory. If the device memory is low, the download might fail, or your device might decrease in speed, so checking the system memory before downloading would be wise.
If you are on a mobile or tablet device, the first option to go through the Notion website is still available, but if you were to log into your account through a browser, it would give you another option to download Notion from the App Store or Play Store, depending on the device you are using.
Alternatively, if you are on your mobile, you could navigate directly to the App Store if you are on iOS or Play Store if you are on Android. Then, you can search for Notion, which should show a result with the same icon as the PC/Mac app, and an app saying made by Notion Labs, inc should appear. Click Install and then open the app on your device.
Irrespective of the device or system you have downloaded the app on, you will then come to a sign-in page that is consistent across all devices. You can sign in through Google, using that email account, sign in through Apple, using that email account, or continue with email, giving you the option to type in an email account. To gain access to the same account you created on the PC, Mac, or laptop, the email address needs to be the same when you sign in, as that is the account it will log you in as.
When you are on your PC, Mac, or laptop device, look over to the upper-right corner of the screen. There will be a three-dot menu that you can click on, giving you a drop-down list of options. About halfway down the list, there will be an Open in Windows app option on Windows or an Open in Mac app option on Mac. After you have downloaded Notion to your system, this will then open your workspace page in the local Notion app.
At this point, you can have your Notion account logged into multiple devices that are all synced together. Personally, I would add a shortcut to Notion on my PC so that I can easily access it from my taskbar and move the Notion app on my devices to a more action-focused location; for example, on mobile, having it on my front page, and the same for the tablet.
Using Notion on multiple devices
In this section, we will go through some of the viewing and functional differences between various devices. There are some actions that you can perform on some devices that are, at the time of writing this, unavailable on other devices. This could impact how you format your pages, build out your workspace, and navigate through the app.
PC, Mac, or laptop
Using a PC, Mac, or laptop will give you the most functionality and flexibility in terms of what you can do with the app. Notion was first built for desktop use, with the mobile and tablet apps being developed later.
When viewing Notion on your screen, you should see the active workspace screen. It includes the active page in the middle, a navigation sidebar on the left-hand side, some options in the upper-right corner for sharing alongside an action menu, and the help button in the lower-right corner of the screen, as shown in Figure 1.3:
Figure 1.3 – The workspace home screen for a PC, Mac, or laptop
The sidebar on the left-hand side can be toggled off so that it doesn't show or fill up space. This can be done by clicking the option at the top of the sidebar, as shown in Figure 1.4, or using the Ctrl + \ keyboard shortcut:
Figure 1.4 – Closing the left-hand sidebar option on a PC, Mac, or laptop
When you are interacting with the blocks inside the application (note that blocks will be explained further in Chapter 4,All the Building Blocks), there are a few options to choose from.
You can either click into the block to add text, interact with the embedded media, or trigger a block action. You could click on the six-dot option at the side of the block, giving you a drop-down menu of actions to apply to the block. Or you could click outside of a block, drag your mouse over the intended blocks you want to interact with, and then use the six-dot option or the Ctrl + / shortcut to make any changes.
While on a PC, Mac, or tablet, the only way to move a block is to click and hold the six-dot option, as highlighted in Figure 1.5. Then, drag the block to the desired location.
Note
This could create columns, which will be covered further in Chapter 4. All the Building Blocks.
Figure 1.5 – The six-dot option next to a single block
The location of the breadcrumb, which, in Notion, refers to the file tree that shows what page or database the currently active page has gone through, is at the top of the active page just like on all other devices; note that workspace navigation is covered in further detail in Chapter 2, Workspace Navigation, Sharing, and Appearance.
Tablet
When viewing Notion on a tablet or iPad screen, the layout will be different. Instead of there being a left-hand sidebar, there is a button to open the sidebar for navigation located in the upper-left corner of the screen, as highlighted in Figure 1.6.
The sharing and action options are still in the upper-right corner of the screen, but the share options are in the box and arrow icon menu, and the action options are in the three-dot menu.
At the bottom of the screen, there is the quick search, notification bell, and new page shortcut, which have been taken out of the sidebar from the PC, Mac, or laptop workspace view. In addition to this, there are undo and redo arrows in the lower-right corner of the screen.
On the main working page, there are additional options to add a template to the page, which will be covered further in Chapter 3, Templates, Imports, Account Settings, and Workspace Settings:
Figure 1.6 – The workspace home screen for the iPad
Unlike the PC, Mac, or laptop view, interacting with blocks doesn't rely on mouse movements or clicks. To add a block, a line of text, or to trigger a block action, you need to click on an active text block on the page to bring up the toolbar or the six-dot menu, as shown in Figure 1.7:
Figure 1.7 – The tablet/iPad toolbar location
To move a block on the tablet or iPad, you need to tap on the block, click on the six-dot option to highlight the block, click off the menu when it appears, then hold the screen on the block with your finger. Finally, you can move it to the desired location.
At the time of writing this book, there is no way to create columns inside a page on the tablet or iPad versions.
Mobile
When viewing Notion on the mobile app, it mimics much of the tablet/iPad workspace view. The sidebar is hidden behind the button in the upper-left corner. The share and action options are still in the upper-right corner, with the share options behind the traditional three-dot and two-line icons and the actions behind the three-dot menu. The search box, notifications bell, and new page shortcut are located at the bottom of the screen. However, unlike the tablet/iPad app, there are no undo or redo buttons, as shown in Figure 1.8:
Figure 1.8 – The workspace home screen for mobile
The same can be said for the interaction with blocks on the mobile app. To create a block, go into an active text block on the page by pushing it with your finger to bring up the toolbar. From there, you have access to all the block actions. Similarly, you can move blocks on the mobile app by using the following method:
Select a block and then select the drop-down menu for the keyboard.Then, push and hold on to the desired block and move it up and down.At this point in Notion, there is no way to make columns on a mobile device.
Summary
In summary, before you can access the application, you need to make an account using your preferred email address, which can receive updates and notifications. To access that account on multiple devices, a download of the app needs to be completed per device. Then, you can log in to the account using the same email and password. Despite Notion being available on all of the main devices, such as PC, Mac, laptop, mobile, and tablet/iPad, the flexibility, usability, and available features are better suited for PC, Mac, and laptop devices.
Now that the account and workspace have been created, we need to gain an understanding of how to navigate around the workspace so that we know where data and information are stored. Additionally, we need to gain an understanding of the main actions that are available when working within the Notion app.
Chapter 2: Workspace Navigation, Sharing, and Appearance
As an online tool, Notion has many features for collaboration, which means appearance and navigation need to stay consistent across platforms. There are still differences and nuances in how the tool looks and functions for each user, and these differences will be covered in this chapter. In this chapter, we're going to cover the following main topics:
Quick Find and breadcrumb navigationSidebar navigationSharing and collaboration optionsPage appearance optionsYou will learn how to navigate Notion through the Quick Find search option and Breadcrumb, which, in Notion, is similar to a traditional File Explorer path, but instead of showing a folder path leading to a file, it shows page paths going down the hierarchy leading to a page.
Additionally, you will learn how to use the sidebar as a file and folder manager and gain an understanding of how each page will appear in the sidebar for ease of navigation. This can also allow for easier movement from one page to another page, and from pages to databases, making the creation and adaptation process of building out the workspace quicker and more convenient.
One of Notion's strengths is sharing and collaboration—having the option to work with others on the same page at the same time with live updates. This will be covered in more detail, and we will go over all of the sharing privileges that you can set, along with the differences in page appearance.
Technical requirements
In this chapter, you will need a device with internet access. Additionally, you will need access to a Notion account.
Using Quick Find and breadcrumbs
In this section, you will go into your Notion workspace and search for different blocks and pages within the space and learn how the breadcrumb works when navigating through pages. Breadcrumbs are extremely useful when trying to locate specific blocks, pages, or databases when you can't find them, have no quick or easy way to get to them, or you don't remember if you already have a page, block, or database made for a certain purpose.
At this point, you should have an account and a workspace to navigate around, either with some default templates from the onboarding process or just the Getting Started page.