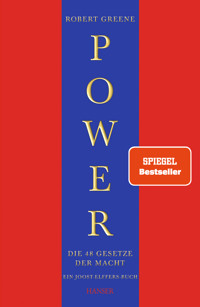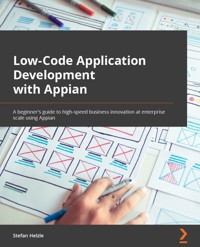
26,39 €
Mehr erfahren.
- Herausgeber: Packt Publishing
- Kategorie: Fachliteratur
- Sprache: Englisch
This book is an exhaustive overview of how the Appian Low-Code BPM Suite enables tech-savvy professionals to rapidly automate business processes across their organization, integrating people, software bots, and data. This is crucial as 80% of all software development is expected to be carried out in low code by 2024.
This practical guide helps you master business application development with Appian as a beginner low-code developer. You'll learn to automate business processes using Appian low-code, records, processes, and expressions quickly and on an enterprise scale. In a fictional development project, guided by step-by-step explanations of the concepts and practical examples, this book will empower you to transform complex business processes into software.
At first, you’ll learn the power of no-code with Appian Quick Apps to solve some of your most crucial business challenges. You’ll then get to grips with the building blocks of an Appian, starting with no-code and advancing to low-code, eventually transforming complex business requirements into a working enterprise-ready application.
By the end of this book, you'll be able to deploy Appian Quick Apps in minutes and successfully transform a complex business process into low-code process models, data, and UIs to deploy full-featured, enterprise-ready, process-driven, mobile-enabled apps.
Das E-Book können Sie in Legimi-Apps oder einer beliebigen App lesen, die das folgende Format unterstützen:
Seitenzahl: 318
Veröffentlichungsjahr: 2022
Ähnliche
Low-Code Application Development with Appian
The practitioner's guide to high-speed business automation at enterprise scale using Appian
Stefan Helzle
BIRMINGHAM—MUMBAI
Low-Code Application Development with Appian
Copyright © 2022 Packt Publishing
All rights reserved. No part of this book may be reproduced, stored in a retrieval system, or transmitted in any form or by any means, without the prior written permission of the publisher, except in the case of brief quotations embedded in critical articles or reviews.
Every effort has been made in the preparation of this book to ensure the accuracy of the information presented. However, the information contained in this book is sold without warranty, either express or implied. Neither the author, nor Packt Publishing or its dealers and distributors, will be held liable for any damages caused or alleged to have been caused directly or indirectly by this book.
Packt Publishing has endeavored to provide trademark information about all of the companies and products mentioned in this book by the appropriate use of capitals. However, Packt Publishing cannot guarantee the accuracy of this information.
Group Product Manager: Alok Dhuri
Publishing Product Manager: Harshal Gundetty
Senior Editor: Ruvika Rao
Content Development Editor: Urvi Shah
Technical Editor: Maran Fernandes
Copy Editor: Safis Editing
Language Support Editor: Safis Editing
Project Coordinator: Deeksha Thakkar
Proofreader: Safis Editing
Indexer: Sejal Dsilva
Production Designer: Prashant Ghare
Marketing Coordinator: Deepak Kumar
First published: April 2022
Production reference: 2120822
Published by Packt Publishing Ltd.
Livery Place
35 Livery Street
Birmingham
B3 2PB, UK.
978-1-80020-562-8
www.packt.com
To all the colleagues and customers from whom I have learned so much over the years on the winding path I now call my career.
– Stefan Helzle
Contributors
About the author
Stefan Helzle is a manager at PricewaterhouseCoopers WPG GmbH, Germany. He has dedicated his career to low-code enterprise software development and is an Appian Certified Solution Architect and Appian Certified Lead Developer with expertise in finance, insurance, healthcare, IT services, and pharmaceuticals. He has been working since 2009 as a business analyst, Appian Senior Developer, and Consultant Appian Solution Architect. Since 2015, Stefan has built a team of over 30 Appian designers, conducted foundation training for almost 100 colleagues and clients, mentored and coached all colleagues, and supported them in more than 30 projects. He has worked on Appian projects as diverse as re-insurance claims management and underwriting, a management suite for podiatry therapists, ITIL-based IT service management, procurement (requests, approvals, tendering, supplier management), end-to-end car financing and leasing processes, and a document intake OCR and data extraction platform.
I want to thank the people who have been close to me and supported me, especially my wife, Andreja, my son, Samuel, and my daughters, Lisa and Dana.
About the reviewer
Marcel Paradies is an Appian practioner with more than five years of experience in IT. He has worked in both the pharmaceutical and the insurance industries and is currently overseeing the Appian platform at a multinational corporation, where he is responsible for architecture and governance.
Andres Felipe Cortes Novoa is a husband and a systems analyst at Bison transport in Canada. He is a former business analyst and Appian developer at Citibank. He was a risk technology analyst at Scotiabank as well as a technology consultant at Tata Consultancy Services in Colombia. He has worked for more than 10 years in the IT field providing stakeholders with accurate solutions to their business. In 2017 he completed a post-graduate certificate in information security, which has enabled him to explore different areas in the IT field, and his education has provided many opportunities for him to give back to different companies.
Table of Contents
Preface
Section 1: No-Code with Appian Quick Apps
Chapter 1: Creating an Appian Quick App
Login and first contact with Appian
Naming your Quick App
Defining case data
Setting permissions and generating an app
Testing your app
Summary
Further reading
Chapter 2: Features and Limitations of Appian Quick Apps
Managing record items in Quick Apps
Managing tasks in Quick Apps
Managing documents in Quick Apps
Reporting in Quick Apps
Modifying a Quick App
Summary
Chapter 3: Building Blocks of Appian Quick Apps
The basic workings of the Appian Designer environment
Introduction to Appian Records
Source & Default Filters
Tempo
List
User filters
Views
Related Actions
Performance
Checking the Appian process models
Learning about Appian interfaces
Understanding Appian expression rules
Object dependencies in Appian
Summary
Chapter 4: The Use Cases for Appian Quick Apps
Managing conference attendees
Advanced task management
The simple software development process
Requirements management
Product backlog
Summary
Section 2: A Software Project with Appian
The meaning of software development
Software development using Appian
Starting a software project using Appian
Chapter 5: Understanding the Business Context
The people at Tarence Limited
Christine – Business Owner
Paul – Product Owner
Melanie – Key Stakeholder
Igor – IT Architect
Beth – Key User
You
Discovering the IT landscape
Business architecture
Information architecture
Technology architecture
Motivation for the project
Cost reduction
Scaling up
Team upskill
Implementing low-code Business Process Management (BPM)
The potential of Appian
The expectations of companies
Goals versus potential versus change
Summary
Chapter 6: Understanding Business Data in Appian Projects
Learning objectives
Main business data entities
Adding relations
One-to-one
One-to-many
Many-to-many
Adding details
UID
External IDs
Name
Description
Created
Modified
Status
Adding application data
Process data
Audit trail
Monitoring
Reporting
Finding the right level
Summary
Chapter 7: Understanding Business Processes in Appian Projects
Learning objectives
Useful methodologies
Business-Process-Modeling-Notation
Five-Whys
Ishikawa diagram
SIPOC
As-is process
Software-driven processes
Task-driven processes
Case management
Basic principles
Theses
To-be process
Summary
Chapter 8: Understanding UX Discovery and the UI in Appian Projects
Understanding UX discovery
User experience
User interface
Supporting people doing their tasks
Scope
Information
Input
Orientation
Understanding management needs
A wireframing introduction and tools
Understanding wireframes
The benefits of wireframes
Designing screens in an Appian context
Record
Task
Report
Summary
Section 3: Implementing Software
Chapter 9: Modeling Business Data with Appian Records
Creating the application object
Custom data types
Creating the CDT
Creating more fields
Creating more CDTs
Data stores
Creating the data store
Managing the database
Records
Creating records
Relationships
Adding many-to-many relations
Best practices
Summary
Chapter 10: Modeling Business Processes in Appian
A first simple process
Creating the model
Adding a process variable
Adding the start form
Testing the model
Persisting data
Adding the process to the record
Assigning the process
Cancel behavior
Adding related actions and record actions
Updating a record
Deleting a record
Completing the process
Modifying the Create Invoice interface
Setting up the case
Assigning the first task
Best practices
Process modeling habits
Process data flow
Summary
Chapter 11: Creating User Interfaces in Appian
Technical requirements
Creating interfaces from scratch
Record views
Process start forms
User Input Task
Sites
Adding validation logic
Date validation
Range check
Creating dynamic interfaces
Creating reusable interface components
This happens next
Formatted amount field
Best practices
User experience
Expression mode versus design mode
Performance view
Variable flow
Local variables
Rule inputs
Reusable components
Debugging
Summary
Chapter 12: Task Management with Appian
Technical requirements
Assigning tasks
Reassignment behavior
Re-assignment privileges
Process model security and reassignment
Dynamic task assignment
Assigning tasks using process variables
Assigning tasks using decision tables
Escalations and exceptions
Escalations
Exceptions
Process reports
Creating a process report
Display a process report
Completing the process
An interface for Clarify Invalid Invoice
Modify initial verification
The task and interface for Assign Invoice
Logic to finalize the invoice and the case
Best practices
Using groups
Task due date
Task exceptions
Summary
Chapter 13: Reporting and Monitoring with Appian
Data sources and preparation
Monitoring process activity
Reporting
Periodic data measurement
Storing measurements
Preparing the case record
Measuring data
Completing the measuring process model
Aggregating data
Cases over time
Current case status
Visualizing data
Status over timeline chart
Case status donut chart
Case grid
Billboard cards
Adding interaction
Best practices
Stakeholder groups
Historic reports
Make reports interactive
Composing reports
Summary
Section 4: The Code in Appian Low-Code
Chapter 14: Expressing Logic with Appian
Decisions – simple logic in a visual designer
Input configuration
Output configuration
Decisions summary
Constants – managing literals and application configuration
String literals
Groups
Data store entities
Documents
Process models
Constants summary
Expressions – constant logic expressed in text
Programming paradigms
Inputs, locals, and outputs
Data types
Dictionaries and maps
Working with lists
Best practices
Summary
Chapter 15: Using Web Services with Appian Integrations
Technical requirements
HTTPS, authentication, and JSON
HTTPS
HTTP request
HTTP response
Security
JSON
OpenAPI basics
servers
paths
components
OpenAPI summary
Connected systems and integrations
Creating a web service
Integrating the web service
Using integrations
Best practices
Validate incoming data
Wrapping integrations
Security
Summary
Chapter 16: Useful Implementation Patterns in Appian
Technical requirements
Solution patterns
Process versus case management
Recording audit trails
Record security
CDT first versus database first
Waiting for external triggers
Process patterns
Creating process chains
Using subprocesses
Multiple Node Instances
Building loops in processes
Interface patterns
Building wizards
Tabbed interfaces
Designing for reusability
Expression rule patterns
Managing collections of constants
Universal null check
Nested indexing
Validating IBANs
Flexible looping predicate
Additional Appian modules
IDP
RPA
Process mining
Appian Portals
Summary
Other Books You May Enjoy
Preface
The analysts at Venture Beat, Gartner, and others expect that by 2024, 80% of enterprise software development will be low-code. There are many flavors of low-code available on the market. Robotic Process Automation (RPA) tries to automate manual interaction with software and systems missing technical interfaces. Other systems allow the creation of workflows on documents.
Appian enables us to go a huge step further. Using Appian, we implement a whole end-to-end business process, not just a small step in it. We use technologies such as process automation, RPA, and Artificial Intelligence to transfer the business process into software. We relieve people from tedious and repetitive manual work and empower them to concentrate on their business challenges and decision-making.
This book enables you to be part of this movement.
This book is an exhaustive overview of how the Appian Low-Code BPM Suite enables tech-savvy professionals to rapidly automate business processes across their organization, integrating people, software bots, and data. This practical guide helps you master business application development with Appian as a beginner low-code developer. At first, you’ll learn the power of no-code with Appian Quick Apps to solve some of your most crucial business challenges. You’ll then get to grips with the building blocks of an Appian, starting with no-code and advancing to low-code, eventually transforming complex business requirements into a working enterprise-ready application.
By the end of this book, you'll be able to deploy Appian Quick Apps in minutes and successfully transform a complex business process into low-code process models, data, and UIs to deploy full-featured, enterprise-ready, process-driven, mobile-enabled apps.
Who this book is for
This book is for software developers and tech-savvy business users. Low-Code Application Development with Appian gives software developers a new tool with which to increase efficiency by a huge margin, and it speeds up the delivery of new features to the ever-demanding business departments. Business users with a maker's attitude finally have the chance to get closer to developing their own business applications, as low-code drastically reduces the complexity of traditional software development.
What this book covers
Chapter 1, Create an Appian Quick App, covers building a simple application using no code.
Chapter 2, Features and Limitations of Appian Quick Apps, contains a detailed view of Quick Apps features.
Chapter 3, Building Blocks of Appian Quick Apps, explains how Quick Apps work.
Chapter 4, The Use Cases for Appian Quick Apps, discusses how to make the most out of Quick Apps.
Chapter 5, Understanding the Business Context, explains the business background for the book's project.
Chapter 6, Understanding Business Data in Appian Projects, contains methodologies and patterns in data modeling.
Chapter 7, Understanding Business Processes in Appian Projects, explains how to analyze a business process and prepare it for automation.
Chapter 8, Understanding UX Discovery and UI in Appian Projects, shows you how to create an application experience users deserve.
Chapter 9, Modeling Business Data with Appian Records, covers converting the abstract data model into a real model.
Chapter 10, Modeling Business Processes in Appian, discusses creating automated workflows from process diagrams.
Chapter 11, Creating User Interfaces in Appian, explains how to turn wireframes into actionable forms.
Chapter 12, Task Management with Appian, covers task assignment and automated management.
Chapter 13, Reporting and Monitoring with Appian, explains designing visual dashboards using real-time data.
Chapter 14, Expressing Logic with Appian, dives deep into Appian business logic.
Chapter 15, Using Web Services with Appian Integrations, shows you how to integrate systems easily using low-code.
Chapter 16, Useful Implementation Patterns in Appian, explains how to speed up development and solve common challenges.
To get the most out of this book
You will need access to an Appian environment version 21.3 or higher. This can be your corporate development sandbox or the Appian Community Edition you can request from your Appian Community account.
While Appian is constantly evolving the platform in a quarterly release cycle, the code and concepts in this book will keep working in future versions.
If you are using the digital version of this book, we advise you to type the code yourself or access the code from the book's GitHub repository (a link is available in the next section). Doing so will help you avoid any potential errors related to the copying and pasting of code.
Download the example code files
You can download the example code files for this book from GitHub at https://github.com/PacktPublishing/Low-Code-Application-Development-with-Appian. If there's an update to the code, it will be updated in the GitHub repository.
We also have other code bundles from our rich catalog of books and videos available at https://github.com/PacktPublishing/. Check them out!
Download the color images
We also provide a PDF file that has color images of the screenshots and diagrams used in this book. You can download it here: https://static.packt-cdn.com/downloads/9781800205628_ColorImages.pdf
Conventions used
There are a number of text conventions used throughout this book.
Code in text: Indicates code words in text, database table names, folder names, filenames, file extensions, pathnames, dummy URLs, user input, and Twitter handles. Here is an example: "Remove some columns, but keep at least the following:IDCreated AtOwnerStatusDue AtPriorityBold: Indicates a new term, an important word, or words that you see onscreen. For instance, words in menus or dialog boxes appear in bold. Here is an example: "In Case Record, click NEW CUSTOM RECORD FIELD.
Select Extract Partial Dates and click NEXT.
Select createdAt as the field and Date for Unit of Time, and click NEXT."
Tips or important notes
Appear like this.
Get in touch
Feedback from our readers is always welcome.
General feedback: If you have questions about any aspect of this book, email us at [email protected] and mention the book title in the subject of your message.
Errata: Although we have taken every care to ensure the accuracy of our content, mistakes do happen. If you have found a mistake in this book, we would be grateful if you would report this to us. Please visit www.packtpub.com/support/errata and fill in the form.
Piracy: If you come across any illegal copies of our works in any form on the internet, we would be grateful if you would provide us with the location address or website name. Please contact us at [email protected] with a link to the material.
If you are interested in becoming an author: If there is a topic that you have expertise in and you are interested in either writing or contributing to a book, please visit authors.packtpub.com.
Share Your Thoughts
Once you've read Low-Code Application Development with Appian, we'd love to hear your thoughts! Please click here to go straight to the Amazon review page for this book and share your feedback.
Your review is important to us and the tech community and will help us make sure we're delivering excellent quality content.
Learn more on Discord
To join the Discord community for this book – where you can share feedback, ask questions to the author, and learn about new releases, please visit http://packt.link/sfdserver.
Section 1: No-Code with Appian Quick Apps
The classic program in software development is "Hello World". Its purpose is to get in touch with the tools required to write and run a program. You will need to download and install software packages, restart your computer, and go through a complex process. In the end, you will have written a program that prints "Hello World" in a console window.
Creating an Appian Quick App is a great way of getting in touch with the Appian environment. No download or installation is required. Open your browser, log in, and get familiar with the different parts of the environment. You'll get your first application up and running in no time.
You will learn how to build an application without any coding, in less than 30 minutes, and it will add real business value and not just print "Hello World" to the screen.
This section contains the following chapters:
Chapter 1, Create an Appian Quick AppChapter 2, Features and Limitations of Appian Quick AppsChapter 3, Building Blocks of Appian Quick AppsChapter 4, The Use Cases for Appian Quick AppsChapter 1: Creating an Appian Quick App
In this chapter, you will have your first contact with the Appian platform and create your first app. Creating an app will give you an impression of how the Appian user interface (UI) looks. You will define the data fields of a case as the foundation of that app. Appian will then automatically generate a framework of ready-made functionality around case management, task assignment, document management, and reporting.
The use case for this Quick App is the management of improvement requests by the quality assurance (QA) department. Typically, you will receive improvement requests by email, a phone call, or in a nice chat at the coffee machine. You enter and manage them in the Quick App to improve collaboration and transparency in your team.
We'll be covering the following topics in this chapter:
Login and first contact with AppianNaming your Quick AppDefining case dataSetting permissions and generating an appTesting your appGetting your own Appian Community Edition is simple. Create an account at community.appian.com, go to your profile page, and request and manage your own Appian environment.
Figure 1.1 – Appian Community profile
Login and first contact with Appian
To get started, you will need to log in to your Appian environment (the Community Edition or a corporate one). If your company enabled single sign-on (SSO), you do not need to enter a username and password and you can skip step 3. The following steps will guide you to the Quick Apps Designer:
Enter the web address of your Appian environment. If you use the Community Edition, you will need to accept the license agreement.Once you are done with that, you will get the login screen. There, you will need to enter your credentials and click Sign In.Appian Community Edition greets you with a nice screen with information on how to learn more about the Appian platform, as illustrated in the following screenshot:Figure 1.2 – Appian Community Edition after login
From the waffle menu at the top right of the screen, select Quick Apps Designer, as illustrated in the following screenshot:Figure 1.3 – The Appian waffle menu and its items
In case you do not see the Quick Apps Designer item in the waffle menu, please follow the next five simple steps:
Tip
This will only work if you are an administrator user in your environment. So, contact your system administrator if you are working in a corporate environment and do not see that menu item.
Open the Appian Administration Console by clicking the Admin Console item in the waffle menu, as illustrated in the following screenshot:Figure 1.4 – Opening Admin Console
Navigate to the Permissions tab, as illustrated in the following screenshot:Figure 1.5 – The Appian Administration Console
Click the Add Users to the Quick App Creators role link, as illustrated in the following screenshot:Figure 1.6 – Administration Console permissions
Click ADD MEMBERS in the membership list of the Quick App Creators group, as illustrated in the following screenshot:Figure 1.7 – Membership list
Enter Designers and click ADD, as illustrated in the following screenshot:Figure 1.8 – The group to be added
Appian will reload the screen to reflect that change. Now, all users who have access to the Appian design environments also have access to the Quick Apps Designer, as reflected in the following screenshot:Figure 1.9 – Group added
You have now modified the permissions in the Appian environment and made the Designers group a member of Quick App Creators. As you are a member of Designers, you now have permission to access the Quick Apps Designer as well. If you want to allow everybody to create Quick Apps, add the All Users group instead. You might need to reload the browser window or log out and log in for the permission changes to take effect.
Click the NEW QUICK APP button in the top left of the screen, as illustrated in the following screenshot, to initiate a simple four-step wizard:
Figure 1.10 – The Quick Apps Designer
Naming your Quick App
To get started, think about a proper name and description for your new Quick App. Then, give the entries a name that implies what to enter. This helps your team to understand what the new app is about. Next, proceed as follows:
Appian asks for some basic information, as shown in the following screenshot, which you enter according to the use case idea of improvement management:Figure 1.11 – Quick App and entry naming
Click the CONTINUE button shown in the following screenshot to get to the next step:Figure 1.12 – Filled-out form for improvement management use case
Defining case data
The default fields are a good starting point. Leave them as they are. I will explain how to add the following fields to enable proper data management:
Description: A paragraph to describe the improvementDepartment Manager: The manager responsible for the implementationDepartment: The name of the department in which the improvement would need to be implementedThe default fields are shown in the following screenshot:
Figure 1.13 – Predefined default fields
For each field, you define the name, a data type, and whether it is required or not. Some fields have additional options, which we will have a look at later.
Let's follow the next series of screenshots to add these three fields, as follows:
Click the New Field button, as indicated in the following screenshot:Figure 1.14 – Adding a new field
Enter and select Paragraph for the data type, as highlighted in the following screenshot:Figure 1.15 – Paragraph type
Add another field and enter Department Manager for the label and select User as the type, as highlighted in the following screenshot:Figure 1.16 – User type
Name the last field Department and give it the type of Text.After adding the three fields, let's look at how the form and the dashboard will look. Click the PREVIEW FORM button to do so, as illustrated in the following screenshot:Figure 1.17 – All fields added
Appian will display a preview of the form, and you can already enter data to see whether it fits your requirements, as indicated in the following screenshot:
Figure 1.18 – Form preview
Click the DASHBOARD button highlighted in Figure 1.17 to switch to a preview of how the screen for each improvement will look. This is the result:Figure 1.19 – The dashboard preview
Click the CLOSE button to close the review screen, followed by CONTINUE to get to the next step.Setting permissions and generating an app
In the Access step, add users to the Owners field to define who is allowed to modify the app—for example, to add another field. By adding users to the Collaborators field, you enable them to participate in using the app.
Select an icon you'd like to represent the app's use case, as highlighted in the following screenshot:
Figure 1.20 – Defining permissions and icon
Click the CREATE QUICK APP button to make Appian generate the final app. This takes a bit of time, so let's use that to recap what you did to create a Quick App, as follows:
Define an app and record name.Define a name and type for the record's fields.Define who can work with the app and who can modify it later on.Wait a bit…Click the following link to open the Quick App:Figure 1.21 – Quick App is created
The generated Quick App contains the following three tabs:
IMPROVEMENTSTRENDSMY TASKSCheck all the tabs. Since you have not entered any data yet, there is not much to see, as the following screenshot shows:
Figure 1.22 – The record list screen
Testing your app
Testing is an important step in any software development, even in low-code with Appian and in a no-code approach when creating a Quick App. Later in this book, we will have a closer look at how testing and QA in Appian works. For now, let's create some new improvements to make sure the app works as designed. Proceed as follows:
Click the + NEW IMPROVEMENT button, as illustrated in the following screenshot:Figure 1.23 – Empty list, ready for adding items
You now see a screen to add a new improvement. This screen looks very similar to the one you saw just minutes ago in the preview function of the Quick Apps Designer, as we can see here:Figure 1.24 – Add New Improvement screen
Enter some data to create a new improvement record item. An example of what to add is provided in the following screenshot:Figure 1.25 – New improvement with some data entered
After clicking the SUBMIT IMPROVEMENT button, you should see a list showing your just created item, as depicted in the following screenshot:Figure 1.26 – The record list showing one item
Click the new item to open it. You will see the data you entered a moment ago in the format as defined in the Quick Apps Designer, as illustrated in the following screenshot:Figure 1.27 – The improvement record dashboard
This app is instantly available on your mobile device. Download the Appian app from your mobile app store, start it and follow these four simple steps:
Set up a new account.Add a new account.Enter the server name of your Appian environment.Enter your credentials.The preceding steps are illustrated in the following screenshot:
Figure 1.28 – Account setup steps
Voilà—your first mobile app! Take a look:
Figure 1.29 – List of improvements on mobile
Tap that list item to open the improvement. The following information is shown in the next figure:
Figure 1.30 – Improvement dashboard on mobile
Hence, with this we are done with testing our very first application.
Summary
There you go—congratulations! This is your first app in Appian: your personal Hello World. You learned how to open the Quick Apps Designer, assign a name, define the data and collaborators, and finally have Appian generate a Quick App. Play with your new app and collaborate with the colleagues you added. If you find out that there is a field missing, go back to the Quick Apps Designer and add it. And by adding more users as collaborators, you have your whole team on board in no time.
This is just the first chapter in this book, and there is so much more to discover in Appian. In the next chapter, you will learn more about how to get the most out of your new Quick App.
Further reading
Here are some further sources of information for you to take a look at:
https://docs.appian.com/suite/help/latest/Getting_Started_with_Quick_Apps.htmlhttps://docs.appian.com/suite/help/latest/Quick_Apps_Designer.htmlChapter 2: Features and Limitations of Appian Quick Apps
The new Quick App has a fair number of built-in functionalities that you already know about. From managing record items to tasks and document upload, to reporting, Quick Apps are small and simple applications that can be an enormous aid in daily work. But they have their limitations. You will now learn what a Quick App can do.
There are also a few tweaks to improve functionality and increase the scope of viable use cases, which we will learn about in this chapter.
We'll be covering the following topics in this chapter:
Managing record items in Quick AppsManaging tasks in Quick AppsManaging documents in Quick AppsReporting in Quick AppsModifying a Quick AppManaging record items in Quick Apps
Create, read, update, and delete are the basic methods of managing record items in a Quick App. Each record represents an improvement that you can look up. When you start working on an improvement, you set the status to In Progress by clicking the UPDATE RECORD button. After selecting the new status, make sure to click the Update this Improvement button to save your changes.
Let's go! Proceed as follows:
Click the UPDATE RECORD button to modify the selected item, as illustrated in the following screenshot:Figure 2.1 – Record item summary and UPDATE RECORD button
Select the In Progress value as the new status and click the UPDATE IMPROVEMENT button to save your changes, as illustrated in the following screenshot:Figure 2.2 – Modifying the status
After your team has implemented that improvement, set the status to Complete to indicate the successful implementation.But there's more! The Priority field can be used to aid in planning resources for future improvement activities, and the Department field helps to distribute your resources evenly to everybody.
When checking the History tab, you will see that the Quick App tracks all changes made to the record, including details such as who did the modification, when, and which fields have changed. This is a massive benefit compared to the Excel tables you might be used to.
A downside is that all users who have access to the application can create new items and update existing ones. There is no way to restrict access to individual items.
Managing tasks in Quick Apps
Collaborating with colleagues often means delegating a specific task. Task management is part of each Quick App.
Let's give it a try, as follows:
Click the SEND TASK button, as highlighted in the following screenshot:Figure 2.3 – Record item summary and SEND TASK button
Fill out the form and click SEND TASK. Enter a deadline to indicate when you expect the task to be completed, as illustrated in the following screenshot:Figure 2.4 – The Send Task screen
This step only applies if you selected a user you did not add to the collaborators group before. The selected user is not a member of the Quick Apps collaborators group and does not have access to the application. A warning message makes you aware of what it means to add that user to the application. Click YES to add that user to the application, as illustrated in the following screenshot:Figure 2.5 – New user warning dialog
Done. The task is assigned, as indicated in the following screenshot:Figure 2.6 – List of tasks on the item summary
The user now gets an email notification including a link to the task, as illustrated in the following screenshot:
Figure 2.7 – Task assignment email notification
They can also log in to Appian, open the improvement management application in the waffle menu and find their task in the MY TASKS tab. Besides managing your tasks, you can also send new tasks.
Let's see how this works, as follows:
On the MY TASKS tab, click the task description to open it, as highlighted in the following screenshot:Figure 2.8 – The MY TASKS tab
Enter some text in the Comments field and click TASK COMPLETED to complete the task, as illustrated in the following screenshot:Figure 2.9 – Screen showing the opened task
When completing the task, the person who assigned the task will get a notification. There is no need to email or call others to find out whether they completed a task or not, and entered data is written to the activity history, as illustrated in the following screenshot:
Figure 2.10 – Task details in Activity History view
Note
Remember that a user who gets assigned to a task is then a full member of the application's user group and is permitted to create or update any record. Keep that in mind when managing sensitive data.
Another drawback is that there is no task escalation configured. If the assigned colleague does not complete the task in time, no notifications will be sent. You need to check the list of open tasks on the item summary to see the status.
Managing documents in Quick Apps
While working on our improvement example, Plants in offices, you might get some brochures or offers from suppliers. Add them to the record, and you never need to search for documents anymore. That also includes colleagues who take over while you are on sick leave.
Click UPDATE RECORD, then click Attach New File to upload another document, as highlighted in the following screenshot:
Figure 2.11 – Update Improvement screen when adding a document
A small downside is that you cannot modify documents directly and there are no document versions, so you need to download each file you want to modify and open it in the appropriate application. Before uploading it back to Appian, you might want to change the name to reflect the new version.
Reporting in Quick Apps
Each Quick App includes a basic reporting dashboard to support important decision-making, called TRENDS. It provides basic indications on team performance, demand estimation, and planning. You can see an overview of the TRENDS dashboard here:
Figure 2.12 – TRENDS reporting dashboard
The two pie charts—Improvements by Status and Improvements by Priority—as well as the Top Improvement Creators chart are interactive. Click them to apply filters to the data displayed in the grid below. A combination of High priority and Requested status gives you a good overview of which improvement to start next.
The Recent Improvements By Month line chart shows an overview of what has been going on recently and helps to plan the team size for the expected upcoming workload.
Do you want to reward colleagues by pointing out improvements? The Top Improvement Creators chart should help you to do this.
When searching for a specific record, TRENDS can be a better option than the records list in the IMPROVEMENTS tab as it shows all fields you added. Combine searching and filtering to get a better overview.
That's pretty much what you can do with TRENDS. It is not highly sophisticated but gives some neat details and is a real benefit in your daily work.
Modifying a Quick App
An important feature of a Quick App is that you can modify it at any time. You may rename the application, add or remove team members, and even modify the fields captured for each record. To achieve this, proceed as follows:
Navigate to the Quick Apps Designer and open your application by clicking its name, as illustrated in the following screenshot:Figure 2.13 – Quick Apps Designer
For now, please leave the name as it is and proceed to the Form step. You already know how to add fields, but I want you to focus on the details you can configure for each field. Click the pencil icon for the Title item, as highlighted in the following screenshot:Figure 2.14 – Form step with pencil icon and list selections
Add one or more of these configurations to support your users in entering the right values, as illustrated in the following screenshot:Figure 2.15 – Input field options
Let's see what these configuration texts are about, as follows:Instructions Text: This is displayed below the input field and used when that text is so important that it needs to be displayed all the time.Placeholder Text: This is shown inside the field as long as the user did not enter any value. Use for hints in formatting—for example, phone number.Help Tooltip Text: This adds a question mark icon to the field name. The user can click that icon to see the text. Used to explain details or give examples.Click UPDATE FIELD to close that dialog.Now, click the list of selections for the Status field. With this field, the user selects one or more items from a list and has the option to modify selectable values, as illustrated in the following screenshot:Figure 2.16 – Selecting field options
Click Continue, then Update Quick App to store the modifications.Please don't hesitate to modify these values at any time. The Instructions Text and Help Tooltip Text fields have the same behavior as previously described.
Note
There is one thing I must point out. If you delete a field in the Form field and regenerate the Quick App, the data already entered is lost. Later, adding a field of the same name will not bring it back.