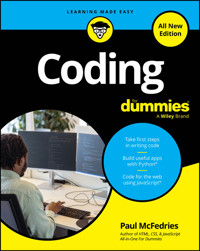28,99 €
Mehr erfahren.
- Herausgeber: John Wiley & Sons
- Kategorie: Wissenschaft und neue Technologien
- Sprache: Englisch
The huge reference guide you need to use the full power of your Mac Macs All-in-One For Dummies truly covers it all. This complete reference guide contains five books in one, so you can learn all your Mac is capable of. You'll get a complete understanding of your computer, so you can use it for pleasure or business, become a multimedia master, surf the web like a pro, troubleshoot problems as they arise, and so much besides. This latest edition is updated for the newest version of macOS, the hottest apps, and the just-released Macs. Running an older Mac? Don't worry, this book won't leave you behind. Everything you need to do on your Mac can be learned with the help of Macs All-in-One For Dummies. * Learn your way around your Mac and customize all the macOS features * Discover the newest features (and the returning classics) so you can make the most of your machine * Beef up your security, stay safe while surfing the web, and figure it out when things go wrong * Use your computer to work, play, create videos, keep in touch, and everything else Computer users who are switching to a Mac for the first time, as well as previous Mac users who are upgrading to the newest model, need a guide for getting the most out of their powerful computer. This is that guide.
Sie lesen das E-Book in den Legimi-Apps auf:
Seitenzahl: 1155
Veröffentlichungsjahr: 2022
Ähnliche
Macs® All-in-One For Dummies®, 6th Edition
Published by: John Wiley & Sons, Inc., 111 River Street, Hoboken, NJ 07030-5774, www.wiley.com
Copyright © 2023 by John Wiley & Sons, Inc., Hoboken, New Jersey
Media and software compilation copyright © 2023 by John Wiley & Sons, Inc. All rights reserved.
Published simultaneously in Canada
No part of this publication may be reproduced, stored in a retrieval system or transmitted in any form or by any means, electronic, mechanical, photocopying, recording, scanning or otherwise, except as permitted under Sections 107 or 108 of the 1976 United States Copyright Act, without the prior written permission of the Publisher. Requests to the Publisher for permission should be addressed to the Permissions Department, John Wiley & Sons, Inc., 111 River Street, Hoboken, NJ 07030, (201) 748-6011, fax (201) 748-6008, or online at http://www.wiley.com/go/permissions.
Trademarks: Wiley, For Dummies, the Dummies Man logo, Dummies.com, Making Everything Easier, and related trade dress are trademarks or registered trademarks of John Wiley & Sons, Inc. and may not be used without written permission. Mac is a registered trademark of Apple, Inc. All other trademarks are the property of their respective owners. John Wiley & Sons, Inc. is not associated with any product or vendor mentioned in this book. Macs All-in-One For Dummies®, 6th Edition is an independent publication and has not been authorized, sponsored, or otherwise approved by Apple Inc.
LIMIT OF LIABILITY/DISCLAIMER OF WARRANTY: WHILE THE PUBLISHER AND AUTHORS HAVE USED THEIR BEST EFFORTS IN PREPARING THIS WORK, THEY MAKE NO REPRESENTATIONS OR WARRANTIES WITH RESPECT TO THE ACCURACY OR COMPLETENESS OF THE CONTENTS OF THIS WORK AND SPECIFICALLY DISCLAIM ALL WARRANTIES, INCLUDING WITHOUT LIMITATION ANY IMPLIED WARRANTIES OF MERCHANTABILITY OR FITNESS FOR A PARTICULAR PURPOSE. NO WARRANTY MAY BE CREATED OR EXTENDED BY SALES REPRESENTATIVES, WRITTEN SALES MATERIALS OR PROMOTIONAL STATEMENTS FOR THIS WORK. THE FACT THAT AN ORGANIZATION, WEBSITE, OR PRODUCT IS REFERRED TO IN THIS WORK AS A CITATION AND/OR POTENTIAL SOURCE OF FURTHER INFORMATION DOES NOT MEAN THAT THE PUBLISHER AND AUTHORS ENDORSE THE INFORMATION OR SERVICES THE ORGANIZATION, WEBSITE, OR PRODUCT MAY PROVIDE OR RECOMMENDATIONS IT MAY MAKE. THIS WORK IS SOLD WITH THE UNDERSTANDING THAT THE PUBLISHER IS NOT ENGAGED IN RENDERING PROFESSIONAL SERVICES. THE ADVICE AND STRATEGIES CONTAINED HEREIN MAY NOT BE SUITABLE FOR YOUR SITUATION. YOU SHOULD CONSULT WITH A SPECIALIST WHERE APPROPRIATE. FURTHER, READERS SHOULD BE AWARE THAT WEBSITES LISTED IN THIS WORK MAY HAVE CHANGED OR DISAPPEARED BETWEEN WHEN THIS WORK WAS WRITTEN AND WHEN IT IS READ. NEITHER THE PUBLISHER NOR AUTHORS SHALL BE LIABLE FOR ANY LOSS OF PROFIT OR ANY OTHER COMMERCIAL DAMAGES, INCLUDING BUT NOT LIMITED TO SPECIAL, INCIDENTAL, CONSEQUENTIAL, OR OTHER DAMAGES.
For general information on our other products and services, please contact our Customer Care Department within the U.S. at 877-762-2974, outside the U.S. at 317-572-3993, or fax 317-572-4002. For technical support, please visit https://hub.wiley.com/community/support/dummies.
Wiley publishes in a variety of print and electronic formats and by print-on-demand. Some material included with standard print versions of this book may not be included in e-books or in print-on-demand. If this book refers to media such as a CD or DVD that is not included in the version you purchased, you may download this material at http://booksupport.wiley.com. For more information about Wiley products, visit www.wiley.com.
Library of Congress Control Number: 2022949504
ISBN 978-1-119-93276-5 (pbk); ISBN 978-1-119-93278-9 (ebk); ISBN 978-1-119-93277-2 (ebk)
Macs® All-in-One For Dummies®
To view this book's Cheat Sheet, simply go to www.dummies.com and search for “Macs All-in-One For Dummies Cheat Sheet” in the Search box.
Table of Contents
Cover
Title Page
Copyright
Introduction
About This Book
Foolish Assumptions
Icons Used in This Book
Beyond the Book
Where to Go from Here
Book 1: Getting Started with Your Mac
Chapter 1: From Go to Whoa: Getting to Know Your Mac
The Parts Department: Touring Your Mac’s Hardware
Cranking Up Your Mac
Making Your Mac Do Your Bidding: Mouse, Trackpad, and Keyboard Basics
Turning Off Your Mac
Chapter 2: Touring the Screen
Getting to Know the Desktop
Looking at Menus, Dialogs, and Windows
Getting Acquainted with Siri
Chapter 3: Getting Your Mac Online
Introducing Your Mac to the Internet
Establishing Your Apple Identity
Storing Your Data in iCloud
Adding Even More Accounts
Chapter 4: Fiddling with Files and Folders
Getting to Know Finder
Navigating Your Mac’s Devices and Folders
Taking in the View: Working with Finder’s Views
Organizing 101: Forging Folders
Playing Tag: Classifying Files and Folders for Quick Access
Fiddling with Files and Folders
Zip, Zip: Archiving Files and Folders
Searching for Lost Files
Deleting a File or Folder
Chapter 5: Managing Apps
Firing Up an App
Flitting from One App to Another
Working in Split-View Mode
Quittin’ Time: Shutting Down an App
Alter Egos: Creating Aliases for Documents
Messing with Dock Icons
Organizing Multiple Desktops with Spaces
Welcoming New Apps to Your Mac
Updating Apps and System Software
Uninstalling Apps
Paying Attention to App Security
Chapter 6: Changing How Your Mac Looks, Sounds, and Feels
Navigating System and App Settings
Trying Out a New Desktop Wallpaper
Setting Up a Screen Saver
Remodeling the Display
Renovating the Dock, Menu Bar, and Control Center
Setting the Date and Time
Fine-Tuning Sounds
Putting the “No” in Notifications
Chapter 7: Making Your Mac More Accessible
Mitigating Vision Limitations
Compensating for Hearing Limitations
Overcoming Physical Challenges
Getting on Speaking Terms with Your Mac
Book 2: Using the Internet
Chapter 1: Wandering the Web
Surf’s Up: Browsing Websites
Surfing Techniques
Distraction-Free Reading with Reader View
One-Window Surfing: Browsing with Tabs
Setting Your Safari Home Page
Scouring Web Page Text
Chapter 2: Order Out of Chaos: Organizing Web Pages
Saving Sites for Subsequent Surfs: Managing Bookmarks
Setting up a Web Page Reading List
Accessing Links Shared with You via Text
Allowing Safari to Store Passwords, Credit Cards, and Other Personal Info
Enhancing Online Security and Privacy
“Check This Out”: Sharing a Web Page
From out There to in Here: Downloading Files
Chapter 3: Exchanging Messages with Mail
Inspecting the Mail Window
Shipping Out Emails
Receiving and Reading Email
Chapter 4: Getting More Out of Mail
“Where’s Waldo’s Message?” Searching Your Email
Getting Mail to Remind You to Deal with a Message
Creating a Mailbox to Store Related Messages
Organizing on Autopilot: Creating Smart Mailboxes
Organizing on Autopilot, Part 2: Creating Rules
Dealing with Junk Email
Deleting or Archiving a Message
Chapter 5: Chatting with Messages and FaceTime
Getting the Messages Party Started
Texting and More with Messages
Making Calls with FaceTime
Chapter 6: Exploring the World with Maps
Wherever You Go, There You Are
Navigating Maps
Navigating Your World
Book 3: Beyond the Basics
Chapter 1: Backing Up and Restoring Your Data
Using iCloud to Store Your Data
Blasting into the Past: Backing Up with Time Machine
Moving Your Backup from an Old Mac to a New Mac
Chapter 2: Protecting Your Mac against Local and Remote Threats
Battening Down Your Mac’s Hatches with a Password
Securing Your Mac with the Touch of a Finger: Using Touch ID
Encrypting Data with FileVault
Blocking the Bad Guys with a Firewall
Cranking Up Your Privacy Settings
Chapter 3: Sharing Your Mac
Populating Your Mac with Multiple Users
All in the Family: Organizing Family Sharing
Using Screen Time to Achieve Mac-Life Balance
Chapter 4: Networking Your Mac
Creating a Wired Network
“Look, Ma, No Wires!” Setting Up a Wireless Network
Connecting Devices Using the Magic of Bluetooth
Chapter 5: Sharing Files and Resources on a Network
Sharing Files and Folders with Folks from Afar
Sharing Audio and Video
Sharing Printers
Sharing Your Screen
Chapter 6: Maintenance and Troubleshooting
Routine Mac Maintenance
Shutting Down a Crashed App
General Hardware Troubleshooting Techniques
Mac Hardware Problems (and Their Solutions)
Book 4: Using Your Mac as a Media Center
Chapter 1: Tuning In and Listening with Music
Getting Comfy with the Music App
Playing Your Music
Curating Your Music with Playlists
Listening to the Radio
Shopping for Music at the iTunes Store
Chapter 2: Enjoying Podcasts, News, and TV
Finding and Playing Podcasts
Reading the News: Extra, Extra, Read All about It!
Watching TV on Your Mac
Chapter 3: Reading and Listening to Books on Your Mac
Understanding E-book Formats
Launching the Books App
Touring the Sidebar
Browsing the Book Store
Adding E-books and PDFs from Other Sources
Reading by Screen Light
Now Hear This: Listening to Audiobooks
Chapter 4: Picture Perfect: Working with Photos
Understanding Digital Photography
Transferring Digital Images to the Mac
Organizing Your Photo Library
Capturing Photos with Photo Booth
Editing Photos with Photos
Sharing Photos
Book 5: Taking Care of Business
Chapter 1: Managing Contacts
Setting Up Contacts
Messing with Your Contacts
Sharing Your Contacts
Chapter 2: Tracking Events and Tasks
Getting Acquainted with Calendar
Working with Multiple Calendars
It’s a Date: Creating an Event
Editing an Event
Keeping Your Events Organized
Getting Things Done with Reminders
Chapter 3: Crafting Fancy-Schmancy Documents with Pages
Getting a Head Start with Document Templates
Messing Around with Text
Corralling Text into Text Boxes
Faster Formatting with Styles
Crafting Charts and Tables in Pages
Polishing Your Document
Exporting to a Different File Format
Chapter 4: Producing Persuasive Presentations with Keynote
Getting Your Presentation Off the Ground
Manipulating Text
Adding Shapes, Charts, and Tables
Rearranging Slides
Creating Transitions and Effects
Editing Slide Layouts to Customize Themes
Polishing Your Presentation
Chapter 5: Crunching with Numbers
Touring the Numbers Window
Building a Spreadsheet: The Basics
Creating a Spreadsheet with Your Bare Hands
Messing Around with Sheets
Populating Tables with Data
Sharing Your Spreadsheet
Chapter 6: Getting More Out of Pages, Keynote, and Numbers
Collaborating with Colleagues
Inserting Media from Other Sources
Copying and Pasting
Modifying Photos
Adding Comments
Finding More Templates
Index
About the Author
Advertisement Page
Connect with Dummies
End User License Agreement
List of Tables
Book 1 Chapter 1
TABLE 1-1 Special Features Assigned to Function Keys
TABLE 1-2 Common Keystroke Shortcuts
Book 2 Chapter 1
TABLE 1-1 Common Web Address Extensions
List of Illustrations
Book 1 Chapter 1
FIGURE 1-1: Thunderbolt ports and cable.
FIGURE 1-2: USB-C connectors and a USB cable.
FIGURE 1-3: An HDMI port and a typical HDMI cable.
FIGURE 1-4: The ports and buttons that festoon the back of a Mac Studio.
FIGURE 1-5: When you connect a new device, your Mac asks if it’s okay.
FIGURE 1-6: Clicking displays the Apple menu.
FIGURE 1-7: Right-clicking typically displays a shortcut menu of commands.
FIGURE 1-8: See multitouch gestures in action in System Settings.
FIGURE 1-9: The parts of a typical full-size Mac keyboard.
FIGURE 1-10: The parts of a typical regular-size Mac keyboard.
FIGURE 1-11: The keyboard viewer.
FIGURE 1-12: Most drop-down menus list shortcut keystrokes for commonly used co...
FIGURE 1-13: A guide to symbols for keystroke commands.
FIGURE 1-14: Press and hold down the power button to display this dialog.
FIGURE 1-15: Click Shut Down to turn off your Mac.
Book 1 Chapter 2
FIGURE 2-1: The desktop: your Mac home away from home.
FIGURE 2-2: With System Settings now the active app, you see its name and menus...
FIGURE 2-3: The system icons.
FIGURE 2-4: Click the Control Center icon to open Control Center and gain speed...
FIGURE 2-5: The dock displays app icons to the left of the divider and file and...
FIGURE 2-6: Some menu commands display continuation menus.
FIGURE 2-7: Some common dialog controls.
FIGURE 2-8: Run the System Settings command and the System Settings window appe...
FIGURE 2-9: Multiple apps can appear in windows onscreen at the same time.
FIGURE 2-10: Every window provides controls so you can manipulate it.
FIGURE 2-11: This window appears when you wake up Siri.
FIGURE 2-12: macOS Help shows you how to access a particular command.
FIGURE 2-13: The macOS User Guide.
Book 1 Chapter 3
FIGURE 3-1: The DSL port, cable connector, and Ethernet port on the back of the...
FIGURE 3-2: The current status (fingers crossed) should be
Connected.
FIGURE 3-3: The port used for the internet connection.
FIGURE 3-4: Click the Wi-Fi icon to see a list of nearby wireless networks.
FIGURE 3-5: To access a secured network, you need to enter the password.
FIGURE 3-6: The dots prevent snoops from reading your password.
FIGURE 3-7: Creating an Apple ID requires your name, an email address, and a pa...
FIGURE 3-8: The Name, Phone, Email screen of the Apple ID settings.
FIGURE 3-9: The Payment & Shipping screen of Apple ID settings.
FIGURE 3-10: Use the iCloud settings to customize how you use iCloud.
FIGURE 3-11: Select the documents to store in iCloud.
FIGURE 3-12: Manage storage for the apps you use with iCloud.
FIGURE 3-13: Click an icon to go to the data you want.
FIGURE 3-14: Click an icon to load the iCloud app you want to use.
FIGURE 3-15: Internet Accounts displays a list of the account types you can add...
FIGURE 3-16: Give macOS permission to perform the listed email activities on th...
FIGURE 3-17: The account displays a list of its services that you can use.
Book 1 Chapter 4
FIGURE 4-1: Finder displays the files, folders, and devices connected to your M...
FIGURE 4-2: You can choose the items listed in Finder's sidebar.
FIGURE 4-3: Opening the Documents folder in a new tab.
FIGURE 4-4: Hold down ⌘?? and click the current folder name to see the enclosin...
FIGURE 4-5: Use the View menu or the toolbar icons to change Finder's view.
FIGURE 4-6: List view displays items in rows and folders as hierarchies.
FIGURE 4-7: Column view displays the folder contents in adjacent columns.
FIGURE 4-8: Gallery view displays both icons and item names.
FIGURE 4-9: Use View Options to customize how you view Finder and folders.
FIGURE 4-10: Click a file icon and press the spacebar to preview the file’s con...
FIGURE 4-11: Create a folder while you’re saving a file.
FIGURE 4-12: Descriptive tags help you find files and folders fast.
FIGURE 4-13: The Name & Extension section displays the full file name with its ...
FIGURE 4-14: Click a matching file in the Spotlight search results to see a pre...
FIGURE 4-15: Add one or more criteria to narrow your search.
FIGURE 4-16: Use Spotlight settings to specify which categories you want to see...
Book 1 Chapter 5
FIGURE 5-1: Hover the mouse pointer over a dock icon to see a label that identi...
FIGURE 5-2: The dock identifies running apps with a dot.
FIGURE 5-3: Click Launchpad to see icons for all your installed apps.
FIGURE 5-4: The dock’s recent apps area displays the three most recently used a...
FIGURE 5-5: The Application Switcher displays icons of running apps.
FIGURE 5-6: Mission Control shows everything that’s open on your desktop.
FIGURE 5-7: If an app has crashed, the Force Quit Applications dialog shows
Not
...
FIGURE 5-8: An arrow and the word
alias
in the filename identify a file as an a...
FIGURE 5-9: Drag the app icon to the left of the dock divider.
FIGURE 5-10: You can give temporary app icons permanent dock residency.
FIGURE 5-11: Control-click a stack to display a shortcut menu.
FIGURE 5-12: Create additional desktops from Mission Control.
FIGURE 5-13: Use the Options for each app icon on the dock to customize each de...
FIGURE 5-14: Set Mission Control settings.
FIGURE 5-15: The Chip value tells you what kind of processor runs your Mac.
FIGURE 5-16: The App Store window.
FIGURE 5-17: The information screen helps you decide whether to purchase or dow...
FIGURE 5-18: Open the Updates area of the App Store to see what apps need updat...
FIGURE 5-19: Open the Software Update settings to install a pending macOS updat...
FIGURE 5-20: The Gatekeeper options ensure that only software checked by Apple ...
FIGURE 5-21: With Gatekeeper on the job, you Mac asks you to confirm whenever y...
FIGURE 5-22: With Gatekeeper set to allow only apps from the App Store, it will...
FIGURE 5-23: When Gatekeeper blocks an app installation, you see a message to t...
Book 1 Chapter 6
FIGURE 6-1: Use the System Settings app to customize and configure your Mac.
FIGURE 6-2: Your Mac requires a password to unlock important settings to avoid ...
FIGURE 6-3: In System Settings, click Keyboard to customize your Mac’s keyboard...
FIGURE 6-4: The Finder Settings window is divided into four tabs: General, Tags...
FIGURE 6-5: Wallpaper settings let you choose a different desktop image or colo...
FIGURE 6-6: You can choose your screen saver on the Screen Saver pane.
FIGURE 6-7: Use the Displays pane to change the display resolution.
FIGURE 6-8: Each pop-up menu defines a function for its corresponding hot corne...
FIGURE 6-9: Get a better night’s sleep with night shift.
FIGURE 6-10: The Appearance pane offers a few settings to modify colors.
FIGURE 6-11: With another display connected to your Mac, the Displays pane show...
FIGURE 6-12: With dock magnification turned on, hovering the mouse pointer over...
FIGURE 6-13: Adjust volume and balance of sound output from apps like Music.
FIGURE 6-14: Input settings let you define how to record sound.
FIGURE 6-15: Use the controls in the Notifications pane to manage notifications...
FIGURE 6-16: Use the controls in an app’s notifications pane to manage how that...
FIGURE 6-17: You turn on a focus via Control Center.
Book 1 Chapter 7
FIGURE 7-1: Get spoken descriptions of items onscreen by enabling VoiceOver.
FIGURE 7-2: The Zoom settings enable you to control zooming in on screen stuff.
FIGURE 7-3: Configure the Display settings for easier screen viewing.
FIGURE 7-4: Your Mac’s Audio accessibility settings.
FIGURE 7-5: Use the Captions accessibility settings to set up closed captioning...
FIGURE 7-6: Sticky keys and slow keys can make your keyboard easier to use.
FIGURE 7-7: Use the Pointer Control settings to make your mouse or trackpad eas...
Book 2 Chapter 1
FIGURE 1-1: The Safari app is your Mac’s default web browser.
FIGURE 1-2: Begin typing an address, and Safari auto-completes a potential matc...
FIGURE 1-3: Whatever the address of the page you surfed to, Safari displays onl...
FIGURE 1-4: Words or phrases you search for appear as links in the search resul...
FIGURE 1-5: The History menu lets you revisit previously viewed websites.
FIGURE 1-6: The original page (left) and its reading view equivalent (right).
FIGURE 1-7: Safari surfing with a few tabs.
FIGURE 1-8: Your tab groups appear in the sidebar’s Tab Groups section (top) or...
FIGURE 1-9: Choose your tab settings.
FIGURE 1-10: Set your Safari home page here.
Book 2 Chapter 2
FIGURE 2-1: The favorites bar offers lickety-split access to your favorite page...
FIGURE 2-2: The Bookmarks menu is where you manage and save bookmarks.
FIGURE 2-3: The Bookmarks sidebar shows your bookmarks and folders.
FIGURE 2-4: Choose a location for your bookmark and optionally edit its name.
FIGURE 2-5: The Reading List sidebar stores web pages you want to read later.
FIGURE 2-6: The Shared with You sidebar gathers web page links that your contac...
FIGURE 2-7: Click the AutoFill icon and then click your name to fill in form fi...
FIGURE 2-8: Safari automatically generates a strong password. If you use the pa...
FIGURE 2-9: If you use your own password, Safari asks if you want to save it.
FIGURE 2-10: If you allow Safari to save a website’s login data, Safari prompts...
FIGURE 2-11: If you’ve added one or more credit cards to Safari, navigating to ...
FIGURE 2-12: Use the AutoFill settings to decide which types of personal data y...
FIGURE 2-13: A private browsing window shows
Private
in the toolbar and display...
FIGURE 2-14: The Passwords settings display security recommendations for proble...
Book 2 Chapter 3
FIGURE 3-1: Clicking the dock’s Mail icon brings you face-to-face with the Mail...
FIGURE 3-2: Use this window to compose an original message.
FIGURE 3-3: For each message you receive, you can click reply, reply all, or fo...
FIGURE 3-4: Use the Fonts dialog to customize your message font.
FIGURE 3-5: Customize how outgoing messages look.
FIGURE 3-6: Mail can often recognize when you forget to attach a file.
FIGURE 3-7: Click the Photo Browser icon to access your photos on your iPhone o...
FIGURE 3-8: Mail enables you to send a message at a later time.
FIGURE 3-9: By default, Mail gives you up to 10 seconds to claw back a sent mes...
FIGURE 3-10: Mail tells you the number of unread messages in the app and in the...
FIGURE 3-11: The General settings offer a few options related to receiving mess...
Book 2 Chapter 4
FIGURE 4-1: Mail can remind you to deal with a message by resurfacing that mess...
FIGURE 4-2: Choose a location and type a name for your new mailbox.
FIGURE 4-3: The conditions you add define how smart your smart mailbox is.
FIGURE 4-4: Define a rule by adding one or more conditions and actions.
FIGURE 4-5: Use the Junk Mail Behaviors tab to enable and configure Mail’s junk...
Book 2 Chapter 5
FIGURE 5-1: Messages enables you to chat up a storm.
FIGURE 5-2: On your iPhone, set your Mac’s switch on to enable text message for...
FIGURE 5-3: On your Mac, confirm that you want to receive and send text message...
FIGURE 5-4: You can select a preferred texting method for a contact.
FIGURE 5-5: Use the emojis and apps icons to add some fun to your message.
FIGURE 5-6: The FaceTime window after you’ve signed in.
FIGURE 5-7: Getting ready to make a call.
FIGURE 5-8: Use the FaceTime icons to control your call.
FIGURE 5-9: Initiate a FaceTime audio or video call from a Messages conversatio...
FIGURE 5-10: You can accept or decline incoming FaceTime calls.
Book 2 Chapter 6
FIGURE 6-1: Turn on the switch for Location Services.
FIGURE 6-2: When you first launch Maps, it asks for permission to use your curr...
FIGURE 6-3: The blue dot indicates your current location.
FIGURE 6-4: Use Maps’ toolbar icons to control the view and perform other map-r...
FIGURE 6-5: Run a search and Maps shows you all the matching locations in the d...
FIGURE 6-6: The Info window offers up a few details about the location.
FIGURE 6-7: Fill in the starting point and destination you want on the Directio...
Book 3 Chapter 1
FIGURE 1-1: You can choose which locations and apps can store data on iCloud Dr...
FIGURE 1-2: You see this notification after you connect the external hard drive...
FIGURE 1-3: Select the drive you want to use to store your Time Machine backups...
FIGURE 1-4: Use this dialog to configure your Time Machine hard drive.
FIGURE 1-5: Click + to choose items you don’t want Time Machine to back up.
FIGURE 1-6: The Time Machine settings with a backup in progress.
FIGURE 1-7: You can use the Time Machine app to restore data from an app or a F...
Book 3 Chapter 2
FIGURE 2-1: Users & Groups settings let you change your user account details.
FIGURE 2-2: Let Password Assistant help you choose a password.
FIGURE 2-3: Use the Lock Screen settings to automatically lock your Mac.
FIGURE 2-4: Use the Touch ID & Password settings to set up one or more fingerpr...
FIGURE 2-5: Choose the type of FileVault security you want to use.
FIGURE 2-6: Use this dialog to configure your Mac’s firewall.
FIGURE 2-7: Use the Privacy settings to choose which apps access data from your...
Book 3 Chapter 3
FIGURE 3-1: Set the Allow Guests to Log in to This Computer switch on to activa...
FIGURE 3-2: With fast user switching on, click the icon (or current account nam...
FIGURE 3-3: Do you really want to delete?
FIGURE 3-4: Enabling Screen Time is your first step towards Mac-life balance.
FIGURE 3-5: You can set up a custom downtime schedule for each day of the week.
FIGURE 3-6: You can set up app time limits for all apps, for app categories, or...
FIGURE 3-7: You can ignore your own time limit, but try to be strong!
FIGURE 3-8: Use the Communication Limits settings to restrict who your child ca...
FIGURE 3-9: The Content Restrictions settings.
Book 3 Chapter 4
FIGURE 4-1: A simple network connects two Macs via Ethernet or Thunderbolt cabl...
FIGURE 4-2: A hub or switch allows multiple computers to connect together in a ...
FIGURE 4-3: The Network settings show you which network connections are active.
FIGURE 4-4: A typical configuration page for a wireless network.
FIGURE 4-5: When your Mac discovers a Bluetooth device, it displays the device ...
FIGURE 4-6: Click the Bluetooth menu bar button to see your connected Bluetooth...
FIGURE 4-7: The Bluetooth pane display lists of paired and unpaired Bluetooth d...
FIGURE 4-8: The Select Bluetooth Device dialog displays a list of nearby Blueto...
FIGURE 4-9: Make sure the code displayed by your Mac (left) matches the code di...
FIGURE 4-10: Use the Bluetooth Sharing dialog to configure Bluetooth sharing.
Book 3 Chapter 5
FIGURE 5-1: In System Settings, use the AirDrop pop-up menu to configure AirDro...
FIGURE 5-2: In Control Center, click AirDrop to see this window.
FIGURE 5-3: In Finder’s AirDrop window, use the Allow Me to Be Discovered By dr...
FIGURE 5-4: Potential recipients of AirDrop.
FIGURE 5-5: You see a notification like this when someone tries to AirDrop you ...
FIGURE 5-6: The File Sharing dialog lists your Mac’s public folders.
FIGURE 5-7: A user’s pop-up menu lets you choose the access privileges for that...
FIGURE 5-8: The Network window lets you connect to other computers.
FIGURE 5-9: Click the shared printer you want to use.
Book 3 Chapter 6
FIGURE 6-1: The Trash Info window tells you how much hard drive space the trash...
FIGURE 6-2: To get rid of your Mac’s Trash confirmation prompts, deselect the S...
FIGURE 6-3: The Storage pane includes a histogram that breaks down your Mac har...
FIGURE 6-4: The Login Items pane shows you the items that launch automatically ...
FIGURE 6-5: Click the lame app and then click Force Quit to put it out of its m...
Book 4 Chapter 1
FIGURE 1-1: Manage your music from the Music app.
FIGURE 1-2: Apple Music’s Browse section is the place to find new music.
FIGURE 1-3: Apple Music’s Radio section offers live and curated internet radio ...
FIGURE 1-4: The Music app organizes your music by artist, album (shown here), a...
FIGURE 1-5: You can add a link to the iTunes Store to the Music app sidebar.
FIGURE 1-6: The Music app’s toolbar tools.
FIGURE 1-7: Searching for tunes.
FIGURE 1-8: Turn on Autoplay to add tracks from Apple Music that are similar to...
FIGURE 1-9: The Playback tab of the Music settings dialog offers a few useful o...
FIGURE 1-10: Open a playlist to edit it.
FIGURE 1-11: Edit or enter tags to identify a song.
FIGURE 1-12: You can add multiple rules to your smart playlist.
FIGURE 1-13: Create a playlist like Einstein would create.
FIGURE 1-14: Browse the iTunes Store for music, music, and more music.
FIGURE 1-15: Information about the album you select is displayed in Music.
Book 4 Chapter 2
FIGURE 2-1: Apple Podcasts is your Mac’s podcast home.
FIGURE 2-2: The sidebar’s Browse section is the place for finding new podcasts.
FIGURE 2-3: The sidebar’s Shows link takes you to the podcasts you follow.
FIGURE 2-4: The Podcasts app’s toolbar tools.
FIGURE 2-5: In a podcast’s main page, click +Follow to follow the show.
FIGURE 2-6: Peruse your daily news in the News app.
FIGURE 2-7: It’s TV time!
FIGURE 2-8: Click a movie’s or TV show’s three-dot icon (…) to see more options...
FIGURE 2-9: Choosing a movie to buy or rent.
FIGURE 2-10: Getting information about a movie.
Book 4 Chapter 3
FIGURE 3-1: Explore the Books window.
FIGURE 3-2: The Books app organizes your items by e-books (as shown here), audi...
FIGURE 3-3: The Book Store is your Mac’s local book shop.
FIGURE 3-4: Click Browse Sections to see all the Book Store sections.
FIGURE 3-5: The info screen tells you everything you need to know to make an in...
FIGURE 3-6: Life is an open e-book.
FIGURE 3-7: Adjust the typeface style, size, and color for comfortable reading.
FIGURE 3-8: The Book app’s Audiobook Store.
FIGURE 3-9: The info screen for an audiobook is chock full of useful tidbits to...
Book 4 Chapter 4
FIGURE 4-1: A digital photo looks smooth (left) but is actually composed of mil...
FIGURE 4-2: Importing a camera’s images to Photos.
FIGURE 4-3: Add or modify information about a photo.
FIGURE 4-4: Start typing a word or phrase that identifies the image you want an...
FIGURE 4-5: Setting up your slideshow.
FIGURE 4-6: Use Photo Booth to capture photos with your Mac's built-in FaceTime...
FIGURE 4-7: Open a photo to perform a couple of basic editing chores.
FIGURE 4-8: A photo in editing mode.
FIGURE 4-9: The cropping tools.
FIGURE 4-10: Cropping according to the rule of thirds.
FIGURE 4-11: The Photos app’s image adjustment tools.
Book 5 Chapter 1
FIGURE 1-1: From left to right, Contacts displays the sidebar, contacts, and th...
FIGURE 1-2: Use the Template settings to choose the fields you want on every ca...
FIGURE 1-3: The Add Field menu provides more fields you can add to a template.
FIGURE 1-4: Fill out a card to add a contact.
FIGURE 1-5: Add a photo to a contact to connect names with faces.
FIGURE 1-6: Add an account to access address books stored on cloud or remote se...
FIGURE 1-7: You can specify two or more conditions to define your smart list.
FIGURE 1-8: Use the Print dialog to choose how you want to print the selected c...
Book 5 Chapter 2
FIGURE 2-1: Use the Calendar app to record your upcoming events.
FIGURE 2-2: For maximum event detail, switch to day view.
FIGURE 2-3: A calendar in week view.
FIGURE 2-4: Click a day in year view to see that day’s events.
FIGURE 2-5: Adding Calendars from other accounts takes just a few clicks.
FIGURE 2-6: Choose how often you want Calendar to refresh information for each ...
FIGURE 2-7: You can subscribe to an online calendar.
FIGURE 2-8: Creating a quick event.
FIGURE 2-9: Calendar begins by creating a barebones event.
FIGURE 2-10: You can define a custom interval for a recurring event.
FIGURE 2-11: You can define a custom alert for an event.
FIGURE 2-12: Open the Notifications sidebar to see and respond to your event in...
FIGURE 2-13: You can search for events and specify the type of search to run.
FIGURE 2-14: A fresh reminder ready to be defined.
FIGURE 2-15: Use this dialog to forge a new list.
FIGURE 2-16: In the reminder notification, click Options and then Completed to ...
Book 5 Chapter 3
FIGURE 3-1: Pages provides various templates to help you create a document quic...
FIGURE 3-2: To replace placeholder text, select it and type new text.
FIGURE 3-3: Use the media browser to insert the photo you want to use in your d...
FIGURE 3-4: Thumbnails show you all the pages in your document.
FIGURE 3-5: Use the Format pane to choose fonts, effects, sizes, text spacing, ...
FIGURE 3-6: Use Advanced Options to fine-tune your text.
FIGURE 3-7: Use the Format pane’s Spacing options to adjust the line spacing.
FIGURE 3-8: Set the margins for the entire document.
FIGURE 3-9: Adjust paragraph margins and set first-line indents.
FIGURE 3-10: A tab stop added to a document.
FIGURE 3-11: Move the mouse pointer to the header position to display the text ...
FIGURE 3-12: Double-click the inserted date and time to choose a format.
FIGURE 3-13: Specify headers and footers and page numbering for sections as wel...
FIGURE 3-14: Choose the text style for your new text box.
FIGURE 3-15: The Paragraph Styles menu lists the existing styles available in t...
FIGURE 3-16: Use the Style tab to apply a style to the selected image.
FIGURE 3-17: Enter the data you want to display in the Chart Data editor.
FIGURE 3-18: A blank table added to a Pages document.
FIGURE 3-19: Pages offers many different shape types to add to your documents.
FIGURE 3-20: The text wrapping options are located on the Arrange tab of the Fo...
Book 5 Chapter 4
FIGURE 4-1: Use a theme to get your Keynote presentation off to a rousing start...
FIGURE 4-2: Keynote provides a variety of themes for your presentations.
FIGURE 4-3: Navigator view gives you an overview of your presentation while wor...
FIGURE 4-4: Light table view displays slides in rows and columns for easy rearr...
FIGURE 4-5: The Add a Slide menu shows you all available slide layouts.
FIGURE 4-6: Edit text in the slide navigator in outline view.
FIGURE 4-7: The Text section of the Format pane lets you modify text.
FIGURE 4-8: The Text Color window lets you choose a text color.
FIGURE 4-9: Choose the distance between lines with the spacing menu.
FIGURE 4-10: Choosing a style for your bulleted list.
FIGURE 4-11: Fills, borders, and shadows make text boxes stand out.
FIGURE 4-12: Keynote offers dozens of shapes to add to your presentation.
FIGURE 4-13: The browser lets you choose an audio file from Music.
FIGURE 4-14: Use the Audio tab to add a soundtrack that plays during your entir...
FIGURE 4-15: In a group of slides the first slide (slide 3 here) has a disclosu...
FIGURE 4-16: Use the Transitions menu to choose a transition.
FIGURE 4-17: Builds are a great way to show information one piece at a time.
FIGURE 4-18: Keynote displays the path connecting text or graphics on a slide.
FIGURE 4-19: The options available for a slide link.
FIGURE 4-20: Create your own slide layout layouts.
FIGURE 4-21: Keynote can track how much time you spend on each slide.
FIGURE 4-22: Choose how you want to interact with your presentation.
FIGURE 4-23: Your iOS device will ask if it’s cool that Keynote look for device...
FIGURE 4-24: Linking an iOS device to use as a remote control.
FIGURE 4-25: Keynote displays the tab that corresponds to the export format you...
Book 5 Chapter 5
FIGURE 5-1: The parts of a Numbers window and sheet.
FIGURE 5-2: A sheet can have tables, charts, text boxes, and images.
FIGURE 5-3: Templates are organized in categories, such as Personal or Business...
FIGURE 5-4: View a sheet’s elements.
FIGURE 5-5: Click the Select Table button to, well, select the table.
FIGURE 5-6: Data looks and works differently depending on how it’s formatted.
FIGURE 5-7: Add background colors and borders to cells.
FIGURE 5-8: When you start a formula by typing =, Numbers instantly displays th...
FIGURE 5-9: Instant calculations can show results without typing a formula firs...
FIGURE 5-10: The Functions pane displays all available functions in Numbers.
FIGURE 5-11: The PMT function being added to cell B4.
FIGURE 5-12: You set up conditional formatting by adding rules that define when...
Book 5 Chapter 6
FIGURE 6-1: Use the Share File dialog to specify how you want to send your invi...
FIGURE 6-2: Sending the document to your collaborators.
FIGURE 6-3: Use a mask to save a portion of a photo.
FIGURE 6-4: View the masked photo.
FIGURE 6-5: A photo ready for the Instant Alpha treatment.
FIGURE 6-6: The photo from Figure 6-5 with the sky removed using Instant Alpha.
FIGURE 6-7: Use Adjust Image to tweak photos.
FIGURE 6-8: For an easy fix to less-than-perfect photos, click the Enhance butt...
FIGURE 6-9: Add comments as reminders or notes.
Guide
Cover
Title Page
Copyright
Table of Contents
Begin Reading
Index
About the Author
Pages
iii
iv
1
2
3
4
5
6
7
8
9
10
11
12
13
14
15
16
17
18
19
20
21
22
23
24
25
26
27
28
29
30
31
33
34
35
36
37
38
39
40
41
42
43
44
45
46
47
48
49
50
51
52
53
54
55
56
57
58
59
60
61
62
63
64
65
66
67
68
69
70
71
72
73
74
75
76
77
78
79
80
81
82
83
84
85
86
87
88
89
90
91
92
93
94
95
96
97
98
99
100
101
102
103
104
105
106
107
108
109
110
111
112
113
114
115
116
117
118
119
120
121
122
123
124
125
126
127
128
129
130
131
132
133
134
135
136
137
138
139
140
141
142
143
144
145
146
147
148
149
150
151
152
153
154
155
157
158
159
160
161
162
163
164
165
166
167
168
169
170
171
172
173
174
175
176
177
178
179
180
181
182
183
184
185
186
187
188
189
190
191
192
193
194
195
196
197
198
199
200
201
202
203
204
205
207
208
209
210
211
212
213
214
215
216
217
218
219
220
221
222
223
224
225
226
227
229
230
231
232
233
234
235
236
237
238
239
240
241
242
243
244
245
246
247
248
249
250
251
252
253
255
256
257
258
259
260
261
262
263
264
265
266
267
268
269
270
271
272
273
274
275
276
277
278
279
280
281
282
283
284
285
286
287
288
289
290
291
292
293
294
295
296
297
299
300
301
302
303
304
305
306
307
308
309
310
311
312
313
314
315
316
317
318
319
320
321
322
323
324
325
326
327
328
329
330
331
332
333
334
335
336
337
338
339
340
341
342
343
344
345
346
347
348
349
350
351
352
353
354
355
356
357
358
359
360
361
362
363
364
365
366
367
368
369
370
371
372
373
374
375
376
377
378
379
380
381
382
383
384
385
386
387
388
389
390
391
392
393
394
395
396
397
398
399
400
401
402
403
404
405
406
407
408
409
410
411
412
413
414
415
416
417
418
419
420
421
422
423
424
425
426
427
428
429
430
431
432
433
434
435
436
437
438
439
440
441
442
443
444
445
446
447
448
449
451
452
453
454
455
456
457
458
459
460
461
462
463
464
465
466
467
468
469
470
471
472
473
474
475
476
477
478
479
480
481
482
483
484
485
486
487
488
489
490
491
492
493
495
496
497
498
499
500
501
502
503
504
505
506
507
508
509
510
511
512
513
514
515
516
517
518
519
520
521
522
523
524
525
526
527
528
529
530
531
532
533
534
535
536
537
539
540
541
542
543
544
545
546
547
548
549
550
551
552
553
554
555
556
557
558
559
560
561
562
563
564
565
566
567
568
569
570
571
572
573
574
575
576
577
578
579
580
581
582
583
584
585
586
587
588
589
590
591
592
593
594
595
596
597
598
599
600
601
602
603
604
605
606
607
608
609
610
611
612
613
614
615
616
617
618
619
620
621
622
623
624
625
626
627
628
629
630
631
632
633
634
635
636
637
638
639
640
641
642
643
644
645
646
647
648
649
650
651
652
653
654
655
656
657
658
659
660
661
662
663
664
665
666
667
668
669
670
671
672
673
674
675
676
677
678
679
680
681
682
683
684
685
686
687
688
689
690
691
692
693
694
695
696
697
698
699
700
701
702
703
704
705
706
707
708
709
710
711
712
713
714
715
716
717
719
720
721
722
723
724
725
726
727
728
729
730
731
733
734
735
736
737
738
739
740
741
742
743
744
745
746
747
748
749
750
751
752
753
754
755
756
757
758
759
760
761
762
763
764
765
766
767
768
769
770
771
772
773
774
775
Introduction
When Macs — or Macintoshes, as they were known in the early years — first began to roam the earth in January 1984, they caused quite a fuss. A built-in screen! A graphical user interface! Fonts! A mouse, for crying out loud! Since then, the Mac, despite never being a huge success commercially, has become a cultural touchstone, the computer that even your mom’s mom has heard of. The Mac has always been the computer that the cool kids use.
And the Mac has long had a reputation for being easy to use and friendly to even the greenest of novice computer users. But is that reputation deserved? Are Macs really that easy to learn? I wish I could answer a resounding “Yes!” to both questions, but I’d be lying if I did. Sure, Macs are easier to use than their chief rivals: PCs that run Microsoft Windows. And, sure, most folks can learn the basics of using a Mac without much fuss and even less bother.
But here’s the thing: Your Mac wasn’t cheap, so did you really want to pay all that money just to learn a few basics? Don’t you owe it to yourself (or to the person who bought your Mac, if you’ve been so lucky) to go beyond the basics and really learn what your Mac can do? I’m not saying that you need to turn into a total Mac nerd and master every intricacy and memorize every setting. Forget all that. No, I’m simply suggesting that it’s possible to get way more out of your Mac investment without spending a ton of time or effort.
About This Book
Welcome, then to Macs All-in-One For Dummies, Sixth Edition. This book is your complete guide to everything Mac-related that’s worth knowing. If you’re new to Macs, in Book 1, Chapter 1, I begin at the beginning by giving you a tour of your new computer and taking you gently through a few necessary tasks such as using the mouse (or trackpad) and keyboard and shutting down your Mac when you’re done for the day. You then take a look around the screen (Book 1, Chapter 2), get your Mac connected to your network and to the internet (Book 1, Chapter 3), learn a few file and folder basics (Book 1, Chapter 4), learn about using apps (Book 1, Chapter 5), and learn a few useful customizations (Book 1, Chapter 6).
Once you’ve mastered those basics — or, if you have some Mac experience and perhaps you skimmed the chapters in Book 1; no problem! — from there the book slowly and carefully builds your Mac knowledge in topics such as browsing the web, emailing, and doing other internet-related tasks (Book 2); protecting and networking your Mac (Book 3); enjoying music, podcasts, books, photos, and other media (Book 4); and performing day-to-day tasks such as connecting with people, setting up appointments, and creating documents (Book 5).
This book is a reference, which means you don’t need to read the chapters in order from front cover to back, and you’re not expected to commit anything to memory — there won’t be a snap quiz on Friday. You can dip into the book wherever you want to learn what you need to learn or to find answers to your most pressing questions (those that relate to using your Mac, that is). If you’re short on time, you can safely skip sidebars (the text in gray boxes) and anything marked with the Technical Stuff icon without missing anything essential to the topic at hand.
To help you navigate this book efficiently, I use the following conventions:
Control-click
means to hold down the Control key and click the mouse. If you’re using a mouse that has a left and right button, you can right-click rather than Control-click. If you have an Apple trackpad, tap with two fingers. You find complete explanations of the multitouch gestures in Book 1,
Chapter 2
.
When I refer to the Apple menu — the menu that appears when you click the Apple icon in the upper-left corner of your Mac’s screen — I use the symbol. When I talk about menu commands, I use a command arrow, like this: Choose ⇒ Recent Items ⇒ Calendar. That means to click the Apple icon to open the Apple menu, then click Recent Items in that menu to open a submenu, and then click Calendar in that submenu.
Finally, in this book, you may note that some web addresses break across two lines of text. If you’re reading this book in print and want to visit one of these web pages, key in the web address exactly as it’s noted in the text, pretending the line break doesn’t exist. If you’re reading this as an e-book, you’ve got it easy — just click the web address to be taken directly to the web page.
Foolish Assumptions
In writing this book, I made very few assumptions about you, dear reader. However, to make sure that we’re on the same page, I assume that
You have a Mac, so you can follow along with my explanations and procedures.
If you want to connect with other computers in your home or office, you have the necessary equipment to set up a wired or wireless network.
If you want to do internet-related tasks such as surfing the web or sending email, you have an account with an internet service provider.
You don’t believe that learning how to use a Mac should be all work and no play. Oh, there will be some work for you in these pages, but I also try to inject a little fun as we go along.
Icons Used in This Book
To help emphasize certain information, this book displays different icons in the page margins.
The tip icon marks shortcuts and points out useful nuggets of information that can help you get things done more efficiently or direct you to something helpful that you might not know. Sometimes tips give you a second, or even third, way of doing a task pointed out in a step.
Remember icons mark information that’s been mentioned previously but is useful for the task at hand. This icon often points out useful information that isn’t quite as important as a tip but not as threatening as a warning. If you ignore this information, you can’t hurt your files or your Mac, but it may make the task at hand a bit harder or more time consuming.
This icon highlights interesting information that isn’t necessary to know but can help explain why certain things work the way they do on a Mac. Feel free to skip this information if you’re in a hurry, but try to browse through this information when you have time. You might find out something interesting that can help you use your Mac.
Watch out! This icon highlights something that can go terribly wrong if you’re not careful, such as wiping out important files or messing up your Mac. Make sure that you read any warning information before following any instructions.
Beyond the Book
In addition to the material in the print or e-book you’re reading right now, this product comes with some access-anywhere goodies on the web. Although the Mac uses menus for just about everything, the menu commands have key combination counterparts. I put together a table of the most common key commands, which you can print and keep near your Mac. You also find a table that shows you how to type foreign letters and common symbols and one that summarizes multitouch gestures. To help you stay up to date with the latest Mac news, I provide a list of Mac websites with hot links, which you can simply click to go to each site. To find the cheat sheet for this book, just go to www.dummies.com and type Macs All-in-One For Dummies Cheat Sheet in the Search box.
Where to Go from Here
Dummies books aren’t meant to be read cover to cover. However, this book flows from task to task, chapter to chapter, in an order that would be logical if you’re learning the Mac for the first time. In that case, feel free to start at Book 1 and go through its chapters to familiarize yourself with how the Mac is organized and how you can make it do what you want it to do. Then mix it up, moving on to fun tasks, such as making FaceTime video calls (Book 2, Chapter 5) or designing a flyer with Pages (Book 5, Chapter 3), and then bounce back to a crucial task, such as backing up (Book 3, Chapter 1).
If you’re computer intuitive, you could start with Book 1, Chapter 3 to get your Apple ID and internet connection set up, and then move in the direction you want, whether it’s learning about more advanced system functions in Book 3 or organizing and editing your images by using Photos.
If you’re familiar with the Mac but want to brush up on the latest, read about Control Center in Book 1, Chapter 2; Maps in Book 2, Chapter 6; Books in Book 4, Chapter 3; and the completely updated Pages, Numbers, and Keynote apps in Book 5, Chapters 3–6.
Book 1
Getting Started with Your Mac
Contents at a Glance
Chapter 1: From Go to Whoa: Getting to Know Your Mac
The Parts Department: Touring Your Mac’s Hardware
Cranking Up Your Mac
Making Your Mac Do Your Bidding: Mouse, Trackpad, and Keyboard Basics
Turning Off Your Mac
Chapter 2: Touring the Screen
Getting to Know the Desktop
Looking at Menus, Dialogs, and Windows
Getting Acquainted with Siri
Chapter 3: Getting Your Mac Online
Introducing Your Mac to the Internet
Establishing Your Apple Identity
Storing Your Data in iCloud
Adding Even More Accounts
Chapter 4: Fiddling with Files and Folders
Getting to Know Finder
Navigating Your Mac’s Devices and Folders
Taking in the View: Working with Finder’s Views
Organizing 101: Forging Folders
Playing Tag: Classifying Files and Folders for Quick Access
Fiddling with Files and Folders
Zip, Zip: Archiving Files and Folders
Searching for Lost Files
Deleting a File or Folder
Chapter 5: Managing Apps
Firing Up an App
Flitting from One App to Another
Working in Split-View Mode
Quittin’ Time: Shutting Down an App
Alter Egos: Creating Aliases for Documents
Messing with Dock Icons
Organizing Multiple Desktops with Spaces
Welcoming New Apps to Your Mac
Updating Apps and System Software
Uninstalling Apps
Paying Attention to App Security
Chapter 6: Changing How Your Mac Looks, Sounds, and Feels
Navigating System and App Settings
Trying Out a New Desktop Wallpaper
Setting Up a Screen Saver
Remodeling the Display
Renovating the Dock, Menu Bar, and Control Center
Setting the Date and Time
Fine-Tuning Sounds
Putting the “No” in Notifications
Chapter 7: Making Your Mac More Accessible
Mitigating Vision Limitations
Compensating for Hearing Limitations
Overcoming Physical Challenges
Getting on Speaking Terms with Your Mac
Chapter 1
From Go to Whoa: Getting to Know Your Mac
IN THIS CHAPTER
Taking a tour of your Mac’s ports and other hardware