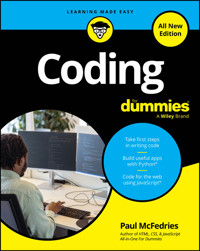23,99 €
Mehr erfahren.
- Herausgeber: John Wiley & Sons
- Kategorie: Wissenschaft und neue Technologien
- Serie: Teach Yourself VISUALLY (Tech)
- Sprache: Englisch
Get the basics of Excel and then go beyond with this new instructional visual guide While many users need Excel just to create simple worksheets, many businesses and professionals rely on the advanced features of Excel to handle things like database creation and data analysis. Whatever project you have in mind, this visual guide takes you step by step through what each step should look like. Veteran author Paul McFedries first presents the basics and then gradually takes it further with his coverage of designing worksheets, collaborating between worksheets, working with visual data, database management and analysis, VBA, and more. * Offers step-by-step instructions on a variety of tasks, some everyday and some more unique * Shows you how to create basic spreadsheets, insert functions and formulas, work with pivot tables, and more * Features a two-color interior features numerous screen shots to enhance your learning process for tasks such as creating and managing macros, generating and working with analytics, and using the advanced tools Offering you a deep dive into Microsoft Excel, this book is the complete package for learning Excel with step-by-step, clear visual instructions.
Sie lesen das E-Book in den Legimi-Apps auf:
Seitenzahl: 500
Veröffentlichungsjahr: 2013
Ähnliche
Teach Yourself VISUALLY™ Complete Excel® 2013
Published byJohn Wiley & Sons, Inc.10475 Crosspoint BoulevardIndianapolis, IN 46256
www.wiley.com
Published simultaneously in Canada
Copyright © 2013 by John Wiley & Sons, Inc., Indianapolis, Indiana
No part of this publication may be reproduced, stored in a retrieval system or transmitted in any form or by any means, electronic, mechanical, photocopying, recording, scanning or otherwise, except as permitted under Sections 107 or 108 of the 1976 United States Copyright Act, without either the prior written permission of the Publisher, or authorization through payment of the appropriate per-copy fee to the Copyright Clearance Center, 222 Rosewood Drive, Danvers, MA 01923, (978) 750-8400, fax (978) 646-8600. Requests to the Publisher for permission should be addressed to the Permissions Department, John Wiley & Sons, Inc., 111 River Street, Hoboken, NJ 07030, 201-748-6011, fax 201-748-6008, or online at www.wiley.com/go/permissions.
Wiley publishes in a variety of print and electronic formats and by print-on-demand. Some material included with standard print versions of this book may not be included in e-books or in print-on-demand. If this book refers to media such as a CD or DVD that is not included in the version you purchased, you may download this material at http://booksupport.wiley.com. For more information about Wiley products, visit www.wiley.com.
Library of Congress Control Number: 2013936427
ISBN: 978-1-118-65374-6
Manufactured in the United States of America
10 9 8 7 6 5 4 3 2 1
Trademark Acknowledgments
Wiley, the Wiley logo, Visual, the Visual logo, Teach Yourself VISUALLY, Read Less - Learn More and related trade dress are trademarks or registered trademarks of John Wiley & Sons, Inc. and/or its affiliates. Excel is a registered trademark of Microsoft Corporation. All other trademarks are the property of their respective owners. John Wiley & Sons, Inc. is not associated with any product or vendor mentioned in this book.
LIMIT OF LIABILITY/DISCLAIMER OF WARRANTY: THE PUBLISHER AND THE AUTHOR MAKE NO REPRESENTATIONS OR WARRANTIES WITH RESPECT TO THE ACCURACY OR COMPLETENESS OF THE CONTENTS OF THIS WORK AND SPECIFICALLY DISCLAIM ALL WARRANTIES, INCLUDING WITHOUT LIMITATION WARRANTIES OF FITNESS FOR A PARTICULAR PURPOSE. NO WARRANTY MAY BE CREATED OR EXTENDED BY SALES OR PROMOTIONAL MATERIALS. THE ADVICE AND STRATEGIES CONTAINED HEREIN MAY NOT BE SUITABLE FOR EVERY SITUATION. THIS WORK IS SOLD WITH THE UNDERSTANDING THAT THE PUBLISHER IS NOT ENGAGED IN RENDERING LEGAL, ACCOUNTING, OR OTHER PROFESSIONAL SERVICES. IF PROFESSIONAL ASSISTANCE IS REQUIRED, THE SERVICES OF A COMPETENT PROFESSIONAL PERSON SHOULD BE SOUGHT. NEITHER THE PUBLISHER NOR THE AUTHOR SHALL BE LIABLE FOR DAMAGES ARISING HEREFROM. THE FACT THAT AN ORGANIZATION OR WEBSITE IS REFERRED TO IN THIS WORK AS A CITATION AND/OR A POTENTIAL SOURCE OF FURTHER INFORMATION DOES NOT MEAN THAT THE AUTHOR OR THE PUBLISHER ENDORSES THE INFORMATION THE ORGANIZATION OR WEBSITE MAY PROVIDE OR RECOMMENDATIONS IT MAY MAKE. FURTHER, READERS SHOULD BE AWARE THAT INTERNET WEBSITES LISTED IN THIS WORK MAY HAVE CHANGED OR DISAPPEARED BETWEEN WHEN THIS WORK WAS WRITTEN AND WHEN IT IS READ.
FOR PURPOSES OF ILLUSTRATING THE CONCEPTS AND TECHNIQUES DESCRIBED IN THIS BOOK, THE AUTHOR HAS CREATED VARIOUS NAMES, COMPANY NAMES, MAILING, E-MAIL AND INTERNET ADDRESSES, PHONE AND FAX NUMBERS AND SIMILAR INFORMATION, ALL OF WHICH ARE FICTITIOUS. ANY RESEMBLANCE OF THESE FICTITIOUS NAMES, ADDRESSES, PHONE AND FAX NUMBERS AND SIMILAR INFORMATION TO ANY ACTUAL PERSON, COMPANY AND/OR ORGANIZATION IS UNINTENTIONAL AND PURELY COINCIDENTAL.
Contact Us
For general information on our other products and services please contact our Customer Care Department within the U.S. at 877-762-2974, outside the U.S. at 317-572-3993 or fax 317-572-4002.
For technical support please visit www.wiley.com/techsupport.
Sales | Contact Wiley at (877) 762-2974 or fax (317) 572-4002.
Credits
Acquisitions Editor
Aaron Black
Project Editor
Amanda Gambill
Technical Editor
Namir Shammas
Senior Copy Editor
Kim Heusel
Editorial Director
Robyn Siesky
Business Manager
Amy Knies
Senior Marketing Manager
Sandy Smith
Vice President and Executive Group Publisher
Richard Swadley
Vice President and Executive Publisher
Barry Pruett
Project Coordinator
Patrick Redmond
Graphics and Production Specialists
Ronda David-Burroughs
Jennifer Mayberry
Christin Swinford
Quality Control Technician
Lindsay Amones
Proofreading and Indexing
Debbye ButlerBIM Indexing & Proofreading Services
About the Author
Paul McFedries has been writing computer books since 1991. He is the author of more than 80 titles, including Teach Yourself VISUALLY Windows 8, Windows 8 Visual Quick Tips, The Facebook Guide for People Over 50, iPhone 5 Portable Genius, and iPad 4th Generation and iPad mini Portable Genius, all available from Wiley.
Paul’s books have sold more than 4 million copies worldwide. He is also the proprietor of Word Spy (www.wordspy.com), a website that tracks new words and phrases as they enter the English language. Paul invites you to visit his personal website at www.mcfedries.com. You can also follow him on Twitter @paulmcf and @wordspy.
Author’s Acknowledgments
It goes without saying that writers focus on text and I certainly enjoyed focusing on the text that you will read in this book. However, this book is more than just the usual collection of words and phrases designed to educate and stimulate the mind. A quick thumb through the pages will show you that it also includes copious screenshots, meticulous layouts, and sharp fonts. All of this is made possible by Wiley’s immensely talented group of designers and layout artists.
They are all listed in the Credits section on the previous page, and I thank them for creating another gem. Of course, what you read in this book must also be accurate, logically presented, and free of errors. Ensuring all of this was an excellent group of editors that I got to work with directly, including project editor Amanda Gambill, copy editor Kim Heusel, and technical editor Namir Shammas. Thanks to all of you for your exceptional competence and hard work. Thanks, as well, to Wiley acquisitions editor Aaron Black for asking me to write this book.
How to Use This Book
Who This Book Is For
This book is for the reader who has never used this particular technology or software application. It is also for readers who want to expand their knowledge.
The Conventions in This Book
Steps
This book uses a step-by-step format to guide you easily through each task. Numbered steps are actions you must do; bulleted steps clarify a point, step, or optional feature; and indented steps give you the result.
Notes
Notes give additional information — special conditions that may occur during an operation, a situation that you want to avoid, or a cross-reference to a related area of the book.
Icons and Buttons
Icons and buttons show you exactly what you need to click to perform a step.
Tips
Tips offer additional information, including warnings and shortcuts.
Bold
Bold type shows command names or options that you must click or text or numbers you must type.
Italics
Italic type introduces and defines a new term.
Teach Yourself Visually Complete, Excel® 2013
Table of Contents
Chapter 1: Working with Excel
Get to Know Excel
Start Excel
Tour the Excel Window
Work with the Excel Ribbon
Work with the Excel Galleries
Customize the Quick Access Toolbar
Customize the Ribbon
Change the View
Configure Excel Options
Add Excel to the Windows Taskbar
Quit Excel
Chapter 2: Inputting and Editing Data
Learn the Layout of a Worksheet
Understanding the Types of Data You Can Use
Type Text in a Cell
Type a Number in a Cell
Type a Date or Time in a Cell
Insert a Symbol
Edit Cell Data
Delete Data from a Cell
Chapter 3: Working with Ranges
Select a Range
Fill a Range with the Same Data
Fill a Range with a Series of Values
Flash Fill a Range
Move or Copy a Range
Insert a Row or Column
Insert a Cell or Range
Delete Data from a Range
Delete a Range
Hide a Row or Column
Freeze a Row or Column
Merge Two or More Cells
Transpose a Row or Column
Chapter 4: Working with Range Names
Understanding the Benefits of Range Names
Define a Range Name
Use Worksheet Text to Define a Range Name
Navigate a Workbook Using Range Names
Change a Range Name
Delete a Range Name
Paste a List of Range Names
Chapter 5: Formatting Excel Ranges
Change the Font or Font Size
Apply Font Effects
Change the Font Color
Align Text Within a Cell
Center Text Across Multiple Columns
Rotate Text Within a Cell
Add a Background Color to a Range
Apply a Number Format
Change the Number of Decimal Places Displayed
Apply an AutoFormat to a Range
Apply a Conditional Format to a Range
Apply a Style to a Range
Change the Column Width
Change the Row Height
Wrap Text Within a Cell
Add Borders to a Range
Copy Formatting from One Cell to Another
Chapter 6: Maximizing Excel Customization
Create Custom Numeric Formats
Create Custom Date and Time Formats
Set the Default Width for All Columns
Create a Custom Fill List
Maximize Work Space by Turning Off Window Elements
Create a Custom Cell Style
Build a Custom Table Style
Create a Custom Color Scheme
Create a Custom Font Scheme
Save a Custom Workbook Theme
Customize the Excel Status Bar
Unpin the Ribbon
Chapter 7: Making Excel More Efficient
Export Ribbon Customizations to a File
Configure Excel to Use the Mouse Wheel for Zooming
Move in a Different Direction When You Press Enter
Automatically Insert a Decimal Point
Configure When Excel Warns You about Long Operations
Make a Workbook Faster by Saving It as Binary
Open a New Window for a Workbook
Allow Only Certain Values in a Cell
Apply Text or Formatting to Multiple Worksheets
Use Dialog Box Controls to Input Data
Check for Accessibility Problems
Chapter 8: Building Formulas and Functions
Understanding Excel Formulas
Build a Formula
Understanding Excel Functions
Add a Function to a Formula
Add a Row or Column of Numbers
Build an AutoSum Formula
Add a Range Name to a Formula
Reference Another Worksheet Range in a Formula
Move or Copy a Formula
Switch to Absolute Cell References
Hide the Formula Bar or Ribbon
Chapter 9: Getting More Out of Formulas
Paste a Formula Result
Show Formulas Instead of Results
Use a Watch Window to Monitor a Cell Value
Create an Array Formula
Combine Two Ranges Arithmetically
Skip Data Tables When Calculating Workbooks
Turn On Iterative Calculations
Troubleshoot a Formula by Stepping Through Each Part
Display Text Instead of Error Values
Check for Formula Errors in a Worksheet
Audit a Formula to Locate Errors
Chapter 10: Manipulating Worksheets
Navigate a Worksheet
Rename a Worksheet
Create a New Worksheet
Move a Worksheet
Copy a Worksheet
Delete a Worksheet
Change the Gridline Color
Toggle Worksheet Gridlines On and Off
Toggle Worksheet Headings On and Off
Set the Worksheet Tab Color
Set the Worksheet Background
Zoom In on or Out of a Worksheet
Split a Worksheet into Two Panes
Hide or Unhide a Worksheet
Chapter 11: Dealing with Workbooks
Create a New Blank Workbook
Create a New Workbook from a Template
Save a Workbook
Open a Workbook
Specify Workbook Properties
Find Text in a Workbook
Replace Text in a Workbook
Check Spelling and Grammar
Close a Workbook
Chapter 12: Managing Workbooks
Increase the Number of Recent Documents
Open Workbooks Automatically at Start-up
Create a Workspace of Workbooks
Specify a New Default File Location
Set the Default Font and Font Size for New Workbooks
Set the Default Number of Worksheets for New Workbooks
Repair a Corrupted Workbook File
Convert a Workbook to a PDF File
Create a Workbook Template
Create a New Workbook from an Existing File
Compare Two Workbooks Side by Side
Check for Features Not Supported by Earlier Versions of Excel
Chapter 13: Formatting Workbooks
Modify Workbook Colors
Set Workbook Fonts
Choose Workbook Effects
Apply a Workbook Theme
Add a Workbook Header
Add a Workbook Footer
Chapter 14: Printing Workbooks
Adjust Workbook Margins
Change the Page Orientation
Insert a Page Break
Choose a Paper Size
Set the Print Area
Configure Titles to Print on Each Page
Preview a Printout
Print a Workbook
Chapter 15: Working with Tables
Understanding Tables
Get to Know Table Features
Convert a Range to a Table
Select Table Data
Insert a Table Row
Insert a Table Column
Delete a Table Row
Delete a Table Column
Add a Column Subtotal
Convert a Table to a Range
Apply a Table Style
Resize a Table
Rename a Table
Chapter 16: Analyzing Data
Sort a Range or Table
Filter a Range or Table
Calculate a Conditional Sum
Calculate a Conditional Count
Create a Data Table
Summarize Data with Subtotals
Group Related Data
Analyze Data with Goal Seek
Analyze Data with Scenarios
Remove Duplicate Values from a Range or Table
Highlight Cells That Meet Some Criteria
Highlight the Top or Bottom Values in a Range
Analyze Cell Values with Data Bars
Analyze Cell Values with Color Scales
Analyze Cell Values with Icon Sets
Create a Custom Conditional Formatting Rule
Consolidate Data from Multiple Worksheets
Load the Analysis ToolPak
Chapter 17: Analyzing Data with PivotTables
Understanding PivotTables
Explore PivotTable Features
Build a PivotTable from an Excel Range or Table
Create a PivotTable from External Data
Refresh PivotTable Data
Add Multiple Fields to the Row or Column Area
Add Multiple Fields to the Data Area
Move a Field to a Different Area
Group PivotTable Values
Apply a PivotTable Filter
Filter a PivotTable with a Slicer
Apply a PivotTable Style
Change the PivotTable Summary Calculation
Customize the PivotTable Fields Pane
Create a PivotChart from a PivotTable
Chapter 18: Visualizing Data with Charts
Examine Chart Elements
Understanding Chart Types
Create a Chart
Create a Recommended Chart
Add Chart Titles
Add Data Labels
Position the Chart Legend
Display Chart Gridlines
Display a Data Table
Change the Chart Layout and Style
Select a Different Chart Type
Change the Chart Source Data
Move or Resize a Chart
Add a Sparkline to a Cell
Chapter 19: Working with Worksheet Graphics
Draw a Shape
Insert Clip Art
Insert a Photo
Insert WordArt
Insert SmartArt
Move or Resize a Graphic
Crop a Picture
Format a Picture
Chapter 20: Importing Data into Excel
Understanding External Data
Import Data from a Data Source
Import Data from an Access Table
Import Data from a Word Table
Import Data from a Text File
Import Data from a Web Page
Import Data from an XML File
Refresh Imported Data
Separate Cell Text into Columns
Chapter 21: Querying Data Sources
Understanding Microsoft Query
Define a Data Source
Start Microsoft Query
Tour the Microsoft Query Window
Add a Table to a Query
Add Fields to a Query
Filter the Records with Query Criteria
Sort Query Records
Return the Query Results
Chapter 22: Collaborating with Others
Add a Comment to a Cell
Protect a Worksheet’s Data
Protect a Workbook’s Structure
Share a Workbook with Other Users
Track Workbook Changes
Accept or Reject Workbook Changes
Save a Workbook to Your SkyDrive
Send a Workbook as an E-Mail Attachment
Save Excel Data as a Web Page
Make a Workbook Compatible with Earlier Versions of Excel
Mark Up a Worksheet with a Digital Pen
Collaborate on a Workbook Online
Chapter 23: Protecting Excel Data
Open a Read-Only Version of a Workbook
Mark a Workbook as Final to Avoid Accidental Editing
Protect Workbooks by Shortening the AutoRecover Interval
Specify Cells that Users Can Edit
Hide a Formula
Protect a Range with a Password
Protect Worksheet Data
Protect the Structure of a Workbook
Restore a Previous Version of a Workbook
Chapter 24: Maximizing Security
Open a Workbook in Protected View
Block Dangerous Excel File Types
Set the Macro Security Level
Digitally Sign Your Excel Macros
Create a Trusted Location for Opening Files
Inspect a Workbook for Private Data
Assign a Password to a Workbook
Turn On Excel Parental Control
Disable External Data Connections and Links
Apply a Digital Signature to a Workbook
Chapter 25: Learning VBA Basics
Record a Macro
Open the VBA Editor
Explore the Excel Object Model
Add a Macro to a Module
Run a Macro
Assign a Shortcut Key to a Macro
Assign a Macro to the Quick Access Toolbar
Assign a Macro to the Ribbon
Chapter 1
Working with Excel
You use Microsoft Excel to create spreadsheets, which are documents that enable you to manipulate numbers and formulas to create powerful mathematical, financial, and statistical models quickly. In this chapter, you learn about Excel, take a tour of the program’s features, and learn how to customize some aspects of the program.
Get to Know Excel
Start Excel
Tour the Excel Window
Work with the Excel Ribbon
Work with the Excel Galleries
Customize the Quick Access Toolbar
Customize the Ribbon
Change the View
Configure Excel Options
Add Excel to the Windows Taskbar
Quit Excel
Get to Know Excel
Working with Excel involves two basic tasks: building a spreadsheet and then manipulating the data on the spreadsheet. Building a spreadsheet involves adding data such as numbers and text, creating formulas that run calculations, and adding functions that perform specific tasks. Manipulating spreadsheet data involves calculating totals, adding data series, organizing data into tables, and visualizing data with charts.
This section just gives you an overview of these tasks. You learn about each task in greater detail as you work through the book.
Build a Spreadsheet
Add Data
You can insert numbers, text, and other characters into any cell in the spreadsheet. Click the cell that you want to work with and then type your data in the formula bar. This is the large text box above the column letters. Your typing appears in the cell that you selected. When you are done, press . To edit existing cell data, click the cell and then edit the text in the formula bar.
Add a Formula
A formula is a collection of numbers, cell addresses, and mathematical operators that performs a calculation. In Excel, you input a formula in a cell by typing an equal sign (), and then the formula text. For example, the formula =B1-B2 subtracts the value in cell B2 from the value in cell B1.
Add a Function
A function is a predefined formula that performs a specific task. For example, the AVERAGE function calculates the average of a list of numbers, and the PMT function calculates a loan or mortgage payment. You can use functions on their own, preceded by =, or as part of a larger formula. Click the Insert Function button () to see a list of the available functions.
Manipulate Data
Calculate Totals Quickly
If you just need a quick sum of a list of numbers, click a cell below the numbers, and then click the Sum button (), which is available in the Home tab of the Excel Ribbon. You can also select the cells that you want to sum, and their total appears in the status bar.
Fill a Series
Excel enables you to save time by completing a series of values automatically. For example, if you need to input the numbers 1 to 100 in consecutive cells, you can type just the first few numbers, select the cells, and then click and drag the lower-right corner to fill in the rest of the numbers. With Excel, you can also fill in dates, as well as the names for weekdays and months.
Manage Tables
The row-and-column format of a spreadsheet makes Excel suitable for simple databases called tables. Each column becomes a field in the table, and each row is a record. You can sort the records, filter the records to show only certain values, and add subtotals.
Add a Chart
A chart is a graphic representation of spreadsheet data. As the data in the spreadsheet changes, the chart also changes to reflect the new numbers. Excel offers a wide variety of charts, including bar charts, line charts, and pie charts.
Start Excel
Before you can perform tasks such as adding data and building formulas, you must first start Excel. This brings the Excel window onto the Windows desktop, and you can then begin using the program. How you start Excel depends on which version of Windows you are using. In this section, you learn how to start Excel 2013 in Windows 8 and in Windows 7.
This task and the rest of the book assume that you have already installed Excel 2013 on your computer.
Start Excel
Start Excel in Windows 8
In the Windows 8 Start screen, click Excel 2013.
The Microsoft Excel window appears on the desktop.
Note: Click Blank workbook to open a new Excel file.
Start Excel in Windows 7
Click Start.
The Start menu appears.
Click All Programs.
The All Programs menu appears.
Click Microsoft Office 2013.
The Microsoft Office menu appears.
Click Excel 2013.
The Microsoft Excel window appears on the desktop.
Note: Click Blank workbook to open a new Excel file.
TIP
Are there faster methods I can use to start Excel?
Yes. After you have used Excel a few times in Windows 7, it should appear on the main Start menu in the list of your most-used programs. If so, you can click that icon to start the program. You can also add the Excel icon to the Start menu by following Steps 1 to 3 in the “Start Excel in Windows 7” subsection, right-clicking the Excel 2013 icon, and then clicking Pin to Start Menu. If you are using Windows 8, you can right-click the Excel 2013 tile and then click Pin to Taskbar to add the Excel icon to the desktop taskbar.
Tour the Excel Window
To get up to speed quickly with Excel, it helps to understand the various elements of the Excel window. These include standard window elements such as the title bar, window controls, and status bar; Office-specific elements such as the Ribbon, Quick Access Toolbar, and File tab; and Excel-specific elements such as the worksheet.
A Title Bar
The title bar displays the name of the current workbook.
B Quick Access Toolbar
This area gives you one-click access to commands that you use often. To learn how to customize this toolbar, see the section Customize the Quick Access Toolbar later in this chapter.
C Ribbon
This area gives you access to all the Excel commands, options, and features. To learn how to use this element, see the following section, “Work with the Excel Ribbon.”
D Workbook Window Controls
You use these controls to minimize, maximize, restore, and close the current workbook window.
E File Tab
Click this tab to access file-related commands, such as Save and Open.
F Worksheet
This area displays the current worksheet, and it is where you will do most of your Excel work.
G Status Bar
This area displays messages about the current status of Excel, the results of certain operations, and other information.
Work with the Excel Ribbon
You use the Ribbon element to access all the features, commands, and options in Excel. The Ribbon is organized into various tabs, such as File, Home, and Insert, and each tab contains a collection of controls that are related in some way. For example, the File tab contains controls related to working with files, such as opening, saving, and printing them. Similarly, the Insert tab contains controls related to inserting objects into a worksheet. Each tab usually includes buttons, lists, and check boxes.
There is no menu bar in Excel, so you do not use pull-down menus to access commands.
Work with the Excel Ribbon
Click the tab that contains the Excel feature you want to work with.
Excel displays the controls in the tab.
A Each tab is organized into groups of related controls, and the group names appear here.
B In many groups, you can click the Dialog box launcher button () to display a dialog box that contains group settings.
Click the control for the feature.
C If the control displays a list of options, click the option you want.
Excel runs the command or sets the option.
Work with the Excel Galleries
In the Excel Ribbon, a gallery is a collection of preset options that you can apply to the selected object in the worksheet. To get the most out of galleries, you need to know how they work.
Although some galleries are available all the time, in most cases you must select an object — such as a range of cells or a clip art image — before you work with a gallery.
Work with the Excel Galleries
Work with a Gallery List
If necessary, click the object to which you want to apply an option from the gallery.
Click the tab that contains the gallery you want to use.
Click the gallery’s More arrow ().
A You can also scroll through the gallery by clicking the Down () and Up () arrows.
Excel displays a list of the gallery’s contents.
Move the mouse pointer () over a gallery option.
B Excel displays a preview of the effect.
Click the gallery option you want to use.
Excel applies the gallery option to the selected object.
Work with a Drop-Down Gallery
If necessary, click the object to which you want to apply an option from the gallery.
Click the tab that contains the gallery you want to use.
Click the gallery’s drop-down arrow ().
Excel displays a list of the gallery’s contents.
If the gallery contains one or more subgalleries, click the one you want to use.
Excel displays the subgallery’s contents.
C If a gallery has commands that you can run, those commands appear at the bottom of the gallery menu.
Move the mouse pointer () over a gallery option.
D Excel displays a preview of the effect.
Click the gallery option you want to use.
Excel applies the gallery option to the selected object.
TIP
If I find the gallery preview feature distracting, can I turn it off?
Yes. The Live Preview feature is often handy because it shows you exactly what will happen when you click a gallery option. However, as you move the mouse pointer () through the gallery, the previews can be distracting. To turn off Live Preview, click the File tab, click Options, click the General tab, and then click the selected Enable Live Preview check box () so it is cleared (). Click OK.
Customize the Quick Access Toolbar
You can make Excel easier to use by customizing the Quick Access Toolbar to include the Excel commands you use most often. You run Quick Access Toolbar commands with a single click, so adding your favorite commands saves time because you no longer have to search for and click a command in the Ribbon.
By default, the Quick Access Toolbar contains three buttons: Save, Undo, and Redo. However, with just a couple of clicks, you can also add common commands such as New and Open to the Quick Access Toolbar, as well as hundreds of other Excel commands.
Customize the Quick Access Toolbar
Click the Customize Quick Access Toolbar button ().
A If you see the command you want, click it, and skip the rest of the steps in this section.
Click More Commands.
The Excel Options dialog box appears.
B Excel automatically displays the Quick Access Toolbar tab.
Click the Choose commands from: drop-down arrow ().
Click the command category you want to use.
Click the command you want to add.
Click Add.
C Excel adds the command.
D If you want to remove a command, click it, and then click Remove.
Click OK.
E Excel adds a button for the command to the Quick Access Toolbar.
Note: Another way to remove a command is to right-click it, and then click Removefrom Quick Access Toolbar.
TIPs
Can I create space on the Quick Access Toolbar for more buttons?
Yes. You can increase the space for the Quick Access Toolbar by moving it below the Ribbon. This gives the toolbar the full width of the Excel window, so you can add more buttons. Click the Customize Quick Access Toolbar button (), and then click Show Below the Ribbon.
Is there a faster way to add buttons to the Quick Access Toolbar?
Yes. If the command you want to add appears on the Ribbon, you can add a button for the command from the Ribbon. Click the Ribbon tab that contains the command, right-click the command, and then click Add to Quick Access Toolbar. Excel inserts a button for the command on the Quick Access Toolbar.
Customize the Ribbon
You can improve your Excel productivity by customizing the Ribbon with extra commands that you use frequently. The Ribbon is a handy tool because it enables you to run Excel commands with just a few clicks of the mouse. However, the Ribbon does not include every Excel command. If there is a command you use frequently, you should add it to the Ribbon for easy access.
To add a new command to the Ribbon, you must first create a new tab or a new group within an existing tab, and then add the command to the new tab or group.
Customize the Ribbon
Display the Customize Ribbon Tab
Right-click any part of the Ribbon.
Click Customize the Ribbon.
Add a New Tab or Group
The Excel Options dialog box appears.
A Excel automatically displays the Customize Ribbon tab.
Click the tab you want to customize.
B You can also click New Tab to create a custom tab.
Click New Group.
C Excel adds the group.
Click Rename.
Type a name for the group.
Click OK.
Add a Command
Click the Choose commands from: drop-down arrow 19).
Click the command category you want to use.
Click the command you want to add.
Click the custom group or tab you want to use.
Click Add.
D Excel adds the command.
E If you want to remove a custom command, click it, and then click Remove.
Click OK.
F Excel adds the new group and command to the Ribbon.
TIPs
Can I customize the tabs that appear when I select an Excel object?
Yes. To customize these tool tabs, right-click any part of the Ribbon, and then click Customize the Ribbon. The Excel Options dialog box appears with the Customize Ribbon tab displayed. Click the Customize the Ribbon drop-down arrow (), and then click Tool Tabs. Click the tab you want, and then follow the steps in this section to customize it.
How do I restore the Ribbon to its default configuration?
Right-click any part of the Ribbon and then click Customize the Ribbon to display the Excel Options dialog box with the Customize Ribbon tab displayed. To restore a tab, click the tab, click Reset, and then click Restore only selected Ribbon tab. To remove all customizations, click Reset, and then click Restore all customizations.
Change the View
You can adjust Excel to suit what you are currently working on by changing the view to match your current task. The view determines how Excel displays your workbook.
Excel offers three views: Normal, which is useful for building and editing worksheets; Page Layout, which displays worksheets as printed pages; and Page Break Preview, which displays the page breaks as blue lines, as described in the first Tip in this section.
Change the View
Switch to Page Layout View
Click the View tab.
Click Page Layout.
A You can also click the Page Layout button ().
B Excel switches to Page Layout view.
Switch to Page Break Preview
Click the View tab.
Click Page Break Preview.
C You can also click the Page Break Preview button ().
D Excel switches to Page Break Preview.
Switch to Normal View
Click the View tab.
Click Normal.
E You can also click the Normal button ().
Excel switches to Normal view.
TIPs
What does Page Break Preview do?
A page break is a position within a worksheet where a new page begins when you print. When you switch to Page Break Preview, Excel displays page breaks as blue lines. If a page break occurs in a bad position, use the mouse pointer () to click and drag the page break to a new position.
Can I change the view to make my workbook take up the entire screen?
Yes. You can switch the workbook to Full Screen mode by clicking the Full Screen Mode icon () in the upper-right corner of the window. Full Screen mode removes many window features, including the Ribbon, Quick Access Toolbar, and the formula and status bars. To exit Full Screen mode, click the horizontal strip at the top of the screen, and then click the Full Screen Mode icon ().
Configure Excel Options
You can customize Excel to suit the way you work by configuring the Excel options. These options are dialog box controls such as check boxes, option buttons, and lists that enable you to configure many aspects of Excel. To use these options, you must know how to display the Excel Options dialog box. The Excel Options dialog box is divided into several tabs, such as General, Formulas, Save, and Customize Ribbon. Each tab contains a collection of related options.
Configure Excel Options
Click the File tab.
Click Options.
The Excel Options dialog box appears.
Click a tab on the left side of the dialog box to choose the configuration category you want to work with.
A The controls that appear on the right side of the dialog box change according to the tab you select.
Use the controls on the right side of the dialog box to configure the options you want to change.
Click OK.
Excel puts the new options into effect.
TIPs
Are there faster methods I can use to open the Excel Options dialog box?
Yes. Some features of the Excel interface offer shortcut methods that get you to the Excel Options dialog box faster. For example, right-click the Ribbon and then click Customize Ribbon to open the Excel Options dialog box with the Customize Ribbon tab displayed. From the keyboard, you can open the Excel Options dialog box by pressing +, and then pressing .
How do I know what each option does?
Excel offers pop-up descriptions of some — but, unfortunately, not all — of the options. If you see a small i with a circle around it to the right of the option name, it means pop-up help is available for that option. Hover the mouse pointer () over the option. After a second or two, Excel displays a pop-up description of the option.
Add Excel to the Windows Taskbar
If you use Excel regularly, you can start the program with just a single mouse click by adding an icon for Excel to the Windows taskbar.
When you install Excel, the setup program pins a tile for Excel to the Windows 8 Start screen. This is helpful only if you use the Start screen regularly. If you use the desktop more often, you might prefer pinning Excel to the taskbar. The following instructions assume that you are running Excel in Windows 8, but you can also set this up in Windows 7.
Add Excel to the Windows Taskbar
With Excel running, right-click the Excel icon in the taskbar.
Click Pin this program to taskbar.
A After you quit Excel, the icon remains on the taskbar, and you can now launch Excel by clicking the icon.
Quit Excel
When you finish your work with Excel, you should shut down the program. This reduces clutter on the desktop and taskbar, and conserves memory and other system resources. When you quit Excel, the program checks your open workbooks to see if any of them have unsaved changes. If Excel detects a workbook that has unsaved changes, it prompts you to save the file. This is a very important step because it prevents you from losing work, so be sure to save your changes when Excel prompts you.
Quit Excel
Right-click the Excel icon in the taskbar.
Click Close all windows.
Note: If you have only one Excel workbook open, click Close window instead.
Note: If you have any open documents with unsaved changes, Excel prompts you to save those changes.
Chapter 2
Inputting and Editing Data
Are you ready to start building a spreadsheet? To create a spreadsheet in Excel, you must know how to type data into the worksheet cells, and how to edit that data to fix typos, adjust information, and remove data you no longer need.
Lesen Sie weiter in der vollständigen Ausgabe!
Lesen Sie weiter in der vollständigen Ausgabe!
Lesen Sie weiter in der vollständigen Ausgabe!
Lesen Sie weiter in der vollständigen Ausgabe!
Lesen Sie weiter in der vollständigen Ausgabe!
Lesen Sie weiter in der vollständigen Ausgabe!
Lesen Sie weiter in der vollständigen Ausgabe!
Lesen Sie weiter in der vollständigen Ausgabe!
Lesen Sie weiter in der vollständigen Ausgabe!
Lesen Sie weiter in der vollständigen Ausgabe!
Lesen Sie weiter in der vollständigen Ausgabe!
Lesen Sie weiter in der vollständigen Ausgabe!
Lesen Sie weiter in der vollständigen Ausgabe!
Lesen Sie weiter in der vollständigen Ausgabe!
Lesen Sie weiter in der vollständigen Ausgabe!
Lesen Sie weiter in der vollständigen Ausgabe!
Lesen Sie weiter in der vollständigen Ausgabe!
Lesen Sie weiter in der vollständigen Ausgabe!
Lesen Sie weiter in der vollständigen Ausgabe!
Lesen Sie weiter in der vollständigen Ausgabe!
Lesen Sie weiter in der vollständigen Ausgabe!
Lesen Sie weiter in der vollständigen Ausgabe!
Lesen Sie weiter in der vollständigen Ausgabe!