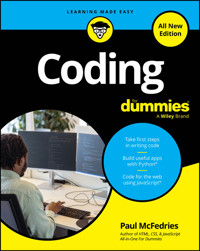19,99 €
Mehr erfahren.
- Herausgeber: John Wiley & Sons
- Kategorie: Wissenschaft und neue Technologien
- Serie: Teach Yourself VISUALLY (Tech)
- Sprache: Englisch
Learn Zoom in a flash with step-by-step instructions and clear, full-size screenshots For anyone looking for a fast and easy way to learn the most popular videoconferencing software on the market today, Teach Yourself VISUALLY Zoom is your secret weapon. This hands-on guide skips the long-winded explanations and actually shows you how to do what you need to do in Zoom with full-size, color pictures and screenshots. Whether you're a total newbie to Zoom or you just need to brush up on some of the finer points of this practical software, you'll be up and running in no time at all. From joining and hosting Zoom meetings to protecting your privacy and security while you're online, Teach Yourself VISUALLY Zoom hits all the key features that make online meetings a breeze. You'll also learn to: * Integrate Zoom with other apps and share screens and PowerPoints with other meeting attendees * Schedule, record, and replay your meetings so you never miss out on the important stuff * Update your Zoom installation to ensure you're using the latest security patches and upgrades Perfect for anyone expected to use Zoom at school or at work, Teach Yourself VISUALLY Zoom is the most useful and simplest Zoom handbook currently available.
Sie lesen das E-Book in den Legimi-Apps auf:
Seitenzahl: 268
Veröffentlichungsjahr: 2021
Ähnliche
Copyright © 2022 by John Wiley & Sons, Inc. All rights reserved.
Published by John Wiley & Sons, Inc., Hoboken, New Jersey.
Published simultaneously in Canada.
978-1-119-83584-4
978-1-119-83591-2 (ebk.)
978-1-119-83592-9 (ebk.)
No part of this publication may be reproduced, stored in a retrieval system, or transmitted in any form or by any means, electronic, mechanical, photocopying, recording, scanning, or otherwise, except as permitted under Section 107 or 108 of the 1976 United States Copyright Act, without either the prior written permission of the Publisher, or authorization through payment of the appropriate per-copy fee to the Copyright Clearance Center, Inc., 222 Rosewood Drive, Danvers, MA 01923, (978) 750-8400, fax (978) 750-4470, or on the web at www.copyright.com. Requests to the Publisher for permission should be addressed to the Permissions Department, John Wiley & Sons, Inc., 111 River Street, Hoboken, NJ 07030, (201) 748-6011, fax (201) 748-6008, or online at http://www.wiley.com/go/permission.
LIMIT OF LIABILITY/DISCLAIMER OF WARRANTY: WHILE THE PUBLISHER AND AUTHOR HAVE USED THEIR BEST EFFORTS IN PREPARING THIS BOOK, THEY MAKE NO REPRESENTATIONS OR WARRANTIES WITH RESPECT TO THE ACCURACY OR COMPLETENESS OF THE CONTENTS OF THIS BOOK AND SPECIFICALLY DISCLAIM ANY IMPLIED WARRANTIES OF MERCHANTABILITY OR FITNESS FOR A PARTICULAR PURPOSE. NO WARRANTY MAY BE CREATED OR EXTENDED BY SALES REPRESENTATIVES OR WRITTEN SALES MATERIALS. THE ADVICE AND STRATEGIES CONTAINED HEREIN MAY NOT BE SUITABLE FOR YOUR SITUATION. YOU SHOULD CONSULT WITH A PROFESSIONAL WHERE APPROPRIATE. NEITHER THE PUBLISHER NOR AUTHOR SHALL BE LIABLE FOR ANY LOSS OF PROFIT OR ANY OTHER COMMERCIAL DAMAGES, INCLUDING BUT NOT LIMITED TO SPECIAL, INCIDENTAL, CONSEQUENTIAL, OR OTHER DAMAGES.
For general information on our other products and services or for technical support, please contact our Customer Care Department within the United States at (800) 762-2974, outside the United States at (317) 572-3993 or fax (317) 572-4002.
For technical support please visit https://hub.wiley.com/community/support.
Wiley also publishes its books in a variety of electronic formats. Some content that appears in print may not be available in electronic formats. For more information about Wiley products, visit our web site at www.wiley.com.
Library of Congress Control Number: 2021942366
Trademarks: Wiley, the Wiley logo, Visual, the Visual logo, Teach Yourself VISUALLY, Read Less - Learn More and related trade dress are trademarks or registered trademarks of John Wiley & Sons, Inc. and/or its affiliates. Zoom is a trademark of Zoom Video Communications, Inc. All other trademarks are the property of their respective owners. John Wiley & Sons, Inc. is not associated with any product or vendor mentioned in this book.
Cover Images: © Cobalt/Adobe Stock; Screenshot courtesy of Paul McFedries
Cover design: Wiley
About the Author
Paul McFedries is a full-time technical writer. Paul has been authoring computer books since 1991, and he has more than 100 books to his credit. Paul’s books have sold more than four million copies worldwide. These books include the Wiley titles Teach Yourself VISUALLY Windows 11, Teach Yourself VISUALLY Excel 2016, Amazon Fire TV For Dummies, Alexa For Dummies, and Cord Cutting For Dummies. Paul invites you to drop by his personal website at www.paulmcfedries.com or follow him on Twitter @paulmcf.
Author’s Acknowledgments
It goes without saying that writers focus on text, and I certainly enjoyed focusing on the text that you’ll read in this book. However, this book is more than just the usual collection of words and phrases. A quick thumb-through the pages will show you that this book is also chock full of images, from sharp screenshots to fun and informative illustrations. Those colorful images sure make for a beautiful book, and that beauty comes from a lot of hard work by Wiley’s immensely talented group of designers and layout artists. I thank them for creating another gem. Of course, what you read in this book must also be accurate, logically presented, and free of errors. Ensuring all of this was an excellent group of editors that included project editor Lynn Northrup, technical editor Doug Holland, copy editor Kim Wimpsett, and production editor Barath Kumar Rajasekaran. Thanks to all of you for your exceptional competence and hard work. Thanks, as well, to acquisitions editor Devon Lewis for asking me to write this book.
How to Use This Book
Who This Book Is For
This book is for the reader who has never used this particular technology or software application. It is also for readers who want to expand their knowledge.
The Conventions in This Book
Steps
This book uses a step-by-step format to guide you easily through each task. Numbered steps are actions you must do; bulleted steps clarify a point, step, or optional feature; and indented steps give you the result.
Notes
Notes give additional information — special conditions that may occur during an operation, a situation that you want to avoid, or a cross-reference to a related area of the book.
Icons and Buttons
Icons and buttons show you exactly what you need to click to perform a step.
Tips
Tips offer additional information, including warnings and shortcuts.
Bold
Bold type shows command names, options, and text or numbers you must type.
Italics
Italic type introduces and defines a new term.
Teach Yourself VISUALLY™ Zoom™
Table of Contents
Cover
Title Page
Copyright
About the Author
Chapter 1: Getting Started
Understanding Zoom Meetings
Understanding Other Zoom Products
Create a Basic Zoom Account
Sign In to Your Zoom Account
Upgrade Your Zoom Account
Download and Install the Zoom App
Join a Test Meeting
Explore the Zoom Desktop Window
Explore the Zoom Mobile Window
Understanding Presence Status
Set Your Presence Status
Chapter 2: Hosting a Meeting
Start an Instant Meeting
Start an Instant Meeting in Your Personal Meeting Room
Invite People to a Meeting
Schedule a Meeting
Schedule a Recurring Meeting
Start a Scheduled Meeting
Explore Host Controls
Allow a Person into Your Meeting
Enable the Co-Host Option
Make an Attendee a Meeting Co-Host
Assign an Attendee to Type Closed Captions
Enable Screen Sharing for Participants
Enable Breakout Rooms for Participants
Create Breakout Rooms
Enable Recording for Participants
End a Meeting
Chapter 3: Joining a Meeting
Join a Meeting via the Desktop App
Join a Meeting via the Mobile App
Accept a Direct Meeting Invitation
Join a Meeting via an Invitation Link
Join a Meeting via the Web
Configure Meeting Settings
Explore Attendee Controls
Keep Meeting Controls On-Screen
Change Your Display Name
Raise Your Hand
Send a Reaction
Send Nonverbal Feedback
Join a Breakout Room
Change the View
Show Your Connected Time
Leave a Meeting
Chapter 4: Working with Meeting Audio
Test Your Audio Devices
Select a Different Audio Output Device
Select a Different Audio Input Device
Mute and Unmute Participants
Mute and Unmute Your Microphone
Mute Your Microphone Automatically
Enable Push-to-Talk
Suppress Background Noise
Join a Meeting with Audio Automatically
Chapter 5: Working with Meeting Video
Select a Different Camera
Stop and Start a Participant’s Video
Stop and Start Your Video
Turn Off Video Automatically
Bypass the Video Preview
Adjust Video for Low Light
Choose a Video Filter
Choose a Virtual Background
Pin a Participant’s Video
Spotlight Participant Videos
Chapter 6: Sharing Your Screen
Share Your Screen
Explore Sharing Controls
Share a Portion of the Screen
Share Your iPhone or iPad Device Screen
Share a Whiteboard
Share a Video
Share Audio
Share Video from a Second Camera
Annotate a Shared Screen
Share Slides as a Virtual Background
Host a Screen Share–Only Meeting
View a Shared Screen in Side-by-Side Mode
Request Control of a Screen Share
Chapter 7: Recording a Meeting
Create a Local Recording
Configure Cloud Recording
Create a Cloud Recording
Set Up Automatic Meeting Recording
View a Recording
Delete a Recording
Chapter 8: Configuring Settings
Access Your Zoom Profile
Change Your Profile Picture
Change Your Email Address
Configure Date and Time Settings
Configure Scheduled Meeting Settings
Change Basic Meeting Settings
Change Advanced Meeting Settings
Control Email Notifications
Make Zoom Accessible
Set Meeting Options at the Account and Group Levels
Customize Your Host Key
Chapter 9: Configuring Security
Set a Strong Password
Enable Two-Factor Authentication
Sign Out of All Devices
Enable the Waiting Room
Allow Only Authenticated App Users
Allow Only Authenticated Web Users
Disable Passcode Embedding
Create a Custom Personal Meeting Passcode
Set Security Options at the Account and Group Levels
Set In-Meeting Security Options
Chapter 10: Managing Users and Contacts
View Users
Add a User
Resend a User Invitation
Delete a Pending User
Edit a User
Change a User’s Role
Unlink a User
Delete a User
Customize the Admin Role
Create a New Role
Create a User Group
Add Members to a Group
Move a User to Another Group
Set a User’s Primary Group
Add an External Contact
Accept a Contact Request
Chapter 11: Chatting with Zoom
Start a New Chat
Reply to a Chat Message
Reply with a Screenshot
Send a File
Reply with an Audio Message
Manage Important Chat Messages
Configure Chat Notifications
Create a Channel
Add Members to a Private Channel
Join a Public Channel
Insert Chat Mentions
Start an Instant Meeting from Chat
Start a Meeting with a Channel’s Members
Leave a Channel
Add Data to Your Personal Chat Space
Chapter 12: Making Calls with Zoom Phone
Set Up Zoom Phone
Configure Zoom Phone Settings
Make a Call
Receive a Call
Listen to Voicemail
Manage a Call
Exchange SMS Messages
Invite a Caller to a Meeting
Manage Call History
Chapter 13: Setting Up Webinars
Create a Webinar
Invite People to Your Webinar
Create a Poll
Create a Survey
Configure Q&A Settings
Start Your Webinar
Share Your Screen
Record the Webinar
Handle Q&A
Live-Stream the Webinar
End the Webinar
Chapter 14: Integrating with Other Apps
Set Up File-Sharing Integration
Integrate Calendar and Contacts
Integrate Dropbox
Navigate App Marketplace
Install Zoom Apps
Index
End User License Agreement
Guide
Cover
Table of Contents
Title Page
Begin Reading
Index
Pages
i
ii
iii
iv
2
3
4
5
6
7
8
9
10
11
12
13
14
15
16
17
18
19
20
21
22
23
24
25
26
27
28
29
30
31
32
33
34
35
36
37
38
39
40
41
42
43
44
45
46
47
48
49
50
51
52
53
54
55
56
57
58
59
60
61
62
63
64
65
66
67
68
69
70
71
72
73
74
75
76
77
78
79
80
81
82
83
84
85
86
87
88
89
90
91
92
93
94
95
96
97
98
99
100
101
102
103
104
105
106
107
108
109
110
111
112
113
114
115
116
117
118
119
120
121
122
123
124
125
126
127
128
129
130
131
132
133
134
135
136
137
138
139
140
141
142
143
144
145
146
147
148
149
150
151
152
153
154
155
156
157
158
159
160
161
162
163
164
165
166
167
168
169
170
171
172
173
174
175
176
177
178
179
180
181
182
183
184
185
186
187
188
189
190
191
192
193
194
195
196
197
198
199
200
201
202
203
204
205
206
207
208
209
210
211
212
213
214
215
216
217
218
219
220
221
222
223
224
225
226
227
228
229
230
231
232
233
234
235
236
237
238
239
240
241
242
243
244
245
246
247
248
249
250
251
252
253
254
255
256
257
258
259
260
261
262
263
264
265
266
267
268
269
270
271
272
273
274
275
276
277
278
279
280
281
282
283
284
285
286
287
288
289
CHAPTER 1
Getting Started
To get the most out of Zoom, you need to understand Zoom meetings and other Zoom products and then create and sign in to your Zoom account. From there, you can download the Zoom client, join a test meeting, and examine the Zoom desktop and mobile windows.
Understanding Zoom Meetings
Understanding Other Zoom Products
Create a Basic Zoom Account
Sign In to Your Zoom Account
Upgrade Your Zoom Account
Download and Install the Zoom App
Join a Test Meeting
Explore the Zoom Desktop Window
Explore the Zoom Mobile Window
Understanding Presence Status
Set Your Presence Status
Understanding Zoom Meetings
A Zoom meeting is an online connection point where multiple people in multiple locations can gather to socialize or to exchange ideas and information. In most Zoom meetings, each attendee interacts using both audio and video, which enables the meeting participants to hear and see each other.
Each Zoom meeting is created and moderated by the meeting host, who is also responsible for inviting the other attendees to the meeting. Besides conversing and discussing ideas, meeting participants can also share their computer screen with others, and the meeting host can record the meeting for later playback.
Hosting a Meeting
Every Zoom meeting must be created by a person called the host. The host sets the parameters of the meeting (for example, whether attendees can share their screens), sends out invitations to the meeting participants, and controls access to the meeting. Hosts can create instant meetings that start right away or can schedule meetings that start at a specified time. Hosts are also responsible for moderating the meetings, which can include muting or removing participants, as well as ending the meeting.
Joining a Meeting
To participate in a Zoom meeting, you must join the meeting. For almost all Zoom meetings, you can join only if you receive an invitation from the meeting host and if the host allows you access to the meeting when you request it. Once you are in the meeting, you normally share your device’s camera feed so that other attendees can see you. Your microphone is normally muted, but you can quickly unmute the microphone to participate in the conversation.
Sharing a Screen
If allowed by the meeting host, during the meeting you can request to share your device screen. Sharing usually refers to allowing other attendees to see some or all of your screen, usually so that you can demonstrate a procedure or display something. You can also share by writing on a digital whiteboard, playing a video file, or playing an audio file. You can also share a presentation by showing the slides as a virtual background.
Recording a Meeting
The meeting host can elect to record the meeting, which saves the meeting video and audio to a file. The recording can be used to document the meeting or to allow people who were unable to attend the meeting to view the meeting. The host can store the meeting recording using either the host’s computer or the cloud storage provided with the host’s Zoom account.
Understanding Other Zoom Products
Most people use Zoom only for hosting and joining meetings. However, Zoom offers several other products. For example, Zoom Chat enables you to exchange messages with other Zoom users, Zoom Phone enables you to make and receive phone calls with other Zoom users, and Zoom Video Webinar enables you to broadcast a meeting to hundreds or even thousands of people.
It’s important to understand that although Zoom offers the option of setting up a free account for Zoom Meetings and that a free account includes Zoom Chat, there are no free versions of either Zoom Phone or Zoom Video Webinar.
Zoom Chat
Zoom Chat is available to all Zoom users and enables each user to send instant messages to other Zoom users and to external users. Besides exchanging text messages, Zoom Chat also enables you to exchange data such as screenshots, files, and audio messages. You can set up channels, which are private or public groups where you can quickly send messages to the channel members.
Zoom Phone
With Zoom Phone, you can use the Internet to place calls to and receive calls from other Zoom users and external contacts. During a call you can add other callers, transfer a call, and start an instant meeting with people on the call. Zoom Phone also provides a voicemail service and a history of the calls you make and receive. Zoom Phone is an extra feature that requires a subscription.
Zoom Video Webinar
Zoom Webinar enables you to broadcast a meeting to as many as 10,000 attendees. Each person joins the meeting as a view-only attendee, so only the webinar host or one of the designated webinar panelists can participate. That participation includes not only the audio and video feed, but also screen sharing. Webinar attendees have access to the meeting’s chat facilities and can answer questions posed by the host or a panelist. Zoom Webinar is an extra feature that requires a subscription. The number of people who can attend depends on the license you purchase.
Create a Basic Zoom Account
To get the most out of your Zoom experience, you should create a Zoom account. You can join Zoom meetings without an account, but having an account enables you to host meetings, customize your Zoom profile, configure settings for meetings and other Zoom products, and access extra meeting features. A Basic Zoom account has some restrictions — most notably the meetings you host are limited to 40 minutes if you have three or more participants — but the account is free and takes only a few steps to set up.
Create a Basic Zoom Account
Using a web browser, navigate to https://zoom.us/signup.
The Zoom sign-up page appears and asks you to enter your date of birth.
Select the month of your date of birth.
Select the day of your date of birth.
Select the year of your date of birth.
Click Continue.
Type your email address.
Click Sign Up.
Zoom sends an email to the address you provided in step 6.
In the Zoom email, click the confirmation link (not shown).
The Welcome to Zoom screen appears.
Type your name, type a password (twice), and then click Continue (not shown).
Zoom activates your new account.
Sign In to Your Zoom Account
Once your Zoom account has been created, you can sign in to your account to modify your settings, join a meeting, or host a meeting. When you first activate a new Zoom account, Zoom signs you in automatically. In subsequent visits to the Zoom website, you will often need to sign in manually.
Once you have completed your work on the Zoom site, it is a good idea to sign out of your account. This ensures that nobody who has access to your computer can make changes to your Zoom account.
Sign In to Your Zoom Account
Using a web browser, navigate to https://zoom.us/signin.
The Zoom Sign In page appears.
Type the email address you used to sign up with Zoom.
Type your Zoom account password.
Click Sign In.
Zoom signs you in to your account and displays your profile page.
To sign out of your Zoom account, click your profile picture and then click Sign Out.
Upgrade Your Zoom Account
If you are currently using a free Basic account, you can get more features by upgrading to one of Zoom’s paid account types. With the Basic license, you can join meetings and host meetings, but your hosted sessions are limited to 100 people and cannot be longer than 40 minutes if three or fewer people participate.
Besides hosting meetings with no time limit, upgrading your account also enables you to record meetings to cloud storage, work with expanded controls for users, and work with advanced administration controls.
Upgrade Your Zoom Account
Using a web browser, navigate to https://zoom.us/billing.
Sign in to your account.
Zoom displays a summary of your current plan.
Click Upgrade Account.
Click the type of plan you want.
Click Save & Continue.
If you see a window asking if you want Zoom United (which combines Zoom Meetings, Chat, and Phone), click No, thanks.
If you see a window asking if you are interested in other Zoom products, click Skip This Step.
Complete your contact information.
Click Save & Continue.
Complete your payment information.
Click Save & Continue.
Zoom displays the Review Order window with a summary of your order.
Click Place Order (not shown).
Zoom upgrades your account.
TIPS
What is the difference between a Pro account and a Business account?
The Pro plan is designed for small teams, so it limits meeting sizes to 100 participants. The Business plan is geared toward small and medium-sized businesses, so it allows meeting sizes up to 300 attendees. With a Business license you can also use your own domain name and add your company’s branding to your meetings.
How do I cancel a plan?
Navigate your web browser to https://zoom.us/billing and sign in to your account. Under the Admin heading, click Billing and then click the Current Plans tab. Click the Cancel Plan link that appears beside the plan you want to cancel.
Download and Install the Zoom App
Although you can use the Zoom website to perform tasks related to meetings, most Zoom users prefer to host and join meetings using the Zoom app (sometimes called the Zoom client). The Zoom app is a software program that runs on your computer or mobile device. There are versions of the Zoom app available for Windows and Mac computers, as well as iOS and Android smartphones and tablets. Once you have installed the Zoom app, you need to run the app and then sign in to your Zoom account.
Download and Install the Zoom App
Install the Zoom App on Windows or Mac
Using a web browser, navigate to https://zoom.us/download.
Click Download.
Open the downloaded file and follow the instructions that appear on-screen.
Install the Zoom App on iOS
On the Home screen, tap App Store (not shown).
Locate the Zoom Cloud Meetings app.
Tap Get and follow the instructions that appear on-screen.
Install the Zoom App on Android
On the Home screen, tap Play Store (not shown).
Locate the Zoom Cloud Meetings app.
Tap Install and follow the instructions that appear on-screen.
Sign In to the Zoom App
Open the Zoom app.
Select Sign In.
Type your Zoom account email address.
Type your Zoom account password.
Select Sign In.
TIP
Is it possible to launch the Zoom app automatically each time I start Windows?
Yes, by following these steps:
Run the Windows Zoom app and sign in to your Zoom account.
Click your profile icon in the upper-right corner of the Zoom window.
Click Settings.
Click the General tab.
Click Start Zoom when I start Windows ( changes to ).
Join a Test Meeting
Before you host your own meetings and join other people’s meetings, it is worthwhile to take a few minutes to get to know the Zoom environment. The easiest way to become familiar with Zoom is to join a test meeting. You can do this on your own at any time, and the resulting meeting is just like a regular Zoom meeting. This enables you to look around and try some meeting features.
This section shows you how to join a test meeting. The next two sections take you through the major features of the desktop and mobile meeting windows.
Join a Test Meeting
Using a web browser, navigate to https://zoom.us/test.
Select Join.
Note: If you do not have the Zoom app installed, your web browser will either download the app or prompt you to download it from your device’s app store.
Your browser asks for permission to launch the Zoom app. The steps vary depending on your browser and operating system.
Select the check box that tells the operating system to always allow your web browser to launch the Zoom app ( changes to ).
Select the button that launches the Zoom app (such as the Open Zoom Meetings button shown here).
Note: On a Mac, click Allow; on iOS, tap Launch Meeting and then tap Open; on Android, tap Zoom in the Open With window.
If you see the Video Preview window, click Join with Video.
If you’re prompted to enter your name (not shown), type your name and then tap OK (Android) or Continue (iOS).
The Join Audio window appears.
Select Join with Computer Audio.
Note: On some devices, you need to select Call using Internet Audio instead.
If you joined the meeting with video, click Yes when Zoom asks if you can see yourself.
The Zoom app now tests your audio (not shown); to learn more about audio testing, see Chapter 4.
TIPS
Why am I seeing a message that the meeting was ended by the host?
The test meeting is not designed for extended interaction. Instead, the purpose of a test meeting is to take a quick look around and make sure your video and audio are working. Zoom configures every test meeting to automatically end after several minutes.
I started the test meeting without video. How do I turn on my video during the meeting?
Move your mouse within the Zoom window to display the attendee controls and then select the Start Video button. To learn more about the attendee controls in a Zoom meeting window, see the next two sections.
Explore the Zoom Desktop Window
If you use the Zoom app on a Windows computer or on a Mac, you can get more out of your Zoom meetings by becoming familiar with the major features of the Zoom desktop window. These features include where the video feeds appear, the meeting controls, and the icons for obtaining meeting data and for entering full-screen mode.
The image used in this section to demonstrate the Zoom desktop window is from a Windows computer, but the macOS version of the window is identical.
Video Feed
The main section of the Zoom desktop window displays the participant video feeds. In a test meeting or when you first start an instant meeting, you see just your own video feed.
Controls
The bottom strip of the Zoom window displays a set of controls that you can use to configure the meeting and access meeting features. If you do not see the controls, move the mouse within the Zoom window to display them. The controls you see depend on whether you are the meeting host (see Chapter 2) or a meeting attendee (see Chapter 3).
Enter Full Screen
Clicking Enter Full Screen () expands the Zoom window so that it takes up the entire desktop. You can also enter full-screen mode by pressing + (Windows) or + + (Mac). To exit full-screen mode, either press or double-click the mouse.
Meeting Information
Clicking the Meeting Information icon () displays a dialog box that shows the meeting ID and passcode, the name of meeting host, and a link that can be used to invite people to the meeting. You can also click Settings () to open the Zoom app’s Settings dialog box.
Explore the Zoom Mobile Window
If you use the Zoom app on an Android or iOS smartphone or tablet, you can get more out of your Zoom meetings by becoming familiar with the major features of the Zoom mobile window. These features include where the video feeds appear, the meeting controls, and how you obtain meeting data.
The image used in this section to demonstrate the Zoom mobile window is from an iPad, but the iPhone and Android mobile windows are similar.
Video Feed
The main section of the Zoom mobile window displays the participant video feeds. In a test meeting or when you first start an instant meeting, you see just your own video feed.
Controls
This strip (which might appear at the bottom of the window, depending on your device) displays a set of controls that you can use to configure the meeting and access meeting features. If you do not see the controls, tap the screen to display them. The controls you see depend on whether you are the meeting host (see Chapter 2) or a meeting attendee (see Chapter 3).
Meeting Information
Click Zoom to display a dialog that shows the meeting ID and passcode, the name of meeting host, and a link that can be used to invite people to the meeting.
Understanding Presence Status
The Zoom desktop and mobile apps use presence status icons to indicate the current status of users you interact with on Zoom. A user’s presence status is an indication of the person’s current engagement with the Zoom app. The presence status is useful because it lets you know whether a user is available for a meeting, chat, or phone call. For example, if you want to invite a user to an instant meeting, you would delay that meeting if the user’s presence status indicates that person is not currently available.
The following table describes the main presence status icons.
Icon
Presence Status
The User Is …
Available (desktop)
Signed in to the Zoom desktop app
Available (mobile)
Signed in to the Zoom mobile app
Offline
Not signed in to the Zoom desktop or mobile app
Away
Signed in to the Zoom desktop or mobile app, but their device is in sleep mode or the user has manually set their status to Away
Do not disturb
Signed in to the Zoom desktop or mobile app, but has chosen not to receive any Zoom notifications for a period of time
In a Zoom meeting
Hosting or has joined a Zoom meeting
On a call
Currently on a Zoom Phone call
In a calendar event
Taking part in an event that was scheduled using a synced calendar
Set Your Presence Status
When you are hosting or attending a Zoom meeting or on a Zoom Phone call, the Zoom app automatically sets your presence status accordingly so that other users know that you are currently busy. However, there will be times when you prefer to set your presence status manually. For example, if you are signed in to the Zoom desktop app, you might require some uninterrupted time. In that case, you can manually set your presence status to Do Not Disturb.