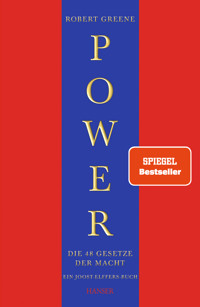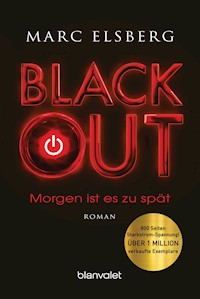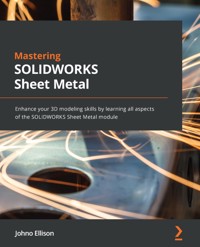
28,79 €
Mehr erfahren.
- Herausgeber: Packt Publishing
- Kategorie: Fachliteratur
- Sprache: Englisch
SOLIDWORKS© is the premier software choice for 3D engineering and product design applications across a wide range of industries, and the Sheet Metal module forms an important part of this powerful program.
This book will help you to understand exactly what Sheet Metal is, why it is used, and how you can make the most of this fundamental design feature. You’ll start by understanding the basic tools, including Base Flanges and Sketched Bends, before moving on to more complex features such as Custom Forming Tools and Lofted Bends. The book covers all the necessary tools in a step-by-step manner and shares practical manufacturing tips and tricks that will allow you to apply the skills that you learn to real-world situations.
By the end of this SOLIDWORKS book, you’ll have understood how to make the best use of SOLIDWORKS Sheet Metal tools and be able to create a whole range of 3D models and designs confidently.
Das E-Book können Sie in Legimi-Apps oder einer beliebigen App lesen, die das folgende Format unterstützen:
Seitenzahl: 259
Veröffentlichungsjahr: 2022
Ähnliche
Mastering SOLIDWORKS Sheet Metal
Enhance your 3D modeling skills by learning all aspects of the SOLIDWORKS Sheet Metal module
Johno Ellison
BIRMINGHAM—MUMBAI
Mastering SOLIDWORKS Sheet Metal
Copyright © 2022 Packt Publishing
All rights reserved. No part of this book may be reproduced, stored in a retrieval system, or transmitted in any form or by any means, without the prior written permission of the publisher, except in the case of brief quotations embedded in critical articles or reviews.
Every effort has been made in the preparation of this book to ensure the accuracy of the information presented. However, the information contained in this book is sold without warranty, either express or implied. Neither the author, nor Packt Publishing or its dealers and distributors, will be held liable for any damages caused or alleged to have been caused directly or indirectly by this book.
Packt Publishing has endeavoured to provide trademark information about all of the companies and products mentioned in this book by the appropriate use of capitals. However, Packt Publishing cannot guarantee the accuracy of this information.
Associate Group Product Manager: Rohit Rajkumar
Publishing Product Manager: Kaustubh Manglurkar
Senior Editor: Keagan Carneiro
Content Development Editor: Adrija Mitra
Technical Editor: Simran Udasi
Copy Editor: Safis Editing
Project Coordinator: Rashika Ba
Proofreader: Safis Editing
Indexer: Manju Arasan
Production Designer: Prashant Ghare
Marketing Coordinator: Elizabeth Varghese
First published: February 2022
Production reference: 2100222
Published by Packt Publishing Ltd.
Livery Place
35 Livery Street
Birmingham
B3 2PB, UK.
978-1-80324-524-9
www.packt.com
Contributors
About the author
Johno Ellison is a UK design engineer who has worked with SolidWorks 3D CAD since 2006. He has a wide range of product design and engineering experience, covering areas including mechanisms, 3D printing, materials selection, and rapid prototyping.
His online SolidWorks courses have been taken by hundreds of thousands of students and he has worked with over 300 clients from all around the world. He holds a first-class honors degree in Sustainable Product Design from a top 25 UK university and has completed a range of SolidWorks-certified training courses in the UK. He also holds two Guinness World Records (Longest Distance covered, and Highest Altitude reached), for driving a London Taxi.
I would to thank the entire team at Packt for helping to make this process go so smoothly, particularly Adrija for being such a great editor to work with, Kaustubh for overseeing the project, and Vaideeshwari Muralikrishnanfor for initially reaching out to me.I'd also like to thank my wife, Lindsay, for listening to me bang on about K-factors, and for helping to make sure that everything made sense!
About the reviewer
Thomas P. McDunn is an automation engineer with experience in machine design, electronics, and software of all kinds. Tom holds bachelor's and master's degrees in mechanical engineering. He currently teaches classes and workshops in 3D CAD and 3D printing. He practices 3D design for 3D printing with eight of his own machines. He also uses 3D CAD design for CNC router projects. Thomas holds a patent for an industrial automation controller. He is passionate about computer control and robotics and volunteers at the local makerspace. He enjoys helping designers gain proficiency in CAD with his workshops and classes. Tom has worked with SolidWorks since the 1990s. He was a reviewer of the Packt Publication Hands-On 3D Modeling with SolidWorks.
Table of Contents
Preface
Section 1: Getting Started with the Sheet Metal Module
Chapter 1: Sheet Metal Basics – Exploring Sheet Metal Properties and Material Selection
Technical requirements
SolidWorks versions
Units of measurement
Terminology
Introducing Sheet Metal
Creating a Base Flange
Setting up the workspace
Setting up the Sheet Metal tab or toolbar
Making a Base Flange
Sheet Metal properties
Editing the Sheet Metal properties and adjusting the Sheet Thickness
Editing the Bend Radius
Understanding the Bend Allowance
Auto Relief options
A recap of Sheet Metal properties
Other Base Flange options and flattening parts
Multiple Contained Closed
Single Open Contour
Flattening parts
A recap of Base Flange options and flattening parts
Considerations when selecting sheet metal materials
Steel and aluminum
Other common metals
Sheet metal thicknesses and sheet sizes
Material selection recap
Summary
Chapter 2: Adding Bends Using Edge Flanges
Using Edge Flanges
Creating your first Edge Flange
Edge Flanges – advanced options
Adding multiple edges within the same Edge Flange feature
Changing the Flange Profile
The Custom Bend Allowance and Custom Relief Type options
The Trim side bends option
Summary
Chapter 3: Getting Familiar with Basic Tools in Sheet Metal
Adding and removing material using Tabs, Cuts, and Holes
Creating basic Extruded Cuts
Cutting Simple Holes
Using the Hole Wizard for holes
Using Tabs
Using the Miter Flange tool
Adding multiple edges
Creating more complex Flange Profiles
Using the Hem feature
Adding Sketched Bends
Creating and using Jogs
A practical example of using Jogs
Summary
Chapter 4: Creating Sheet Metal Drawings and Exporting Files
SolidWorks Drawings overview
Creating basic 2D drawings of Sheet Metal parts
Using Flat Pattern views
Using Ordinate Dimensions
Exporting Sheet Metal parts for manufacturing
Summary
Section 2: Advanced Sheet Metal Tools
Chapter 5: Creating Complex Parts Using Swept Flanges and the Fold/Unfold Tools
How to use Swept Flanges
Swept Flange versus Miter Flange
Folding and unfolding
Why use Fold/Unfold?
Unfolding versus flattening
Summary
Chapter 6: Utilizing Gussets, Cross Breaks, and Vents to Add Part Details
Working with Gussets
Adding Gussets
Flattening Gusset features
Using Cross Breaks
Using Vents
Summary
Chapter 7: Producing Advanced Shapes Using Lofted Bends
Creating Formed Lofted Bends
Adding Bent Lofted Bends
Summary
Chapter 8: Joining Multi-Sheet Parts Using Tab and Slot Features
Adding Tab and Slot features
Adjusting Tab and Slot properties
Summary
Chapter 9: Finishing Off Models Using Corner Details
Reducing gaps by using Closed Corners
Removing corner gaps by adding Welded Corners
Getting rid of sharp corners with the Break-Corner/Corner-Trim tool
Using the Break-Corner/Corner-Trim tool with internal corners
Using the Break-Corner/Corner-Trim tool on flattened models
Preparing your model for manufacturing using Corner Relief
Using the Corner Relief option with 3 Bend Corners
Adding Corner Relief cuts to flattened models
Summary
Chapter 10: Adding 3D Details to Models with Forming Tools
Using Forming Tools
Modifying existing Forming Tools
Creating Custom Forming Tools
Summary
Section 3: Converting 3D Parts to Sheet Metal and Creating a Sheet Metal Enclosure
Chapter 11: Converting to Sheet Metal Using the Insert Bends Tool
Using the Insert Bends tool with Shelled parts
Adjusting Rips
Using the Insert Bends tool with Thin Feature parts
Summary
Chapter 12: Building Sheet Metal Parts Using the Convert to Sheet Metal Tool
Using the Convert to Sheet Metal tool
Convert to Sheet Metal – Advanced Options
Reverse Thickness option
The Keep body option
Manual Rip Lines
Solving conversion issues
Summary
Chapter 13: Practical Example: The Sheet Metal Enclosure
Creating the enclosure base
Adding more details to the enclosure
Creating an enclosure lid
Adding final details to the enclosure
Summary
Other Books You May Enjoy
Preface
SolidWorks is the premier software choice for 3D engineering and product design applications across a wide range of industries, and the Sheet Metal module makes up an important part of this powerful program.
This book will help you to understand exactly what sheet metal is, why it is used, and how you can make the most of this fundamental design technique. You'll start by understanding the foundations of the basic tools, including Base Flanges and Sketched Bends, before moving on to more complex features, such as Custom Forming Tools and Lofted Bends. The book covers all the necessary tools in a step-by-step manner and shares practical manufacturing tips and tricks that will allow you to apply the skills that you learn to real-world situations.
By the end of this book, you'll understand how to make the best use of the SolidWorks Sheet Metal tools and be able to create a whole range of 3D models and designs confidently.
Who this book is for
This book is for existing SolidWorks users who want to expand their skills and learn the specialist area of Sheet Metal design. This may be engineers looking to upskill, hobbyists wanting to expand their abilities, or simply modeling enthusiasts looking to enhance their skills and knowledge.
What this book covers
Chapter 1, Sheet Metal Basics – Exploring Sheet Metal Properties and Material Selection, outlines the various uses of sheet metal and how it can be used in SolidWorks. You will learn how to start a Sheet Metal part using the different Base Flange types, and how the Sheet Metal properties can be set and modified. A basic overview of material selection is also provided.
Chapter 2, Adding Bends Using Edge Flanges, explains how to turn a flat Base Flange into a 3D part by adding Edge Flanges – one of the most common building blocks of Sheet Metal parts. This chapter also explores the Edge Flange properties in more detail, including Flange Profiles, the use of multiple edges, and other details.
Chapter 3, Getting Familiar with Basic Tools in Sheet Metal, explains how to add and remove material using basic Sheet Metal tools, including Tabs, Cuts and Holes. New flange types such as the Miter Flange and Hem are also explained, as well Sketched Bends, which can be used to add more unusual bend styles. Finally, the Jog feature is explained, both from a theoretical and a practical perspective.
Chapter 4, Creating Sheet Metal Drawings and Exporting Files, explains how to create 2D drawings, which are essential if parts are to be manufactured and used in the real world, and shows how to create these and how to insert Flat Patterns, based on Sheet Metal parts. It also explains the various ways in which Sheet Metal parts can be exported for use, such as DXF and DWG file types.
Chapter 5, Creating Complex Parts Using Swept Flanges and the Fold/Unfold Tools, explains how and why Swept Flanges can be used. These flanges are similar to Miter Flanges but each has a specific use case. It also covers the folding and unfolding operations. These are distinct from flattening and unflattening and can be used to make specific features, such as cuts across bends.
Chapter 6, Utilizing Gussets, Crossbreaks, and Vents to Add Part Details, explains each feature in turn – how to use them and why and where they might be used. Vents are another common feature in Sheet Metal parts and are used for a wide variety of reasons, including to add cooling and access ports.
Chapter 7, Producing Advanced Shapes Using Lofted Bends, covers Lofted Bends, which are an advanced form of bend that can be used to create more complex shapes than standard flange types. There are two types of Lofted Bend Formed and Bent – and this chapter covers both, including the major differences between the two.
Chapter 8, Joining Multi-Sheet Parts Using Tab and Slot Features, covers The Tab and Slot tool, which can be used to simplify the joining of two Sheet Metal sheets by creating Tab and Slot features on each. This chapter explains how to use the basic tool, and covers the many sub-options in more detail.
Chapter 9, Finishing Off Models Using Corner Details, explains how SolidWorks Sheet Metal contains a number of specific corner tools that can be used to create many types of corner join, including closing corner gaps between flanges, adding welded corners, trimming away sharp edges, and adding corner relief around bend areas.
Chapter 10, Adding 3D Details to Models with Forming Tools, explains how to use existing Forming Tools from the SolidWorks Design Library, as well as how to modify Forming Tools and how to create and use entirely Custom Forming Tools.
Chapter 11, Converting to Sheet Metal Using the Insert Bends Tool, covers how 3D models with a constant wall thickness, such as Shelled or Thin Feature parts can be converted into Sheet Metal parts by using the Insert Bends feature. This chapter shows how to use this option to create Sheet Metal parts.
Chapter 12, Building Sheet Metal Parts Using the Convert to Sheet Metal Tool, explains how the Convert to Sheet Metal tool can be used with 3D models that don't have a constant wall thickness. The tool is quite versatile and has a number of options that are explained in detail here.
Chapter 13, Practical Example: The Sheet Metal Enclosure, shows how to use various Sheet Metal techniques to create an example enclosure, while also providing handy tips and tricks for practical modeling.
To get the most out of this book
You should already have a basic level of SolidWorks knowledge and be able to use a Windows PC. It will be assumed that you already know the building blocks of 3D modeling, such as sketching, as well as creating and editing features.
For those of you who are completely new to SolidWorks, it is advisable to gain a firm foundation in solid modeling first before trying to use the Sheet Metal module covered in this book.
You should also have a SolidWorks license if you wish to practice the exercises and skills covered in the book.
The examples given in this book were created using SolidWorks 2021. Different versions of SolidWorks can be used with the vast majority of the tools covered, but there may be minor differences in the interface and sub-options.
During the course of the book, if a certain tutorial or tool is causing problems, try double-checking all of the previous steps, or even try closing the part and starting again from the beginning.
Error messages in SolidWorks can be quite descriptive and often tell the user exactly what the issue is. So, if you're presented with an error, try to avoid the temptation to click OK without reading it properly, and instead, attempt to carry out the action suggested in the message.
If the problems persist, please feel free to contact me online via Twitter at www.twitter.com/johnoellison.
Throughout this book, millimeters are used as the unit of measurement, but this can be adjusted according to your preference by setting the model's units to inches (for example) and then typing the millimeter numerical value followed by mm in the Smart Dimension tool when adding dimensions. This will automatically convert the millimeter values into inches (or your selected unit type).
Download the color images
We also provide a PDF file that has color images of the screenshots and diagrams used in this book. You can download it here: https://static.packt-cdn.com/downloads/9781803245249_ColorImages.pdf.
Conventions used
There are a number of text conventions used throughout this book.
Code in text: Indicates code words in the text, database table names, folder names, filenames, file extensions, pathnames, dummy URLs, user input, and Twitter handles.
Here is an example: "This can be drawn using a Center Rectangle, 100x50mm in size, and fixed to Origin."
Bold: Indicates a new term, an important word, or words that you see on screen. For instance, words in menus or dialog boxes appear in bold. Here is an example: "The Edges Type selection allows the corners of the tabs to either be Sharp, Filleted or Chamfered."
Tips or Important Notes
Appear like this.
Get in touch
Feedback from our readers is always welcome.
General feedback: If you have questions about any aspect of this book, email us at [email protected] and mention the book title in the subject of your message.
Errata: Although we have taken every care to ensure the accuracy of our content, mistakes do happen. If you have found a mistake in this book, we would be grateful if you would report this to us. Please visit www.packtpub.com/support/errata and fill in the form.
Piracy: If you come across any illegal copies of our works in any form on the internet, we would be grateful if you would provide us with the location address or website name. Please contact us at [email protected] with a link to the material.
If you are interested in becoming an author: If there is a topic that you have expertise in and you are interested in either writing or contributing to a book, please visit authors.packtpub.com.
Share Your Thoughts
Once you've read Mastering SOLIDWORKS Sheet Metal, we'd love to hear your thoughts! Please click here to go straight to the Amazon review page for this book and share your feedback.
Your review is important to us and the tech community and will help us make sure we're delivering excellent quality content.
Section 1: Getting Started with the Sheet Metal Module
Each journey starts with a first step. Our first goal will be to introduce what SolidWorks Sheet Metal is and how we can use it. We'll then explore the basics of creating and using simple Sheet Metal models and drawings.
This section contains the following chapters:
Chapter 1, Sheet Metal Basics – Exploring Sheet Metal Properties and Material SelectionChapter 2, Adding Bends Using Edge FlangesChapter 3, Getting Familiar with Basic Tools in Sheet MetalChapter 4, Creating Sheet Metal Drawings and Exporting FilesChapter 1: Sheet Metal Basics – Exploring Sheet Metal Properties and Material Selection
SolidWorks is one of the world's premier three-dimensional (3D) computer-aided design (CAD) modeling software, with millions of users. However, while many people use SolidWorks for 3D solid modeling, there are also a number of more specialist modules for creating other types of models. The SolidWorks Sheet Metal module is one of the most important of these because it unlocks the massive potential of sheet metal manufacturing and production.
In this chapter, we'll explore what sheet metal is and why it is important. We'll learn how to create a Sheet Metal model using a Base Flange and how to edit the model's Sheet Metal properties.
We'll also cover Flatteningparts and have a brief look at which materials are most commonly used for sheet metal.
By the end of this chapter, you'll understand how to start Sheet Metal parts and how to adjust their basic parameters, as well as having some wider knowledge of sheet metal manufacturing and use.
In this chapter, we're going to cover the following main topics:
Introducing Sheet MetalCreating a Base FlangeSheet Metal propertiesOther Base Flange options and flattening parts Considerations when selecting sheet metal materialsTechnical requirements
To complete this section and all following sections, you will require a copy of the SolidWorks software program, along with basic working knowledge. This includes how to carry out operations such as starting new parts, creating and editing sketches and features, and using common tools. For readers who are completely new to SolidWorks, it is advisable to gain a firm foundation of solid modeling first, before undertaking the Sheet Metal module covered in this book.
During the course of the book, if a certain tutorial or tool is causing problems, then try double-checking all of the previous steps, or even try closing the part and starting again from the beginning.
Error messages in SolidWorks can be quite descriptive and often tell the user exactly what the issue is. So, if presented with an error, then try to avoid the temptation to click OK without reading it properly, and attempt to carry out the action suggested in the message.
If the problems persist, then feel free to contact me online via Twitter at www.twitter.com/johnoellison.
SolidWorks versions
The examples and demonstrations in this book were made using SolidWorks 2021. Other versions of SolidWorks may have very minor differences in things such as the interface and how certain options are labeled, but in general, the workflow should be very similar. If you do get stuck on any of these differences, then please contact me using the details previously provided.
Units of measurement
Throughout this book, millimeters (mm) are used as the unit of measurement, but this can be adjusted according to the reader's preference by setting the model's units to inches ("), for example, and then typing the millimeter numerical value followed by mm into the Smart Dimension tool when adding dimensions. This will automatically convert the millimeter values into inches (or your selected unit type).
Terminology
Throughout this book, "sheet metal" (lowercase) refers to the general industry and manufacturing methods used in the real world, whereas "Sheet Metal" (capitalized) refers specifically to the SolidWorks Sheet Metal module.
The term "part" refers to a real-life component or item, whereas part (italicized) refers specifically to a SolidWorks part document.
Introducing Sheet Metal
Sheet metal parts are those that are—as the name suggests—created from flat sheets of metal. Numerous different manufacturing techniques such as bending, cutting, and forming allow these simple flat sheets to be transformed into complex 3D parts. The popularity of sheet metal has exploded in modern times because it allows designers and engineers to take a widely available material type—the flat sheets—and use relatively low-cost tools and processes to create complex products, at an industrial scale.
The chances are that a quick look around your home, garage, or workplace will reveal dozens of items that were created using sheet metal techniques. These can range from very simple items such as right-angle brackets to more complex products such as furniture, all the way up to detailed designs such as computer or electronics enclosures. Sheet metal is also used to create very complex items such as aircraft parts or car bodywork, although the most advanced formed parts are beyond the scope of SolidWorks Sheet Metal.
Figure 1.1: Examples of sheet metal parts
The beauty of the SolidWorks Sheet Metal module is that it allows users to create these 3D shapes, then flatten them down to sheets, and export them as two-dimensional (2D) designs that can be used for manufacturing.
Another great aspect of SolidWorks Sheet Metal is that, despite the name, it doesn't have to be used for purely metal parts. Sheet Metal can be used to create any kind of flattened 3D part, regardless of the real-life material. Try to think beyond the "metal" title, and a wide range of other uses can be unlocked. For example, Sheet Metal can be used to create cardboard packaging. This can be modeled in 3D before being virtually unfolded to be printed, cut out with a die-cutter, and then turned into 3D boxes. Sheet Metal can also even be used to create items as diverse as paper origami artwork.
Figure 1.2: Sheet Metal isn't just for metal but any material, such as this cardboard packaging
Sheet Metal is a diverse set of manufacturing methods that will take your modeling and design to the next level. In summary:
Sheet metal uses flat sheets to create 2D or 3D parts.Techniques include cutting, bending, and forming.SolidWorks Sheet Metal parts don't have to be metal!In the next section, we'll look at how we can actually start making Sheet Metal parts in SolidWorks by creating a Base Flange that will be the foundation feature of these parts.
Creating a Base Flange
SolidWorks Sheet Metal parts can be started in two main ways—either by creating a Base Flange or by converting existing 3D parts into Sheet Metal parts. This section will cover the use of Base Flanges, which are the simplest but also the most flexible way to start new Sheet Metal parts.
Setting up the workspace
Before learning more about Base Flanges, let's first ensure that the workspace is set up correctly for Sheet Metal modeling. The Sheet Metal tools can be found via the Insert menu on the top menu bar (Figure 1.3) but it is faster and more convenient to use the Sheet Metal tab or toolbar:
Figure 1.3: The Sheet Metal tools in the Insert menu
Setting up the Sheet Metal tab or toolbar
To add the Sheet Metal tab, proceed as follows:
From within a SolidWorks part document, right-click on any of the existing tabs, or in any empty space, on the Command Manager (labeled i in Figure 1.4).Select the Tabs sub-option (labeled ii in Figure 1.4) and ensure that there is a check mark next to the Sheet Metal option (labeled iii in Figure 1.4).Figure 1.4: Adding the Sheet Metal tab to the Command Manager
This will then add the Sheet Metal tab to the existing tabs of the Command Manager.
To add the Sheet Metal toolbar:
The Sheet Metal toolbar can be added in a similar way to the tab. First, right-click on any of the existing tabs, or in an empty space, on the Command Manager (labeled i in Figure 1.4).Select the Toolbars sub-option and ensure that there is a check mark next to the Sheet Metal option.Should You Use the Sheet Metal Toolbar or the Sheet Metal Tab?
By default, the Sheet Metal tab and toolbar both contain the same set of tools. Either can be used throughout the book and this is a matter of user preference.
The Sheet Metal tab contains larger, clearer icons, but the toolbar can be moved into the Graphics Area for easier access to tools.
Making a Base Flange
A Base Flange is the first feature of a Sheet Metal part and is the simplest way to create new Sheet Metal parts, while also offering the most flexibility. This is because once a Base Flange has been created, additional features such as bends and flanges can be added to build up a 3D part in a similar way to standard solid modeling. By contrast, converting existing parts to Sheet Metal (as covered later in the book) can limit the type of part that can be created and reduce editing options at later stages.
To actually create a Base Flange, a profile first needs to be sketched. Various profile types can be used, but this section will cover the simplest: a Single Closed profile.
To create a Base Flange:
Start a new SolidWorks part.Start a sketch on the appropriate Plane, such as the Top Plane (labeled i in Figure 1.5).Sketch the Base Flange profile. Different profile types will be covered later in the chapter, but for now, simply create a closed profile, such as a Center Rectangle (labeled ii in Figure 1.5).Fully Define the profile by using the Smart Dimension tool and linking it to the Origin (labeled iii in Figure 1.5). Make the rectangle 200mm high and 300mm wide.Fully Defining Sketches
During SolidWorks modeling, it is important to Fully Define sketches to ensure that the Sketch Entities are fixed and will not behave in unexpected ways, such as moving position. Fully Defined Sketch Entities will turn black, and when a sketch is Fully Defined, this will be indicated in the lower right of the screen (labeled iv in Figure 1.5).
Figure 1.5: Sketching the Base Flange profile
Exit the sketch (labeled v in Figure 1.5). Select the Sheet Metal tab or toolbar and select the Base Flange/Tab option—this should be the first icon (labeled i in Figure 1.6). You will be prompted to select a sketch. Select the previous sketch that was just drawn and a yellow preview of the Base Flange should appear (see Figure 1.6).Note
It is also possible to skip Step 5 and select the Base Flange/Tab option directly from within the sketch. In this case, the sketch that is being edited will automatically be used.
Enter the following settings (these will be covered in more detail later in the chapter):Thickness: 1mmBend Allowance: K-Factor, 0.5Auto Relief: RectangularRatio:0.5 (labeled iii in Figure 1.6)Press OK (labeled iv in Figure 1.6) and the Base Flange feature is created.
Figure 1.6: Creating a Base Flange feature
The Base Flange feature is now created, and Base-Flange1 (note: your number may differ) appears in the FeatureManager Design Tree at the left of the screen (labeled i in Figure 1.7). This feature can be edited and adjusted in the usual way by left-clicking on the feature and selecting Edit Feature.
Creating a Base Flange feature turns the entire part into a Sheet Metal part and so automatically adds some extra items to the FeatureManager Design Tree. These items indicate that a part is a Sheet Metal model, and they are made up of the following:
Sheet-Metal folder: This contains all of the global properties of your Sheet Metal part, such as the Thickness and the Bend Radius properties (labeled ii in Figure 1.7).Flat-Pattern folder: This folder contains a flattened version of the part (labeled iii in Figure 1.7). By default, this folder will be suppressed, so it will appear grayed out at this stage, but this will be covered in more detail later in the chapter.Cut list folder: This folder contains all of the separate sheets that make up the part. It can be thought of in a similar way to the Solid Bodies folder that is used in normal solid modelingThe number in brackets after the folder name indicates how many sheets make up the part. For example, a part with two separate body and lid sheets would show (2) after the Cut list folder (labeled iv in Figure 1.7).
Figure 1.7: Sheet Metal part details
Base Flanges are usually the best way of starting your Sheet Metal parts and are often the first feature created in a Sheet Metal part. They can be made by sketching a closed profile, then selecting the Base Flange/Tab option from the Sheet Metal tools.
Adding a Base Flange feature will turn the part into a Sheet Metal part and will automatically add the Flat-Pattern, Cut list, and Sheet-Metal folders, which we will explore more in the following section.
Saving Parts
At this stage, your current part can be saved as we will continue using this document throughout the book.
When working in SolidWorks, try to get into the habit of regularly saving your work, as a safeguard against crashes and other problems.
Sheet Metal properties
Sheet Metal properties are global settings that apply to the entire part. This section shows how to adjust these properties and what they actually mean. The section contains some background theory that is fairly dry but is an important foundation for understanding Sheet Metal. Some of this underlying theory will become much clearer once we actually start to use and demonstrate the tools later in the book, so don't worry too much if certain parts of it still appear a little confusing at this stage.
There are four Sheet Metal properties:
Sheet ThicknessBend RadiusBend AllowanceAuto ReliefEditing the Sheet Metal properties and adjusting the Sheet Thickness
As previously mentioned, Sheet Metal parts are usually made from sheets with a constant thickness. Therefore, the thickness of a part is an important aspect of Sheet Metal.
To edit the Sheet Metal properties of a part, simply left- or right-click on the Sheet-Metal folder in the FeatureManager Design Tree (labeled ii in Figure 1.7) and select Edit Feature.
To set the thickness, adjust the value under the Thickness field (labeled i in Figure 1.8) and press the green OK check mark. For example, try setting 2mm thickness and pressing OK. You should now see that the thickness of the Base Flange has changed from 1mm to 2mm.