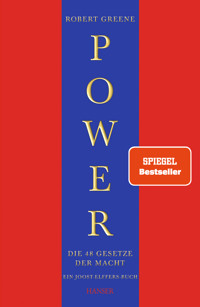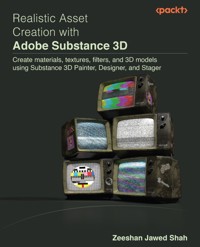
53,99 €
Mehr erfahren.
- Herausgeber: Packt Publishing
- Kategorie: Fachliteratur
- Sprache: Englisch
Adobe Substance 3D is a comprehensive suite complete with everything an artist needs to create stunning 3D digital materials. Getting a grip on the ecosystem of apps can be challenging for beginners, which is where Realistic Asset Creation with Adobe Substance 3D comes in!
This practical guide doesn't bombard you with reams of textual information. Instead, you get an interactive, project-based book that’ll help you gain sound knowledge of Adobe Substance 3D and set you on the right path toward a career in 3D design. You’ll start off with the rudiments of Adobe Substance 3D Painter, which will enable you to acquire the skills needed to work with layers, masks, shelves, textures, and more. Next, you’ll move on to Adobe Substance 3D Designer and become well-acquainted with this node-based design tool as you progress through the chapters. The final section is devoted to Adobe Substance 3D Stager, which teaches you to build complex 3D scenes and visualize your edits in real time.
By the end of this Adobe book, you’ll have gained a solid understanding of Adobe Substance 3D and developed the skills to build a comprehensive portfolio of work, setting you up for a lucrative career in 3D design.
Das E-Book können Sie in Legimi-Apps oder einer beliebigen App lesen, die das folgende Format unterstützen:
Seitenzahl: 340
Veröffentlichungsjahr: 2022
Ähnliche
Realistic Asset Creation with Adobe Substance 3D
Create materials, textures, filters, and 3D models using Substance 3D Painter, Designer, and Stager
Zeeshan Jawed Shah
BIRMINGHAM—MUMBAI
Realistic Asset Creation with Adobe Substance 3D
Copyright © 2022 Packt Publishing
All rights reserved. No part of this book may be reproduced, stored in a retrieval system, or transmitted in any form or by any means, without the prior written permission of the publisher, except in the case of brief quotations embedded in critical articles or reviews.
Every effort has been made in the preparation of this book to ensure the accuracy of the information presented. However, the information contained in this book is sold without warranty, either express or implied. Neither the author, nor Packt Publishing or its dealers and distributors, will be held liable for any damages caused or alleged to have been caused directly or indirectly by this book.
Packt Publishing has endeavored to provide trademark information about all of the companies and products mentioned in this book by the appropriate use of capitals. However, Packt Publishing cannot guarantee the accuracy of this information.
Group Product Manager: Rohit Rajkumar
Publishing Product Manager: Nitin Nainani
Senior Editor: Mark D’Souza
Content Development Editor: Abhishek Jadhav
Technical Editor: Joseph Aloocaran
Copy Editor: Safis Editing
Project Coordinator: Sonam Pandey
Proofreader: Safis Editing
Indexer: Manju Arasan
Production Designer: Alishon Mendonca
Marketing Coordinator: Nivedita Pandey
First published: November 2022
Production reference: 1031122
Published by Packt Publishing Ltd.
Livery Place
35 Livery Street
Birmingham
B3 2PB, UK.
ISBN 1-803-23340-0
www.packt.com
To my mother Shadab Jawed and my father Jawed Ali Shah, for the sacrifices that made me who I am and all their prayers that helped me to overcome the hardships in my life. To my wife Mehwish and my daughters Gia and Reem for always being there for me and supporting me continuously, especially during my tough times. I would also like to thank my employer, Prince Mohammad Bin Fahd University, for appreciating my efforts.
– Zeeshan Jawed Shah
Contributors
About the author
Zeeshan Jawed Shah is a teacher of multimedia, filmmaking, and arts. He is also a creative director, photographer, painter, sculptor, graphic designer, 3D modeler, animator, filmmaker, web designer, and visual effects artist. He is currently working as a lecturer in the graphic design department at Prince Mohammad Bin Fahd University, Saudi Arabia. Zeeshan has worked on many projects.
Zeeshan has taught fine arts, web media, filmmaking, 3D modeling and animation, and visual effects courses at the University College of Bahrain, New York Institute of Technology (NYIT) Bahrain, and the University of Bahrain. He holds more than fifteen years of extensive teaching experience, and his problem-based and project-based learning pedagogy has made him a popular faculty member in the Middle East. He is also considered the pioneer of student film projects in Bahrain as the first one to produce commercial feature-length films as student projects there.
Zeeshan was born in Saudi Arabia and went to Bahrain in 2006 to work as a lecturer at NYIT Bahrain. He mainly taught web design, 3D modeling and animation, computer graphics, motion design, and 2D animation courses in the beginning and then he included art history, drawing, and digital photography to his teaching list. Gradually, he started to work on film projects with NYIT students, which were based on his project-based learning teaching style in Bahrain.
Besides filmmaking, Zeeshan is also highly involved in interactive media and has organized various workshops related to Virtual Reality and Augmented Reality. He has been a notable member of Bahrain’s gaming society where he participated in many game design events such as Gulf Game Jams.
About the reviewers
Chunck Trafagander has been working in video games since 2018, currently working as an Environment Artist in AAA. In his spare time, he runs the Get Learnt w/ Chunck YouTube channel where he creates tutorials centered around game art. He has also created several popular courses for the Flipped Normals marketplace, contributed multiple Substance Designer tutorials on the official Adobe Substance YouTube channel and works frequently with the CG Cookie team to deliver high-quality training resources for their YouTube and website.
Käy Vriend is an award-winning passionate material artist and all-round Substance expert, consultant, coach and mentor who is well-known in the game art community and one of the top Substance Artists in the world.
He loves finding and creating synergies, advise and help building studios and contribute to the games, film and design industry, indie and AAA studios alike.
Martin Schmitter is a talented CG generalist and content creator based in Switzerland. In his spare time, he is also a passionate nature photographer, hiker and loves to play video and boardgames. Blender 3D and other open-source software marked the starting point before he dived deep into the Adobe Substance 3D pipeline. While he began to learn 3D Designer, he created the substance beginner quicktip blog on artstation and social media to share his knowledge to the public. Then he participated on various challenges such as Mayterials, Nodevember and Blender 52 contest.
Now he works self-employed for companies and individuals, creates multiple Substance 3D tutorial series, he is a part of a game project and further releases materials and tools.
First of all, I would like to thank my life partner from the bottom of my heart for all the support and love she always shows me. I would also like to thank my parents, sister, grandparents, uncle, families of mine and my partner and friends for their support. And always remember, believe in your dreams and live your life whether others believe in you or not. Even if it means failing and getting up again. You can create what you want to achieve.
Table of Contents
Preface
1
Getting Started with Adobe Substance 3D Painter
Technical requirements
What is texel density?
Creating texture lists and ID maps in Adobe Substance 3D Painter
Creating texture sets
Creating ID maps with vertex color
Baking textures in Adobe Substance 3D Painter
Summary
2
Working with Assets in Adobe Substance 3D Painter
Familiarizing ourselves with the Assets panel
Importing resources and creating custom tabs in the Assets panel
Importing resources
Creating custom tabs inside the Assets panel
Understanding the different types of assets in the Assets panel
Applying assets to 3D meshes
Using normal maps to apply assets
Changing the Brush attributes
Using alpha maps to apply assets
Summary
3
Working with Layers and Maps in Adobe Substance 3D Painter
Understanding the layer stack in Adobe Substance 3D Painter
Type of layers
Paint layer
Viewmode
Actions
Applying materials to 3D models and meshes in Adobe Substance 3D Painter
UV projection
Fill (match per UV Tile)
Tri-planar projection
Planar projection
Spherical projection
Cylindrical projection
Warp projection
Applying materials on 3D models using ID maps in Adobe Substance 3D Painter
Creating LED lights in Substance Painter
Creating a television screen in Adobe Substance Painter
Summary
4
Working with Masks in Adobe Substance 3D Painter
Creating complex masks in Adobe Substance 3D Painter
Creating planar masks in Substance Painter
Summary
5
Working with Advanced Tools in Adobe Substance 3D Painter
Applying bitmap textures in Adobe Substance 3D Painter
Creating a 3D logo from scratch in Adobe Substance 3D Painter
Making a custom brush in Adobe Substance 3D Painter
Working with stencils and projection in Adobe Substance 3D Painter
Using text, fonts, and the Clone and Smudge tools in Adobe Substance 3D Painter
Summary
6
Working with Materials and Smart Materials in Adobe Substance 3D Painter
Creating a material or Smart Material from scratch in Adobe Substance 3D Painter
Creating a material or Smart Material from an existing material in Adobe Substance 3D Painter
Applying stickers and decals in Adobe Substance 3D Painter
Adding an overall layer effect with the position map in Adobe Substance 3D Painter
Adding an anchor point
Using Position maps to add an overall dust effect on multi-Texture Set 3D models and 3D meshes
Exporting textures from Adobe Substance 3D Painter
Rendering in Adobe Substance 3D Painter using Iray
Summary
7
Getting Started with Adobe Substance 3D Designer
Substance Designer panels
The Adobe Substance 3D Designer EXPLORER window
Creating and closing a new package
Creating and closing Substance graphs
Importing and linking resources
Deleting the resources
Saving packages
Exporting nodes as separate images
Exporting Substance 3D Asset files
Adobe Substance 3D Designer GRAPH window
Atomic nodes
Links
Disabling nodes
Manipulating 2D and 3D views
Graph view toolbar
The Substance Designer PROPERTIES panel
Substance Designer 2D and 3D views
2D VIEW
3D VIEW
The Substance Designer LIBRARY panel
The Categories section
The Content section
Summary
8
Nodes in Adobe Substance 3D Designer
Working with nodes and understanding the basics in Adobe Substance 3D Designer
Atomic nodes
Library nodes
The Tile Generator node
The Flood Fill node
The Quad Transform node
The Height Blend node
The Curve node
The Dirt and Dust nodes
The Shape Mapper node
The Shape Splatter node
Histogram Scan
Summary
9
Blending Modes in Adobe Substance 3D Designer
Understanding the Transformation 2D node, the Levels node, and the grayscale height values
Transformation 2D
The Levels node
Grayscale height values
The Copy blending mode
The Add and Subtract blending modes
The Min (darkened) and Max (lightened) blending modes
The Multiply and Divide blending modes
The Screen and Soft Light blending modes
The Add Sub and Overlay blending modes
The Switch blending mode
Summary
10
Creating a Television Shelf in Adobe Substance 3D Designer
Creating the top and bottom profiles of the television shelf
Creating the side profiles of the television shelf
Creating the front doors of the television shelf
Creating the door vents and knobs of the television shelf
Creating Albedo Maps, Roughness Maps, and other textures for the television shelf
Summary
11
Adobe 3D Sampler at a Glance
Getting started with Adobe Substance 3D Sampler
A – the top bar (the application menu bar)
B – the left sidebar (the 2D modification tool)
Settings panels
C – VIEWER SETTINGS
D – SHADER SETTINGS
E – CHANNEL SETTINGS
Assets panels
F – The PROJECT and ASSETS panels
Adobe Substance 3D Sampler viewports
G – the 3D view
H – the 2D view
Right side panels and the toolbar
I – the right sidebar
J – the LAYERS panel
K – the PROPERTIES panel
Case study – creating a dirty old pavement
Sharing and exporting materials
Summary
12
Getting Started with Adobe Substance 3D Stager
Understanding the UI
Design mode
Render mode
Understanding the navigation controls
Navigating with hotkeys
Navigating with the toolbar
Summary
13
Models, Materials, and Lights in Adobe Substance 3D Stager
Exploring Adobe Substance 3D Stager models
Creating an isometric bedroom
The Adobe Substance ACTIONS panel
Exploring Adobe Substance 3D Stager materials and lights
Adding materials
Adding lights
Collision-based transformation
Summary
14
Cameras and Rendering inside Adobe Substance 3D Stager
Importing Substance Painter and Designer files
Setting up the camera
Adding spotlights and environment lights
Rendering the scene
Summary
Index
Other Books You May Enjoy
Preface
Adobe Substance 3D is a complete suite with everything that artists need to create stunning 3D digital materials. It can be complex to use, though. Thankfully, you’ve come to the right place for guidance!
With Realistic Asset Creation with Adobe Substance 3D, you will get a practical guide that won’t bombard you with reams of textual information. Instead, this is an interactive, project-based book that will give you a sound knowledge of Adobe Substance 3D and set you on the road to a career in 3D design.
This comprehensive guide will start you off with the rudiments of Adobe Substance 3D Painter, giving you the skills to work with layers, masks, shelves, textures, and more. Then, we will move on to Adobe Substance 3D Designer; you’ll become thoroughly acquainted with this node-based design tool as we progress through the book. The final section is devoted to Adobe Substance 3D Stager, which will allow you to build complex 3D scenes and visualize your edits in real time.
By the end of this book, you’ll have a sound knowledge of Adobe Substance 3D and will have the skills to build a comprehensive portfolio of work, setting you up for a career in 3D design.
Who this book is for
This book is for game designers, 3D generalists, and design students. If you are looking to get started in your 3D career or planning to join the 3D generation, then you’ll find this book useful. The book requires very little 3D design knowledge – or none whatsoever. Some understanding of the background history, functionality, and purpose of the Adobe Substance 3D package is presumed but is not mandatory. However, the reader must know how to work with Adobe Photoshop.
What this book covers
Chapter 1, Getting Started with Adobe Substance 3D Painter, will explore Adobe Substance Painter, how it looks, its user interface, and user experience. You will also gather the knowledge to prepare yourselves for the following chapters here.
Chapter 2, Working with Assets in Adobe Substance 3D Painter, will provide information on one of the essential features of Adobe Substance 3D Painter, which is the shelf. Going over this feature will allow you to work on models without worrying about organizing the files.
Chapter 3, Working with Layers and Maps in Adobe Substance 3D Painter, will get into the details of how the layers and maps inside Adobe Substance 3D Painter work. This chapter is divided into five main sections, which provide extensive knowledge of the layers and maps, as these are crucial topics to learn about.
Chapter 4, Working with Masks in Adobe Substance 3D Painter, will help you understand how masking is useful when creating dirt maps or curvature-based damage effects inside Adobe 3D Substance Painter. This chapter explains the whole process using easy yet comprehensive methods.
Chapter 5, Working with Advanced Tools in Adobe Substance 3D Painter, will help you understand the importance, purpose, and usage of a variety of advanced tools in Adobe Substance 3D Painter using conceptual and practical knowledge. These tools are easy to use – however, it could be quite confusing if the user was using them for the first time.
Chapter 6, Working with Materials and Smart Materials in Adobe Substance 3D Painter, will teach you how Smart Materials make the texturing process faster and more procedural. Upon going through this chapter, you will be able to create your own Smart Materials, which you can reuse in many projects or even share with other designers.
Chapter 7, Getting Started with Adobe Substance 3D Designer, will explore Adobe Substance 3D Designer and give a detailed overview of its user interface. You will get to know different types of nodes in Adobe Substance 3D Designer and learn how to blend them using various blending modes.
Chapter 8, Nodes in Adobe Substance 3D Designer, will give you a chance to explore the nodes in Adobe Substance 3D Designer. You will understand why this feature is so crucial and what its purpose is. Every node in this chapter will be explained in detail.
Chapter 9, Blending Modes in Adobe Substance 3D Designer, will explain the Blending Modes in Adobe Substance 3D Designer. The chapter will help you understand why this feature is so crucial and what its purpose is. All the Blending Modes will be explained in detail in this chapter.
Chapter 10, Creating a Television Shelf in Adobe Substance 3D Designer, will teach you how to create a television shelf using Adobe Substance 3D Designer. This chapter will enlighten you with extensive practical knowledge of Adobe Substance 3D Designer.
Chapter 11, Adobe Substance 3D Sampler at a Glance, will inform you on how to get started with using Adobe Substance 3D Sampler. The chapter will begin with an explanation of what this program does and then move on to the user interface and panels. This chapter will delve into the various setup panels, as well as how to access the ready-to-use components within the 3D sampler. Then, you will be able to use what you’ve learned by creating a basic pavement with blending layers and effects. The chapter will conclude with instructions on how to export our material as a Smart Material and individual maps.
Chapter 12, Getting Started with Adobe Substance 3D Stager, will teach you how to utilize Adobe Substance 3D Stager by equipping yourself with the knowledge needed to make creative judgments in context.
Chapter 13, Models, Materials, and Lights in Adobe Substance 3D Stager, will teach you how the composition is being refined and adjusted in real time. It gives a comprehensive knowledge of basic 3D models plus materials and how to use them in real-time projects.
Chapter 14, Cameras and Rendering inside Adobe Substance 3D Stager, will teach you how visualizing and manipulating intricate lighting and shadows works when rendering a scene. This chapter will also look into how to set up any camera inside Adobe Substance 3D Stager and how to render the scene with it.
To get the most out of this book
You need the version of the Adobe Substance 3D suite from 2021 or later.
You can install any version of Adobe Photoshop and Autodesk Maya since they are used as supporting software in this book.
You need to have sound knowledge of 3D applications such as 3D Studio Max or Maya so that you can model any basic mesh and export it to Adobe Substance 3D for texturing and authoring.
Download the example files
You can download the example code files for this book from https://packt.link/blbeC.
We also have other code bundles from our rich catalog of books and videos available at https://github.com/PacktPublishing/. Check them out!
Download the color images
We also provide a PDF file that has color images of the screenshots and diagrams used in this book. You can download it here: https://packt.link/SdEZZ.
Conventions used
There are a number of text conventions used throughout this book.
Code in text: Indicates code words in text, database table names, folder names, filenames, file extensions, pathnames, dummy URLs, user input, and Twitter handles. Here is an example: “Select Retro_Tv.FBX, keeping in mind Painter only accepts FBX files.”
Bold: Indicates a new term, an important word, or words that you see onscreen. For instance, words in menus or dialog boxes appear in bold. Here is an example: “Choose Normal Map Format depending on your preference.”
Tips or important notes
Appear like this.
Get in touch
Feedback from our readers is always welcome.
General feedback: If you have questions about any aspect of this book, email us at [email protected] and mention the book title in the subject of your message.
Errata: Although we have taken every care to ensure the accuracy of our content, mistakes do happen. If you have found a mistake in this book, we would be grateful if you would report this to us. Please visit www.packtpub.com/support/errata and fill in the form.
Piracy: If you come across any illegal copies of our works in any form on the internet, we would be grateful if you would provide us with the location address or website name. Please contact us at [email protected] with a link to the material.
If you are interested in becoming an author: If there is a topic that you have expertise in and you are interested in either writing or contributing to a book, please visit authors.packtpub.com.
Share Your Thoughts
Once you’ve read Realistic Asset Creation with Adobe Substance 3D, we’d love to hear your thoughts! Please select https://www.amazon.in/review/create-review/error?asin=1803233400 for this book and share your feedback.
Your review is important to us and the tech community and will help us make sure we’re delivering excellent quality content.
Download a free PDF copy of this book
Thanks for purchasing this book!
Do you like to read on the go but are unable to carry your print books everywhere?
Is your eBook purchase not compatible with the device of your choice?
Don’t worry, now with every Packt book you get a DRM-free PDF version of that book at no cost.
Read anywhere, any place, on any device. Search, copy, and paste code from your favorite technical books directly into your application.
The perks don’t stop there, you can get exclusive access to discounts, newsletters, and great free content in your inbox daily
Follow these simple steps to get the benefits:
Scan the QR code or visit the link belowhttps://packt.link/free-ebook/9781803233406
Submit your proof of purchaseThat’s it! We’ll send your free PDF and other benefits to your email directly1
Getting Started with Adobe Substance 3D Painter
For 3D professionals and hobbyists, Adobe Substance 3D Painter is the go-to texturing software. Substance 3D Painter is widely used in in-game and film production, product design, fashion, and architecture.
From product design to realistic games and visual effects to projects such as stylized animation, Painter can help you create the style you want. It comes with many smart materials that can provide realistic surface detail and simulate realistic wear and tear on any object. It has several mask presets that adapt to any shape and has efficient and dynamic painting tools.
Painter’s cutting-edge viewport displays all of your artistic decisions in real time. Experiment with advanced lighting and shadows on complicated materials to make texturing even more creative and painless. You may even use the inbuilt path tracing option to preview your model.
Every action and stroke is stored in Painter and can be recalculated at any moment. This means you may change your project’s resolution at any time without sacrificing quality, and you can even adjust existing paint strokes.
However, the Substance 3D Painter software can sometimes be overwhelming to a new user, which is why many users find it difficult to learn. Keeping all this in mind, this book provides you with step-by-step simplified lessons that are designed specially to help you learn this software in a short time. After going through all the lessons in this book, you will become confident with using it with some practice and time.
In the first section of this chapter, you will learn what you should know before starting with Adobe Substance 3D Painter. By the end of this chapter, you will have made a 3D mesh that is ready to texture and paint inside Adobe Substance 3D Painter, which is the first and foremost task you need to perform to start your Painter project.
Moreover, you will learn how to divide your 3D mesh into different parts, which makes it easy to organize your project. In the end, you will also be able to bake textures, which will allow you to create various painting and texturing effects.
In this chapter, we’ll be covering the following topics:
What is texel density?Creating texture lists and ID maps for Adobe Substance 3D PainterBaking textures in Adobe Substance 3D PainterTechnical requirements
The files used in this book can be downloaded from this link: www.xcxvx.xcxvx.com
The following are the three main actions we’ll be performing frequently when navigating inside Adobe Substance 3D Painter:
Press Alt (Windows) or Option (Mac) + the left mouse button to orbit around a scene.Press Alt (Windows) or Option (Mac) + the right mouse button to zoom in and zoom out; you can also use the mouse scroll wheel for this purpose.Press Alt (Windows) or Option (Mac) + the middle mouse button to pan across the viewport.The following screenshot shows us the main user interface of Adobe Substance 3D Painter:
Figure 1.1 – Adobe Substance 3D Painter user interface
Letter labels have been used to highlight the main parts of the interface:
A: Tools and plugins toolbarsB: Assets panelC: Main menu and contextual toolbarD: Application menu barE: Viewport 3D/2DF: Property panels (Texture Set List, Layer Stack and Texture Set Settings, and Properties)G: Dock toolbarWhat is texel density?
When designers and photographers work on 2D designs or photographs, they try to keep their quality to a high scale so that they appear attractive, sharp, and crisp. The standard of quality in images is determined by the number of pixels present.
However, when we apply texture to objects using any 3D software, the number of pixels does not help a lot. This is because in the 3D world, the number of pixels does not matter; it’s texels that matter. Texel density is the size of the UV island or UV shell; the bigger the size of the UV island or shell, the sharper and crisper the image will look.
UV island, or UV shell
A UV island, also known as a shell, is a connected group of UVs on a UV map. UVs resemble vertices, except they determine how a 2D texture is transferred onto a 3D model’s surface. Your 2D texture is stored in the UV map, together with the layout of your UV islands or shells, which serve as coordinates for where the texture is placed on the 3D model.
For example, to check the quality of a texture, open the Retro_Tv.fbx file in any 3D application (we are opening the file in Autodesk Maya 2022) and perform the following steps:
Open Autodesk Maya (or any other 3D application that can be used here).Select Frontfrom Outliner.Figure 1.2 – Front of the television
Make sure your menu is set to Modeling by choosing it from the drop-down menu indicated by 1 in Figure 1.3. Then, choose UV from the top menu and click UV Editor.Figure 1.3 – UV Editor menu
Observe the UV islands of the TV model.Figure 1.4 – UV island
As seen in Figure 1.4, every part of the retro television model is separated into different 3D meshes. This helps in enlarging the UV islands without any spacing issues. Every UV island acts as a container that holds the texel values, which is similar to pixel values.
A texel, also known as a texture element, is the representation of pixels from a 2D image mapped onto a 3D surface. The larger the UV tile, the more texels it can hold, resulting in sharper and crisper textures on any 3D model.
On the contrary, if the size of the UV islands/shells is ignored and kept small, or instead of keeping the parts of the television separate, the parts are all placed in one single UV tile, as shown in Figure 1.5, the UV islands/shells will not be able to hold a much larger texel density. This means that the texture will be low in quality even if the image is originally 8K:
Figure 1.5 – UV islands on one tile
Now that we have a brief understanding of texel density, let’s see how we can create texture lists and ID maps.
Creating texture lists and ID maps in Adobe Substance 3D Painter
Once we define the texel density, the 3D mesh is exported to Adobe Substance 3D Painter; however, we must first create the texture sets of the 3D mesh and create the ID maps on it as well. This section demonstrates how texture sets and ID maps are created with the help of Lambert materials and vertex color.
Creating texture sets
The Texture Set List pane displays several components of a project’s current 3D model. Because the 3D mesh is in the form of layers, Texture Set List allows you to toggle between them and examine the layer stack connected with each material on the model, as well as their specific parameters.
Let’s see where to access texture lists from:
Open Adobe Substance 3D Painter and click on Start painting.Figure 1.6 – Start painting
The Start painting option will open the Substance Painter mascot, and you will notice on the right panel that the mascot is divided into different texture sets.Figure 1.7 – Texture Set List
The mascot is divided into three texture Sets—Head, Body, and Base—and you can easily hide or lock any texture set. For example, if you do not want to work on the body part, you can simply hide it, as shown in Figure 1.8, so that it will not distract you while working on your head and base:
Figure 1.8 – Hiding a texture set
Texture sets can be created in 3D applications such as Autodesk Maya, 3D Studio Max, or Blender.
To create a texture set, we will use Autodesk Maya and perform the following steps:
Open Autodesk Maya, go to the File option, and click on Import….Figure 1.9 – Import… option
Choose the Basic_Model.fbx file to import into Maya’s new scene.Figure 1.10 – Basic_Model.fbx
You will notice, in the Maya Outliner pane, that Basic_Model.fbx comprises three parts (Handle, Cap, and Base).Figure 1.11 – Parts of Basic_Model.fbx
Note
If you export the current model to Adobe Substance Painter, it will be exported as a single object; therefore, you will need to apply different color materials to each part of the 3D model.
Select the base of the model (step 1 in Figure 1.12) and click on the Attribute Editor tab on the right panel (step 2); click the Material tab (step 3), change the Lambert material name to Model_Base (step 4), and change the Color of the Lambert material (step 5):Figure 1.12 – Customizing the Lambert material of the model’s base
Congratulations! You have created your first texture set.
Next, keep Attribute Editor open and select the basic model’s cap (step 1 in Figure 1.13). Click on the Rendering shelf (step 2), choose Lambert Material (step 3), and in Attribute Editor, change the Lambert material name to Model_Cap (step 4), and change the material color (step 5):Figure 1.13 – Applying a different Lambert material to the model’s cap
Next, select the basic model’s handle (step 1 in Figure 1.14), apply a new Lambert material from the shelf (step 2), change the name of the Lambert material to Model_Handle (step 3) in Attribute Editor, and then change the color (step 5):Figure 1.14 – Applying a different Lambert material to the model’s handle
Now, as the model has a different Lambert material, it’s time to export it. Go to the File menu and choose Export All….Figure 1.15 – Exporting the basic model
Export the basic model as an FBX file, and rename the file to Basic_Model_Texture_Set.fbx.Figure 1.16 – Exporting the basic model as FBX
Now, it’s time to import the Basic_Model_Texture_Set.fbx file in Adobe Substance 3D Painter. So, open Adobe Substance 3D Painter and from the File menu, choose New….Figure 1.17 – Creating a new file in Adobe Substance 3D Painter
Once the New project window opens, set Template to PBR - Metallic Roughness Alpha-blend (starter_assets). This is the most common template as it holds all the necessary texture elements. For File, select Basic_Model_Texture_Set.fbx; then, click OK.Figure 1.18 – Choosing the template and selecting the 3D model
Once the Basic_Model_Texture_Set.fbx file is opened in Adobe Substance 3D Painter, you will notice that the Lambert materials that were applied to each part of the model are now converted into a texture set.Figure 1.19 – Lambert material as a texture set
With the help of the texture set, you can now have more control over your paintings and material application.
Now that you know how a 3D mesh’s different parts can be divided into texture sets, it’s time to learn how we can create ID naps on a single mesh using the vertex color option.
Creating ID maps with vertex color
Sometimes, you do not want to separate a 3D model into different texture sets, but you still want to apply different texture maps to different polygon faces of that model without separating them into small models.
This is where the ID maps come in:
To see an example of an ID map, open Adobe Substance 3D Painter and choose Start painting; once the Painter mascot is opened, hide the body and base of the mascot.Then, from the view modes, choose ID under Mesh maps, as shown in Figure 1.20. In this menu, you can see all the different maps, and if you want to see the material again, you can choose it in the lighting category:Figure 1.20 – ID map
Notice in Figure 1.20 that the head of the mascot is divided into three ID maps, which will allow you to apply three different materials to a single one-piece model.
To apply a material to the choice of your ID map, you have to press Ctrl (Windows) or Command (Mac) while dragging and dropping the material onto the head of the mascot.You will notice that once you do that, Adobe Substance 3D Painter highlights the ID map before the material is dropped on it, as shown in Figure 1.21:Figure 1.21 – Applying different materials to different ID maps
It then changes back to its previous state, as shown in Figure 1.22:
Figure 1.22 – Material applied on a selected ID map
With the help of the ID map, you can apply different materials to each ID map, as shown in Figure 1.23:
Figure 1.23 – Different materials applied to different ID maps on a one-piece mascot head model
ID maps can be created in any 3D application; for this project, we will create ID maps on Basic_Model_Texture_Set.fbx through the following steps using Autodesk Maya:
Open Autodesk Maya and import Basic_Model_Texture_Set.fbx, then select and hide the handle and the cap of the basic model from Outliner by pressing Ctrl + H (Windows) or Command + H (Mac).Figure 1.24 – Hiding the handle and cap
Right-click the base of the 3D model and choose Face.Figure 1.25 – Right-click on the model and choose Face
Now, select the bottom polygon faces of the model, as shown in Figure 1.26:Figure 1.26 – Select the bottom polygon faces
Make sure you are in Modeling mode, then go to the Mesh Display menu and check the square box next to Apply Color.Figure 1.27 – Choosing the Apply Color option
The Apply Color Options window will open as soon as you click the box next to Apply Color.
Before anything else, make sure you click the Edit menu of Apply Color Options and choose Reset Settings to reset any old settings to avoid errors.Figure 1.28 – Reset Settings
After resetting the settings, choose a unique color under the Color value, click Apply, and click Close to close the Apply Color Options window.Figure 1.29 – Applying a unique color to selected faces of the base of the model
Then, select the middle part of the model base and repeat step 6 using a different unique color. After that, select the top part of the model base and repeat step 6. In the end, close the Apply Color Options window, and your model base should look like that shown in Figure 1.30:Figure 1.30 – ID map-ready model
Right-click on the model again and choose Object Mode, then unhide the handle and the cap of the model by selecting their names in Outliner and pressing Shift + H (for both Windows and Mac).Figure 1.31 – ID map-ready model
Click on the File menu and choose Export All…. Export the file as Basic_Model_ID_Map_Ready.fbx; this file can be now opened in Adobe Substance 3D Painter with the ID maps and previously created texture sets.Figure 1.32 – Exporting as Basic_Model_ID_Map_Ready.fbx
However, to work on ID maps, we must bake the textures. We shall see how to do so in the next section.
Baking textures in Adobe Substance 3D Painter
Once the 3D model is exported from any 3D software, it can be easily imported inside Adobe Substance 3D Painter; however, you will not be able to paint over it or apply any material to it until or unless you bake its textures.
Baking textures
The process of storing information from a 3D geometry to a texture file is known as baking (bitmap). This procedure usually entails two meshes, a high-poly mesh and a low-poly mesh. Because a high-poly mesh includes a large number of polygons (sometimes millions), it can display high-resolution 3D detail. Because a low-poly mesh has a smaller number of polygons (typically only a few thousand), it is less expensive to store and render. Baking textures gives you the best of both worlds: the high degree of detail provided by a high-poly mesh and the low performance costs provided by a low-poly mesh. The information from the high-poly mesh is transferred to the low-poly mesh and preserved as a texture during the baking process.
First, let’s take a look at the different types of mesh maps that can be baked in Adobe Substance 3D Painter:
Normal: This function creates a tangent space. A normal map uses a normal angle at the object’s surface. This type of normal map is frequently used to shade and replicate details on a low-poly 3D mesh’s surface.World space normal: This type of normal map can tell which side of an object is up in the environment and which side is down. Mask generators in Adobe Substance 3D Painter, for example, can use this data to deposit dust on any surfaces that are facing up.ID: This is the mesh map we learned how to create in Autodesk Maya in the previous section. This map may be used to create colored areas, which makes masking and selecting with other tools much easier.Ambient Occlusion: This function creates a texture with ambient shadows. With this function, a white surface may appear to be overcast from the sky. Moreover, Ambient Occlusion helps to darken enclosed and sheltered areas and provide a more natural look.Curvature: This function creates a texture with edges and voids. To imitate edge wear, the curvature is frequently utilized to harm the geometry’s edges.Position: Creates a texture with the coordinates of each point on the 3D mesh. To put it another way, this tells Painter where the mesh’s top and bottom, front, and rear, and left and right sides are.Thickness: Creates a texture with the thickness of the 3D mesh in it.Now that you are familiar with the various mesh maps, it’s time to learn how to import any 3D mesh in FBX format and bake its texture so that we can apply materials and paint on it:
Open Adobe Substance Painter, go to the File menu, and choose New…; select PBR - Metallic Roughness Alpha-blend (starter_assets) under the Template option. We are choosing a physically based rendering (PBR) material because it produces photorealistic high-quality results.Select Retro_Tv.FBX under the File option, keeping in mind Painter only accepts FBX files.Set Document Resolution; if you are looking for high-quality results, then choose a higher value. For this project, we will use 2048.Set Normal Map Format depending on your preference; if you are not sure about your choice, then keep it as DirectX.Click OK.Figure 1.33 – Opening Retro_Tv.FBX in Adobe Substance 3D Painter
If your 3D model’s UVs are divided into UDIMs, you can select Use UV Tile workflow, under UV Tile Settings (UDIMs), as shown in Figure 1.33; then, choose Preserve UV Tile layout per material and enable painting across tiles, which will allow you to paint on the 3D model by assuming its multiple UDIMs are one single UV shell.This way, you will be able to paint continuously; otherwise, choose Convert UV Tiles into individual Texture Sets (legacy), because it works in most 3D applications.
Select any texture set from Texture Set List, go to the TEXTURE SET SETTINGS then click on the Bake Mesh Maps option.Figure 1.34 – Bake Mesh Maps
Keep the Output Size setting of the texture as 2048 for high-quality results. When you work on a project in a lower resolution, such as 512/1024, you can still bake with higher sizes, for example, 2048/4096 to produce high quality results.Figure 1.35 – Texture Output Size
Click on the Selection option and make sure all the texture sets are selected to bake all the textures on all the model parts.Figure 1.36 – Selected texture sets
For this project, we will deselect the Normal mesh map, because we do not need a normal map in our model. We will also deselect the Thickness mesh map as it is used for sub-surface scattering, which is ideal for skin and wax types of material but we do not have any of these in our material applied to our model.Figure 1.37 – Baking settings
Select the ID map, and for Color Source, choose Vertex Color as we have divided the base of the model by vertex color. Then, click on Apply to all to apply the settings to all the selected texture sets, and click on Bake selected textures to bake all the selected textures.Figure 1.38 – Bake selected textures
As soon as you click on the Bake selected textures option, the baking process will start. When the process finishes, click the OK button.Figure 1.39 – Baking process completed
Click on the view modes and choose ID. You can see now that the model base has three ID maps represented by three different colors, which will allow you to apply a myriad of materials, textures, or paints to it.Figure 1.40 – ID maps