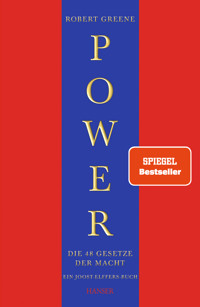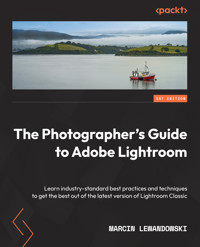
50,99 €
Mehr erfahren.
- Herausgeber: Packt Publishing
- Kategorie: Fachliteratur
- Sprache: Englisch
It takes talent to be a great photographer, but in the digital era, it also takes a level of technical proficiency. Adobe Photoshop Lightroom Classic was designed as a one-stop solution for photographers to perfect their final products on a desktop-focused workflow, which includes local storage of your photos in files and folders on your computer. Knowing how to efficiently navigate through Lightroom means that you’ll be able to concentrate on being creative instead of wondering “what does this button do”.
Complete with step-by-step explanations of essential concepts and practical examples, you will begin with importing photographs into Lightroom. You’ll focus on how to sort through, sequence, develop, and export ready files in various formats, or even design a book and create gallery-ready prints. Next, you will learn how to make informed decisions within Lightroom and how to approach your work depending on the set of photographs you are working on. This guide also illustrates real-life usage and workflow examples that are not just for aspiring professionals, but also for artists and amateurs who are still getting to grips with the technical side of photography.
By the end of this book, you'll be confident in importing, editing, sorting, developing, and delivering your photos like a professional.
Das E-Book können Sie in Legimi-Apps oder einer beliebigen App lesen, die das folgende Format unterstützen:
Seitenzahl: 403
Veröffentlichungsjahr: 2022
Ähnliche
The Photographer’s Guide to Adobe Lightroom
Learn industry-standard best practices and techniques to get the best out of the latest version of Lightroom Classic
Marcin Lewandowski
BIRMINGHAM—MUMBAI
The Photographer’s Guide to Adobe Lightroom
Copyright © 2022 Packt Publishing
All rights reserved. No part of this book may be reproduced, stored in a retrieval system, or transmitted in any form or by any means, without the prior written permission of the publisher, except in the case of brief quotations embedded in critical articles or reviews.
Every effort has been made in the preparation of this book to ensure the accuracy of the information presented. However, the information contained in this book is sold without warranty, either express or implied. Neither the author, nor Packt Publishing or its dealers and distributors, will be held liable for any damages caused or alleged to have been caused directly or indirectly by this book.
Packt Publishing has endeavored to provide trademark information about all of the companies and products mentioned in this book by the appropriate use of capitals. However, Packt Publishing cannot guarantee the accuracy of this information.
Group Product Manager: Rohit Rajkumar
Publishing Product Manager: Rohit Rajkumar
Senior Editor: Keagan Carneiro
Content Development Editor: Adrija Mitra
Technical Editor: Joseph Aloocaran
Copy Editor: Safis Editing
Project Coordinator: Sonam Pandey
Proofreader: Safis Editing
Indexer: Tejal Daruwale Soni
Production Designer: Aparna Bhagat
Marketing Coordinator: Teny Thomas
First published: July 2022
Production reference: 1220722
Published by Packt Publishing Ltd.
Livery Place
35 Livery Street
Birmingham
B3 2PB, UK.
978-1-80107-010-2
www.packt.com
To Kinga and Jolan.
– Marcin Lewandowski | soundofphotography.com
Contributors
About the author
Marcin Lewandowski is a professional photographer based in Cork, Ireland. His work has been exhibited around Europe in places such as the Getty Images Gallery and the Brighton Photo Biennial, and he is on permanent exhibition in the Cork City and County Archives, among other locations. In addition, some of the projects he was involved in were exhibited as far as Bangkok and Istanbul.
Marcin has worked with clients ranging from major magazines such as France's Le Point and The Irish Times, through corporate clients such as DC Shoes and Lionsgate Films, to many businesses, organizations, and venues around Ireland and Europe.
Marcin always photographs personal projects as a creative outlet, trying new approaches and techniques to become a better photographer.
About the reviewers
Soumyadeep Paul has led an impressive career as a professional photographer in his 10 years working in the media industry, based in Kolkata, India. Although he is a specialized landscape and travel photographer, he has also worked in many other fields, such as architecture, event, and wedding photography. In 2014, he worked on a book project celebrating 200 years of the Indian Museum, Kolkata. Prior to his current role as a photo editor at Dream Touch Visual Pro, Soumyadeep worked as a professional photographer for Google Business View Team at 1neclick Online Pvt. Ltd. Soumyadeep is a balanced freethinker and a hardworking and passionate photographer, and he loves to work in a team, as he believes there is always something to be learned from others.
"Thank you to everyone who has helped me throughout my journey, and thanks in advance to those in the future. A very special thanks to my mother for being supportive throughout my journey and to my beloved wife for having trust in me and being fully supportive throughout my career. Nothing would be possible without them. Thanks to my teachers, fellow photographers, and everyone who helped me grow."
Liz Staley is a visual artist and blogger who loves horses, animation, comics, and true crime. She began her digital art journey using Adobe Photoshop and then learned how to use Clip Studio Paint. She currently writes a weekly blog for Graphixly.com with art and Clip Studio Paint tips. Although she still loves the medium of comics and animation, her personal art now mostly consists of animal portraits that combine education with conservation. Liz loves horses, dogs, horror movies, anime, and learning the Japanese language.
Contents
Preface
Section 1: Importing Images into Lightroom and Exploring the Library Module's Structure and Tools
1 An Overview of Lightroom Classic
Introducing Lightroom
Looking at a simple sample of a Lightroom Classic workflow
Getting familiar with the Lightroom interface
Library module
Develop module
Map module
Book module
Slideshow module
Print module
Web module
Customizing Lightroom
Summary
2 Bring It All In – Importing Photographs into Lightroom
Opening Lightroom for the first time
Our first and last catalog
Setting up general preferences before starting the import dialog
Understanding the import dialog functionality
Default view
The left panel
The top panel
The right panel
The Bottom Tool tab
Hitting that Import button
Import Preset
A few tips and tricks to remember
Summary
3 Tools Available within the Library Module
An introduction to the Library module and its workspace
The left-side panel
The right-side panel
Editing photographs – all the tools you'll ever need
Getting to know the toolbar
Getting to know the Filmstrip toolbar
How I edit
The big one – editing a large selection of photographs
The not-so-big one – everyday edits from shorter commissions
Special treatment of edits with additional requirements
Summary
4 Folders and Collections
A brief overview of folders and collections
Folders
Collections
The Collections tab
Sort by Name versus Sort by Kind
Show Collection Filter
Create Collection…
Create Smart Collection...
Create Collection Set…
Right-click menus – an overview of functionality for different collection types
Right-click options for collections
Options unique to smart collections
Edit Smart Collection
Differences and similarities between collections and smart collections
Using collections
Summary
Section 2: Developing Photographs in Lightroom Classic
5 An Introduction to the Develop Module
Looking at the Develop module options
Tools on the right-side panel
Histogram
Local adjustment tools
Basic
HSL/Color
Color Grading
Detail
Lens Corrections
Transform
Effects
Calibration
Previous and Reset
Tools on the left-side panel
Summary
6 A Detailed View of the Develop Module's Functions
Histogram
Local adjustment tools
Crop Overlay
Spot Removal
Red Eye Correction
Basic
Treatment
Profile
White Balance
Tone
Presence
Vibrance and Saturation
Tips for adjusting sliders
Local adjustments – Masking
Brush
Linear Gradient
Radial Gradient
Color Range
Luminance Range
Depth Range
Additional masking tools
Tone Curve
Parametric Curve
Point Curve
Examples of usage
HSL/Color
HSL/Color tool controls
Hue
Saturation
Luminance
Color Grading
Detail
Sharpening
Noise Reduction
Lens Corrections
Profile mode
Manual mode
Transform
Effects
Post-Crop Vignetting
Grain
Calibration
Additional information and functions outside the right panel
The left-hand side of the Develop module
Summary
Section 3: Exploring the Export, Print, Book, and Slideshow Modules
7 Get Them All Out of Lightroom – Exporting for Work and Leisure
Exporting images
The Export Location tab
Export To
Existing Files
File Naming
Video
File Settings
Image Sizing
Output Sharpening
Metadata
Watermarking
Post-Processing
Creating presets
Summary
8 Get them All Out – Using the Print and Book Modules
Exploring the Print module
The right-side panel of the Print module
The two options at the bottom of the right-side panel
The left-side panel of the Print module
The Book module
The left-side panel of the Book module
The right-side panel of the Book module
A few tips and tricks not mentioned earlier in the chapter
Summary
9 Slideshow, Map, and Web Modules
The Slideshow module
The left-side panel
Right panel tabs
The toolbar
Exporting the slideshow
The Map module
Left-Side Panel
The Web module
The left-side panel
The right-side panel
Summary
10 Final Notes and Summary
Second window
Tethered capture
Lightroom
Recapitulating the Lightroom Classic modules
The Library module
The Develop module
The Map module
The Slideshow module
The Web module
The Book and Print modules
Summary
Table of Keyboard Shortcuts
Index
Preface
It takes talent to be a great photographer, but in the digital era, it also takes a level of technical proficiency. Adobe Photoshop Lightroom Classic was designed as a one-stop solution for photographers to perfect their final products in a desktop-focused workflow, which includes local storage of photos as files and folders on your computer. Knowing how to navigate through Lightroom efficiently means that you'll be able to concentrate on being creative instead of wondering "what does this button do?"
Complete with step-by-step explanations of essential concepts and practical examples, you will begin by importing photographs into Lightroom. Next, you'll focus on how to sort through, sequence, develop, and export your photographs in various formats, or even design a book and create gallery-ready prints. Finally, you will learn how to make informed decisions within Lightroom and understand how to approach your work depending on the type of photographs you are working on. This guide also illustrates real-life usage and presents workflow examples that are not just for aspiring professionals but also for artists and amateurs who are still getting to grips with the technical side of photography.
So, welcome to this journey that will take you through the wonders that are possible with Lightroom, as is evident from the photographs that you will find in the chapters and the front cover of the book itself. All these photographs are the author's creations, and he hopes to pass on some of his passion to you! By the end of this book, you'll be confident in importing, editing, developing, and delivering your photos like a professional.
Who this book is for
This is a book for photographers who are new to Lightroom and also for those who've tried it already and need a more structured approach to start making the most of its advanced features. Essentially, this photography book is aimed at everyone who wants to become proficient enough in Lightroom to make better decisions and focus on creativity and productivity instead of the software.
What this book covers
Chapter 1, An Overview of Lightroom Classic, briefly discusses where Lightroom came from, what sets it apart from other software, and how it helps photographers streamline their work. It also looks at how all the tools are laid out throughout the modules and touches on how we can personalize its layout.
Chapter 2, Bring It All In – Importing Photographs into Lightroom, starts with an explanation of what to do upon turning on Lightroom for the first time and follows that by focusing on the functionality of the Import dialog, sharing a few tips and tricks for an uninterrupted and well-managed workflow.
Chapter 3, Tools Available within the Library Module, introduces the Library module and different approaches to editing collections of photographs. It also shares a few tips for the editing workflow.
Chapter 4, Folders and Collections, discusses managing the ever-growing library that every photographer will have. You will see the differences between distinctly different approaches to storing and managing a library of photographs and learn how to work with folders and collections in a seamless way. This chapter also looks at the sorting, filtering, and searching capabilities of Lightroom Classic.
Chapter 5, An Introduction to the Develop Module, introduces a few simple tweaks such as straightening and cropping, through making basic Exposure and Saturation adjustments, to complete overhauls of how a photo will look with Profiles and Color Grading: Lightroom is a one-stop-shop. In this chapter, we will briefly look at the Develop module's functionality before deep diving into more details in the next chapter.
Chapter 6, A Detailed View of the Develop Module's Functions, takes an in-depth look at each of the Develop module's tabs. Whether we are aware of adverse conditions that caused the "straight out of the camera" photograph to need a bit of tweaking or maybe we can see with the eyes of our imagination coloring variants we would like to try out. Whatever might be the case, the Develop module is a natural extension of a photographer's imagination and in this chapter, you will learn how to use its tools to your advantage.
Chapter 7, Get Them All Out of Lightroom – Exporting for Work and Leisure, addresses the questions do you want your camera settings to be added to final files? Do you want the print house to receive optimized files for a large canvas print? Do you primarily work with social media? There are many different requirements placed on photographers regarding file formats. This chapter will deal with these questions and many more.
Chapter 8, Get Them All Out – Using the Print and Book Modules, looks at the streamlined way Lightroom offers to get our pictures from the screen into the physical world. This chapter explains how to achieve the best results in preparing files for printing at home, how to work on designing a photo book layout, and how to prepare it for optimal printing. We will also look at how using the Print module can give you an edge in creating your social media posts.
Chapter 9, Slideshow, Map, and Web Modules, shows how to create presentations with the ease of clicking one button. You'll learn how to utilize the features in the Map module, even if you don't use geotagging, and how to build a website without subscribing to any website building services.
Chapter 10, Final Notes and Summary, looks at everything we have learned, including all of the Lightroom Classic modules discussed. It also glances at the other versions of Lightroom that come with it as a package, adding an additional screen, and tethered shooting.
To get the most out of this book
You will need Lightroom Classic installed on your computer. Regardless of whether you work on a Mac or PC, Adobe recommends at least 16 GB of RAM with a minimum requirement of 8 GB. Having a high-resolution monitor will also make learning about and using Lightroom much more enjoyable.
Download the table of keyboard shortcuts
In the chapters, we have given the keyboard shortcuts for macOS only. However, please don't worry if you are more familiar with Windows, as you can always refer to this table where you will find all the Lightroom shortcuts for both Mac and Windows: https://packt.link/qN4lC.
The full table is also provided after the last chapter of the book.
Download the high-resolution images
We also provide a PDF file that has the high-resolution images of the screenshots and diagrams used in this book. You can download it here: https://packt.link/gA91L.
Conventions used
There are a number of text conventions used throughout this book.
Code in text: Indicates code words in text, database table names, folder names, filenames, file extensions, pathnames, dummy URLs, user input, and Twitter handles. Here is an example: "Please keep in mind that any adjustments discussed in this chapter work best on RAW files, and you will reach the full potential of neither the tools nor your photographs when working on .jpg files."
Bold: Indicates a new term, an important word, or words that you see onscreen. For instance, words in menus or dialog boxes appear in bold. Here is an example: "With Tool Overlay switched to Always, we can toggle various types of overlay grid with the keyboard shortcut "O".
Tips or Important Notes
Appear like this.
Get in touch
Feedback from our readers is always welcome.
General feedback: If you have questions about any aspect of this book, email us at [email protected] and mention the book title in the subject of your message.
Errata: Although we have taken every care to ensure the accuracy of our content, mistakes do happen. If you have found a mistake in this book, we would be grateful if you would report this to us. Please visit www.packtpub.com/support/errata and fill in the form.
Piracy: If you come across any illegal copies of our works in any form on the internet, we would be grateful if you would provide us with the location address or website name. Please contact us at [email protected] with a link to the material.
If you are interested in becoming an author: If there is a topic that you have expertise in and you are interested in either writing or contributing to a book, please visit authors.packtpub.com.
Share Your Thoughts
Once you've read The Photographer's Guide to Adobe Lightroom, we'd love to hear your thoughts! Scan the QR code below to go straight to the Amazon review page for this book and share your feedback.
https://packt.link/r/1801070105
Your review is important to us and the tech community and will help us make sure we're delivering excellent quality content.
Software/hardware covered in the book
Operating system requirements
Lightroom Classic
macOS – macOS Catalina (version 10.15) or later
Windows – Windows 10 (64 bit) 1909 or later
Section 1: Importing Images into Lightroom and Exploring the Library Module's Structure and Tools
Every journey starts with a first step. Our first step will be to take a look at how and where our photographs are stored. We will learn how to sieve through everything to get to the juicy ones. This will get us nicely primed for the Section 2 chapters.
In this section, we will cover the following topics:
Chapter 1, An Overview of Lightroom ClassicChapter 2, Bring It All In – Importing Photographs into LightroomChapter 3, Tools Available within the Library ModuleChapter 4, Folders and Collections1
An Overview of Lightroom Classic
Lightroom was first introduced as a beta release back in 2006 and almost immediately revolutionized how photographers work with their pictures. Its biggest "out-of-the-box advantage" over everything else was the ability to manage, edit, and develop photographs in one place—all of that without needing to go to Camera Raw or Photoshop, editing photographs by opening them one by one, and saving them as new images. Lightroom offers a non-destructive approach to working with our photos. We can see and work on seemingly infinite copies of photographs with different looks. In reality, we are only creating additional "develop recipes" applied to the original photograph. All visual changes made to pictures are saved in Lightroom's database as a text "recipe." This approach nullifies the need for multiple copies of any stored photos. You will learn a little bit more about this when we will talk about the Library module in later chapters. The main thing to know about the advantages of this type of editing is that it takes up less storage space and allows better performance for both the software itself and us—the photographers.
This chapter will briefly discuss where Lightroom comes from, what sets it apart from other software, and how it helps photographers streamline their work. We will look at how all the tools are laid out throughout the modules and understand how much we can personalize its layout.
In this chapter, we will cover the following areas:
Introducing LightroomLooking at a simple sample of a Lightroom Classic workflowGetting familiar with the Lightroom interfaceCustomizing LightroomIntroducing Lightroom
In its first iteration, Lightroom was missing many features such as watermarking or localized corrections. Year after year, Adobe listened to photographers and added all "missing" functions, plus many more. Expanding Lightroom's functionality cemented its position as an industry standard and a go-to tool for professionals and amateurs alike. The amazing thing about Lightroom is that its user interface (UI) looks almost the same since its inception, which says a lot about how well designed it is. All that Lightroom needed was the addition of more tools and expansion of already available ones. The principle of using sliders as controllers for most adjustments proved both intuitive and easy to master.
Adobe Photoshop Lightroom Classic is an all-in-one tool for photographers, providing a simple solution to everything from management of a photography collection to the detailed post-production stage. Lightroom Classic also provides tools for printing, designing photo books and slideshows, and publishing simple web galleries—all from within the same software. By reading this book, you will learn how to make working with photographs as simple, pleasurable, and fun as possible. Lightroom helps photographers to get the best out of photos. Whether you are a professional looking for a tool to help you in streamlining your workflow or an amateur who wants to improve their approach to editing and developing photos, Lightroom has it all. In my opinion, a great thing about Lightroom is that there is no one right way to use it. Specific patterns can increase productivity and make a photographer's life easier and more enjoyable, but there is a lot of flexibility to work the way anyone might like.
Most of the Lightroom's tools are available through various "access points". By different "access points", I mean that the same function can be accessed through an onscreen button, menu option, or keyboard shortcut, allowing users to choose the most convenient way to use them and, with time, to streamline workflows in a very personalized and convenient manner.
Looking at a simple sample of a Lightroom Classic workflow
You might say, "That sounds great, but how does all this work?" In this section, you will find a small example of how a Lightroom workflow can be used in a real-life situation. This is a "quick and dirty" example of how I might use Lightroom on a daily basis. To make this as real as possible, I grabbed my pocket camera and went out to make a few photos—luckily, it had just started to snow, which hardly ever happens here. As you will see in this example, a Lightroom workflow is a very organic process, and as you read this book and practice a bit, it will become a very natural process for you as well.
Let's get started:
The first step is to move photographs from a memory card into Lightroom by importing them. We will be covering this in Chapter 2, Bring It All In – Importing Photographs into Lightroom, but please also see the following screenshot:Figure 1.1 – Importing images: sub-module view
It's a fairly simple process where we will choose where to save our photographs, in which structure, and how to rename them. We will also choose any presets that we might want to see applied, add keywords, and more.
Once all images are imported, it's a matter of selecting our favorites, which is quickly achieved with a very flexible built-in system for rating and filtering—you will learn all about this in Chapter 3, Tools Available Within the Library Module, but in a nutshell, while looking through each important image, we will apply a star rating of one to five stars, add "pick/reject" flags, and include color labels. We will apply filters to see our top picks and further narrow down our selection with additional ratings. Here, you can see the Library module view after filtering for images rated with one star:Figure 1.2 – Library module view after filtering for images rated with one star
Once all of the "looking through" is done and we have a selection of our absolute favorites, it's time to give them the desired look. For that, we move to the Develop module (covered in detail in Chapter 5, An Introduction to the Develop Module). In this module, we will make adjustments, compare different looks, and pick the one we like most.First, let's have a peek inside the Develop module, where we can make all desired adjustments and later compare the finished version to the original file. You can see an overview of this here:
Figure 1.3 – Comparing finished/developed photograph to the original file (please note all the adjustments I made on the right side and multiple versions with a different look in the filmstrip)
Figure 1.4 – Comparing a few different versions in Survey mode to pick a favorite
Options within the Develop module are vast; we will cover all of this in Chapter 5, An Introduction to the Develop Module, and Chapter 6, A Detailed View of the Develop Module's Functions. Once we are finished, there is also a lot of flexibility regarding what can be done next. Let's say that we want to post this photograph on Instagram. In that case, we can sync with Lightroom for mobile devices, which is included in the package, by simply marking them for syncing (which is covered in Chapter 10, Final Notes and Summary) and from there, share to Instagram, as illustrated in the following screenshot:Figure 1.5 – On the left is a screen from Lightroom Mobile showing the synced photo; on the right is my Instagram feed where I posted this photo directly from within Lightroom
Figure 1.5 is just a simple workflow example that I based on a small series of photographs quickly made to illustrate this chapter. As you can see, working within Lightroom is simple to follow once we know what we are doing. There are many options to choose from along the way to get to the desired final result. Whatever this final result might be for everyone, the principle always remains the same: import, edit, develop, and go from there.
You should now have a better idea of what Lightroom can do for you and what you can do with Lightroom. Please read on to learn a little bit more about how to control all of this functionality.
Starting with the Library module, Lightroom's layout revolves around photographs that are always the central point of all operations, regardless of whether we choose to view one photo or a selection of them. For example, please see the following screenshots of the same selection of photographs viewed in a few different ways within the Library module:
Figure 1.6A – Tiny cells in grid view with filmstrip and no side panels
Figure 1.6B – Bigger cells in grid view with color-label tinted cells, side panels, and no filmstrip
Figure 1.6C – Selected photographs only with "lights out"; Selected photographs in Survey mode, all panels closed
Figure 1.6D – Selected photographs in Survey mode, all panels opened
Figure 1.6E – Selected photograph in fullscreen mode
All these different views are only a click of a mouse button or a simple keyboard shortcut away. By the end of this book, you will be moving effortlessly between all viewing options, knowing exactly how to tailor each of them to your needs. You will understand their advantages and recognize differences in using each of them. Most of this information is available in Chapter 2, Bring It All In – Importing Photographs into Lightroom, and some module-specific options will be distributed throughout the book.
Whether we work on an extensive edit from a multiple-day photoshoot or choose a selection from a family meeting, Lightroom provides several tools to make this as easy as possible. We will cover this and more in the next section.
Getting familiar with the Lightroom interface
Lightroom consists of seven main modules, additional sub-modules for importing/exporting images, and different popups for preferences and syncing photos with Adobe cloud storage (included with Lightroom Classic).
The UI of Lightroom revolves around an idea of a workspace surrounded by tools. That workspace is where we will see the effect of any actions taken with the said tools. Each module contains side panels, and these panels are split further—into tabs.
The left-side panel is used to move around our collections and folders or to apply module-specific presets; the right-side panel contains all module-specific tools. The bottom part of each panel is always occupied by a filmstrip with our photographs. This filmstrip remains in the same spot between modules and is always accessible. You can see a representation of this in the following screenshot:
Figure 1.7 – Filmstrip along the bottom of Lightroom is always accessible from within all modules
Even if you haven't imported any photographs into Lightroom so far and it's the first time you are turning it on, I encourage you to look at the different modules as you progress through this chapter to get more familiar with their layout.
Access to all of the modules is always located on the top-right side of the screen as a Module Picker, as illustrated in the following screenshot:
Figure 1.8 – Module Picker in the top-right corner
It's possible to change the appearance of this menu and even hide modules we don't use or don't need; they will always be accessible in other ways. I will describe how to do this toward the end of this chapter. For the moment, let's go through each panel and look briefly at their functions in Lightroom Classic.
First, take a look at the following screenshot:
Figure 1.9 – Develop module with all panels opened and all tools and tabs within panels closed
The preceding screenshot illustrates all panels opened, as follows:
Module Picker (top panel)Right Modules panelFilmstrip (bottom panel)Left Modules panelToolbar (above the filmstrip)All of the tabs and panels within Lightroom Classic can be opened and closed to simplify the layout and make it better suited to our needs. The first important part of the UI—to help us with it—is the small arrows located in the middle of the external edge of each panel, as illustrated in the following screenshot:
Figure 1.10 – Small arrows on the side of each panel, for opening and closing panels
When the little arrow is gray, this means that the panel is currently open, and you can click on it to close the panel. You can also click on the narrow frame where the arrow is located to do the same. When the little arrow is made of white dots, the panel is closed, and you can open it up. Instead of opening it back up, you can also just hover on the narrow frame where the arrow is. This will temporarily preview the panel and keep it in Preview mode as long as the cursor is hovering over it. As long as this preview is initiated, we can access all of the functionality of the panel. The same rule applies to each of the four panels located around the central area of Lightroom. It's a handy thing to remember later when you want, for example, a photograph that you are working on to occupy a larger part of the screen.
Handy Keyboard Shortcuts to Remember
"Tab": Show/hide both side panels
"Shift + Tab": Show/hide all panels
"F5": Show/hide Module Picker (top panel)
"F6": Show/hide Filmstrip (bottom panel)
"F7": Show/hide Left Modules panel
"F8": Show/hide Right Modules panel
The second type of small arrow you will notice within each module's panels is the one responsible for opening and closing tabs. You can open and close these at will by clicking on the arrow, tab title, or the narrow frame where it is located. The same principle applies to opening tools within tabs and folders/collections, except that to expand the tools within tabs, we need to click directly on the small arrows. There are keyboard shortcuts for many of these functions, and they will be mentioned throughout the book and available as a "cheat sheet". Try opening and closing everything you see to feel more comfortable with this functionality, and take a look at the following screenshot to guide you further:
Figure 1.11 – Left: click these to open tabs; Right: click these to open tools within each tab
As we look through all the modules in this chapter, I encourage you to open and close each of the tabs to get a better sense of moving around Lightroom's workspace.
Without further ado, let's have a quick look through all the available modules.
Library module
This is our HQ within Lightroom. From here, we are managing our whole photography collection imported into Lightroom (importing is covered in Chapter 2, Bring It All In – Importing Photographs into Lightroom).
The left panel starts with the Navigator, but beyond that, it's essentially a list of all our imported folders and collections. The left panel also contains a few handy publishing tools for services such as Adobe Stock (yes—there is an option to earn some money through it as well), Facebook, or Flickr (the Library module is covered in Chapter 3, Tools Available Within the Library Module).
You can see an overview of the Library module in the following screenshot:
Figure 1.12 – Library module with all panels and tabs enabled: grid view
The Library module's right panel includes Histogram, Quick Develop tools that allow simple adjustments to be made to reviewed photographs, and tools for editing a picture's metadata. These right-side panel tabs are where we can add and manage keywords, captions, and copyright notices, change the time when photos were made, or add and amend Global Positioning System (GPS) data. All available information about each photograph can be accessed and changed through this panel, including mass changes applied to groups of photos.
The Library module's top part contains a panel with a powerful search tool to make queries based on fields available within photographs' metadata. The same top panel also includes a search engine based on the text and rating we applied to our photographs. You can see a metadata filter example in the following screenshot:
Figure 1.13 – Metadata filter example of query columns
On the bottom part of the screen, we can always find the filmstrip (also see Figure 1.7), as illustrated in the following screenshot:
Figure 1.14 – Right-clicked toolbar reveals access to folders, collections, and so on
Directly above the ever-present filmstrip is a toolbar with access to a personal selection of folders, collections, and customizable filters to see only the images we choose. Again, the filmstrip is the only panel that remains unchanged throughout Lightroom and is accessible within every single module. The Library module offers us also an ad hoc slideshow functionality and control over the potential second screen.
Folders are a mirror image of a file-and-folder structure on the hard drive. When we import into Lightroom, we can choose how and where photographs import to keep everything structured. Suppose we already have an extensive library of images in perfect order. In that case, we can add them to Lightroom without changing their position on the hard drive. From that moment, Lightroom folders will reflect the folder structure of our hard drive. We can naturally choose different approaches for different files and folders. We can even edit the folders' content when external drives are not connected—that is a whole other topic, though described in detail later in this book.
Collections, on the other hand, do not have any significant physical presence on the hard drive. They are simply a visually presented database containing references to actual files. Collections can be made up of photographs present in folders located on various hard drives, and we will still be able to browse, reorder, and edit collections, even when our external hard drives are not connected.
This is an example of the Compare view, available in the Library module:
Figure 1.15 – Compare view with the developed photograph on the left and the original photo on the right
Develop module
This is the heart of Lightroom's workshop where most of the magic happens (we will be learning all about the Develop module in Chapter 5, An Introduction to the Develop Module and Chapter 6, A Detailed View of the Develop Module's Functions). You can see an overview of it here:
Figure 1.16 – Develop module with all panels enabled
The top-left corner starts again with the familiar Navigator. The three following tabs are exclusive to the Develop module and are outlined in more detail here:
Presets is where you will store all different "looks and recipes" that can be later applied to any photographs. Snapshots will keep various versions and different looks of the same picture that we can choose from later when we cannot decide which definitive version to go for. The History tab is a time-machine type of tool. Lightroom keeps every single change we ever made to our photographs, and all this history is always accessible to us. We have unlimited undos always available to us. We can revisit each photograph to see how it looked at any stage of being developed.We also have a tab called Collection. It is a familiar tab that we can access without leaving the Develop module.
The right-side panel starts with the familiar sight of the Histogram, which is by default in the same position as within the Library module. In the default view, the Histogram is followed by a collection of all available tools that we will use to adjust our photographs and give them the desired look.
The first tab contains all basic tone-correction tools, from exposure and contrast through more nuanced controls over shadows and highlights to photo enhancers such as clarity or vibrance. This is just a peek at all available tools; going further into menus and opening subsequent tabs, we will be able to do the following:
Correct an image's tonality with the Curves tool. Adjust the colors of a photograph with Hue, Saturation, and Luminance (HSL).Colorize highlights and shadows of a picture with Color Grading.Work on sharpness, reduce noise, and apply lens-specific corrections.Transform the geometry of our photographs.Add vignetting or grain.Apply camera-specific color calibration.Note
Let's not forget about the Crop overlay, Spot removal, Red eye correction, and Masking tools just below the Histogram at the top of this panel. We will be using adjustment brushes for dodging, burning, and other localized work, from darkening a sky that is too bright to removing blemishes and softening the skin on portraits. That is an extensive list of capabilities, and all of them are provided in a package that is easy to use and instantly gratifying. All adjustments and effects are visible straight away and easily changed, adjusted, or completely reversed. All changes can be immediately applied to all the photographs we choose in just one click, which is an incredibly powerful feature, saving hours of work. We will look in detail at each of these functions in Chapter 5, An Introduction to the Develop Module, and Chapter 6, A Detailed View of the Develop Module's Functions.
Tip: The fastest way to enter the Develop module is to press the "D" key on the keyboard.
Map module
This one is quite self-explanatory—all photographs in your library containing geographical coordinates will be distributed on a map to help us find photographs that we might be looking for. The task of pinpointing "that one" photograph might sound easy when our library is still small, but after years of photographing, the library builds up and makes things harder to find.
You can see an overview of the Map module in the following screenshot:
Figure 1.17 – Map module with all panels enabled: synced smartphone folder view
The Map module can help us to locate folders we are searching for. The familiar tab with all collections is at our disposal on the screen's right side—more about the Map module in Chapter 9, Slideshow, Map, and Web Modules.
Book module
This is the best tool for creating book layouts without the need to learn any additional graphic software.
You can see an overview of the Book module here:
Figure 1.18 – Book module with all panels enabled with sample layout
It is as easy as "choose-place-print", with all adjustments to the layout that you might think of in-between. Once the design is finalized, it can be saved as print optimized files or sent directly to Blurb for printing as a book or magazine in multiple sizes and aspect ratios. More about the Book module can be found in Chapter 9, Slideshow, Map, and Web Modules.
Slideshow module
Forget PowerPoint or Keynote. The process of creating visually striking slideshows within Lightroom is as simple as choosing the right collection and pressing GO.
You can see an overview of the Slideshow module in the following screenshot:
Figure 1.19 – Slideshow module with all panels enabled
As with most other modules, we are greeted with a large view of selected work accompanied by the Collections tab on the left and current panel-specific adjustments on the right. We can use the slideshow module to export Portable Document Format (PDF) files or videos, and we can run a slideshow on a secondary screen while we work on our photographs. We'll learn all about this module in Chapter 9, Slideshow, Map, and Web Modules, of this book.
Print module
Just as with all other modules, Print also has the Collections module available on the right-side panel, and a template browser accompanies it to save our print-specific layout designs.
You can see an overview of the Print module here:
Figure 1.20 – Print module with all panels enabled
As with each module, it also offers the ever-present filmstrip on the bottom of the panel. The right-side panel has all the necessary tools to adjust the size, placement, and appearance of images we print. Adjustments include everything from margin sizes, multiple-copies picture packages, borders, watermarking, and color management, down to the use of International Color Consortium (ICC) profiles. It is a precise and very flexible module to work with. We can prepare print files in any chosen specification for printing with an outside service as much as we can do it ourselves. We'll learn about this module in Chapter 8, Get them All Out - Using the Print and Book Modules.
Web module
If you do not have a website, this module has everything you need to build one. Simple customization and the ability to create templates mean that you can build a website in no time at all, including direct upload via the File Transfer Protocol (FTP).
You can see an overview of the Web module here:
Figure 1.21 – Web module with all panels enabled
We can access all Lightroom modules from the menu in the top-right corner through the File menu and multiple keyboard shortcuts. Please see a handy reference sheet with all keyboard shortcuts at the end of this book.
Customizing Lightroom
This is an excellent place to mention the possible customization of Lightroom, which can be done on many levels—from purely aesthetical to functional. Regarding the practical part, we will be mentioning all of its aspects as we go through each panel. However, in a nutshell, practically everything can be temporarily disabled and removed from our view to create a clutter-free environment that suits our needs. Some tabs can even be moved around, especially within the Develop module. Please look at the following example with the default Module Picker and Develop module layout versus an example of a simplified Module Picker and changed layout and content of the Develop module's right panel.
See the following screenshot and read on to learn how to change it yourself:
Figure 1.22 – Default Module Picker layout on the left and customized version on the right
When it comes to visual customization, we can change end panels and identity plates. Both of these are fairly simple operations.
We can access the end panels' settings through the Preferences menu (also accessed by "⌘"). Just go to Lightroom Classic > Preferences > Interface > End Marks > Go To Panel End Marks Folder. This folder is by default empty, but once you save any .png files in there, they will be available to use as end marks. We can use something purely aesthetical such as a logo or something more functional, such as a reminder about keyboard shortcuts or keywording principles; our imagination is the limit!
We have the same freedom with the identity plate, which will be populated with our Adobe identifier (ID) by default. This can be changed by right-clicking anywhere on the Module Picker's left side. From the pop-up menu, we choose the Edit Identity Plate… option, which gives us full control over its look. You can see an illustration of this in Figure 1.23.
Figure 1.23 – Default Identity Plate example and Accessing Identity Plate Editor menu
Just as with end marks, the files you want to use must be in .png format, and once you decide what you want to use, just click Locate File… and choose the image you want. I suggest you start experimenting with a picture that's not taller than 250 pixels (px) so that it can fit snuggly in the corner. Once we pick our branding, this is also the place to change the font face and font size for the Module Picker. If you can't see it, click on the Show Details button in the bottom-left corner, as illustrated in Figure 1.24A.
Figure 1.24A
Figure 1.24B – Identity Plate Editor
Summary
Even though we didn't go into much detail in this chapter, you can see that it is a very comprehensive tool that will help any photographer in their work or hobby. Even if you only use Lightroom for asset management, which we will cover in the next two chapters describing Import dialog and the Library module, you will save a ton of time and develop a way of thinking about your collection that is impossible outside of Lightroom. If you travel a lot, Lightroom will help in tracking your trips. If you print your photographs, Lightroom will help you manage that process, just as it will if you are designing books or presentations. Even simple touches such as the customization of your logo can be beneficial—think about showing your work to a client on your laptop/tablet and always having your name and the name of your website present; this can be a powerful branding tool. The remote usage capabilities and syncing can be advantageous, too—Lightroom offers it all within the same package and without the need for any plugins or additional software. Saying all this, the true power of Lightroom lies in its Develop module, where we will polish our photographs and make them stand out from the crowd, quite often with just a few simple clicks.
As you can see, Lightroom is a very capable piece of software designed for photographers to make their work easier and more enjoyable. Now, it's time to learn how to utilize all of these tools to the photographer's benefit.
2
Bring It All In – Importing Photographs into Lightroom
If, by this point, you are using only your computer's native software to browse files or maybe work with something such as Photoshop or Bridge, you will have to develop a new way of thinking about managing your assets. To work on any photographs in Lightroom, we must first import them, which means that we need to tell Lightroom where they are. By doing this, we will create a database with our files' locations, and from that point, we will be able to not only work on them using Lightroom but also move folders or delete images from within Lightroom itself. As we mentioned earlier, Lightroom offers a non-destructive process of working with photographs. By creating a database called Catalog, Lightroom leaves our original files untouched, adds a description of what we want to do with them, and visually displays the results. We need to create this library by importing images into Lightroom and pointing it to the files we want to edit.
The topics we are going to cover in this chapter are as follows:
Opening Lightroom for the first timeUnderstanding the import dialog functionality