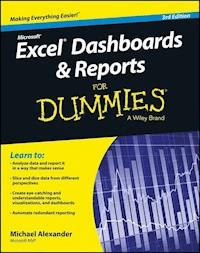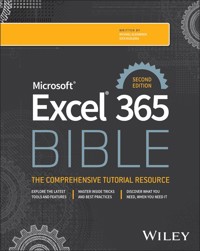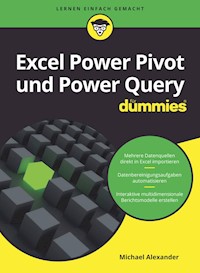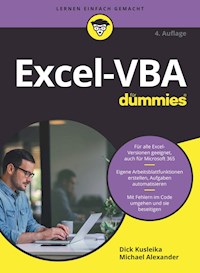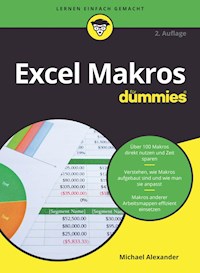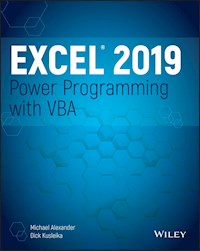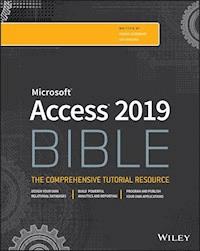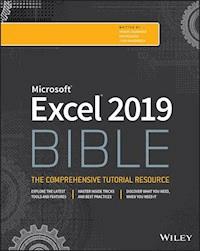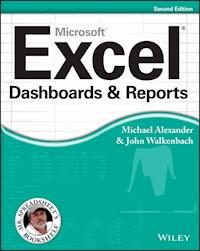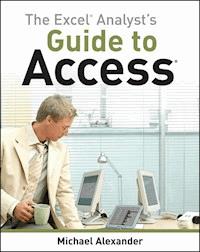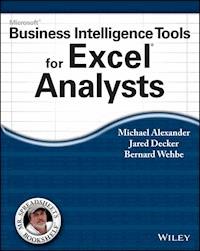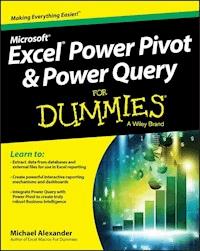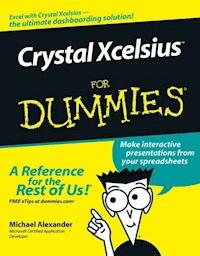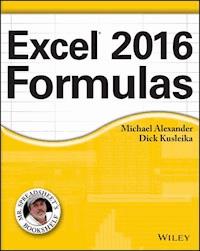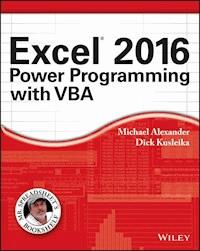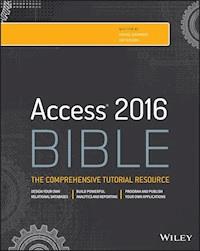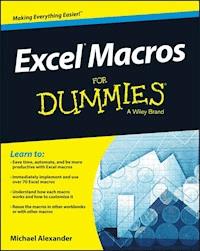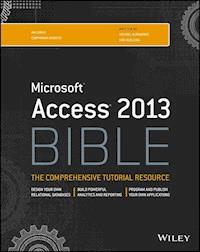
32,99 €
Mehr erfahren.
- Herausgeber: John Wiley & Sons
- Kategorie: Wissenschaft und neue Technologien
- Serie: Bible
- Sprache: Englisch
A comprehensive reference to the updated and new features of Access 2013
As the world's most popular database management tool, Access enables you to organize, present, analyze, and share data as well as build powerful database solutions. However, databases can be complex. That's why you need the expert guidance in this comprehensive reference. Access 2013 Bible helps you gain a solid understanding of database purpose, construction, and application so that whether you're new to Access or looking to upgrade to the 2013 version, this well-rounded resource provides you with a thorough look at everything Access can do.
- Explains how to create tables, manipulate datasheets, and work with multiple tables
- Teaches you how to apply the seven-step design method to build databases that are tailored to your needs
- Covers building forms with wizards, creating bound and unbound forms, and adding data validation
- Shows you ways to automate query parameters, create functions and subroutines, and add programmed error routines
- Features a bonus website with content that contains all source code from the book as well as bonus shareware, freeware, trial, demo, and evaluation programs
If you are looking for a comprehensive book on all things Access, look no further than Access 2013 Bible.
Sie lesen das E-Book in den Legimi-Apps auf:
Seitenzahl: 1626
Veröffentlichungsjahr: 2013
Ähnliche
Access® 2013 Bible
Table of Contents
Introduction
Part I: Access Building Blocks
Chapter 1: An Introduction to Database Development
The Database Terminology of Access
Databases
Tables
Records and fields
Values
Relational Databases
Access Database Objects
Datasheets
Queries
Data-entry and display forms
Reports
Database objects
A Five-Step Design Method
Step 1: The overall design — from concept to reality
Step 2: Report design
Step 3: Data design
Step 4: Table design
Step 5: Form design
Chapter 2: Getting Started with Access
The Access Welcome Screen
How to Create a Blank Desktop Database
The Access 2013 Interface
The Navigation pane
The Ribbon
The Quick Access toolbar
Part II: Understanding Access Tables
Chapter 3: Creating Access Tables
Table Types
Object tables
Transaction tables
Join tables
Creating a New Table
Designing tables
Using the Design tab
Working with fields
Creating tblCustomers
Using AutoNumber fields
Completing tblCustomers
Changing a Table Design
Inserting a new field
Deleting a field
Changing a field location
Changing a field name
Changing a field size
Handling data conversion issues
Assigning field properties
Understanding tblCustomers Field Properties
Setting the Primary Key
Choosing a primary key
Creating the primary key
Creating composite primary keys
Indexing Access Tables
The importance of indexes
Multiple-field indexes
When to index tables
Printing a Table Design
Saving the Completed Table
Manipulating Tables
Renaming tables
Deleting tables
Copying tables in a database
Copying a table to another database
Adding Records to a Database Table
Understanding Attachment Fields
Chapter 4: Understanding Table Relationships
Building Bulletproof Databases
Data Normalization and Denormalization
First normal form
Second normal form
Third normal form
Denormalization
Table Relationships
Connecting the data
One-to-one
One-to-many
Many-to-many
Integrity Rules
No primary key can contain a null value
All foreign key values must be matched by corresponding primary keys
Keys
Deciding on a primary key
Looking at the benefits of a primary key
Designating a primary key
Creating relationships and enforcing referential integrity
Viewing all relationships
Deleting relationships
Following application-specific integrity rules
Chapter 5: Working with Access Tables
Understanding Datasheets
Looking at the Datasheet Window
Moving within a datasheet
Using the Navigation buttons
Examining the Datasheet Ribbon
Opening a Datasheet
Entering New Data
Saving the record
Understanding automatic data-type validation
Knowing how properties affect data entry
Navigating Records in a Datasheet
Moving between records
Finding a specific value
Changing Values in a Datasheet
Manually replacing an existing value
Changing an existing value
Using the Undo Feature
Copying and Pasting Values
Replacing Values
Adding New Records
Deleting Records
Displaying Records
Changing the field order
Changing the field display width
Changing the record display height
Changing display fonts
Displaying cell gridlines and alternate row colors
Aligning data in columns
Hiding and unhiding columns
Freezing columns
Saving the changed layout
Saving a record
Sorting and Filtering Records in a Datasheet
Sorting your records with QuickSort
Filtering a selection
Filtering by form
Aggregating Data
Printing Records
Printing the datasheet
Using the Print Preview window
Chapter 6: Importing and Exporting Data
How Access Works with External Data
Types of external data
Ways of working with external data
Options for Importing and Exporting
How to Import External Data
Importing from another Access database
Importing from an Excel spreadsheet
Importing a SharePoint list
Importing data from text files
Importing and exporting XML documents
Importing and exporting HTML documents
Importing Access objects other than tables
Importing an Outlook folder
How to Export to External Formats
Exporting objects to other Access databases
Exporting through ODBC drivers
Exporting to Word
Publishing to PDF or XPS
Chapter 7: Linking to External Data
Linking External Data
Identifying linked tables
Limitations of linked data
Linking to other Access database tables
Linking to ODBC data sources
Linking to non-database data
Working with Linked Tables
Setting view properties
Setting relationships
Optimizing linked tables
Deleting a linked table reference
Viewing or changing information for linked tables
Refreshing linked tables
Splitting a Database
The benefits of splitting a database
Knowing where to put which objects
Using the Database Splitter add-in
Part III: Working with Access Queries
Chapter 8: Selecting Data with Queries
Introducing Queries
What queries are
What queries can do
What queries return
Creating a Query
Adding fields to your queries
Running your query
Working with Query Fields
Selecting a field in the QBE grid
Changing field order
Resizing columns in the QBE grid
Removing a field
Inserting a field
Hiding a field
Changing the sort order of a field
Adding Criteria to Your Queries
Understanding selection criteria
Entering simple string criteria
Entering other simple criteria
Printing a Query's Recordset
Saving a Query
Creating Multi-Table Queries
Viewing table names
Adding multiple fields
Recognizing the limitations of multi-table queries
Overcoming query limitations
Working with the Table Pane
Looking at the join line
Moving a table
Removing a table
Adding more tables
Creating and Working with Query Joins
Understanding joins
Leveraging ad hoc table joins
Specifying the type of join
Deleting joins
Chapter 9: Using Operators and Expressions in Access
Introducing Operators
Types of operators
Operator precedence
Using Operators and Expressions in Queries
Using query comparison operators
Understanding complex criteria
Using functions in select queries
Referencing fields in select queries
Entering Single-Value Field Criteria
Entering character (Text or Memo) criteria
The Like operator and wildcards
Specifying non-matching values
Entering numeric criteria
Entering true or false criteria
Entering OLE object criteria
Using Multiple Criteria in a Query
Understanding an Or operation
Specifying multiple values with the Or operator
Using the Or cell of the QBE pane
Using a list of values with the In operator
Using And to specify a range
Using the Between...And operator
Searching for null data
Entering Criteria in Multiple Fields
Using And and Or across fields in a query
Specifying Or criteria across fields of a query
Using And and Or together in different fields
A complex query on different lines
Chapter 10: Going Beyond Select Queries
Aggregate Queries
Creating an aggregate query
About aggregate functions
Action Queries
Make-table queries
Delete queries
Append queries
Update queries
Crosstab Queries
Using the Crosstab Query Wizard
Manually creating a crosstab query
Part IV: Analyzing Data in Access
Chapter 11: Transforming Data in Access
Finding and Removing Duplicate Records
Defining duplicate records
Finding duplicate records
Removing duplicate records
Common Transformation Tasks
Filling in blank fields
Concatenating
Changing case
Removing leading and trailing spaces from a string
Finding and replacing specific text
Adding your own text in key positions within a string
Parsing strings using character markers
Chapter 12: Working with Calculations and Dates
Using Calculations in Your Analyses
Common calculation scenarios
Constructing calculations with the Expression Builder
Common calculation errors
Using Dates in Your Analyses
Simple date calculations
Advanced analysis using functions
Chapter 13: Performing Conditional Analyses
Using Parameter Queries
How parameter queries work
Ground rules of parameter queries
Working with parameter queries
Using Conditional Functions
The IIf function
The Switch function
Comparing the IIf and Switch functions
Chapter 14: Fundamentals of Using Access SQL
Understanding Basic SQL
The SELECT statement
The WHERE clause
Making sense of joins
Getting Fancy with Advanced SQL Statements
Expanding your search with the Like operator
Selecting unique values and rows without grouping
Grouping and aggregating with the GROUP BY clause
Setting sort order with the ORDER BY clause
Creating aliases with the AS clause
Showing only the SELECT TOP or SELECT TOP PERCENT
Performing action queries via SQL statements
Creating crosstabs with the TRANSFORM statement
Using SQL Specific Queries
Merging datasets with the UNION operator
Creating a table with the CREATE TABLE statement
Manipulating columns with the ALTER TABLE statement
Creating pass-through queries
Chapter 15: Subqueries and Domain Aggregate Functions
Enhancing Your Analyses with Subqueries
Why use subqueries?
Subquery ground rules
Creating subqueries without typing SQL statements
Using IN and NOT IN with subqueries
Using subqueries with comparison operators
Using subqueries as expressions
Using correlated subqueries
Using subqueries within action queries
Domain Aggregate Functions
Understanding the different domain aggregate functions
Examining the syntax of domain aggregate functions
Using domain aggregate functions
Chapter 16: Running Descriptive Statistics in Access
Basic Descriptive Statistics
Running descriptive statistics with aggregate queries
Determining rank, mode, and median
Pulling a random sampling from your dataset
Advanced Descriptive Statistics
Calculating percentile ranking
Determining the quartile standing of a record
Creating a frequency distribution
Part V: Working with Access Forms and Reports
Chapter 17: Creating Basic Access Forms
Formulating Forms
Creating a new form
Looking at special types of forms
Resizing the form area
Saving your form
Working with Controls
Categorizing controls
Adding a control
Selecting and deselecting controls
Manipulating controls
Introducing Properties
Displaying the Property Sheet
Getting acquainted with the Property Sheet
Changing a control's property setting
Naming control labels and their captions
Chapter 18: Working with Data on Access Forms
Using Form View
Looking at the Home tab of the Ribbon
Navigating among fields
Moving among records in a form
Changing Values in a Form
Knowing which controls you can't edit
Working with pictures and OLE objects
Entering data in the Long Text field
Entering data in the Date field
Using option groups
Using combo boxes and list boxes
Switching to Datasheet view
Saving a record
Printing a Form
Working with Form Properties
Changing the title bar text with the Caption property
Creating a bound form
Specifying how to view the form
Removing the Record Selector
Looking at other form properties
Adding a Form Header or Footer
Working with Section Properties
The Visible property
The Height property
The Back Color property
The Special Effect property
The Display When property
The printing properties
Changing the Layout
Changing a control's properties
Setting the tab order
Modifying the format of text in a control
Using the Field List to add controls
Converting a Form to a Report
Chapter 19: Working with Form Controls
Setting Control Properties
Customizing default properties
Looking at common controls and properties
Creating a Calculated Control
Working with Subforms
Form Design Tips
Using the Tab Stop property
Tallying check boxes
Using SQL for a faster refresh
Setting up combo boxes and list boxes
Tackling Advanced Forms Techniques
Using the Page Number and Date/Time controls
Using the Image control
Morphing a control
Using the Format Painter
Offering more end-user help
Adding background pictures
Limiting the records shown on a form
Using the Tab Control
Using Dialog Boxes to Collect Information
Designing the query
Setting up the command buttons
Adding a default button
Setting a Cancel button
Removing the control menu
Designing a Form from Scratch
Creating the basic form
Creating a subform
Adding the subform
Changing the form's behavior
Changing the form's appearance
Chapter 20: Presenting Data with Access Reports
Introducing Reports
Identifying the different types of reports
Distinguishing between reports and forms
Creating a Report, from Beginning to End
Defining the report layout
Assembling the data
Creating a report with the Report Wizard
Printing or viewing the report
Saving the report
Banded Report Design Concepts
The Report Header section
The Page Header section
The Group Header section
The Detail section
The Group Footer section
The Page Footer section
The Report Footer section
Creating a Report from Scratch
Creating a new report and binding it to a query
Defining the report page size and layout
Placing controls on the report
Resizing a section
Working with text boxes
Changing label and text-box control properties
Growing and shrinking Text Box controls
Sorting and grouping data
Sorting data within groups
Adding page breaks
Improving the Report's Appearance
Adjusting the page header
Creating an expression in the group header
Creating a report header
Chapter 21: Advanced Access Report Techniques
Grouping and Sorting Data
Grouping data alphabetically
Grouping on date intervals
Hiding repeating information
Hiding a page header
Starting a new page number for each group
Formatting Data
Creating numbered lists
Adding bullet characters
Adding emphasis at runtime
Avoiding empty reports
Inserting vertical lines between columns
Adding a blank line every n records
Even-odd page printing
Using different formats in the same text box
Centering the title
Easily aligning control labels
Micro-adjusting controls
Adding Data
Adding more information to a report
Adding the user's name to a bound report
Trying More Techniques
Displaying all reports in a combo box
Fast printing from queried data
Using snaking columns in a report
Exploiting two-pass report processing
Assigning unique names to controls
Part VI: Access Programming Fundamentals
Chapter 22: Using Access Macros
An Introduction to Macros
Creating a macro
Assigning a macro to an event
Understanding Macro Security
Enabling sandbox mode
The Trust Center
Multi-Action Macros
Submacros
Conditions
Opening reports using conditions
Multiple actions in conditions
Temporary Variables
Enhancing a macro you've already created
Using temporary variables to simplify macros
Using temporary variables in VBA
Error Handling and Macro Debugging
The OnError action
The MacroError object
Debugging macros
Embedded Macros
Macros versus VBA Statements
Choosing between macros and VBA
Converting existing macros to VBA
Chapter 23: Getting Started with Access VBA
Introducing Visual Basic for Applications
Understanding VBA Terminology
Starting with VBA Code Basics
Creating VBA Programs
Modules and procedures
Working in the code window
Understanding VBA Branching Constructs
Branching
Looping
Working with Objects and Collections
An object primer
Properties and methods
The With statement
The For Each statement
Exploring the Visual Basic Editor
The Immediate window
The Project Explorer
The Object Browser
VBE options
Chapter 24: Mastering VBA Data Types and Procedures
Using Variables
Naming variables
Declaring variables
Working with Data Types
Comparing implicit and explicit variables
Forcing explicit declaration
Using a naming convention
Understanding variable scope and lifetime
Using constants
Working with arrays
Understanding Subs and Functions
Understanding where to create a procedure
Calling VBA procedures
Creating subs
Creating Functions
Handling parameters
Calling a function and passing parameters
Creating a function to calculate sales tax
Simplifying Code with Named Arguments
Chapter 25: Understanding the Access Event Model
Programming Events
Understanding how events trigger VBA code
Creating event procedures
Identifying Common Events
Form event procedures
Control event procedures
Report event procedures
Report section event procedures
Paying Attention to Event Sequence
Looking at common event sequences
Writing simple form and control event procedures
Chapter 26: Debugging Your Access Applications
Organizing VBA Code
Testing Your Applications
Testing functions
Compiling VBA code
Traditional Debugging Techniques
Using MsgBox
Using Debug.Print
Using the Access Debugging Tools
Running code with the Immediate window
Suspending execution with breakpoints
Looking at variables with the Locals window
Setting watches with the Watches window
Using conditional watches
Using the Call Stack window
Trapping Errors in Your Code
Understanding error trapping
The Err object
Including error handling in your procedures
Part VII: Advanced Access Programming Techniques
Chapter 27: Accessing Data with VBA Code
Working with Data
Understanding ADO Objects
The ADO Connection object
The ADO Command object
The ADO Recordset object
Understanding DAO Objects
The DAO DBEngine object
The DAO Workspace object
The DAO Database object
The DAO TableDef object
The DAO QueryDef object
The DAO Recordset object
The DAO Field objects (recordsets)
Writing VBA Code to Update a Table
Updating fields in a record using ADO
Updating a calculated control
Adding a new record
Deleting a record
Deleting related records in multiple tables
Chapter 28: Advanced Data Access with VBA
Adding an Unbound Combo Box to a Form to Find Data
Using the FindRecord method
Using a bookmark
Filtering a Form
With code
With a query
Chapter 29: Integrating Access and SQL Server
Introducing SQL Server Express
Understanding Data Types in SQL Server
Installing SQL Server Express
Installing the database engine
Installing a sample database
Getting to know Management Studio
Using the command line
Connecting to SQL Server
Creating a data source
Linking SQL Server to Access
Using ADO with SQL Server
Working with SQL Server Objects
Using SQL Server tables from Access
Views
Stored procedures
Triggers
Chapter 30: Customizing the Ribbon
The Ribbon Hierarchy
Controls for Access Ribbons
Special Ribbon features
Editing the Default Ribbon
Working with the Quick Access Toolbar
Developing Custom Ribbons
The Ribbon creation process
Using VBA callbacks
Creating a Custom Ribbon
Step 1: Design the Ribbon and build the XML
Step 2: Write the callback routines
Step 3: Create the USysRibbons table
Step 4: Add XML to USysRibbons
Step 5: Specify the custom Ribbon property
The Basic Ribbon XML
Adding Ribbon Controls
Specifying imageMso
The Label control
The Button control
Separators
Check boxes
The DropDown control
The SplitButton Control
Attaching Ribbons to Forms and Reports
Completely Removing the Ribbon
Chapter 31: Preparing Your Access Application for Distribution
Defining the Current Database Options
Application options
Navigation options
Ribbon and toolbar options
Name AutoCorrect Options
Developing the Application
Building to a specification
Creating documentation
Testing the application before distribution
Polishing Your Application
Giving your application a consistent look and feel
Adding common professional components
Making the application easy to start
Bulletproofing an Application
Using error trapping on all Visual Basic procedures
Separating tables from the rest of the application
Building bulletproof forms
Validating user input
Using the /runtime option
Encrypting or encoding a database
Protecting Visual Basic code
Securing the Environment
Setting startup options in code
Disabling startup bypass
Setting property values
Getting property values
Part VIII: Access and Windows SharePoint Services
Chapter 32: Understanding Windows SharePoint Services
Introducing SharePoint
Reviewing Various Types of SharePoint Sites
Looking at a SharePoint Website
Understanding SharePoint documents
Understanding SharePoint lists
The Concept Behind Access and SharePoint Integration
Chapter 33: Integrating Access with SharePoint
Sharing Access Data with SharePoint
Linking to SharePoint lists
Importing SharePoint lists
Exporting Access tables to SharePoint
Moving Access tables to SharePoint
Using SharePoint Templates
Chapter 34: Understanding Access Services
Explaining Managed Applications
Looking at Web Publishing in Access
Why SharePoint?
Leveraging SharePoint features
Understanding Access Services
Examining Access Web Application Limits
Limitations of Access Services
Transactional limitations
Chapter 35: Deploying Access Applications to SharePoint
Publishing a Custom Access Application to SharePoint
Preparing the Access data model
Initializing and configuring the custom web application
Launching and managing your web application
Chapter 36: Using Access Data Macros
Introducing Data Macros
Understanding Table Events
“Before” events
“After” events
Using the Macro Designer for Data Macros
Understanding the Action Catalog
Program flow
Data blocks
Data actions
Creating Your First Data Macro
Managing Macro Objects
Collapsing and expanding macro items
Moving macro items
Saving a macro as XML
Recognizing the Limitations of Data Macros
Part IX: Appendixes
Appendix A: Access 2013 Specifications
Appendix B: Optimizing Access Applications
Organizing your modules
Pruning the call tree
Putting your application's code into a compiled state
Losing the compiled state
Tuning your system
Getting the most from your tables
Getting the most from your queries
Getting the most from your forms and reports
Getting the most from your modules
Increasing network performance
Understanding how databases grow in size
Recognizing that compiling and compacting may not be enough
Making small changes to large databases
Appendix C: Understanding Query Performance and Database Corruption
Normalizing your database design
Using indexes on appropriate fields
Optimizing by improving query design
Compacting and repairing your database regularly
Identifying a corrupted database
Recovering a corrupted database
Preventing database corruption
Appendix D: Function Reference for Data Analysts
End User License Agreement
Access® 2013 Bible
Published byJohn Wiley & Sons, Inc.10475 Crosspoint BoulevardIndianapolis, IN 46256www.wiley.com
Copyright © 2013 by John Wiley & Sons, Inc., Indianapolis, Indiana
Published simultaneously in Canada
ISBN 978-1-118-49035-8 (pbk); ISBN 978-1-118-49034-1 (ebk); ISBN 978-1-118-49155-3 (ebk); ISBN 978-1-118-49154-6 (ebk)
Manufactured in the United States of America
10 9 8 7 6 5 4 3 2 1
No part of this publication may be reproduced, stored in a retrieval system or transmitted in any form or by any means, electronic, mechanical, photocopying, recording, scanning or otherwise, except as permitted under Sections 107 or 108 of the 1976 United States Copyright Act, without either the prior written permission of the Publisher, or authorization through payment of the appropriate per-copy fee to the Copyright Clearance Center, 222 Rosewood Drive, Danvers, MA 01923, (978) 750-8400, fax (978) 646-8600. Requests to the Publisher for permission should be addressed to the Permissions Department, John Wiley & Sons, Inc., 111 River Street, Hoboken, NJ 07030, 201-748-6011, fax 201-748-6008, or online at http://www.wiley.com/go/permissions.
Limit of Liability/Disclaimer of Warranty: The publisher and the author make no representations or warranties with respect to the accuracy or completeness of the contents of this work and specifically disclaim all warranties, including without limitation warranties of fitness for a particular purpose. No warranty may be created or extended by sales or promotional materials. The advice and strategies contained herein may not be suitable for every situation. This work is sold with the understanding that the publisher is not engaged in rendering legal, accounting, or other professional services. If professional assistance is required, the services of a competent professional person should be sought. Neither the publisher nor the author shall be liable for damages arising herefrom. The fact that an organization or Website is referred to in this work as a citation and/or a potential source of further information does not mean that the author or the publisher endorses the information the organization or Website may provide or recommendations it may make. Further, readers should be aware that Internet Websites listed in this work may have changed or disappeared between when this work was written and when it is read.
For general information on our other products and services or to obtain technical support, please contact our Customer Care Department within the U.S. at (877) 762-2974, outside the U.S. at (317) 572-3993 or fax (317) 572-4002.
Library of Congress Control Number: 2013933952
Trademarks: Wiley and the Wiley logo are trademarks or registered trademarks of John Wiley & Sons, Inc., in the United States and other countries, and may not be used without written permission. Microsoft and Access are registered trademarks of Microsoft Corporation. All other trademarks are the property of their respective owners. John Wiley & Sons, Inc. is not associated with any product or vendor mentioned in this book.
Wiley publishes in a variety of print and electronic formats and by print-on-demand. Some material included with standard print versions of this book may not be included in e-books or in print-on-demand. If this book refers to media such as a CD or DVD that is not included in the version you purchased, you may download this material at http://booksupport.wiley.com. For more information about Wiley products, visit www.wiley.com.
Credits
Sr. Acquisitions Editor
Katie Mohr
Project Editor
Elizabeth Kuball
Technical Editor
Doug Steele
Copy Editor
Elizabeth Kuball
Editorial Manager
Jodi Jensen
Editorial Director
Mary Corder
Vice President and Executive Group Publisher
Richard Swadley
Vice President and Publisher
Andy Cummings
Senior Project Coordinator
Kristie Rees
Graphics and Production Specialists
Andrea HornbergerJennifer Mayberry
Quality Control Technician
Lindsay Amones
Proofreading and Indexing
Evelyn WellbornBIM Indexing & Proofreading Services
Vertical Websites Project Manager and Producer
Rich Graves
About the Authors
Michael Alexander is a Microsoft Certified Application Developer (MCAD) and author of several books on advanced business analysis with Microsoft Access and Microsoft Excel. He has more than 15 years of experience consulting and developing Microsoft Office solutions. Mike has been named a Microsoft MVP for his ongoing contributions to the Excel community. In his spare time, he runs a free tutorial site, www.datapigtechnologies.com, where he shares Excel and Access tips.
Dick Kusleika has been awarded as a Microsoft MVP for 12 consecutive years and has been working with Microsoft Office for more than 20. Dick develops Access- and Excel-based solutions for his clients and has conducted training seminars on Office products in the United States and Australia. Dick also writes a popular Excel-related blog at www.dailydoseofexcel.com.
To the memory of Mike Groh, the author of this book's previous two editions.
Our deepest thanks to the professionals at John Wiley & Sons for all the hours of work put into bringing this book to life. Thanks also to Doug Steele for suggesting numerous improvements to the examples and text in this book. Finally, a special thank you goes out to our families for putting up with all the time spent locked away on this project.
Introduction
Welcome to Access 2013 Bible, your personal guide to the most powerful desktop database management system available today.
If you've picked up this book, you've probably already recognized that Microsoft Access can help you manage your data in ways that no other application can. Even the king of applications, Microsoft Excel, can't do what Access can. Now, it may seem silly to compare Access (a database management application) with Excel (a spreadsheet application), but there is no doubt that Excel is being used every day to manage and analyze large amounts of data in all kinds of organizations. Indeed, you may be opening this book because you need to get past the limitations of Excel.
Access is an excellent (many would say logical) next step for the analyst who faces an ever-increasing data pool. Access takes very few performance hits with larger datasets. It has no predetermined row limitations. And it can effectively manage the relationships between disparate data tables. In addition, Access comes with tools that help you build your own distributable applications.
Today, when we have more data than ever and more demands for complex data analysis, power analysts need to add some tools to their repertoire in order to get away from being simply “spreadsheet mechanics.” That's why this book is such an important step in the evolution of your skillset. Throughout this book, not only will you get an introduction to Access, but you'll also learn various ways in which you can use Access to improve your daily data management and analysis.
Is This Book for You?
This book contains everything you need in order to learn Access 2013 to a mid-advanced level. The book starts off with database basics and builds, chapter by chapter.
This book is designed to enhance the skillset of users at all levels (beginning, intermediate, and even advanced users of Access). Start at the beginning if you're new to Access. If you're already familiar with Access and comfortable building Access applications, you may want to start with the later parts of this book.
If you're new to the world of database management, this book has everything you need to get started with Access 2013. It also offers advanced topics for reference and learning. Beginning developers should pay particular attention to Part I, where we cover the essential skills necessary for building successful and efficient databases. Your ability as a database designer is constantly judged by how well the applications you build perform and how well they handle data entrusted to them by their users.
If you've been working an earlier version of Access, this book is for you. Although you may already be familiar with the workings of Access, every new version has changes not only in features, but also in the mechanics of how certain actions are performed. This book will help you navigate through all these changes.
If you want to learn the basics of Visual Basic for Applications (VBA) programming, you'll find what you need in this book. Although the topic of VBA is a rich one that deserves its own book, this book offers a robust set of chapters that will get you started leveraging VBA to enhance your Access databases. Part VI of this book explains the nuts and bolts — with a lot of gritty technical details — of writing VBA procedures and building Access applications around the code you add to your databases.
Conventions Used in This Book
We use the following conventions in this book:
• When you're instructed to press a key combination (press and hold down one key while pressing another key), the key combination is separated by a plus sign. For example, Ctrl+Esc indicates that you must hold down the Ctrl key and press the Esc key; then release both keys.
• Point the mouse refers to moving the mouse so that the mouse pointer is on a specific item. Click refers to pressing the left mouse button once and releasing it. Double-click refers to pressing the left mouse button twice in rapid succession and then releasing it. Right-click refers to pressing the right mouse button once and releasing it. Drag refers to pressing and holding down the left mouse button while moving the mouse.
• We use italics for new terms and for emphasis.
• We use bold for material that you need to type directly into the computer.
• We use monofont for code and for on-screen messages.
How This Book Is Organized
This book is divided into nine parts:
• Part I: Access Building Blocks: Part I provides a solid understanding of the basic elements of databases, introduces you to the keywords of database management, and teaches you how to plan tables and work with Access data types. In this part, you'll also get your first look into Access and the Access interface.
• Part II: Understanding Access Tables: In Part II, you get the skills you need to build Access tables, manage relationships between tables, and link to disparate data sources like Excel files, text files, SQL Server, and other Access databases.
• Part III: Working with Access Queries: Part III introduces you to some of the basic analytical tools available in Access. Here, you'll explore the Query Builder, as well as techniques to create both simple and advanced analytical outputs from your Access tables. We cover query basics, aggregate queries, action queries, and crosstab queries.
• Part IV: Analyzing Data in Access: Part IV demonstrates many of the advanced techniques that truly bring data analysis to the next level. Here, you'll explore how to transform your data via queries, create custom calculations, perform conditional analysis, build powerful subqueries, and apply statistical analysis to your queries.
• Part V: Working with Access Forms and Reports: Part V focuses on building forms and reports using Access. Here, we cover the basics of turning data into slick-looking user interfaces and PDF-style Access reports. You'll also explore how to enhance the look and feel of your Access applications via advanced form controls.
• Part VI: Access Programming Fundamentals: In Part VI, you'll take the next step and dive into programming. The chapters in this part start you with Access macros, take you into VBA fundamentals, and eventually work up to leveraging VBA to improve your Access database. This part helps you understand the complex object and event models that drive Access applications and how to construct the VBA code necessary to take advantage of this rich programming environment.
• Part VII: Advanced Access Programming Techniques: Part VII turns your attention to automation and integration, showing you how your reporting mechanisms can be enhanced by leveraging other programs and platforms. In these chapters, you'll not only learn the fundamental skills required to become more proficient in VBA, but you'll also discover many insider tricks to apply to your Access application development projects. You'll also explore advanced techniques, such as customizing the Access 2013 Ribbon.
• Part VIII: Access and Windows SharePoint Services: In Part VIII, we cover the topic of Microsoft Windows SharePoint Services. Here, you'll discover the extended Microsoft SharePoint integration capabilities in Access that allow you to publish Access tables, forms, and reports on SharePoint sites. Although somewhat limited when compared with strictly Access applications, publishing Access objects to the SharePoint platform provides a powerful way of sharing Access data with remote users.
• Part IX: Appendixes: Part IX includes useful reference materials that will assist you in your everyday dealings with Access. Appendix A documents the Access 2013 specifications, including maximum and minimum sizes of databases and many of the controls in Access. Appendix B offers ideas on how to improve speed and performance of your Access applications. Appendix C shows you how to avoid and handle corruption issues when working with Access databases. Appendix D details many of the built-in Access functions that are available to data analysts.
How to Use This Book
Although each chapter is an integral part of the book as a whole, each chapter can also stand on its own and has its own example files, available on the book's website. You can read the book in any order you want, skipping from chapter to chapter and from topic to topic. This book's index is particularly thorough; you can refer to the index to find the location of a particular topic you're interested in.
What's on the Website
The examples demonstrated throughout this book can be found on this book's website. The URL is www.wiley.com/go/access2013bible.
Getting Additional Help with Access
As you experiment with the new functions and tools you learn here in this book, you may sometimes need an extra push in the right direction. The first place you should look is Access's Help system. The Help system in Access isn't perfect. To a new user, the Help system may seem like a clunky add-in that returns a perplexing list of topics that has nothing to do with the original topic being searched. The truth is, however, once you learn how to use the Access Help system effectively, it's often the fastest and easiest way to get extra help on a topic.
Following are some tips that will help you get the most out of Access's Help system:
• Location matters when asking for help. You may remember the Help system in older versions of Access being a lot more user-friendly and more effective than newer versions of Access. Well, rest assured that you aren't just imagining it. The fact is, Microsoft fundamentally changed the mechanics of the Access Help system.
In Access 2013, there are actually two Help systems: one providing help on Access features and another providing help on VBA programming topics. Instead of doing a global search with your criteria, Access throws your search criteria only against the Help system that is relevant to your current location. This essentially means that the help you get is determined by the area of Access in which you're working. So, if you need help on a topic that involves VBA programming, you'll need to be in the VBA Editor while performing your search. On the other hand, if you need help on building a query, it's best to be in the Query Design view. This will ensure that your keyword search is performed on the correct Help system.
• Online help is better than offline help. When you search for help on a topic, Access checks to see if you're connected to the Internet. If you are, Access returns help results based on online content from Microsoft's website. If you aren't, Access uses the Help files that are locally stored with Microsoft Office. One way to maximize the help you get in Access is to use the online help. Online help is generally better than offline help because the content you find with online help is often more detailed and includes updated information, as well as links to other resources not available offline.
• Diversify your knowledge base with online resources. Familiarize yourself with a handful of websites and forums dedicated to Access. These resources can serve as supplemental help, not only for basic Access topics, but also to give you situation-specific tips and tricks. The following list of sites should get you started.
• www.allenbrowne.com
• www.microsoft.com/office/community/en-us/default.mspx
• www.mvps.org/access
• www.utteraccess.com
These sites are free to use and are particularly helpful when you need an extra push in the right direction.
Part I: Access Building Blocks
In This Part
Chapter 1: An Introduction to Database Development
Chapter 2: Getting Started with Access
Each part of this book builds on previous parts, and the chapters in each part contain examples that draw on techniques explained in previous parts and chapters. As a developer, your applications will benefit from the skills you acquire by reading the chapters and practicing the examples contained in this book.
But everyone has to start somewhere when approaching a new discipline, and Part I of this book presents the essential skills necessary for anyone to succeed at database development with Access. The topics covered in this part explain the concepts and techniques that are necessary to successfully use database environments and give you the skills necessary to normalize data and plan and implement effective tables.
If you're already familiar with the concepts involved in database design, you may want to skim these chapters. If you're new to the world of databases, spend some time here gaining a thorough understanding of these important topics.
Chapter 1: An Introduction to Database Development
IN THIS CHAPTER
Examining the differences between databases, tables, records, fields, and values
Discovering why multiple tables are used in a database
Exploring Access database objects
Designing a database system
Database development is unlike most other ways you work with computers. Unlike Microsoft Word or Excel, where the approach to working with the application is relatively intuitive, good database development requires prior knowledge. You have to learn a handful of fundamentals, including database terminology, basic database concepts, and database best practices.
Throughout this chapter, we cover the fundamentals of database development.
If your goal is to get right into Access, you might want to skip to Chapter 2.
The Database Terminology of Access
Access follows most, but not all, traditional database terminology. The terms database, table, record, field, and value indicate a hierarchy from largest to smallest. These same terms are used with virtually all database systems.
Databases
Generally, the word database is a computer term for a collection of information concerning a certain topic or business application. Databases help you organize this related information in a logical fashion for easy access and retrieval.
Note
Some older database systems used the term database to describe individual tables; current use of database applies to all elements of a database system.
Databases aren't only for computers. There are also manual databases; we sometimes refer to these as manual filing systems or manual database systems. These filing systems usually consist of people, papers, folders, and filing cabinets — paper is the key to a manual database system. In manual database systems, you typically have in and out baskets and some type of formal filing method. You access information manually by opening a file cabinet, taking out a file folder, and finding the correct piece of paper. Users fill out paper forms for input, perhaps by using a keyboard to input information that's printed on forms. You find information by manually sorting the papers or by copying information from many papers to another piece of paper (or even into an Excel spreadsheet). You may use a spreadsheet or calculator to analyze the data or display it in new and interesting ways.
An Access database is nothing more than an automated version of the filing and retrieval functions of a paper filing system. Access databases store information in a carefully defined structure. Access tables store a variety of different kinds of data, from simple lines of text (such as name and address) to complex data such as pictures, sounds, or video images. Storing data in a precise format enables a database management system (DBMS) like Access to turn data into useful information.
Tables serve as the primary data repository in an Access database. Queries, forms, and reports provide access to the data, enabling a user to add or extract data, and presenting the data in useful ways. Most developers add macros or Visual Basic for Applications (VBA) code to forms and reports to make their Access applications easier to use.
A relational database management system (RDBMS), such as Access, stores data in related tables. For example, a table containing employee data (names and addresses) may be related to a table containing payroll information (pay date, pay amount, and check number).
Queries allow the user to ask complex questions (such as “What is the sum of all paychecks issued to Jane Doe in 2012?”) from these related tables, with the answers displayed as onscreen forms and printed reports.
In fact, one of the fundamental differences between a relational database and a manual filing system is that, in a relational database system, data for a single person or item may be stored in separate tables. For example, in a patient management system, the patient's name, address, and other contact information is likely to be stored in a different table from the table holding patient treatments. In fact, the treatment table holds all treatment information for all patients, and a patient identifier (usually a number) is used to look up an individual patient's treatments in the treatment table.
In Access, a database is the overall container for the data and associated objects. It's more than the collection of tables, however — a database includes many types of objects, including queries, forms, reports, macros, and code modules.
As you open an Access database, the objects (tables, queries, and so on) in the database are presented for you to work with. You may open several copies of Access at the same time and simultaneously work with more than one database, if needed.
Many Access databases contain hundreds, or even thousands, of tables, forms, queries, reports, macros, and modules. With a few exceptions, all the objects in an Access database reside within a single file with an extension of ACCDB, ACCDE, MDB, MDE, or ADP.
Tables
A table is just a container for raw information (called data), similar to a folder in a manual filing system. Each table in an Access database contains information about a single entity, such as a person or product, and the data in the table is organized into rows and columns.
In Chapters 3 and 4, you learn the very important rules governing relational table design and how to incorporate those rules into your Access databases. These rules and guidelines ensure that your applications perform well while protecting the integrity of the data contained within your tables.
In Access a table is an entity. As you design and build Access databases, or even when working with an existing application, you must think of how the tables and other database objects represent the physical entities managed by your database and how the entities relate to one another.
After you create a table, you can view the table in a spreadsheet-like form, called a datasheet, comprising rows and columns (known as records and fields, respectively — see the following section, “Records and fields”). Although a datasheet and a spreadsheet are superficially similar, a datasheet is a very different type of object.
Chapter 5 discusses Access datasheets and the differences between datasheets and spreadsheets. You can find much more about fields and field properties in Chapter 3.
Records and fields
A datasheet is divided into rows (called records) and columns (called fields), with the first row (the heading on top of each column) containing the names of the fields in the database.
Each row is a single record containing fields that are related to that record. In a manual system, the rows are individual forms (sheets of paper), and the fields are equivalent to the blank areas on a printed form that you fill in.
Each column is a field that includes many properties that specify the type of data contained within the field, and how Access should handle the field's data. These properties include the name of the field (Company) and the type of data in the field (Text). A field may include other properties as well. For example, the Address field's Size property tells Access the maximum number of characters allowed for the address.
Note
When working with Access, the term field is used to refer to an attribute stored in a record. In many other database systems, including Microsoft SQL Server, column is the expression you'll hear most often in place of field.Field and column mean the same thing. The terminology used relies somewhat on the context of the database system underlying the table containing the record.
Values
At the intersection of a record and a field is a value — the actual data element. For example, if you have a field called Company, a company name entered into that field would represent one data value. Certain rules govern how data is contained in an Access table.
See Chapters 3 and 4 for more on these rules.
Relational Databases
Access is a relational database management system. Access data is stored in related tables, where data in one table (such as customers) is related to data in another table (such as orders). Access maintains the relationships between related tables, making it easy to extract a customer and all the customer's orders, without losing any data or pulling order records not owned by the customer.
Multiple tables simplify data entry and reporting by decreasing the input of redundant data. By defining two tables for an application that uses customer information, for example, you don't need to store the customer's name and address every time the customer purchases an item.
After you've created the tables, they need to be related to each other. For example, if you have a Customer table and a Sales table, you can relate the two tables using a common field between them. In this case, Customer Number would be a good field to have in both tables. This will allow you to see sales in the Sales table where the Customer Number matches the Customer table.
The benefit of this model is that you don't have to repeat key attributes about a customer (like customer name, address, city, state, zip) each time you add a new record to the Sales table. All you need is the customer number. When a customer changes address, for example, the address changes only in one record in the Customers table.
Why Create Multiple Tables?
The prospect of creating multiple tables almost always intimidates beginning database users. Most often, beginners want to create one huge table that contains all the information they need — for example, a Customer table with all the sales placed by the customer and the customer's name, address, and other information. After all, if you've been using Excel to store data so far, it may seem quite reasonable to take the same approach when building tables in Access.
A single large table for all customer information quickly becomes difficult to maintain. You have to input the customer information for every sale a customer makes (repeating the name and address information over and over in every row). The same is true for the items purchased for each sale when the customer has purchased multiple items as part of a single purchase. This makes the system more inefficient and prone to data-entry mistakes. The information in the table is inefficiently stored — certain fields may not be needed for each sales record, and the table ends up with a lot of empty fields.
You want to create tables that hold a minimum of information while still making the system easy to use and flexible enough to grow. To accomplish this, you need to consider making more than one table, with each table containing fields that are related only to the focus of that table. Then, after you create the tables, you link them so that you're able to glean useful information from them. Although this process sounds extremely complex, the actual implementation is relatively easy.
Separating data into multiple tables within a database makes a system easier to maintain because all records of a given type are within the same table. By taking the time to properly segment data into multiple tables, you experience a significant reduction in design and work time. This process is known as normalization.
You can read about normalization in Chapter 4.
Access Database Objects
If you're new to databases (or even if you're an experienced database user), you need to understand a few key concepts before starting to build Access databases. The Access database contains six types of top-level objects, which consist of the data and tools that you need to use Access:
• Table: Holds the actual data.
• Query: Searches for, sorts, and retrieves specific data.
• Form: Lets you enter and display data in a customized format.
• Report: Displays and prints formatted data.
• Macro: Automates tasks without programming.
• Module: Containsprogramming statements written in the VBA programming language.
Datasheets
Datasheets are one of the many ways by which you can view data in Access. Although not a permanent database object, a datasheet displays a table's content in a row-and-column format similar to an Excel worksheet. A datasheet displays a table's information in a raw form, without transformations or filtering. The Datasheet view is the default mode for displaying all fields for all records.
You can scroll through the datasheet using the directional keys on your keyboard. You can also display related records in other tables while in a datasheet. In addition, you can make changes to the displayed data.
Queries
Queries extract information from a database. A query selects and defines a group of records that fulfill a certain condition. Most forms and reports are based on queries that combine, filter, or sort data before it's displayed. Queries are often called from macros or VBA procedures to change, add, or delete database records.
An example of a query is when a person at the sales office tells the database, “Show me all customers, in alphabetical order by name, who are located in Massachusetts and bought something over the past six months” or “Show me all customers who bought Chevrolet car models within the past six months and display them sorted by customer name and then by sale date.”
Instead of asking the question in plain English, a person uses the query by example (QBE) method. When you enter instructions into the Query Designer window and run the query, the query translates the instructions into Structured Query Language (SQL) and retrieves the desired data.
Chapter 8 discusses the Query Designer window and building queries.
Data-entry and display forms
Data-entry forms help users get information into a database table quickly, easily, and accurately. Data-entry and display forms provide a more structured view of the data than what a datasheet provides. From this structured view, database records can be viewed, added, changed, or deleted. Entering data through the data-entry forms is the most common way to get the data into the database table.
Data-entry forms restrict access to certain fields within the table. Forms can also be enhanced with data validation rules or VBA code to check the validity of your data before it's added to the database table.
Most users prefer to enter information into data-entry forms rather than into Datasheet views of tables. Forms often resemble familiar paper documents and can aid the user with data-entry tasks. Forms make data entry easy to understand by guiding the user through the fields of the table being updated.
Read-only forms are often used for inquiry purposes. These forms display certain fields within a table. Displaying some fields and not others means that you can limit a user's access to sensitive data while allowing access to other fields within the same table.
Reports
Reports present your data in printed format. Access allows for an extraordinary amount of flexibility when creating reports. For instance, you can configure a report to list all records in a given table (such as a Customers table) or you can have the report contain only the records meeting certain criteria (such as all customers living in Arizona). You do this by basing the report on a query that selects only the records needed by the report.
Reports often combine multiple tables to present complex relationships among different sets of data. An example is printing an invoice. The customers table provides the customer's name and address (and other relevant data) and related records in the sales table to print the individual line-item information for each product ordered. The report also calculates the sales totals and prints them in a specific format. Additionally, you can have Access output records into an invoice report, a printed document that summarizes the invoice.
Tip
When you design your database tables, keep in mind all the types of information that you want to print. Doing so ensures that the information you require in your various reports is available from within your database tables.
Database objects
To create database objects, such as tables, forms, and reports, you first complete a series of design tasks. The better your design is, the better your application will be. The more you think through your design, the faster and more successfully you can complete any system. The design process is not some necessary evil, nor is its intent to produce voluminous amounts of documentation. The sole intent of designing an object is to produce a clear-cut path to follow as you implement it.
A Five-Step Design Method
The five design steps described in this section provide a solid foundation for creating database applications — including tables, queries, forms, reports, macros, and simple VBA modules.
The time you spend on each step depends entirely on the circumstances of the database you're building. For example, sometimes users give you an example of a report they want printed from their Access database, and the sources of data on the report are so obvious that designing the report takes a few minutes. Other times, particularly when the users' requirements are complex, or the business processes supported by the application require a great deal of research, you may spend many days on Step 1.
As you read through each step of the design process, always look at the design in terms of outputs and inputs.
Step 1: The overall design — from concept to reality
All software developers face similar problems, the first of which is determining how to meet the needs of the end-user. It's important to understand the overall user requirements before zeroing in on the details.
For example your users may ask for a database that supports the following tasks:
• Entering and maintaining customer information (name, address, and financial history)
• Entering and maintaining sales information (sales date, payment method, total amount, customer identity, and other fields)
• Entering and maintaining sales line-item information (details of items purchased)
• Viewing information from all the tables (sales, customers, sales line items, and payments)
• Asking all types of questions about the information in the database
• Producing a monthly invoice report
• Producing a customer sales history
• Producing mailing labels and mail-merge reports
When reviewing these eight tasks, you may need to consider other peripheral tasks that weren't mentioned by the user. Before you jump into designing, sit down and learn how the existing process works. To accomplish this, you must do a thorough needs analysis of the existing system and how you might automate it.
Prepare a series of questions that give insight to the client's business and how the client uses his data. For example, when considering automating any type of business, you might ask these questions:
• What reports and forms are currently used?
• How are sales, customers, and other records currently stored?
• How are billings processed?
As you ask these questions and others, the client will probably remember other things about the business that you should know.
A walkthrough of the existing process is also helpful to get a feel for the business. You may have to go back several times to observe the existing process and how the employees work.
As you prepare to complete the remaining steps, keep the client involved — let the users know what you're doing and ask for input on what to accomplish, making sure it's within the scope of the user's needs.
Step 2: Report design
Although it may seem odd to start with reports, in many cases, users are more interested in the printed output from a database than they are in any other aspect of the application. Reports often include every bit of data managed by an application. Because reports tend to be comprehensive, they're often the best way to gather important information about a database's requirements.
When you see the reports that you'll create in this section, you may wonder, “Which comes first — the chicken or the egg?” Does the report layout come first, or do you first determine the data items and text that make up the report? Actually, these items are considered at the same time.
It isn't important how you lay out the data in a report. The more time you take now, however, the easier it will be to construct the report. Some people go so far as to place gridlines on the report to identify exactly where they want each bit of data to be.
Step 3: Data design
The next step in the design phase is to take an inventory of all the information needed by the reports. One of the best methods is to list the data items in each report. As you do so, take careful note of items that are included in more than one report. Make sure that you keep the same name for a data item that is in more than one report because the data item is really the same item.
For example, you can start with all the customer data you'll need for each report, as shown in Table 1.1.
TABLE 1.1 Customer-Related Data Items Found in the Reports
Customers Report
Invoice Report
Customer Name
Customer Name
Street
Street
City
City
State
State
ZIP Code
ZIP Code
Phone Numbers
Phone Numbers
E-Mail Address
Web Address
Discount Rate
Customer Since
Last Sales Date
Sales Tax Rate
Credit Information (four fields)
As you can see by comparing the type of customer information needed for each report, there are many common fields. Most of the customer data fields are found in both reports. Table 1.1 shows only some of the fields that are used in each report — those related to customer information. Because the related row and field names are the same, you can easily make sure that you have all the data items. Although locating items easily isn't critical for this small database, it becomes very important when you have to deal with large tables containing many fields.
After extracting the customer data, you can move on to the sales data. In this case, you need to analyze only the Invoice report for data items that are specific to the sales. Table 1.2 lists the fields in the report that contain information about sales.
TABLE 1.2 Sales Data Items Found in the Reports
Invoice Report
Line Item Data
Invoice Number
Product Purchased
Sales Date
Quantity Purchased
Invoice Date
Description of Item Purchased
Payment Method
Price of Item
Salesperson
Discount for Each Item
Discount (overall for sale)
Tax Location
Tax Rate
Product Purchased (multiple lines)
Quantity Purchased (multiple lines)
Description of Item Purchased (multiple lines)
Price of Item (multiple lines)
Discount for each item (multiple lines)
Payment Type (multiple lines)
Payment Date (multiple lines)
Payment Amount (multiple lines)
Credit Card Number (multiple lines)
Expiration Date (multiple lines)
As you can see when you examine the type of sales information needed for the report, a few items (fields) are repeating (for example, the Product Purchased, Quantity Purchased, and Price of Item fields). Each invoice can have multiple items, and each of these items needs the same type of information — number ordered and price per item. Many sales have more than one purchased item. Also, each invoice may include partial payments, and it's possible that this payment information will have multiple lines of payment information, so these repeating items can be put into their own grouping.
You can take all the individual items that you found in the sales information group in the preceding section and extract them to their own group for the invoice report. Table 1.2 shows the information related to each line item.
Step 4: Table design
Now for the difficult part: You must determine what fields are needed for the tables that make up the reports. When you examine the multitude of fields and calculations that make up the many documents you have, you begin to see which fields belong to the various tables in the database. (You already did much of the preliminary work by arranging the fields into logical groups.) For now, include every field you extracted. You'll need to add others later (for various reasons), although certain fields won't appear in any table.
It's important to understand that you don't need to add every little bit of data into the database's tables. For example, users may want to add vacation and other out-of-office days to the database to make it easy to know which employees are available on a particular day. However, it's very easy to burden an application's initial design by incorporating too many ideas during the initial development phases. Because Access tables are so easy to modify later on, it's probably best to put aside noncritical items until the initial design is complete. Generally speaking, it's not difficult to accommodate user requests after the database development project is under way.