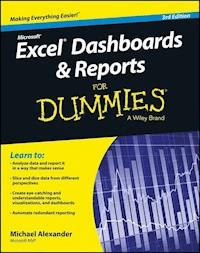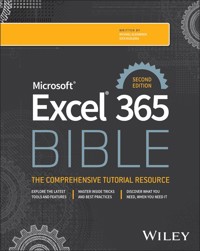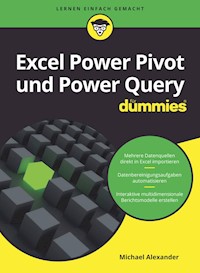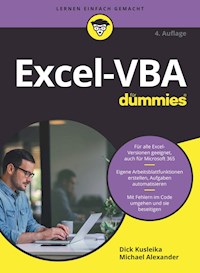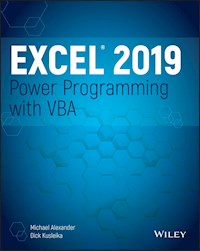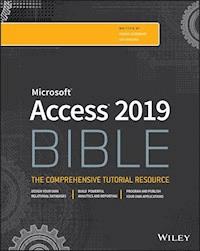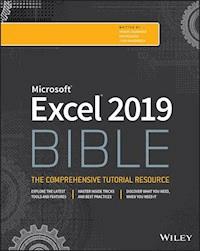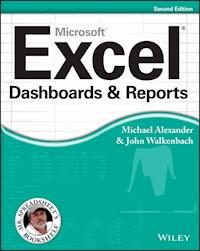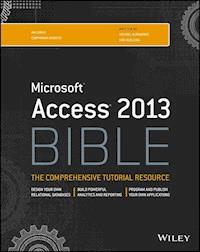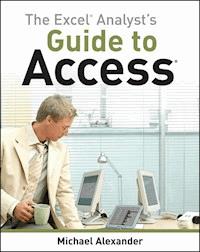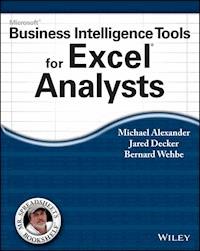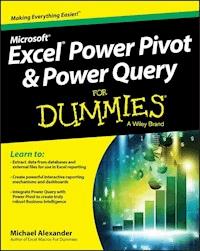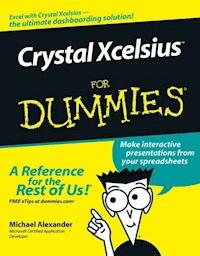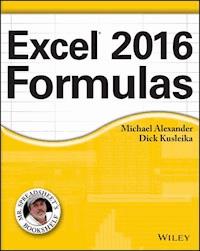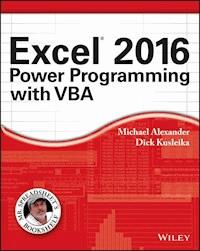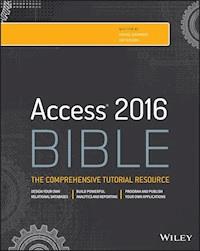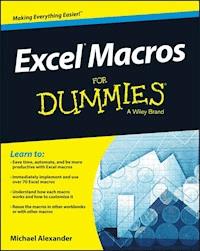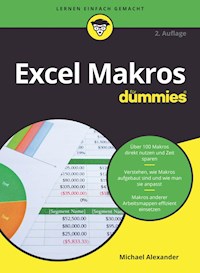
17,99 €
Mehr erfahren.
- Herausgeber: Wiley-VCH GmbH
- Kategorie: Wissenschaft und neue Technologien
- Serie: ...für Dummies
- Sprache: Deutsch
Excel-Makros sind ein Mysterium für Sie? Sie haben das Ziel, selbst Makros zu schreiben? Oder wollen wissen, wie Sie mit Excel Makros wertvolle Zeit sparen können? In dieser aktualisierten Auflage hat Michael Alexander die 70 gebräuchlichsten Excel-Makro-Anwendungen für Sie zusammengestellt. Er beginnt mit einer knappen Einführung in die Makrogrundlagen und VBA, erläutert aber auch, wie Sie Makros anwenden, an Ihre Bedürfnisse anpassen und sie selbst schreiben. So lernen Sie Makros effizient einsetzen und das Fehlerpotenzial manueller Eingaben reduzieren.
Sie lesen das E-Book in den Legimi-Apps auf:
Seitenzahl: 378
Veröffentlichungsjahr: 2021
Ähnliche
Excel Makros für Dummies
Schummelseite
Dank der Excel-Tastenkombinationen können Sie bestimmte Aktionen direkt mit der Tastatur auslösen. Sie können so schneller arbeiten, da Sie seltener zur Maus greifen müssen, um einen bestimmten Befehl auszuwählen. Wenn Sie sich angewöhnen, diese Tastenkombinationen zu verwenden, ist Ihre Arbeit auch im Visual-Basic-Editor effizienter.
STANDARDTASTENKOMBINATIONEN FÜR DEN VISUAL-BASIC-EDITOR
Mit den folgenden Tastenkombinationen können Sie schnell im Visual-Basic-Editor navigieren.
Tastenkombination
Aktion
+
zwischen Excel-Fenster und Visual-Basic-Editor wechseln
+
Kontextmenü des aktiven Fensters anzeigen (entspricht einem Rechtsklick mit der Maus)
+
Projekt-Explorer öffnen
Eigenschaftenfenster öffnen
Objekt-Browser öffnen
VBA-Hilfe öffnen
geöffnetes Modul-Fenster aktivieren
TASTENKOMBINATIONEN FÜR DAS BEARBEITEN VON CODE IM CODEFENSTER
Früher oder später werden Sie zur gleichen Zeit an mehreren Excel-Makros arbeiten. Mit der Maus von einem zum anderen und innerhalb einer Makroprozedur zu navigieren, kann etwas umständlich sein. Die folgenden Tastenkombinationen ermöglichen es, schnell zu einer Prozedur zu springen, sich in den Modulen zu bewegen und sogar die Stelle zu finden, an der eine bestimmte Variable deklariert wurde.
Tastenkombination
Aktion
+
nächste Prozedur auswählen
+
vorige Prozedur auswählen
+
Bildschirminhalt um eine Seite nach unten bewegen
+
Bildschirminhalt um eine Seite nach oben bewegen
+
zur ausgewählten Funktion oder Variable gehen
++
zur letzten Position zurückgehen
+
zum Anfang des Moduls gehen
+
zum Ende des Moduls gehen
+
Einfügemarke wortweise nach rechts bewegen
+
Einfügemarke wortweise nach links bewegen
Einfügemarke an das Ende der Zeile bewegen
Einfügemarke an den Anfang der Zeile bewegen
aktuelle Zeile einrücken
+
Einrückung der aktuellen Zeile entfernen
+
Eigenschaften und Methoden des aktuellen Objekts anzeigen
TASTENKOMBINATIONEN FÜR DAS DEBUGGEN VON CODE IM VISUAL-BASIC-EDITOR
Das Debuggen Ihres Codes ist ein wichtiger Arbeitsschritt bei der Programmierung von Excel-Makros. Sie können auf die Debugging-Features zwar auch über das Menü des Visual-Basic-Editors zugreifen, jedoch kommen Sie mit den folgenden Tastenkombinationen schneller zum Ziel.
Tastenkombination
Aktion
aktuelle Prozedur ausführen oder deren Ausführung fortsetzen, falls sie unterbrochen wurde
+
Ausführung der aktuell laufenden Prozedur unterbrechen
Debug-Modus aktivieren und Code zeilenweise ausführen
+
Code bis zur aktuellen Cursorposition ausführen
+
im Debug-Modus die aktuelle Zeile überspringen
Haltepunkt für die aktuelle Zeile ein- beziehungsweise ausschalten
++
alle Haltepunkte entfernen
++
aktuelles Visual-Basic-Projekt kompilieren
Excel Makros für Dummies
Bibliografische Information der Deutschen Nationalbibliothek
Die Deutsche Nationalbibliothek verzeichnet diese Publikation in der Deutschen Nationalbibliografie; detaillierte bibliografische Daten sind im Internet über http://dnb.d-nb.de abrufbar.
2. Auflage 2021© 2021 Wiley-VCH GmbH, Weinheim
Original English language edition Excel Macros for Dummies 2. edition © 2017 by Wiley Publishing, Inc. All rights reserved including the right of reproduction in whole or in part in any form. This translation published by arrangement with John Wiley and Sons, Inc.
Copyright der englischsprachigen Originalausgabe Excel Macros for Dummies 2. Auflage © 2017 by Wiley Publishing, Inc. Alle Rechte vorbehalten inklusive des Rechtes auf Reproduktion im Ganzen oder in Teilen und in jeglicher Form. Diese Übersetzung wird mit Genehmigung von John Wiley and Sons, Inc. publiziert.
Wiley, the Wiley logo, Für Dummies, the Dummies Man logo, and related trademarks and trade dress are trademarks or registered trademarks of John Wiley & Sons, Inc. and/or its affiliates, in the United States and other countries. Used by permission.
Wiley, die Bezeichnung »Für Dummies«, das Dummies-Mann-Logo und darauf bezogene Gestaltungen sind Marken oder eingetragene Marken von John Wiley & Sons, Inc., USA, Deutschland und in anderen Ländern.
Das vorliegende Werk wurde sorgfältig erarbeitet. Dennoch übernehmen Autoren und Verlag für die Richtigkeit von Angaben, Hinweisen und Ratschlägen sowie eventuelle Druckfehler keine Haftung.
Coverfoto:© amazing studios / stock.adobe.comKorrektur: Matthias Delbrück
Print ISBN: 978-3-527-71841-2ePub ISBN: 978-3-527-83315-3
Inhaltsverzeichnis
Cover
Titelblatt
Impressum
Einleitung
Über dieses Buch
Törichte Annahmen über den Leser
Icons in diesem Buch
Die Beispieldateien zu diesem Buch
Wie es weitergeht
Teil I: Heiliges Makro, Batman!
Kapitel 1: Makrogrundlagen
Warum sollten Sie Makros verwenden?
Grundlagen der Makroaufzeichnung
Absolute und relative Makroaufzeichnung im Vergleich
Weitere Konzepte für die Makroaufzeichnung
Makros im Einsatz – Beispiele
Kapitel 2: Machen Sie sich mit dem Visual-Basic-Editor vertraut
Im Visual-Basic-Editor arbeiten
Mit dem Projekt-Explorer arbeiten
Mit dem Codefenster arbeiten
Die VBA-Entwicklungsumgebung anpassen
Kapitel 3: Die Anatomie von Makros
Ein kurzer Überblick über das Excel-Objektmodell
Ein kurzer Blick auf Variablen
Ereignisprozeduren verstehen
Fehlerbehandlung kurz und bündig
Teil II: Aufgaben in Arbeitsmappen mit wenig Arbeit erledigen
Kapitel 4: Makros für Arbeitsmappen
Eine neue Arbeitsmappe aus dem Nichts erstellen
Eine Arbeitsmappe speichern, wenn eine bestimmte Zelle geändert wird
Eine Arbeitsmappe vor dem Schließen speichern
Ein Tabellenblatt vor dem Schließen schützen
Beim Öffnen einer Arbeitsmappe den Blattschutz aufheben
Beim Öffnen einer Arbeitsmappe ein bestimmtes Tabellenblatt anzeigen
Eine vom Benutzer ausgewählte Arbeitsmappe öffnen
Feststellen, ob eine Arbeitsmappe bereits geöffnet ist
Überprüfen, ob eine Arbeitsmappe in einem Ordner vorhanden ist
Alle Arbeitsmappen auf einmal schließen
Alle Arbeitsmappen in einem Ordner drucken
Arbeitsmappe erst dann schließen, wenn eine bestimmte Zelle Inhalte besitzt
Backup der aktuellen Arbeitsmappe mit aktuellem Datum erstellen
Kapitel 5: Makros für Tabellenblätter
Ein neues Tabellenblatt einfügen und benennen
Alle Tabellenblätter bis auf das aktive löschen
Alle Tabellenblätter bis auf das aktive ausblenden
Alle Tabellenblätter einer Arbeitsmappe einblenden
Tabellenblätter verschieben
Tabellenblätter nach Namen sortieren
Tabellenblätter nach Farben gruppieren
Ein Tabellenblatt in eine neue Arbeitsmappe kopieren
Eine neue Arbeitsmappe für jedes Tabellenblatt erstellen
Bestimmte Tabellenblätter drucken
Alle Tabellenblätter schützen
Den Blattschutz aller Tabellenblätter aufheben
Ein Inhaltsverzeichnis Ihrer Arbeitsmappe erstellen
Mit einem Doppelklick in einem Tabellenblatt rein- und rauszoomen
Die aktive Zeile und Spalte hervorheben
Teil III: Datenbearbeitung mit einem Klick
Kapitel 6: Makros für Zellen und Zellbereiche
Einen Bereich auswählen und formatieren
Benannte Bereiche erstellen und auswählen
Alle Zellen eines Bereichs in einer Schleife durchlaufen
In einen Bereich leere Zeilen einfügen
Alle Zeilen und Spalten einblenden
Leere Zeilen löschen
Leere Spalten löschen
Den Scrollbereich einschränken
Alle Formeln in einer Arbeitsmappe auswählen und formatieren
Die erste leere Zeile oder Spalte finden und auswählen
Kapitel 7: Makros für das Bearbeiten von Zelldaten
Einen Zellbereich kopieren und einfügen
Alle Formeln eines Zellbereichs in Werte konvertieren
Den Befehl »Text in Spalten« auf alle Spalten anwenden
Nachstehende Minuszeichen konvertieren
Führende und nachstehende Leerzeichen aller Zellen in einem Bereich entfernen
US-Postleitzahlen auf die ersten fünf Stellen kürzen
Zellen mit führenden Nullen versehen
Leere Zellen durch einen Wert ersetzen
Vor oder nach dem Zellinhalt Text einfügen
Nicht druckbare Zeichen entfernen
Duplikate in einem Datenbereich hervorheben
Alle Zeilen bis auf Zeilen mit Duplikaten ausblenden
Festlegen, in welchen Spalten AutoFilter eingesetzt werden darf
Gefilterte Zeilen in eine neue Arbeitsmappe kopieren
In der Statusleiste die Spalten anzeigen, nach denen gefiltert wird
Teil IV: Berichte, E-Mails und externe Datenquellen mit Makros steuern
Kapitel 8: Die Erstellung von Berichten automatisieren
Alle Pivot-Tabellen einer Arbeitsmappe aktualisieren
Eine Liste mit Informationen zu den Pivot-Tabellen einer Arbeitsmappe erstellen
Die Titel aller Datenfelder der Pivot-Tabelle anpassen
Für alle Datenelemente Summe verwenden
Alle Datenelemente als Zahlen formatieren
Alle Datenfelder alphabetisch sortieren
Datenelemente benutzerdefiniert sortieren
Einschränkungen für Pivot-Tabellen festlegen
Einschränkungen für PivotTable-Felder festlegen
Drilldown-Tabellenblätter automatisch entfernen
Eine Pivot-Tabelle für jedes Element des Berichtsfilters drucken
Für jedes Element des Berichtsfilters eine neue Arbeitsmappe erstellen
Die Größe aller Diagramme eines Tabellenblatts ändern
Diagramm platzieren
Verknüpfung zwischen Diagramm und Daten lösen
Alle Diagramme eines Tabellenblatts drucken
Kapitel 9: E-Mails mit Excel versenden
Die aktive Arbeitsmappe als E-Mail-Anhang senden
Einen bestimmten Zellbereich als E-Mail-Anhang senden
Ein bestimmtes Tabellenblatt als E-Mail-Anhang senden
Mail mit einem Link zu Ihrer Arbeitsmappe senden
E-Mail an alle Adressen in einer Liste mit Kontakten senden
Alle E-Mail-Anhänge in einem Ordner speichern
Bestimmte E-Mail-Anhänge in einem Ordner speichern
Kapitel 10: Externe Daten mit Makros bearbeiten
Externe Datenverbindungen verwenden
Mit Makros dynamische Verbindungen erstellen
Alle Verbindungen in einer Arbeitsmappe in einer Schleife bearbeiten
ADO und VBA verwenden, um externe Daten abzurufen
ADO in einen Makro verwenden
Mit Textdateien arbeiten
Teil V: Der Top-Ten-Teil
Kapitel 11: Zehn nützliche Tipps für den Visual-Basic-Editor
Kommentarblöcke verwenden
Mehrere Codezeilen auf einen Rutsch kopieren
Zwischen Modulen und Prozeduren springen
Beamen Sie sich zu Ihren Funktionen
In der richtigen Prozedur bleiben
Den Code schrittweise ausführen
Zu einer bestimmten Zeile in Ihrem Code springen
Die Ausführung Ihres Codes an einer bestimmten Stelle unterbrechen
Den Anfang und das Ende von Variablenwerten anzeigen
Die automatische Syntaxüberprüfung ausschalten
Kapitel 12: Zehn Orte, wo Sie Hilfe bei der Makro-Programmierung erhalten
Lassen Sie Excel die Makros für Sie schreiben
Verwenden Sie die VBA-Hilfedateien
Stibitzen Sie Code im Internet
Userforen optimal nutzen
Besuchen Sie Experten-Blogs
Suchen Sie auf YouTube nach Schulungsvideos
Nehmen Sie an Online-Kursen teil
Vom Office Dev Center lernen
Analysieren Sie andere Excel-Dateien in Ihrem Unternehmen
Fragen Sie Ihre Excel-Experten vor Ort
Kapitel 13: Zehn Methoden zur Beschleunigung von Makros
Automatische Neuberechnung abschalten
Die Bildschirmaktualisierung deaktivieren
Aktualisierung der Statusleiste abschalten
Excel anweisen, Ereignisse zu ignorieren
Seitenwechsel ausblenden
Die Aktualisierung von Pivot-Tabellen unterdrücken
Kopieren und Einfügen vermeiden
Die With-Anweisung verwenden
Die Methode Select vermeiden
Zugriffe auf das Tabellenblatt optimieren
Stichwortverzeichnis
End User License Agreement
Orientierungspunkte
Cover
Inhaltsverzeichnis
Fangen Sie an zu lesen
Seitenliste
1
2
5
6
17
18
19
20
21
23
24
25
26
27
28
29
30
31
32
33
34
35
36
37
38
39
40
41
42
43
44
45
46
47
48
49
50
51
52
53
54
55
56
57
58
59
60
61
62
63
64
65
66
67
68
69
70
71
73
74
75
76
77
78
79
80
81
82
83
84
85
86
87
88
89
90
91
92
93
94
95
96
97
98
99
101
102
103
104
105
106
107
108
109
110
111
112
113
114
115
116
117
118
119
120
121
122
123
124
125
126
127
128
129
130
131
132
133
134
135
136
137
138
139
140
141
142
143
144
145
146
147
148
149
150
151
152
153
154
155
156
157
158
159
160
161
162
163
164
165
166
167
168
169
170
171
172
173
174
175
176
177
178
179
180
181
182
183
184
185
186
187
188
189
190
191
192
193
194
195
196
197
198
199
200
201
202
203
204
205
206
207
208
209
210
211
212
213
214
215
216
217
218
219
220
221
222
223
224
225
226
227
228
229
230
231
233
234
235
236
237
238
239
240
241
242
243
244
245
246
247
248
249
250
251
252
253
254
255
256
257
258
259
260
261
262
263
264
265
266
267
268
269
270
271
272
273
274
275
276
277
278
279
280
281
283
284
285
286
287
288
289
290
291
292
293
294
295
296
299
300
301
302
303
304
305
306
307
308
Einleitung
Im weitesten Sinne ist ein Excel-Makro eine Reihe von Anweisungen, die irgendeine Funktion von Excel automatisieren. Sie können Excel somit effizienter einsetzen und machen weniger Fehler. Sie können beispielsweise ein Makro programmieren, um einen monatlichen Umsatzbericht zu drucken. Nachdem Sie das Makro entwickelt haben, können Sie es ausführen und die ganze ansonsten zeitaufwändige Aktion in einem Rutsch durchführen.
Makros werden in VBA geschrieben. VBA ist die Abkürzung für Visual Basic for Applications (Visual Basic für Anwendungen). Visual Basic for Applications ist eine von Microsoft entwickelte Programmiersprache und ein Werkzeug, um Programme zu entwickeln, mit denen Sie Excel steuern können.
Die Begrifflichkeit der Excel-Programmierung kann ein wenig verwirrend sein. So ist beispielsweise VBA sowohl eine Programmiersprache als auch eine Makrosprache. Wie nennen Sie etwas, das in VBA geschrieben wurde und in Excel ausgeführt wird? Ist es ein Makro oder ist es ein Programm? Das Excel-Hilfesystem verwendet für VBA-Prozeduren den Begriff Makro; daher wird in diesem Buch die gleiche Terminologie verwendet.
Im Verlauf dieses Buchs werden Sie häufig auf den Begriff automatisieren stoßen. Automatisierung bedeutet, dass eine Reihe von Schritten automatisch durchgeführt wird. Wenn Sie beispielsweise ein Makro schreiben, das die Hintergrundfarbe von Zellen ändert, das Tabellenblatt druckt und die Einfärbung wieder entfernt, dann haben Sie diese drei Schritte automatisiert.
Sie wissen bestimmt, dass Excel-Anwender das Programm für Tausende von unterschiedlichen Aufgaben einsetzen. Hier nur ein paar Beispiele:
Verwaltung von Listen oder Tabellen, beispielsweise für Kundendaten oder Transaktionen
Budgetplanung und Umsatzprognosen
Analyse wissenschaftlicher Daten
Erstellung von Rechnungen und anderen Formularen
Daten in Form von Diagrammen darstellen
Diese Liste könnte noch stundenlang fortgesetzt werden. Der entscheidende Punkt ist, dass Excel für unglaublich viele verschiedene Aufgaben verwendet wird, und alle, die dieses Buch lesen, haben im Hinblick auf Excel unterschiedliche Anforderungen und Erwartungen. Etwas, was wohl die meisten Leser bewegt, ist, dass jeder irgendeine Funktion von Excel automatisieren will. Und genau darum geht es bei Makros und in diesem Buch.
Über dieses Buch
Diesem Buch über Excel-Makros liegt die Erkenntnis zugrunde, dass die Programmierung in VBA Zeit und Übung erfordert – Zeit, die Sie im Moment vielleicht gar nicht haben. Tatsächlich können sich viele Datenanalytiker nicht den Luxus leisten, sich ein paar Wochen Zeit zu nehmen, um zu VBA-Experten zu werden. Das Buch trägt diesem Sachverhalt Rechnung. Sie erhalten daher nicht einen allgemeinen Überblick zu VBA, sondern finden im Buch praxisnahe Beispielmakros zu den Einsatzgebieten, die am häufigsten vorkommen.
Jeder Abschnitt des Buchs beschreibt eine Aufgabe, die häufig vorkommt, und liefert dann ein Excel-Makro, mit dem diese Aufgabe erledigt werden kann. Außerdem erhalten Sie detaillierte Informationen dazu, wie das Makro funktioniert und wie Sie es einsetzen können.
Jeder Abschnitt enthält die folgenden Informationen:
das Problem,
die Makrolösung,
wie das Makro funktioniert.
Nachdem Sie einen Abschnitt gelesen haben, sind Sie in der Lage,
das beschriebene Makro sofort zu implementieren,
die Funktionsweise des Makros zu verstehen,
das Makro in anderen Arbeitsmappen zu verwenden,
die beschriebene Technik in anderen Makros einzusetzen.
Die Makros in diesem Buch wurden mit der Zielsetzung erstellt, Ihnen einen schnellen und einfachen Einstieg in VBA zu ermöglichen. Jedes Makro behandelt eine regelmäßig vorkommende Aufgabe, bei der sich eine Automatisierung lohnt. Die Idee ist, dass Sie die Verwendung von Makros erlernen, indem Sie Makros benutzen. Dieses Buch wurde so geschrieben, dass Sie die einzelnen Makros implementieren können und sozusagen ganz nebenbei lernen, was das Makro wie macht.
Törichte Annahmen über die Leser
Ich setze nicht viel voraus, aber die folgenden Vermutungen habe ich schon angestellt, als ich mir Sie, meine Leser, vorgestellt habe:
Sie haben Microsoft Excel 2007 oder eine neuere Version installiert.
Sie haben grundlegende Kenntnisse über die Datenanalyse mit Excel, zum Beispiel über das Arbeiten mit Tabellen, die Zusammenfassung von Daten, das Erstellen von Formeln, das Verweisen auf Zellen und das Filtern und Sortieren.
Sie können auf das Internet zugreifen, um die Beispieldateien herunterzuladen, die Sie auf
https://www.wiley-vch.de/de/dummies/downloads
finden.
Icons in diesem Buch
Was wäre ein »… für Dummies«-Buch ohne die vertrauten Icons, die Sie auf wichtige Informationen hinweisen und Sie auf Ihrem Weg unterstützen. In diesem Abschnitt stelle ich kurz die in diesem Buch verwendeten Icons vor.
Dieses Tipp-Icon weist Sie auf hilfreiche Empfehlungen und andere nützliche Informationen hin.
Beim Symbol »Nicht vergessen« finden Sie allgemeine, interessante und nützliche Hinweise, die Sie sich für den späteren Einsatz merken sollten.
Das Icon »Warnung« macht Sie auf drohende Gefahren aufmerksam. Sie finden hier Informationen, auf die Sie achten sollten, und es rät Ihnen, hier besonders behutsam vorzugehen.
Die Beispieldateien zu diesem Buch
Im Web finden Sie Beispieldateien zu diesem Buch.
Für jedes Makro in diesem Buch gibt es eine Beispieldatei, die zeigt, wie das Makro funktioniert und in der Sie sich den Makro-Code ansehen können. Sie können die Beispieldateien auch verwenden, um den Code in Ihre eigenen Arbeitsmappen einzufügen: Sie ersparen sich so Tipparbeit. Laden Sie die Beispieldateien von folgender Webseite herunter:
https://www.wiley-vch.de/de/dummies/downloads
Suchen Sie auf dieser Seite nach Excel Makros für Dummies und klicken Sie den gefundenen Eintrag an, um die ZIP-Datei mit allen Beispielen herunterzuladen.
Sie finden bei jedem Beispielmakro ausführliche Informationen dazu, wo Sie den kopierten Code einfügen müssen. In den meisten Fällen öffnen Sie die Beispieldatei mit dem betreffenden Makro, gehen zum Visual-Basic-Editor (indem Sie + drücken) und kopieren den Code. Gehen Sie dann zu Ihrer eigenen Arbeitsmappe, öffnen Sie den Visual-Basic-Editor und fügen Sie den Code an der gewünschten Stelle ein.
Beachten Sie, dass Sie bei einigen Makros Änderungen vornehmen müssen, damit sie zu Ihrer Umgebung passen. So gibt es beispielsweise in Kapitel 4 ein Makro, das alle Arbeitsmappen im Verzeichnis C:\Temp\ druckt. Bevor Sie dieses Makro verwenden, müssen Sie den Ordner angeben, in dem sich auf Ihrem Computer die zu druckenden Arbeitsmappen befinden.
Falls ein bestimmtes Makro bei Ihnen nicht funktioniert, müssen Sie in den meisten Fällen nicht viel mehr als eine bestimmte Komponente ändern. Achten Sie insbesondere auf Adressen von Zellbereichen, Namen von Verzeichnissen und andere »hart-kodierte« Namen.
Wie es weitergeht
Falls das Thema Excel-Makros für Sie vollkommenes Neuland ist, beginnen Sie am besten mit den Kapiteln 1 bis 3. Sie finden dort das Grundlagenwissen, auf dem die Makros in diesem Buch basieren. Mit diesen kurzen und prägnanten Informationen werden Sie verstehen, wie Makros und VBA funktionieren. Außerdem wird dort das Fundament geschaffen, das Sie brauchen, um die Makros dieses Buchs zu implementieren.
Falls Sie bereits Erfahrungen mit Excel-Makros besitzen und direkt in die Makrobeispiele eintauchen wollen, schauen Sie sich die Kapitel 4 bis 9 an und suchen Sie sich die Makros heraus, die für Sie besonders interessant sind. Jedes Makrobeispiel steht für sich allein. Jeder Abschnitt enthält also alles, was Sie brauchen, um den jeweiligen Code zu verstehen und um ihn in Ihren eigenen Arbeitsmappen zu verwenden.
In Teil II finden Sie Makros, die regelmäßig wiederkehrende Arbeitsmappen- und Tabellenblattaufgaben automatisieren und die Ihnen helfen, Zeit zu sparen und die Aufgaben effizienter zu erledigen.
Durchforsten Sie Teil III, wenn Sie Makros suchen, mit denen Sie in Zellbereichen navigieren, Zellen formatieren und die Daten Ihrer Arbeitsmappen bearbeiten können.
Wenn Sie auf der Suche nach Makros für die Automatisierung von redundanten Schritten beim Einsatz von PivotTable-Berichten und Diagrammen sind wenn Sie Makros benötigen, mit denen Sie E-Mails mit Excel-Dateien als Anhängen versenden können, oder wenn Sie Verbindungen mit externen Datenquellen herstellen wollen, dann blättern Sie durch Teil IV.
Vergessen Sie nicht, sich auch die Kapitel in Teil V anzusehen, dem immer wieder beliebten »… für Dummies«-Top-Ten-Teil. Sie finden dort nützliche und hilfreiche Tipps und Hinweise, mit denen Sie noch mehr aus Ihren Makro-Fähigkeiten herausholen können.
Hier noch ein paar abschließende Bemerkungen, die die Verwendung der Beispielmakros vereinfachen:
Alle Excel-Dateien, die Makros enthalten, müssen die Dateinamenserweiterung .xlsm besitzen.
In
Kapitel 1
finden Sie einen eigenen Abschnitt mit wichtigen Informationen zu den Dateierweiterungen für Arbeitsmappen mit Makros.
Excel führt ein Makro erst dann aus, wenn es aktiviert wird.
Wenn Sie die Makros implementieren, müssen Sie und Ihre Kunden die Sicherheitsvorkehrungen von Excel beachten. Im Abschnitt »Makrosicherheit ab Excel 2010« in
Kapitel 1
finden Sie weiterführende Informationen dazu.
Sie können Makro-Aktionen nicht rückgängig machen.
Während Sie in Excel arbeiten, können Sie oft die Schritte, die Sie gerade durchgeführt haben, wieder rückgängig machen, da Excel die letzten 100 Aktionen in einem Protokoll festhält. Wenn Sie ein Makro ausführen, werden diese Aktionen nicht protokolliert und sie können daher auch nicht rückgängig gemacht werden.
Sie müssen die Makros so anpassen, dass sie zu Ihren Arbeitsmappen passen.
Viele der Makrobeispiele verwenden Zelladressen oder Namen von Tabellenblättern, die möglicherweise so in Ihren Arbeitsmappen nicht vorkommen. Passen Sie daher alle verwendeten Namen von Tabellenblättern (wie
Tabelle1
) und die Zellbereiche wie in
Range("A1")
so an, dass sie zu den Zellbereichen und den Tabellenblättern passen, die Sie in Ihren Arbeitsmappen verwenden.
Teil I
Heiliges Makro, Batman!
IN DIESEM TEIL …
Legen Sie das Fundament für Ihr Makro-Können und lernen Sie die grundlegenden Konzepte der Makroaufzeichnung kennenErlangen Sie solides Grundlagenwissen zur Verwendung und Verteilung von Makros in ExcelErforschen Sie die Excel-Programmierung und tauchen Sie in die Welt des Visual-Basic-Editors einVerwenden Sie das Excel-Objektmodell, um Ihre eigenen Makros komplett selbst zu schreibenVerstehen Sie, welche Rollen Variablen, Ereignisse und die Fehlerbehandlung bei der Makroprogrammierung spielen