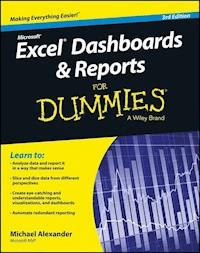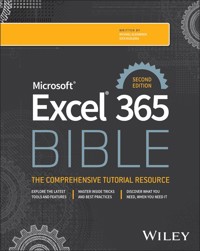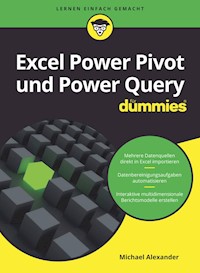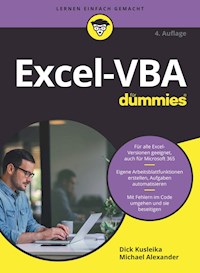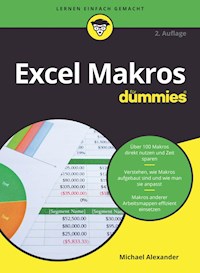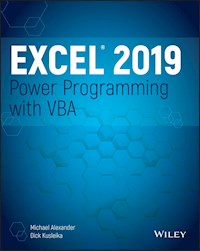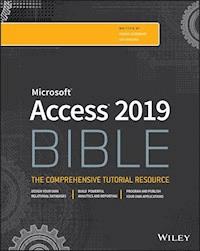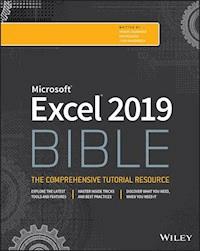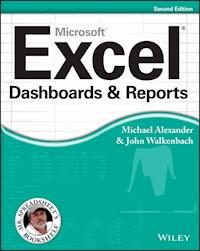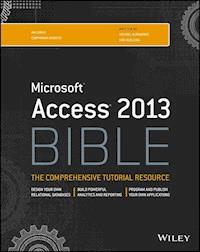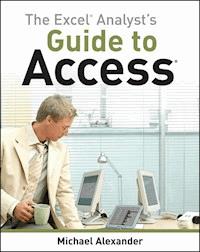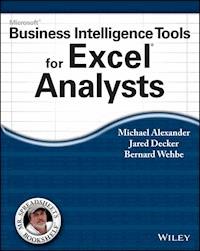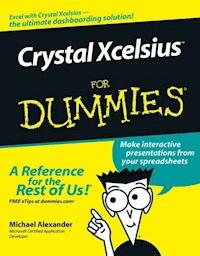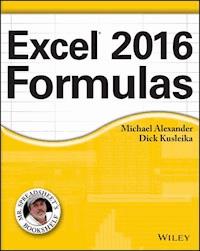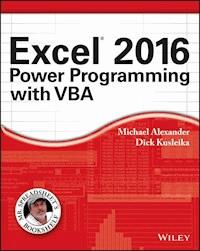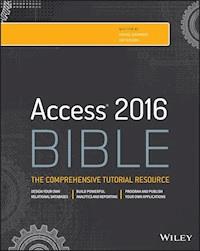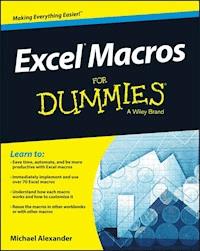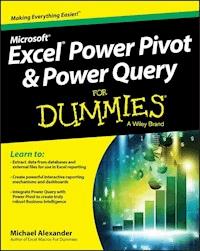
20,99 €
Mehr erfahren.
- Herausgeber: John Wiley & Sons
- Kategorie: Wissenschaft und neue Technologien
- Sprache: Englisch
A guide to PowerPivot and Power Query no data cruncher should be without! Want to familiarize yourself with the rich set of Microsoft Excel tools and reporting capabilities available from PowerPivot and Power Query? Look no further! Excel PowerPivot & Power Query For Dummies shows you how this powerful new set of tools can be leveraged to more effectively source and incorporate 'big data' Business Intelligence and Dashboard reports. You'll discover how PowerPivot and Power Query not only allow you to save time and simplify your processes, but also enable you to substantially enhance your data analysis and reporting capabilities. Gone are the days of relatively small amounts of data--today's data environment demands more from business analysts than ever before. Now, with the help of this friendly, hands-on guide, you'll learn to use PowerPivot and Power Query to expand your skill-set from the one-dimensional spreadsheet to new territories, like relational databases, data integration, and multi-dimensional reporting. * Demonstrates how Power Query is used to discover, connect to, and import your data * Shows you how to use PowerPivot to model data once it's been imported * Offers guidance on using these tools to make analyzing data easier * Written by a Microsoft MVP in the lighthearted, fun style you've come to expect from the For Dummies brand If you spend your days analyzing data, Excel PowerPivot & Power Query For Dummies will get you up and running with the rich set of Excel tools and reporting capabilities that will make your life--and work--easier.
Sie lesen das E-Book in den Legimi-Apps auf:
Seitenzahl: 271
Veröffentlichungsjahr: 2016
Ähnliche
Excel® Power Pivot & Power Query For Dummies®
Published by: John Wiley & Sons, Inc., 111 River Street, Hoboken, NJ 07030-5774, www.wiley.com
Copyright © 2016 by John Wiley & Sons, Inc., Hoboken, New Jersey
Published simultaneously in Canada
No part of this publication may be reproduced, stored in a retrieval system or transmitted in any form or by any means, electronic, mechanical, photocopying, recording, scanning or otherwise, except as permitted under Sections 107 or 108 of the 1976 United States Copyright Act, without the prior written permission of the Publisher. Requests to the Publisher for permission should be addressed to the Permissions Department, John Wiley & Sons, Inc., 111 River Street, Hoboken, NJ 07030, (201) 748-6011, fax (201) 748-6008, or online at http://www.wiley.com/go/permissions.
Trademarks: Wiley, For Dummies, the Dummies Man logo, Dummies.com, Making Everything Easier, and related trade dress are trademarks or registered trademarks of John Wiley & Sons, Inc. and may not be used without written permission. Excel is a registered trademark of Microsoft Corporation. All other trademarks are the property of their respective owners. John Wiley & Sons, Inc. is not associated with any product or vendor mentioned in this book.
LIMIT OF LIABILITY/DISCLAIMER OF WARRANTY: THE PUBLISHER AND THE AUTHOR MAKE NO REPRESENTATIONS OR WARRANTIES WITH RESPECT TO THE ACCURACY OR COMPLETENESS OF THE CONTENTS OF THIS WORK AND SPECIFICALLY DISCLAIM ALL WARRANTIES, INCLUDING WITHOUT LIMITATION WARRANTIES OF FITNESS FOR A PARTICULAR PURPOSE. NO WARRANTY MAY BE CREATED OR EXTENDED BY SALES OR PROMOTIONAL MATERIALS. THE ADVICE AND STRATEGIES CONTAINED HEREIN MAY NOT BE SUITABLE FOR EVERY SITUATION. THIS WORK IS SOLD WITH THE UNDERSTANDING THAT THE PUBLISHER IS NOT ENGAGED IN RENDERING LEGAL, ACCOUNTING, OR OTHER PROFESSIONAL SERVICES. IF PROFESSIONAL ASSISTANCE IS REQUIRED, THE SERVICES OF A COMPETENT PROFESSIONAL PERSON SHOULD BE SOUGHT. NEITHER THE PUBLISHER NOR THE AUTHOR SHALL BE LIABLE FOR DAMAGES ARISING HEREFROM. THE FACT THAT AN ORGANIZATION OR WEBSITE IS REFERRED TO IN THIS WORK AS A CITATION AND/OR A POTENTIAL SOURCE OF FURTHER INFORMATION DOES NOT MEAN THAT THE AUTHOR OR THE PUBLISHER ENDORSES THE INFORMATION THE ORGANIZATION OR WEBSITE MAY PROVIDE OR RECOMMENDATIONS IT MAY MAKE. FURTHER, READERS SHOULD BE AWARE THAT INTERNET WEBSITES LISTED IN THIS WORK MAY HAVE CHANGED OR DISAPPEARED BETWEEN WHEN THIS WORK WAS WRITTEN AND WHEN IT IS READ.
For general information on our other products and services, please contact our Customer Care Department within the U.S. at 877-762-2974, outside the U.S. at 317-572-3993, or fax 317-572-4002. For technical support, please visit www.wiley.com/techsupport.
Wiley publishes in a variety of print and electronic formats and by print-on-demand. Some material included with standard print versions of this book may not be included in e-books or in print-on-demand. If this book refers to media such as a CD or DVD that is not included in the version you purchased, you may download this material at http://booksupport.wiley.com. For more information about Wiley products, visit www.wiley.com.
Library of Congress Control Number: 2016933854
ISBN 978-1-119-21064-1 (pbk); ISBN 978-1-119-21066-5 (ebk); ISBN 978-1-119-21065-8 (ebk)
Excel® Power Pivot & Power Query For Dummies®
Visit www.dummies.com/cheatsheet/excelpowerpivotpowerquery to view this book's cheat sheet.
Table of Contents
Cover
Introduction
About This Book
Foolish Assumptions
How This Book Is Organized
Icons Used In This Book
Beyond the Book
Where to Go from Here
Part I: Supercharged Reporting with Power Pivot
Chapter 1: Thinking Like a Database
Exploring the Limits of Excel and How Databases Help
Getting to Know Database Terminology
Understanding Relationships
Chapter 2: Introducing Power Pivot
Understanding the Power Pivot Internal Data Model
Activating the Power Pivot Add-In
Linking Excel Tables to Power Pivot
Chapter 3: The Pivotal Pivot Table
Introducing the Pivot Table
Defining the Four Areas of a Pivot Table
Creating Your First Pivot Table
Customizing Pivot Table Reports
Understanding Slicers
Creating a Standard Slicer
Getting Fancy with Slicer Customizations
Controlling Multiple Pivot Tables with One Slicer
Creating a Timeline Slicer
Chapter 4: Using External Data with Power Pivot
Loading Data from Relational Databases
Loading Data from Flat Files
Loading Data from Other Data Sources
Refreshing and Managing External Data Connections
Chapter 5: Working Directly with the Internal Data Model
Directly Feeding the Internal Data Model
Adding a New Table to the Internal Data Model
Removing a Table from the Internal Data Model
Creating a New Pivot Table Using the Internal Data Model
Filling the Internal Data Model with Multiple External Data Tables
Chapter 6: Adding Formulas to Power Pivot
Enhancing Power Pivot Data with Calculated Columns
Utilizing DAX to Create Calculated Columns
Understanding Calculated Measures
Free Your Data With Cube Functions
Chapter 7: Publishing Power Pivot to SharePoint
Understanding SharePoint
Understanding Excel Services for SharePoint
Publishing an Excel Workbook to SharePoint
Publishing to a Power Pivot Gallery
Part II: Wrangling Data with Power Query
Chapter 8: Introducing Power Query
Installing and Activating a Power Query Add-In
Power Query Basics
Understanding Column-Level Actions
Understanding Table Actions
Chapter 9: Power Query Connection Types
Importing Data from Files
Importing Data from Database Systems
Managing Data Source Settings
Chapter 10: Transforming Your Way to Better Data
Completing Common Transformation Tasks
Creating Custom Columns
Grouping and Aggregating Data
Chapter 11: Making Queries Work Together
Reusing Query Steps
Understanding the Append Feature
Understanding the Merge Feature
Chapter 12: Extending Power Query with Custom Functions
Creating and Using a Basic Custom Function
Creating a Function to Merge Data from Multiple Excel Files
Creating Parameter Queries
Part III: The Part of Tens
Chapter 13: Ten Ways to Improve Power Pivot Performance
Limit the Number of Rows and Columns in Your Data Model Tables
Use Views Instead of Tables
Avoid Multi-Level Relationships
Let the Back-End Database Servers Do the Crunching
Beware of Columns with Non-Distinct Values
Limit the Number of Slicers in a Report
Create Slicers Only on Dimension Fields
Disable the Cross-Filter Behavior for Certain Slicers
Use Calculated Measures Instead of Calculated Columns
Upgrade to 64-Bit Excel
Chapter 14: Ten Tips for Working with Power Query
Getting Quick Information from the Workbook Queries Pane
Organizing Queries in Groups
Selecting Columns in Queries Faster
Renaming Query Steps
Quickly Creating Reference Tables
Copying Queries to Save Time
Setting a Default Load Behavior
Preventing Automatic Data Type Changes
Disabling Privacy Settings to Improve Performance
Disabling Relationship Detection
About the Author
Cheat Sheet
Advertisement Page
Connect with Dummies
End User License Agreement
Guide
Cover
Table of Contents
Begin Reading
Pages
iii
iv
vii
viii
ix
x
xi
1
2
3
4
5
7
8
9
10
11
12
13
14
15
16
17
19
20
21
22
23
24
25
26
27
28
29
30
31
32
33
34
35
36
37
38
39
40
41
42
43
44
45
46
47
48
49
50
51
52
53
54
55
56
57
58
59
60
61
62
63
64
65
66
67
68
69
70
71
72
73
74
75
76
77
78
79
80
81
82
83
84
85
86
87
88
89
90
91
93
94
95
96
97
98
99
100
101
102
103
104
105
106
107
108
109
110
111
112
113
114
115
116
117
118
119
120
121
122
123
124
125
126
127
128
129
130
131
132
133
134
135
136
137
138
139
140
141
142
143
144
145
146
147
148
149
150
151
152
153
154
155
156
157
158
159
160
161
162
163
164
165
166
167
168
169
170
171
172
173
174
175
176
177
178
179
180
181
182
183
184
185
186
187
188
189
190
191
192
193
194
195
196
197
198
199
201
202
203
204
205
206
207
208
209
210
211
212
213
214
215
216
217
218
219
220
221
222
223
224
225
226
227
228
229
230
231
232
233
234
235
236
237
238
239
240
241
243
244
245
246
247
248
249
250
251
252
253
269
270
271
272
273
274
275
276
Introduction
Over the past few years, the concept of self-service business intelligence (BI) has taken over the corporate world. Self-service BI is a form of business intelligence in which end users can independently generate their own reports, run their own queries, and conduct their own analyses, without the need to engage the IT department.
The demand for self-service BI is a direct result of several factors:
More power users:
Organizations are realizing that no single enterprise reporting system or BI tool can accommodate all of their users. Predefined reports and high-level dashboards may be sufficient for casual users, but a large portion of today’s users are savvy enough to be considered power users. Power users have a greater understanding of data analysis and prefer to perform their own analysis, often within Excel.
Changing analytical needs:
In the past, business intelligence primarily consisted of IT-managed dashboards showing historic data on an agreed-upon set of key performance metrics. Managers now demand more dynamic predictive analysis, the ability to perform data discovery iteratively, and the freedom to take the hard left and right turns on data presentation. These managers often turn to Excel to provide the needed analytics and visualization tools.
Speed of BI:
Users are increasingly dissatisfied with the inability of IT to quickly deliver new reporting and metrics. Most traditional BI implementations fail specifically because the need for changes and answers to new questions overwhelmingly outpaces the IT department’s ability to deliver them. As a result, users often find ways to work around the perceived IT bottleneck and ultimately build their own shadow BI (under the radar) solutions in Excel.
Recognizing the importance of the self-service BI revolution and the role Excel plays in it, Microsoft has made substantial investments in making Excel the cornerstone of its self-service BI offering. These investments have appeared starting with Excel 2007. Here are a few of note: the ability to handle over a million rows, tighter integration to SQL Server, pivot table slicers, and not least of all, the introduction of the Power Pivot and Power Query add-ins.
With the release of Excel 2016, Microsoft has aggressively moved to make Excel a player in the self-service BI arena by embedding both Power Pivot and Power Query directly into Excel.
For the first time, Excel is an integral part of the Microsoft BI stack. You can integrate multiple data sources, define relationships between data sources, process analysis services cubes, and develop interactive dashboards that can be shared on the web. Indeed, the new Microsoft BI tools blur the line between Excel analysis and what is traditionally IT enterprise-level data management and reporting capabilities.
With these new tools in the Excel wheelhouse, it’s becoming important for business analysts to expand their skill sets to new territory, including database management, query design, data integration, multidimensional reporting, and a host of other skills. Excel analysts have to expand their skill set knowledge base from the one-dimensional spreadsheets to relational databases, data integration, and multidimensional reporting,
That’s where this book comes in. Here, you’re introduced to the mysterious world of Power Pivot and Power Query. You find out how to leverage the rich set of tools and reporting capabilities to save time, automate data clean-up, and substantially enhance your data analysis and reporting capabilities.
About This Book
The goal of this book is to give you a solid overview of the self-service BI functionality offered by Power Pivot and Power Query. Each chapter guides you through practical techniques that enable you to
Extract data from databases and external files for use in Excel reporting
Scrape and import data from the web
Build automated processes to clean and transform data
Easily slice data into various views on the fly, gaining visibility from different perspectives
Analyze large amounts of data and report them in a meaningful way
Create powerful, interactive reporting mechanisms and dashboards
Foolish Assumptions
Over the past few years, Microsoft has adopted an agile release cycle, allowing the company to release updates to Microsoft Office and the power BI tools practically monthly. This is great news for those who love seeing new features added to Power Pivot and Power Query. (It’s not-so-great news if you’re trying to document the features of these tools in a book.)
My assumption is that Microsoft will continue to add new bells and whistles to Power Pivot and Power Query at a rapid pace after publication of this book. So you may encounter new functionality not covered here.
The good news is that both Power Pivot and Power Query have stabilized and already have a broad feature set. So I’m also assuming that although changes will be made to these tools, they won’t be so drastic as to turn this book into a doorstop. The core functionality covered in these chapters will remain relevant — even if the mechanics change a bit.
How This Book Is Organized
The chapters in this book are organized into three parts. Part I focuses on Power Pivot. Part II explores Power Query. Part III wraps up the book with the classic Part of Tens.
Part I: Supercharged Reporting with Power Pivot
Part I is all about getting you started with Power Pivot. Chapters 1 and 2 start you off with basic Power Query functionality and the fundamentals of data management. Chapter 3 provides an overview of pivot tables — the cornerstone of Microsoft BI analysis and presentation. In Chapters 4 and 5, you discover how to develop powerful reporting with external data and the Power Pivot data model. Chapter 6 focuses on creating and managing calculations and formulas in Power Pivot. Chapter 7 rounds out Part I with a look at publishing your Power Pivot reports.
Part II: Wrangling Data with Power Query
In Part II, you take an in-depth look at the functionality found in Power Query. Chapters 8 and 9 present the fundamentals of creating queries and connecting to various data sources, respectively. Chapter 10 shows you how you can leverage Power Query to automate and simply the steps for cleaning and transforming data. In Chapter 11, you see some options for making queries work together. Chapter 12 wraps up this look at Power Query with an exploration of custom functions and a description of how to leverage recorded steps to create your own amazing functions.
Part III: The Part of Tens
Part III is the classic Part of Tens section found in titles in the For Dummies series. The chapters in this part present ten or more pearls of wisdom, delivered in bite-size pieces. In Chapter 13, I share with you ten ways to improve the performance of your Power Pivot reports. Chapter 14 offers a rundown of ten tips for getting the most out of Power Query.
Icons Used In This Book
As you look in various places in this book, you see icons in the margins that indicate material of interest (or not, as the case may be). This section briefly describes each icon in this book.
Tips are beneficial because they help you save time or perform a task without having to do a lot of extra work. The tips in this book are time-saving techniques or pointers to resources that you should check out to get the maximum benefit from Excel.
Try to avoid doing anything marked with a Warning icon, which (as you might expect) represents a danger of one sort or another.
Whenever you see this icon, think advanced tip or technique. You might find these tidbits of useful information just too boring for words, or they could contain the solution you need to get a program running. Skip these bits of information whenever you like.
If you get nothing else out of a particular chapter or section, remember the material marked by this icon. This text usually contains an essential process or a bit of information you ought to remember.
Paragraphs marked with this icon reference the sample files for the book. If you want to follow along with the examples, you can download the sample files at www.dummies.com/go/powerpivotpowerqueryfd. The files are organized by chapter.
Beyond the Book
A lot of extra content that you won’t find in this book is available at www.dummies.com. Go online to find the following:
Excel files used in the examples in this book can be found at
www.dummies.com/go/excelpowerpivotpowerqueryfd
Online articles covering additional topics are at
www.dummies.com/extras/excelpowerpivotpowerquery
On this page, you can see how to integrate Power Pivot and Power Query to create a dynamic reporting duo. You can also uncover a list of resources to aid you in your Power BI journey.
The Cheat Sheet for this book is at
www.dummies.com/cheatsheet/excelpowerpivotpowerquery
On this page, you find a list of useful Power Query functions that can be used to enhance the data clean-up and transformation process.
Updates to this book, if we have any, are also available at
www.dummies.com/extras/excelpowerpivotpowerquery
Where to Go from Here
It’s time to start your self-service BI adventure! If you’re primarily interested in Power Pivot, start with Chapter 1. If you want to dive right into Power Query, jump to Part II, which begins at Chapter 8.
Part I
Supercharged Reporting with Power Pivot
Go to www.dummies.com for great Dummies content online.
In this part …
Discover how to think about data like a relational database.
Get a solid understanding of the fundamentals of Power Pivot and pivot table reporting.
Uncover the best practices for creating calculated columns and fields using Power Pivot formulas.
Explore a few options for publishing your Power Pivot report.
Chapter 1
Thinking Like a Database
In This Chapter
Examining traditional Excel limitations
Keeping up with database terminology
Looking into relationships
With the introduction of business intelligence (BI) tools such as Power Pivot and Power Query, it’s becoming increasingly important for Excel analysts to understand core database principles. Unlike traditional Excel concepts, where the approach to developing solutions is relatively intuitive, you need to have a basic understanding of database terminology and architecture in order to get the most benefit from Power Pivot and Power Query. This chapter introduces you to a handful of fundamental concepts that you should know before taking on the rest of this book.
Exploring the Limits of Excel and How Databases Help
Years of consulting experience have brought this humble author face to face with managers, accountants, and analysts who all have had to accept this simple fact: Their analytical needs had outgrown Excel. They all faced fundamental challenges that stemmed from one or more of Excel’s three problem areas: scalability, transparency of analytical processes, and separation of data and presentation.
Scalability
Scalability is the ability of an application to develop flexibly to meet growth and complexity requirements. In the context of this chapter, scalability refers to Excel’s ability to handle ever-increasing volumes of data. Most Excel aficionados are quick to point out that as of Excel 2007, you can place 1,048,576 rows of data into a single Excel worksheet — an overwhelming increase from the limitation of 65,536 rows imposed by previous versions of Excel. However, this increase in capacity does not solve all the scalability issues that inundate Excel.
Imagine that you’re working in a small company and using Excel to analyze its daily transactions. As time goes on, you build a robust process complete with all the formulas, pivot tables, and macros you need in order to analyze the data that is stored in your neatly maintained worksheet.
As the amount of data grows, you will first notice performance issues. The spreadsheet will become slow to load and then slow to calculate. Why does this happen? It has to do with the way Excel handles memory. When an Excel file is loaded, the entire file is loaded into RAM. Excel does this to allow for quick data processing and access. The drawback to this behavior is that every time the data in your spreadsheet changes, Excel has to reload the entire document into RAM. The net result in a large spreadsheet is that it takes a great deal of RAM to process even the smallest change. Eventually, every action you take in the gigantic worksheet is preceded by an excruciating wait.
Your pivot tables will require bigger pivot caches, almost doubling the Excel workbook’s file size. Eventually, the workbook will become too big to distribute easily. You may even consider breaking down the workbook into smaller workbooks (possibly one for each region). This causes you to duplicate your work.
In time, you may eventually reach the 1,048,576-row limit of the worksheet. What happens then? Do you start a new worksheet? How do you analyze two datasets on two different worksheets as one entity? Are your formulas still good? Will you have to write new macros?
These are all issues that need to be addressed.
Of course, you will also encounter the Excel power customers, who will find various clever ways to work around these limitations. In the end, though, these methods will always be simply workarounds. Eventually, even these power-customers will begin to think less about the most effective way to perform and present analysis of their data and more about how to make data “fit” into Excel without breaking their formulas and functions. Excel is flexible enough that a proficient customer can make most things fit just fine. However, when customers think only in terms of Excel, they’re undoubtedly limiting themselves, albeit in an incredibly functional way.
In addition, these capacity limitations often force Excel customers to have the data prepared for them. That is, someone else extracts large chunks of data from a large database and then aggregates and shapes the data for use in Excel. Should the serious analyst always be dependent on someone else for her data needs? What if an analyst could be given the tools to access vast quantities of data without being reliant on others to provide data? Could that analyst be more valuable to the organization? Could that analyst focus on the accuracy of the analysis and the quality of the presentation instead of routing Excel data maintenance?
A relational database system (such as Access or SQL Server) is a logical next step for the analyst who faces an ever-increasing data pool. Database systems don't usually have performance implications with large amounts of stored data, and are built to address large volumes of data. An analyst can then handle larger datasets without requiring the data to be summarized or prepared to fit into Excel. Also, if a process ever becomes more crucial to the organization and needs to be tracked in a more enterprise-acceptable environment, it will be easier to upgrade and scale up if that process is already in a relational database system.
Transparency of analytical processes
One of Excel’s most attractive features is its flexibility. Each individual cell can contain text, a number, a formula, or practically anything else the customer defines. Indeed, this is one of the fundamental reasons that Excel is an effective tool for data analysis. Customers can use named ranges, formulas, and macros to create an intricate system of interlocking calculations, linked cells, and formatted summaries that work together to create a final analysis.
So what is the problem? The problem is that there is no transparency of analytical processes. It is extremely difficult to determine what is actually going on in a spreadsheet. Anyone who has had to work with a spreadsheet created by someone else knows all too well the frustration that comes with deciphering the various gyrations of calculations and links being used to perform analysis. Small spreadsheets that are performing modest analysis are painful to decipher, and large, elaborate, multi-worksheet workbooks are virtually impossible to decode, often leaving you to start from scratch.
Compared to Excel, database systems might seem rigid, strict, and unwavering in their rules. However, all this rigidity comes with a benefit.
Because only certain actions are allowable, you can more easily come to understand what is being done within structured database objects such as queries or stored procedures. If a dataset is being edited, a number is being calculated, or any portion of the dataset is being affected as part of an analytical process, you can readily see that action by reviewing the query syntax or the stored procedure code. Indeed, in a relational database system, you never encounter hidden formulas, hidden cells, or dead named ranges.
Separation of data and presentation
Data should be separate from presentation; you don’t want the data to become too tied into any particular way of presenting it. For example, when you receive an invoice from a company, you don’t assume that the financial data on that invoice is the true source of your data. It is a presentation of your data. It can be presented to you in other manners and styles on charts or on websites, but such representations are never the actual source of the data.
What exactly does this concept have to do with Excel? People who perform data analysis with Excel tend, more often than not, to fuse the data, the analysis, and the presentation. For example, you often see an Excel workbook that has 12 worksheets, each representing a month. On each worksheet, data for that month is listed along with formulas, pivot tables, and summaries. What happens when you’re asked to provide a summary by quarter? Do you add more formulas and worksheets to consolidate the data on each of the month worksheets? The fundamental problem in this scenario is that the worksheets actually represent data values that are fused into the presentation of the analysis.
The point being made here is that data should not be tied to a particular presentation, no matter how apparently logical or useful it may be. However, in Excel, it happens all the time.
In addition, as discussed earlier in this chapter, because all manners and phases of analysis can be done directly within a spreadsheet, Excel cannot effectively provide adequate transparency to the analysis. Each cell has the potential to hold formulas, be hidden, and contain links to other cells. In Excel, this blurs the line between analysis and data, which makes it difficult to determine exactly what is going on in a spreadsheet. Moreover, it takes a great deal of effort in the way of manual maintenance to ensure that edits and unforeseen changes don’t affect previous analyses.
Relational database systems inherently separate analytical components into tables, queries, and reports. By separating these elements, databases make data less sensitive to changes and create a data analysis environment in which you can easily respond to new requests for analysis without destroying previous analyses.
You may find that you manipulate Excel’s functionalities to approximate this database behavior. If so, you must consider that if you’re using Excel’s functionality to make it behave like a database application, perhaps the real thing just might have something to offer. Utilizing databases for data storage and analytical needs would enhance overall data analysis and would allow Excel power-customers to focus on the presentation in their spreadsheets.
In these days of big data, customers demand more, not less, complex data analysis. Excel analysts will need to add tools to their repertoires to avoid being simply “spreadsheet mechanics.” Excel can be stretched to do just about anything, but maintaining such creative solutions can be a tedious manual task. You can be sure that the sexy aspect of data analysis does not lie in the routine data management within Excel; rather, it lies in leveraging BI Tools such as providing clients with the best solution for any situation.
Getting to Know Database Terminology
The terms database, table, record, field, and value indicate a hierarchy from largest to smallest. These same terms are used with virtually all database systems, so you should learn them well.
Databases
Generally, the word database is a computer term for a collection of information concerning a certain topic or business application. A database helps you organize this related information in a logical fashion for easy access and retrieval. Certain older database systems used the term database to describe individual tables. The current use of database applies to all elements of a database system.
Databases aren’t only for computers. Manual databases are sometimes referred to as manual filing systems or manual database systems. These filing systems usually consist of people, papers, folders, and filing cabinets — paper is the key to a manual database system. In a real-life manual database system, you probably have in-baskets and out-baskets and some type of formal filing method. You access information manually by opening a file cabinet, removing a file folder, and finding the correct piece of paper. Customers fill out paper forms for input, perhaps by using a keyboard to input information that is printed on forms. You find information by manually sorting the papers or by copying information from many papers to another piece of paper (or even into an Excel spreadsheet). You may use a spreadsheet or calculator to analyze the data or display it in new and interesting ways.
Tables
A database stores information in a carefully defined structure known as a table. A table is just a container for raw information (called data), similar to a folder in a manual filing system. Each table in a database contains information about a single entity, such as a person or product, and the data in the table is organized into rows and columns. A relational database system stores data in related tables. For example, a table containing employee data (names and addresses) may be related to a table containing payroll information (pay date, pay amount, and check number).
To use database wording, a table is an object. As you design and work with databases, it’s important to see each table as a unique entity and to see how each table relates to the other objects in the database.
In most database systems, you can view the contents of a table in a spreadsheet-like form called a datasheet, composed of rows and columns (known as records and fields, respectively — see the following section). Although a datasheet and a spreadsheet are superficially similar, a datasheet is quite a different type of object. You typically cannot make changes or add calculations directly within a table. Your interaction with tables will primarily come in the form of queries or views — see the later section “Queries”).
Records, fields, and values
A database table is divided into rows (called records) and columns (called fields