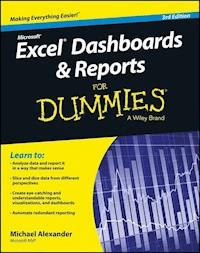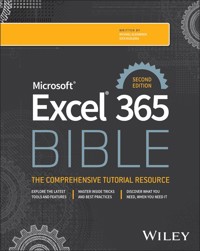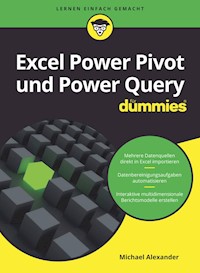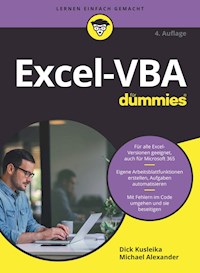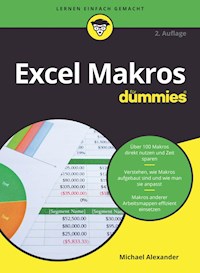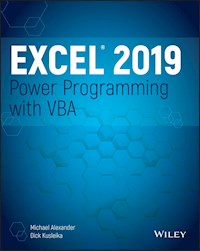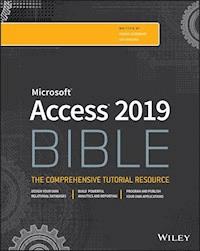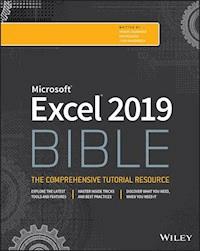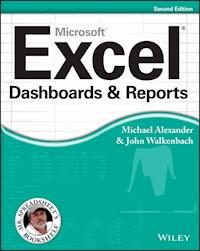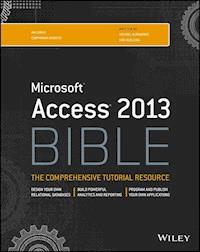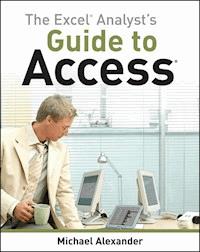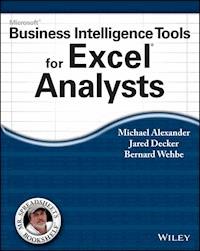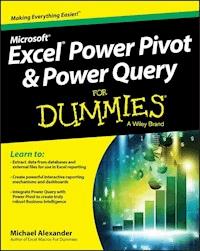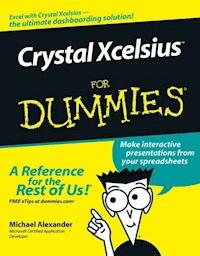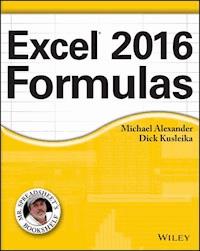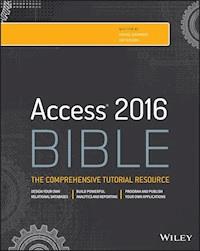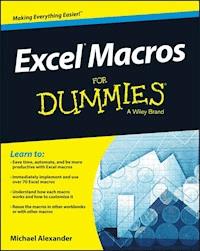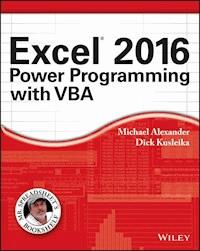
36,99 €
Mehr erfahren.
- Herausgeber: John Wiley & Sons
- Kategorie: Wissenschaft und neue Technologien
- Serie: Mr. Spreadsheet's Bookshelf
- Sprache: Englisch
Maximize your Excel experience with VBA Excel 2016 Power Programming with VBA is fully updated to cover all the latest tools and tricks of Excel 2016. Encompassing an analysis of Excel application development and a complete introduction to Visual Basic for Applications (VBA), this comprehensive book presents all of the techniques you need to develop both large and small Excel applications. Over 800 pages of tips, tricks, and best practices shed light on key topics, such as the Excel interface, file formats, enhanced interactivity with other Office applications, and improved collaboration features. In addition to the procedures, tips, and ideas that will expand your capabilities, this resource provides you with access to over 100 online example Excel workbooks and the Power Utility Pak, found on the Mr. Spreadsheet website. Understanding how to leverage VBA to improve your Excel programming skills can enhance the quality of deliverables that you produce--and can help you take your career to the next level. * Explore fully updated content that offers comprehensive coverage through over 900 pages of tips, tricks, and techniques * Leverage templates and worksheets that put your new knowledge in action, and reinforce the skills introduced in the text * Access online resources, including the Power Utility Pak, that supplement the content * Improve your capabilities regarding Excel programming with VBA, unlocking more of your potential in the office Excel 2016 Power Programming with VBA is a fundamental resource for intermediate to advanced users who want to polish their skills regarding spreadsheet applications using VBA.
Sie lesen das E-Book in den Legimi-Apps auf:
Seitenzahl: 920
Veröffentlichungsjahr: 1966
Ähnliche
Excel® 2016 Power Programming with VBA
Michael AlexanderDick Kusleika
Excel® 2016 Power Programming with VBA
Published by John Wiley & Sons, Inc. 10475 Crosspoint Boulevard Indianapolis, IN 46256 www.wiley.com
Copyright © 2016 by John Wiley & Sons, Inc., Indianapolis, Indiana
Published simultaneously in Canada
ISBN: 978-1-119-06772-6
ISBN: 978-1-119-06756-6 (ebk)
ISBN: 978-1-119-06762-7 (ebk)
No part of this publication may be reproduced, stored in a retrieval system or transmitted in any form or by any means, electronic, mechanical, photocopying, recording, scanning or otherwise, except as permitted under Sections 107 or 108 of the 1976 United States Copyright Act, without either the prior written permission of the Publisher, or authorization through payment of the appropriate per-copy fee to the Copyright Clearance Center, 222 Rosewood Drive, Danvers, MA 01923, (978) 750-8400, fax (978) 646-8600. Requests to the Publisher for permission should be addressed to the Permissions Department, John Wiley & Sons, Inc., 111 River Street, Hoboken, NJ 07030, (201) 748-6011, fax (201) 748-6008, or online at http://www.wiley.com/go/permissions.
LIMIT OF LIABILITY/DISCLAIMER OF WARRANTY: THE PUBLISHER AND THE AUTHOR MAKE NO REPRESENTATIONS OR WARRANTIES WITH RESPECT TO THE ACCURACY OR COMPLETENESS OF THE CONTENTS OF THIS WORK AND SPECIFICALLY DISCLAIM ALL WARRANTIES, INCLUDING WITHOUT LIMITATION WARRANTIES OF FITNESS FOR A PARTICULAR PURPOSE. NO WARRANTY MAY BE CREATED OR EXTENDED BY SALES OR PROMOTIONAL MATERIALS. THE ADVICE AND STRATEGIES CONTAINED HEREIN MAY NOT BE SUITABLE FOR EVERY SITUATION. THIS WORK IS SOLD WITH THE UNDERSTANDING THAT THE PUBLISHER IS NOT ENGAGED IN RENDERING LEGAL, ACCOUNTING, OR OTHER PROFESSIONAL SERVICES. IF PROFESSIONAL ASSISTANCE IS REQUIRED, THE SERVICES OF A COMPETENT PROFESSIONAL PERSON SHOULD BE SOUGHT. NEITHER THE PUBLISHER NOR THE AUTHOR SHALL BE LIABLE FOR DAMAGES ARISING HEREFROM. THE FACT THAT AN ORGANIZATION OR WEB SITE IS REFERRED TO IN THIS WORK AS A CITATION AND/OR A POTENTIAL SOURCE OF FURTHER INFORMATION DOES NOT MEAN THAT THE AUTHOR OR THE PUBLISHER ENDORSES THE INFORMATION THE ORGANIZATION OR WEBSITE MAY PROVIDE OR RECOMMENDATIONS IT MAY MAKE. FURTHER, READERS SHOULD BE AWARE THAT INTERNET WEBSITES LISTED IN THIS WORK MAY HAVE CHANGED OR DISAPPEARED BETWEEN WHEN THIS WORK WAS WRITTEN AND WHEN IT IS READ.
For general information on our other products and services please contact our Customer Care Department within the United States at (877) 762-2974, outside the United States at (317) 572-3993 or fax (317) 572-4002.
Wiley publishes in a variety of print and electronic formats and by print-on-demand. Some material included with standard print versions of this book may not be included in e-books or in print-on-demand. If this book refers to media such as a CD or DVD that is not included in the version you purchased, you may download this material at http://booksupport.wiley.com. For more information about Wiley products, visit www.wiley.com.
Library of Congress Control Number: 2016930004
Trademarks: Wiley and the Wiley logo are trademarks or registered trademarks of John Wiley & Sons, Inc. and/or its affiliates, in the United States and other countries, and may not be used without written permission. Excel is a registered trademark of Microsoft Corporation. All other trademarks are the property of their respective owners. John Wiley & Sons, Inc. is not associated with any product or vendor mentioned in this book.
About the Authors
Michael Alexander is a Microsoft Certified Application Developer (MCAD) and author of several books on advanced business analysis with Microsoft Access and Microsoft Excel. He has more than 15 years of experience consulting and developing Microsoft Office solutions. Mike has been named a Microsoft MVP for his ongoing contributions to the Excel community. In his spare time, he runs a free tutorial site, www.datapigtechnologies.com, where he shares Excel and Access tips.
Dick Kusleika has been awarded as a Microsoft MVP for 12 consecutive years and has been working with Microsoft Office for more than 20. Dick develops Access- and Excel-based solutions for his clients and has conducted training seminars on Office products in the United States and Australia. Dick also writes a popular Excel-related blog at www.dailydoseofexcel.com.
About the Technical Editor
Niek Otten lives in the Netherlands. He started in data processing in 1967 in an insurance company. He ran into Visicalc in 1980 and has been addicted to spreadsheets ever since. His first encounter with Excel (version 1!) was in 1985 on a Macintosh. Since 2005, Niek has been self-employed — reviewing books, writing articles, and developing Excel-related software, such as a high-performance actuarial add-in.
Credits
Acquisitions Editor
Stephanie McComb
Project Editor
Kelly Talbot
Technical Editor
Niek Otten
Production Editor
Rebecca Anderson
Copy Editor
Kelly Talbot Editing Services
Manager of Content Development and Assembly
Mary Beth Wakefield
Marketing Director
David Mayhew
Marketing Manager
Carrie Sherrill
Professional Technology & Strategy Director
Barry Pruett
Business Manager
Amy Knies
Executive Editor
Jody Lefevere
Project Coordinator, Cover
Patrick Redmond
Proofreader
Nancy Carrasco
Indexer
Johnna VanHoose Dinse
Cover Designer
Wiley
CONTENTS
Introduction
Topics Covered
What You Need to Know
What You Need to Have
Conventions in This Book
What the Icons Mean
How This Book Is Organized
About This Book’s Website
About the Power Utility Pak Offer
Part I: Introduction to Excel VBA
Chapter 1: Essentials of Spreadsheet Application Development
What Is a Spreadsheet Application?
Steps for Application Development
Determining User Needs
Planning an Application That Meets User Needs
Determining the Most Appropriate User Interface
Concerning Yourself with the End User
Other Development Issues
Chapter 2: Introducing Visual Basic for Applications
Getting a Head Start with the Macro Recorder
Working with the Visual Basic Editor
VBA Fundamentals
Deep Dive: Working with Range Objects
Essential Concepts to Remember
Don’t Panic — You Are Not Alone
Chapter 3: VBA Programming Fundamentals
VBA Language Elements: An Overview
Comments
Variables, Data Types, and Constants
Assignment Statements
Arrays
Object Variables
User-Defined Data Types
Built-In Functions
Manipulating Objects and Collections
Controlling Code Execution
Chapter 4: Working with VBA Sub Procedures
About Procedures
Executing Sub Procedures
Passing Arguments to Procedures
Error-Handling Techniques
A Realistic Example That Uses Sub Procedures
Chapter 5: Creating Function Procedures
Sub Procedures versus Function Procedures
Why Create Custom Functions?
An Introductory Function Example
Function Procedures
Function Arguments
Function Examples
Emulating Excel’s SUM Function
Extended Date Functions
Debugging Functions
Dealing with the Insert Function Dialog Box
Using Add-Ins to Store Custom Functions
Using the Windows API
Chapter 6: Understanding Excel’s Events
What You Should Know about Events
Getting Acquainted with Workbook-Level Events
Examining Worksheet Events
Monitoring with Application Events
Accessing Events Not Associated with an Object
Chapter 7: VBA Programming Examples and Techniques
Learning by Example
Working with Ranges
Working with Workbooks and Sheets
VBA Techniques
Some Useful Functions for Use in Your Code
Some Useful Worksheet Functions
Windows API Calls
Part II: Advanced VBA Techniques
Chapter 8: Working with Pivot Tables
An Introductory Pivot Table Example
Creating a More Complex Pivot Table
Creating Multiple Pivot Tables
Creating a Reverse Pivot Table
Chapter 9: Working with Charts
Getting the Inside Scoop on Charts
Creating an Embedded Chart
Creating a Chart on a Chart Sheet
Modifying Charts
Using VBA to Activate a Chart
Moving a Chart
Using VBA to Deactivate a Chart
Determining Whether a Chart Is Activated
Deleting from the ChartObjects or Charts Collection
Looping through All Charts
Sizing and Aligning ChartObjects
Creating Lots of Charts
Exporting a Chart
Changing the Data Used in a Chart
Using VBA to Display Arbitrary Data Labels on a Chart
Displaying a Chart in a UserForm
Understanding Chart Events
Discovering VBA Charting Tricks
Working with Sparkline Charts
Chapter 10: Interacting with Other Applications
Understanding Microsoft Office Automation
Automating Access from Excel
Automating Word from Excel
Automating PowerPoint from Excel
Automating Outlook from Excel
Starting Other Applications from Excel
Chapter 11: Working with External Data and Files
Working with External Data Connections
Using ADO and VBA to Pull External Data
Working with Text Files
Text File Manipulation Examples
Performing Common File Operations
Zipping and Unzipping Files
Part III: Working with UserForms
Chapter 12: Leveraging Custom Dialog Boxes
Before You Create That UserForm . . .
Using an Input Box
The VBA MsgBox Function
The Excel GetOpenFilename Method
The Excel GetSaveAsFilename Method
Prompting for a Directory
Displaying Excel’s Built-In Dialog Boxes
Displaying a Data Form
Chapter 13: Introducing UserForms
How Excel Handles Custom Dialog Boxes
Inserting a New UserForm
Adding Controls to a UserForm
Toolbox Controls
Adjusting UserForm Controls
Adjusting a Control’s Properties
Displaying a UserForm
Closing a UserForm
Creating a UserForm: An Example
Understanding UserForm Events
Referencing UserForm Controls
Customizing the Toolbox
Creating UserForm Templates
A UserForm Checklist
Chapter 14: UserForm Examples
Creating a UserForm “Menu”
Selecting Ranges from a UserForm
Creating a Splash Screen
Disabling a UserForm's Close Button
Changing a UserForm's Size
Zooming and Scrolling a Sheet from a UserForm
ListBox Techniques
Using the MultiPage Control in a UserForm
Using an External Control
Animating a Label
Chapter 15: Advanced UserForm Techniques
A Modeless Dialog Box
Displaying a Progress Indicator
Creating Wizards
Emulating the MsgBox Function
A UserForm with Movable Controls
A UserForm with No Title Bar
Simulating a Toolbar with a UserForm
Emulating a Task Pane with a UserForm
A Resizable UserForm
Handling Multiple UserForm Controls with One Event Handler
Selecting a Color in a UserForm
Displaying a Chart in a UserForm
Making a UserForm Semitransparent
A Puzzle on a UserForm
Video Poker on a UserForm
Part IV: Developing Excel Applications
Chapter 16: Creating and Using Add-Ins
What Is an Add-In?
Understanding Excel’s Add-In Manager
Creating an Add-In
An Add-In Example
Comparing XLAM and XLSM Files
Manipulating Add-Ins with VBA
Optimizing the Performance of Add-Ins
Special Problems with Add-Ins
Chapter 17: Working with the Ribbon
Ribbon Basics
Customizing the Ribbon
Creating a Custom Ribbon
Using VBA with the Ribbon
Creating an Old-Style Toolbar
Chapter 18: Working with Shortcut Menus
CommandBar Overview
Using VBA to Customize Shortcut Menus
Shortcut Menus and Events
Chapter 19: Providing Help for Your Applications
Help for Your Excel Applications
Help Systems That Use Excel Components
Displaying Help in a Web Browser
Using the HTML Help System
Chapter 20: Leveraging Class Modules
What Is a Class Module?
Creating a NumLock Class
Coding Properties, Methods, and Events
Exposing a QueryTable Event
Creating a Class to Hold Classes
Chapter 21: Understanding Compatibility Issues
What Is Compatibility?
Types of Compatibility Problems
Avoid Using New Features
But Will It Work on a Mac?
Dealing with 64-Bit Excel
Creating an International Application
Part V: Appendix
Appendix A: VBA Statements and Function Reference
Invoking Excel Functions in VBA Instructions
Advert
EULA
List of Tables
Chapter 1
Table 1.1
Chapter 2
Table 2.1
Chapter 3
Table 3.1
Table 3.2
Table 3.3
Table 3.4
Chapter 5
Table 5.1
Chapter 6
Table 6.1
Table 6.2
Table 6.3
Table 6.4
Chapter 9
Table 9.1
Chapter 11
Table 11.1
Table 11.2
Chapter 12
Table 12.1
Table 12.2
Table 12.3
Chapter 13
Table 13.1
Chapter 21
Table 21.1
Table 21.2
Table 21.3
Appendix A
Table A.1
Table A.2
List of Illustrations
Chapter 1
Figure 1.1 A customized shortcut menu.
Figure 1.2 A dialog box created with Excel’s UserForm feature.
Figure 1.3 You can add UserForm controls to worksheets and link them to cells.
Figure 1.4 Using the Ribbon to add controls to a worksheet.
Figure 1.5 Using the Protect Sheet dialog box to specify what users can and can’t do.
Chapter 2
Figure 2.1 The Record Macro dialog box.
Figure 2.2 Your pre-totaled worksheet containing two tables.
Figure 2.3 Your post-totaled worksheet.
Figure 2.4 The Excel Macro dialog box.
Figure 2.5 Recording a macro with relative references.
Figure 2.6 The Trusted Locations menu allows you to add directories that are considered trusted.
Figure 2.7 You can find the form controls in the Developer tab.
Figure 2.8 Assign a macro to the newly-added button.
Figure 2.9 Adding a macro to the Quick Access toolbar.
Figure 2.10 The VBE with significant elements identified.
Figure 2.11 This Project window lists two projects. They are expanded to show their objects.
Figure 2.12 Code modules are visible in the Project window in a folder called Modules.
Figure 2.13 The Editor tab in the Options dialog box.
Figure 2.14 Change the VBE’s looks with the Editor Format tab.
Figure 2.15 The General tab of the Options dialog box.
Figure 2.16 The Docking tab of the Options dialog box.
Figure 2.17 Object Browser is a great reference source.
Chapter 3
Figure 3.1 VBA’s way of telling you that your procedure contains an undeclared variable.
Figure 3.2 VBA displays a list of constants that you can assign to a property.
Figure 3.3 Displaying a list of VBA functions in VBE.
Chapter 4
Figure 4.1 The Macro dialog box.
Figure 4.2 The Macro Options dialog box lets you assign a Ctrl key shortcut and an optional description to a procedure.
Figure 4.3 The References dialog box lets you establish a reference to another workbook.
Figure 4.4 Assigning a macro to a button.
Figure 4.5 Executing a procedure by entering its name in the Immediate window.
Figure 4.6 VBA error messages aren’t always user friendly.
Figure 4.7 You can create a message box to display the error code and description.
Figure 4.8 The
SpecialCells
method generates this error if no cells are found.
Figure 4.9 Using the VBE Immediate window to test a statement.
Figure 4.10 An empty procedure in a module located in the Personal Macro Workbook.
Figure 4.11 Using a temporary procedure to test the
BubbleSort
code.
Figure 4.12 This message box tells the user that the sheets cannot be sorted.
Figure 4.13 This message box appears before the sheets are sorted.
Figure 4.14 Adding a new command to the Ribbon.
Chapter 5
Figure 5.1 Using a custom function in a worksheet formula.
Figure 5.2 Using a custom function in a VBA procedure.
Figure 5.3 Using a custom VBA function for conditional formatting.
Figure 5.4 Calling a Function procedure from the Immediate window.
Figure 5.5 Using a function to display the result of a calculation.
Figure 5.6 Different ways of passing an array or a single value to a worksheet.
Figure 5.7 Comparing SUM with MYSUM.
Figure 5.8 The Extended Date functions used in formulas.
Figure 5.9 Use the Immediate window to display results while a function is running.
Figure 5.10 The Insert Function and Function Arguments dialog boxes for a custom function.
Figure 5.11 Using Windows API functions to determine which keys were pressed.
Chapter 6
Figure 6.1 The components for each VBA project are listed in the Project window.
Figure 6.2 The best way to create an event procedure is to let VBE do it for you.
Figure 6.3 This message box was triggered by a
SheetActivate
event.
Figure 6.4 Clicking No cancels the print operation by changing the
Cancel
argument in the event-handler procedure.
Figure 6.5 When this message appears,
Workbook_BeforeClose
has already done its thing.
Figure 6.6 A message displayed by the
Workbook_BeforeClose
event procedure.
Figure 6.7 This message box describes the problem when the user makes an invalid entry.
Figure 6.8 The
Worksheet_Change
procedure ensures that data validation isn’t deleted.
Figure 6.9 Moving the cell cursor shades the active cell’s row and column.
Figure 6.10 This workbook uses a class module to monitor all Application-level events.
Figure 6.11 This message box was programmed to display at a particular time of day.
Figure 6.12 Pressing Shift+F10 displays this message.
Chapter 7
Figure 7.1 The number of rows in the data range changes every week.
Figure 7.2 This workbook uses a custom shortcut menu to demonstrate how to select variably sized ranges by using VBA.
Figure 7.3 The InputBox function gets a value from the user to be inserted into a cell.
Figure 7.4 Validate a user’s entry with the VBA InputBox function.
Figure 7.5 A macro for inserting data into the next empty row in a worksheet.
Figure 7.6 Use an input box to pause a macro.
Figure 7.7 A VBA procedure analyzes the currently selected range.
Figure 7.8 Using the intersection of the used range and the selected range results in fewer cells to process.
Figure 7.9 The goal is to duplicate rows based on the value in column B.
Figure 7.10 New rows were added, according to the value in column B.
Figure 7.11 Using a function to determine the type of data in a cell.
Figure 7.12 Displaying the time to write to a range and read from a range, using a loop.
Figure 7.13 Using Excel’s InputBox method to prompt for a cell location.
Figure 7.14 All rows and columns are hidden, except for a range (G7:L19).
Figure 7.15 Hyperlinks to each worksheet, created by a macro.
Figure 7.16 A message box displaying the date and time.
Figure 7.17 Using a function to display time differences in a friendly manner.
Figure 7.18 Listing font names in the actual fonts.
Figure 7.19 Comparing the time required to perform sorts of various array sizes.
Figure 7.20 Examples of the SPELLDOLLARS function.
Figure 7.21 Determining the path and name of the application associated with a particular file.
Chapter 8
Figure 8.1 This table is a good candidate for a pivot table.
Figure 8.2 A pivot table created from the data in Figure 8.1.
Figure 8.3 The data in this workbook will be summarized in a pivot table.
Figure 8.4 A pivot table created from the budget data.
Figure 8.5 The Pivot Table Fields task pane.
Figure 8.6 Several pivot tables created by a VBA procedure.
Figure 8.7 The summary table on the left will be converted to the table on the right.
Figure 8.8 This dialog box asks the user for the ranges.
Chapter 9
Figure 9.1 These charts use different formatting.
Figure 9.2 A simple macro applied consistent formatting to the four charts.
Figure 9.3 Each row of data will be used to create a chart.
Figure 9.4 A sampling of the 50 charts created by the macro.
Figure 9.5 This chart always displays the data from the row of the active cell.
Figure 9.6 Data labels from an arbitrary range show the percent change for each week.
Figure 9.7 Data labels created from a range of data are not compatible with versions of Excel before 2013.
Figure 9.8 An XY chart that would benefit by having data labels.
Figure 9.9 This XY chart has data labels, thanks to a VBA procedure.
Figure 9.10 Showing a chart within a userform.
Figure 9.11 Selecting an event in the code module for a Chart object.
Figure 9.12 This chart serves as a clickable image map.
Figure 9.13 After converting a chart to a picture, you can manipulate it by using a variety of formatting options.
Figure 9.14 A text box displays information about the data point under the mouse pointer.
Figure 9.15 Range B7:C9 contains data point information that’s displayed in the text box on the chart.
Figure 9.16 An example of a scrollable chart.
Figure 9.17 Sparkline examples.
Figure 9.18 The result of running the
SparklineReport
procedure.
Chapter 10
Figure 10.1 Add a reference to the object library for the application you are automating.
Chapter 11
Figure 11.1 Choose the source database that contains the data you want imported.
Figure 11.2 Select the Access object you want to import.
Figure 11.3 Choosing how and where to view your Access data.
Figure 11.4 Data imported from Access.
Figure 11.5 As long as a connection to your database is available, you can update your table with the latest data.
Figure 11.6 Choose the Properties button for the connection you want to change.
Figure 11.7 On the Definition tab, select the SQL command type and enter your SQL Statement.
Figure 11.8 Designate a cell that will trap the criteria selection.
Figure 11.9 Take note of the connection name (Facility Services in this example).
Figure 11.10 You now have an easy-to-use mechanism for pulling external data for a specified market.
Figure 11.11 Select the latest version of the Microsoft ActiveX Data Objects Library.
Chapter 12
Figure 12.1 The VBA InputBox function at work.
Figure 12.2 Using the VBA InputBox function with a long prompt.
Figure 12.3 Using the InputBox method to specify a range.
Figure 12.4 Excel’s InputBox method performs validation automatically.
Figure 12.5 Another example of validating an entry in Excel’s InputBox.
Figure 12.6 The buttons argument of the MsgBox function determines which buttons appear.
Figure 12.7 Displaying lengthy text in a message box.
Figure 12.8 This message box displays text with tabs and line breaks.
Figure 12.9 The GetOpenFilename method displays a dialog box used to specify a file.
Figure 12.10 This dialog box was displayed with a VBA statement.
Figure 12.11 Using the Customize Ribbon panel to identify a command name.
Figure 12.12 Some users prefer to use Excel’s built-in data form for data-entry tasks.
Chapter 13
Figure 13.1 The Properties window for an empty UserForm.
Figure 13.2 Use the Toolbox to add controls to a UserForm.
Figure 13.3 This UserForm displays all of the controls.
Figure 13.4 Use the Format ➜ Align command to change the alignment of controls.
Figure 13.5 The OptionButton controls, aligned and evenly spaced.
Figure 13.6 The Properties window for an
OptionButton
control.
Figure 13.7 Use the Tab Order dialog box to specify the tab order of the controls in a Frame control.
Figure 13.8 This dialog box asks the user to enter a name and a sex.
Figure 13.9 The
CommandButton1_Click
procedure is executed when the button on the worksheet is clicked.
Figure 13.10 The CommandButton’s Click event procedure displays the UserForm.
Figure 13.11 The event list for a CheckBox control.
Figure 13.12 This SpinButton is paired with a TextBox.
Figure 13.13 The Toolbox, with a new page of controls.
Figure 13.14 The Additional Controls dialog box lets you add other ActiveX controls.
Chapter 14
Figure 14.1 This dialog box uses CommandButtons as a menu.
Figure 14.2 This dialog box uses a ListBox as a menu.
Figure 14.3 The RefEdit control allows the user to select a range.
Figure 14.4 This splash screen is displayed briefly when the workbook is opened.
Figure 14.5 A dialog box before and after displaying options.
Figure 14.6 Here, ScrollBar controls allow zooming and scrolling of the worksheet.
Figure 14.7 Setting the RowSource property at design time.
Figure 14.8 A
Collection
object is used to fill a ListBox with the unique items from column B.
Figure 14.9 This message box displays a list of items selected in a ListBox.
Figure 14.10 The contents of this ListBox depend on the OptionButton selected.
Figure 14.11 Building a list from another list.
Figure 14.12 The buttons allow the user to move items up or down in the ListBox.
Figure 14.13 This ListBox displays a three-column list with column headers.
Figure 14.14 A two-column ListBox filled with data stored in an array.
Figure 14.15 This ListBox makes selecting rows in a worksheet easy.
Figure 14.16 This dialog box lets the user activate a sheet.
Figure 14.17 Use a TextBox to filter a ListBox.
Figure 14.18 MultiPage groups your controls on pages, making them accessible from a tab.
Figure 14.19 The Windows Media Player control in a UserForm.
Figure 14.20 The Windows Media Player control.
Figure 14.21 Generating a random number.
Figure 14.22 A random number has been chosen.
Chapter 15
Figure 15.1 This modeless dialog box remains visible while the user continues working.
Figure 15.2 This modeless UserForm displays various information about the active cell.
Figure 15.3 A UserForm displays the progress of a macro.
Figure 15.4 This UserForm will serve as a progress indicator.
Figure 15.5 The user specifies the number of rows and columns for the random numbers.
Figure 15.6 Page2 of the MultiPage control will display the progress indicator.
Figure 15.7 The progress indicator will be hidden by reducing the height of the UserForm.
Figure 15.8 The progress indicator in action.
Figure 15.9 The steps are listed in a ListBox control.
Figure 15.10 Files are added to the list to show progress.
Figure 15.11 This four-step wizard uses a MultiPage control.
Figure 15.12 Clicking the Cancel button displays a confirmation message box.
Figure 15.13 The result of the MsgBox emulation function.
Figure 15.14 The UserForm for the MyMsgBox function.
Figure 15.15 You can drag and rearrange the three Image controls by using the mouse.
Figure 15.16 This UserForm lacks a title bar.
Figure 15.17 Another UserForm without a title bar.
Figure 15.18 A UserForm set up to function as a toolbar.
Figure 15.19 The UserForm that simulates a toolbar.
Figure 15.20 A UserForm designed to look like a task pane.
Figure 15.21 This UserForm is resizable.
Figure 15.22 The UserForm after it was increased.
Figure 15.23 VBA code converts Label control movements into new Width and Height properties for the UserForm.
Figure 15.24 Multiple CommandButtons with a single event-handler procedure.
Figure 15.25 The
ButtonGroup_Click
procedure describes the button that was clicked.
Figure 15.26 This dialog box lets the user select a color by specifying the red, green, and blue components.
Figure 15.27 The user’s
ScrollBar
values are stored in the Windows Registry and retrieved the next time the
GetAColor
function is used.
Figure 15.28 With a bit of trickery, a UserForm can display “live” charts.
Figure 15.29 A semitransparent UserForm.
Figure 15.30 Creating a light-box effect in Excel.
Figure 15.31 A sliding tile puzzle in a UserForm.
Figure 15.32 A feature-packed video poker game.
Chapter 16
Figure 16.1 Excel warns you if an add-in uses a nonstandard file extension.
Figure 16.2 These settings affect whether add-ins can be used.
Figure 16.3 The Add-Ins dialog box.
Figure 16.4 The Export Charts workbook will make a useful add-in.
Figure 16.5 The Add-Ins dialog box with the new add-in selected.
Figure 16.6 Making an add-in not an add-in.
Figure 16.7 One way to remove a member of the AddIns collection.
Figure 16.8 A table that lists information about all members of the
AddIns
collection.
Figure 16.9 When attempting to open the add-in incorrectly, the user sees this message.
Chapter 17
Figure 17.1 The Page Layout tab contains many different control types.
Figure 17.2 The Customize Ribbon tab allows you to add macros to the Ribbon.
Figure 17.3 The Rename dialog lets you choose an icon for your Ribbon button.
Figure 17.4 The custom Ribbon button executes the
HelloWorld
macro.
Figure 17.5 You can add a macro to the Quick Access Toolbar.
Figure 17.6 The new QAT button executes your macro.
Figure 17.7 Excel can’t find the macro associated with the Ribbon button.
Figure 17.8 XML to create two buttons in a custom group.
Figure 17.9 The editor generates VBA code to use in your workbook.
Figure 17.10 Modify the callback procedures in the VBE.
Figure 17.11 Two new buttons add to the Data tab.
Figure 17.12 This check box control is always in synch with the page break display of the active sheet.
Figure 17.13 A new Ribbon tab with five groups of controls.
Figure 17.14 A Ribbon group with two labels.
Figure 17.15 An editBox control in a custom Ribbon group.
Figure 17.16 Three controls in a custom Ribbon group.
Figure 17.17 This group contains built-in controls.
Figure 17.18 This Ribbon group contains two galleries.
Figure 17.19 A gallery that displays month names, plus a button.
Figure 17.20 A gallery of images.
Figure 17.21 The
dynamicMenu
control lets you create a menu that varies depending on the context.
Figure 17.22 Using the Customize Ribbon tab of the Excel Options dialog box to determine the name of a control.
Figure 17.23 An old-style toolbar, located in the Custom Toolbars group of the Add-Ins tab.
Chapter 18
Figure 18.1 A simple macro generates a list of all shortcut menus.
Figure 18.2 Displaying the
Caption
property for controls.
Figure 18.3 Listing the items in all shortcut menus.
Figure 18.4 The Cell shortcut menu with a custom menu item.
Figure 18.5 This shortcut menu has a submenu with three submenu items.
Figure 18.6 A new shortcut menu appears only when the user right-clicks a cell in the shaded area of the worksheet.
Chapter 19
Figure 19.1 Using cell comments to display help.
Figure 19.2 Using a shape object with text to display help for the user.
Figure 19.3 An easy method is to put user help in a separate worksheet.
Figure 19.4 Clicking one of the arrows on the SpinButton changes the text displayed in the Labels.
Figure 19.5 Inserting a
Label
control inside a
Frame
control adds scrolling to the Label.
Figure 19.6 Using a drop-down list control to select a help topic.
Figure 19.7 Displaying help in a web browser.
Figure 19.8 Displaying an MHTML file in a web browser.
Figure 19.9 An example of HTML Help.
Figure 19.10 Using HTML Help Workshop to create a help file.
Figure 19.11 Specify a context ID for a custom function.
Chapter 20
Figure 20.1 An empty class module named
CNumLock
.
Figure 20.2 A message box shows the change in status of the Num Lock key.
Figure 20.3 A web query for financial information.
Figure 20.4 The code pane lists available events.
Figure 20.5 After a web query is refreshed, the last update time is recorded.
Figure 20.6 Excel tables hold the information for the objects.
Figure 20.7 The commission calculation is output to the Immediate Window.
Chapter 21
Figure 21.1 Compatibility Checker.
Figure 21.2 A summary report from Microsoft Office Code Compatibility Inspector.
Figure 21.3 The Wizard Demo in English, Spanish, and German.
Guide
Cover
Table of Contents
1
Pages
xxvii
xxviii
xxix
xxx
xxxi
xxxii
1
3
4
5
6
7
8
9
10
11
12
13
14
15
16
17
18
19
20
21
22
23
24
25
26
27
28
29
30
31
32
33
34
35
36
37
38
39
40
41
42
43
44
45
46
47
48
49
50
51
52
53
54
55
56
57
58
59
61
62
63
64
65
66
67
68
69
70
71
72
73
74
75
76
77
78
79
80
81
82
83
84
85
86
87
88
89
90
91
92
93
94
95
96
97
98
99
100
101
102
103
104
105
106
107
108
109
110
111
112
113
114
115
116
117
118
119
120
121
122
123
124
125
126
127
128
129
130
131
132
133
134
135
136
137
138
139
140
141
142
143
144
145
146
147
148
149
150
151
152
153
154
155
156
157
158
159
160
161
162
163
164
165
166
167
168
169
170
171
172
173
174
175
176
177
178
179
180
181
182
183
184
185
186
187
188
189
190
191
192
193
194
195
196
197
198
199
200
201
202
203
204
205
206
207
208
209
210
211
212
213
214
215
217
218
219
220
221
222
223
224
225
226
227
228
229
230
231
232
233
234
235
236
237
238
239
240
241
242
243
244
245
246
247
248
249
250
251
252
253
254
255
256
257
258
259
260
261
262
263
264
265
266
267
268
269
270
271
272
273
274
275
276
277
278
279
280
281
282
283
284
285
286
287
289
291
292
293
294
295
296
297
298
299
300
301
302
303
304
305
306
307
308
309
310
311
312
313
314
315
316
317
318
319
320
321
322
323
324
325
326
327
328
329
330
331
332
333
334
335
336
337
338
339
340
341
342
343
344
345
346
347
348
349
350
351
352
353
354
355
356
357
358
359
360
361
362
363
364
365
366
367
368
369
370
371
372
373
374
375
376
377
378
379
380
381
382
383
384
385
386
387
388
389
390
391
392
393
394
395
396
397
398
399
400
401
402
403
404
405
406
407
408
409
410
411
412
413
415
416
417
418
419
420
421
422
423
424
425
426
427
428
429
430
431
432
433
434
435
436
437
438
439
440
441
442
443
444
445
446
447
448
449
450
451
452
453
454
455
456
457
458
459
460
461
462
463
464
465
466
467
468
469
470
471
472
473
474
475
476
477
478
479
480
481
482
483
484
485
486
487
488
489
490
491
492
493
494
495
496
497
498
499
500
501
502
503
504
505
506
507
508
509
511
512
513
514
515
516
517
518
519
520
521
522
523
524
525
526
527
528
529
530
531
532
533
534
535
536
537
538
539
540
541
542
543
544
545
546
547
548
549
550
551
552
553
554
555
556
557
559
561
562
563
564
565
566
567
568
569
570
571
572
573
574
575
576
577
578
579
580
581
582
583
584
585
586
587
588
589
590
591
592
593
594
595
596
597
598
599
600
601
602
603
604
605
606
607
608
609
610
611
612
613
614
615
616
617
618
619
620
621
622
623
624
625
626
627
628
629
630
631
632
633
634
635
636
637
638
639
640
641
642
643
644
645
647
648
649
650
651
652
653
654
655
656
657
658
659
660
661
662
663
664
665
666
667
668
669
670
671
672
673
674
675
676
677
678
679
680
681
682
683
685
686
687
688
689
690
691
692
693
694
695
696
697
699
701
702
703
704
705
706
707
708
PART IIntroduction to Excel VBA
Chapter 1
Essentials of Spreadsheet Application Development
Chapter 2
Introducing Visual Basic for Applications
Chapter 3
VBA Programming Fundamentals
Chapter 4
Working with VBA Sub Procedures
Chapter 5
Creating Function Procedures
Chapter 6
Understanding Excel’s Events
Chapter 7
VBA Programming Examples and Techniques
1Essentials of Spreadsheet Application Development
In This Chapter
Discovering the basic steps involved in spreadsheet application development
Determining end users’ needs
Planning applications to meet users’ needs
Developing and testing your applications
Documenting your development efforts and writing user documentation
What Is a Spreadsheet Application?
For the purposes of this book, a spreadsheet application is a spreadsheet file (or group of related files) that is designed so that someone other than the developer can perform useful work without extensive training. According to this definition, most of the spreadsheet files that you’ve developed probably don’t qualify as spreadsheet applications. You may have dozens or hundreds of spreadsheet files on your hard drive, but it’s a safe bet that most of them aren’t designed for others to use.
A good spreadsheet application:
Enables the end user to perform a task that he or she probably would not be able to do otherwise.
Provides the appropriate solution to the problem. (A spreadsheet environment isn’t always the optimal approach.)
Accomplishes what it is supposed to do. This prerequisite may be obvious, but it’s not at all uncommon for applications to fail this test.
Produces accurate results and is free of bugs.
Uses appropriate and efficient methods and algorithms to accomplish its job.
Traps errors before the user is forced to deal with them.
Does not allow the user to delete or modify important components accidentally (or intentionally).
Has a clear and consistent user interface so that the user always knows how to proceed.
Has well-documented formulas, macros, and user interface elements that allow for subsequent changes, if necessary.
Is designed so that it can be modified in simple ways without making major changes. A basic fact is that a user’s needs change over time.
Has an easily accessible help system that provides useful information on at least the major procedures.
Is designed to be portable and to run on any system that has the proper software (in this case, a copy of the appropriate version of Excel).
It should come as no surprise that it is possible to create spreadsheet applications for many different usage levels, ranging from a simple fill-in-the-blank template to an extremely complex application that uses a custom interface and may not even look like a spreadsheet.
Steps for Application Development
There is no simple, surefire recipe for developing an effective spreadsheet application. Everyone has his or her own style for creating such applications. In addition, every project is different and, therefore, requires its own approach. Finally, the demands and technical expertise of the people you work with (or for) also play a role in how the development process proceeds.
Spreadsheet developers typically perform the following activities:
Determine the needs of the user(s)
Plan an application that meets these needs
Determine the most appropriate user interface
Create the spreadsheet, formulas, macros, and user interface
Test and debug the application
Attempt to make the application bulletproof
Make the application aesthetically appealing and intuitive
Document the development effort
Develop user documentation and Help systems
Distribute the application to the user
Update the application when necessary
Not all these steps are required for each application, and the order in which these activities are performed varies from project to project. We describe each of these activities in the pages that follow. For most of these items, we cover the technical details in subsequent chapters.
Determining User Needs
When you undertake a new Excel project, one of your first steps is to identify exactly what the end users require. Failure to thoroughly assess the end users’ needs early on often results in additional work later when you have to adjust the application so that it does what it was supposed to do in the first place.
In some cases, you’ll be intimately familiar with the end users — you may even be an end user yourself. In other cases (for example, if you’re a consultant developing a project for a new client), you may know little or nothing about the users or their situations.
How do you determine the needs of the user? If you’ve been asked to develop a spreadsheet application, it’s a good idea to meet with the end users and ask specific questions. Better yet, get everything in writing, create flow diagrams, pay attention to minor details, and do anything else to ensure that the product you deliver is the product that is needed.
Here are some guidelines that may help make this phase easier:
Don’t assume that you know what the user needs. Second-guessing at this stage almost always causes problems later.
If possible, talk directly to the end users of the application, not just their supervisor or manager.
Learn what, if anything, is currently being done to meet the users’ needs. You might be able to save some work by simply adapting an existing application. At the very least, looking at current solutions will familiarize you with the operation.
Identify the resources available at the users’ site. For example, try to determine whether you must work around any hardware or software limitations.
If possible, determine the specific hardware systems that will be used. If your application will be used on slow systems, you need to take that into account.
Identify which versions of Excel are in use. Although Microsoft does everything in its power to urge users to upgrade to the latest version of the software, the majority of Excel users don’t.
Understand the skill levels of the end users. This information will help you design the application appropriately.
Determine how long the application will be used and whether any changes are anticipated during the lifetime of the project. Knowing this information may influence the amount of effort that you put into the project and help you plan for changes.
And finally, don’t be surprised if the project specifications change before you complete the application. This occurrence is common, and you’re in a better position if you expect changes rather than being surprised by them. Just make sure that your contract (if you have one) addresses the issue of changing specifications.
Planning an Application That Meets User Needs
After you determine the end users’ needs, it’s tempting to jump right in and start fiddling around in Excel. Take it from someone who suffers from this problem: Try to restrain yourself. Builders don’t construct a house without a set of blueprints, and you shouldn’t build a spreadsheet application without some type of plan. The formality of your plan depends on the scope of the project and your general style of working, but you should spend at least some time thinking about what you’re going to do and coming up with a plan of action.
Before rolling up your sleeves and settling down at your keyboard, you’ll benefit by taking some time to consider the various ways you can approach the problem. This planning period is where a thorough knowledge of Excel pays off. Avoiding blind alleys rather than stumbling into them is always a good idea.
If you ask a dozen Excel experts to design an application based on precise specifications, chances are you’ll get a dozen different implementations of the project that meet those specifications. Of those solutions, some will be better than the others because Excel often provides several options to accomplish a task. If you know Excel inside and out, you’ll have a good idea of the potential methods at your disposal, and you can choose the one most appropriate for the project at hand. Often, a bit of creative thinking yields an unusual approach that’s vastly superior to other methods.
So at the beginning stage of this planning period, consider some general options, such as these:
File structure:
Think about whether you want to use one workbook with multiple sheets, several single-sheet workbooks, or a template file.
Data structure:
You should always consider how your data will be structured and also determine whether you will be using external database files or storing everything in worksheets.
Add-in or workbook file:
In some cases, an add-in may be the best choice for your final product. Or perhaps you might use an add-in with a standard workbook.
Version of Excel: