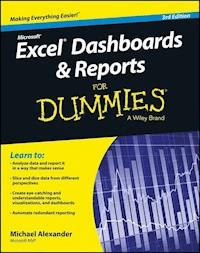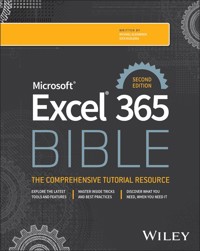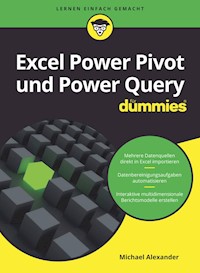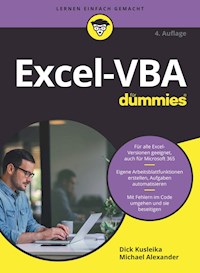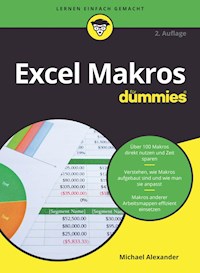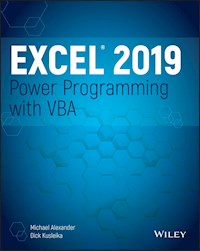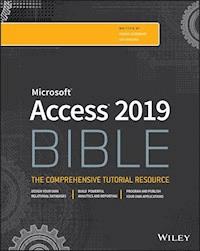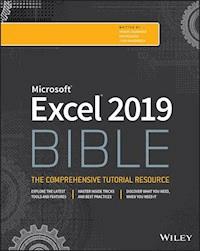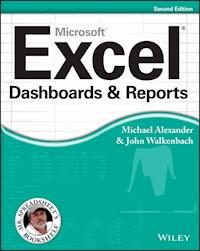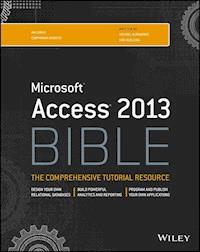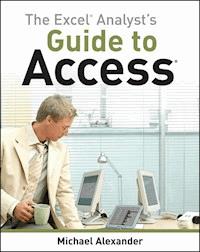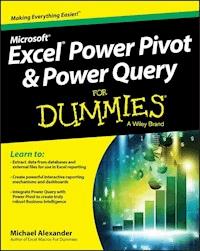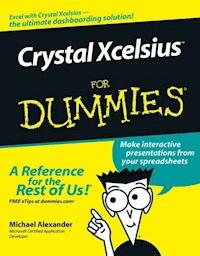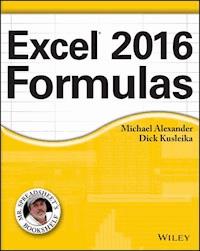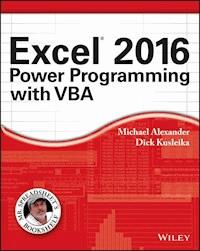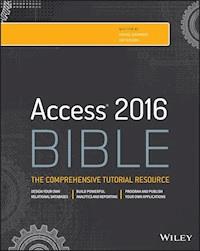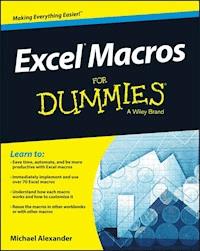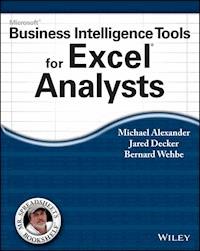
32,99 €
Mehr erfahren.
- Herausgeber: John Wiley & Sons
- Kategorie: Wissenschaft und neue Technologien
- Sprache: Englisch
Bridge the big data gap with Microsoft Business Intelligence Tools for Excel Analysts The distinction between departmental reporting done by business analysts with Excel and the enterprise reporting done by IT departments with SQL Server and SharePoint tools is more blurry now than ever before. With the introduction of robust new features like PowerPivot and Power View, it is essential for business analysts to get up to speed with big data tools that in the past have been reserved for IT professionals. Written by a team of Business Intelligence experts, Microsoft Business Intelligence Tools for Excel Analysts introduces business analysts to the rich toolset and reporting capabilities that can be leveraged to more effectively source and incorporate large datasets in their analytics while saving them time and simplifying the reporting process. * Walks you step-by-step through important BI tools like PowerPivot, SQL Server, and SharePoint and shows you how to move data back and forth between these tools and Excel * Shows you how to leverage relational databases, slice data into various views to gain different visibility perspectives, create eye-catching visualizations and dashboards, automate SQL Server data retrieval and integration, and publish dashboards and reports to the web * Details how you can use SQL Server's built-in functions to analyze large amounts of data, Excel pivot tables to access and report OLAP data, and PowerPivot to create powerful reporting mechanisms You'll get on top of the Microsoft BI stack and all it can do to enhance Excel data analysis with this one-of-a-kind guide written for Excel analysts just like you.
Sie lesen das E-Book in den Legimi-Apps auf:
Seitenzahl: 396
Veröffentlichungsjahr: 2014
Ähnliche
Microsoft® Business Intelligence Tools for Excel® Analysts
Published by:John Wiley & Sons, Inc.,111 River Street,Hoboken, NJ 07030-5774,www.wiley.com
Copyright © 2014 by John Wiley & Sons, Inc., Hoboken, New Jersey
Published simultaneously in Canada
No part of this publication may be reproduced, stored in a retrieval system or transmitted in any form or by any means, electronic, mechanical, photocopying, recording, scanning or otherwise, except as permitted under Sections 107 or 108 of the 1976 United States Copyright Act, without the prior written permission of the Publisher. Requests to the Publisher for permission should be addressed to the Permissions Department, John Wiley & Sons, Inc., 111 River Street, Hoboken, NJ 07030, (201) 748-6011, fax (201) 748-6008, or online at http://www.wiley.com/go/permissions.
Trademarks: Wiley and the Wiley logo are trademarks or registered trademarks of John Wiley & Sons, Inc. and/or its affiliates in the United States and other countries and may not be used without written permission. Microsoft and Excel are registered trademarks of the Microsoft Corporation. All other trademarks are the property of their respective owners. John Wiley & Sons, Inc. is not associated with any product or vendor mentioned in this book.
LIMIT OF LIABILITY/DISCLAIMER OF WARRANTY: THE PUBLISHER AND THE AUTHOR MAKE NO REPRESENTATIONS OR WARRANTIES WITH RESPECT TO THE ACCURACY OR COMPLETENESS OF THE CONTENTS OF THIS WORK AND SPECIFICALLY DISCLAIM ALL WARRANTIES, INCLUDING WITHOUT LIMITATION WARRANTIES OF FITNESS FOR A PARTICULAR PURPOSE. NO WARRANTY MAY BE CREATED OR EXTENDED BY SALES OR PROMOTIONAL MATERIALS. THE ADVICE AND STRATEGIES CONTAINED HEREIN MAY NOT BE SUITABLE FOR EVERY SITUATION. THIS WORK IS SOLD WITH THE UNDERSTANDING THAT THE PUBLISHER IS NOT ENGAGED IN RENDERING LEGAL, ACCOUNTING, OR OTHER PROFESSIONAL SERVICES. IF PROFESSIONAL ASSISTANCE IS REQUIRED, THE SERVICES OF A COMPETENT PROFESSIONAL PERSON SHOULD BE SOUGHT. NEITHER THE PUBLISHER NOR THE AUTHOR SHALL BE LIABLE FOR DAMAGES ARISING HEREFROM. THE FACT THAT AN ORGANIZATION OR WEBSITE IS REFERRED TO IN THIS WORK AS A CITATION AND/OR A POTENTIAL SOURCE OF FURTHER INFORMATION DOES NOT MEAN THAT THE AUTHOR OR THE PUBLISHER ENDORSES THE INFORMATION THE ORGANIZATION OR WEBSITE MAY PROVIDE OR RECOMMENDATIONS IT MAY MAKE. FURTHER, READERS SHOULD BE AWARE THAT INTERNET WEBSITES LISTED IN THIS WORK MAY HAVE CHANGED OR DISAPPEARED BETWEEN WHEN THIS WORK WAS WRITTEN AND WHEN IT IS READ. FULFILLMENT OF EACH COUPON OFFER IS THE SOLE RESPONSIBILITY OF THE OFFEROR.
For general information on our other products and services, please contact our Customer Care Department within the U.S. at 877-762-2974, outside the U.S. at 317-572-3993, or fax 317-572-4002. For technical support, please visit www.wiley.com/techsupport.
Wiley publishes in a variety of print and electronic formats and by print-on-demand. Some material included with standard print versions of this book may not be included in e-books or in print-on-demand. If this book refers to media such as a CD or DVD that is not included in the version you purchased, you may download this material at http://booksupport.wiley.com. For more information about Wiley products, visit www.wiley.com.
Library of Congress Control Number: 2013954104
ISBN 978-1-118-82152-7 (pbk); ISBN 978-1-118-82156-5 (ebk); ISBN 978-1-118-82155-8 (ebk)
Manufactured in the United States of America
10 9 8 7 6 5 4 3 2 1
About the Authors
Mike Alexander is a Microsoft Certified Application Developer (MCAD) and author of several books on advanced business analysis with Microsoft Access and Excel. He has more than 16 years’ experience consulting and developing Office solutions. Mike has been named a Microsoft MVP for his ongoing contributions to the Excel community. You can visit Mike at www.datapigtechnologies.com, where he regularly shares Excel and Access tips and techniques.
Jared Decker has over fourteen years of experience in the IT industry and ten years of consulting experience focused exclusively on data warehousing and business intelligence. In addition to playing an architect or lead role on dozens of projects, he has spent more than five hundred hours in-house with corporations training their development teams on the Microsoft SQL Server, Tableau, and QlikView BI platforms. His breadth of experience entails everything from architecture and design to system implementation, with particular focus on business analytics and data visualization. Jared holds technical certifications in Microsoft (MCITP Business Intelligence Developer and certified trainer), Tableau Developer, and QlikView Developer and Trainer.
Bernard Wehbe has over 14 years of consulting experience focused exclusively on data warehousing, analytics, and business intelligence. His experience includes data warehousing architecture, OLAP, data modeling, ETL, reporting, business analysis, team leadership, and project management. Prior to founding StatSlice Systems, Bernard served as a technical architect for Hitachi Consulting in the Dallas, TX area.
Publisher’s Acknowlegments
Sr. Acquisitions Editor: Katie Mohr
Project Editor: Rebecca Senninger
Copy Editor: Lynn Northrup
Technical Editor: Mike Talley
Editorial Assistant: Anne Sullivan
Sr. Editorial Assistant: Cherie Case
Project Coordinator: Patrick Redmond
Microsoft Business Intelligence Tools for Excel Analysts
Table of Contents
About the Authors
Introduction
What You Need to Know
What the Icons Mean
How This Book Is Organized
Part I: Leveraging Excel for Business Intelligence
Part II: Leveraging SQL Server for Business Intelligence
Part III: Delivering Business Intelligence with SharePoint and Excel Services
Part IV: Appendixes
About the Companion Web Site
Part I: Leveraging Excel for Business Intelligence
Chapter 1: Important Database Concepts
Traditional Limits of Excel and How Databases Help
Scalability
Transparency of analytical processes
Separation of data and presentation
Database Terminology
Databases
Tables
Records, fields, and values
Queries
How Databases Are Designed
Step 1: The overall design — from concept to reality
Step 2: Report design
Step 3: Data design
Step 4: Table design
Chapter 2: PivotTable Fundamentals
Introducing the PivotTable
Anatomy of a PivotTable
Creating the basic PivotTable
Customizing Your PivotTable
Changing the PivotTable layout
Renaming the fields
Formatting numbers
Changing summary calculations
Suppressing subtotals
Hiding and showing data items
Hiding or showing items without data
Sorting your PivotTable
Understanding Slicers
Creating a standard slicer
Formatting slicers
Controlling multiple PivotTables with one slicer
Creating a Timeline Slicer
Understanding the Internal Data Model
Building out your first Data Model
Using your Data Model in a PivotTable
Chapter 3: Introduction to Power Pivot
Understanding the Power Pivot Internal Data Model
Linking Excel Tables to Power Pivot
Preparing your Excel tables
Adding your Excel tables to the Data Model
Creating Relationships Among Your Power Pivot Tables
Creating a PivotTable from Power Pivot Data
Enhancing Power Pivot Data with Calculated Columns
Creating a calculated column
Formatting your calculated columns
Referencing calculated columns in other calculations
Hiding calculated columns from end users
Utilizing DAX to Create Calculated Columns
Identifying DAX functions that are safe for calculated columns
Building DAX-driven calculated columns
Understanding Calculated Fields
Chapter 4: Loading External Data into Power Pivot
Loading Data from Relational Databases
Loading data from SQL Server
Loading data from Microsoft Access databases
Loading data from other relational database systems
Loading Data from Flat Files
Loading data from external Excel files
Loading data from text files
Loading data from the clipboard
Loading Data from Other Data Sources
Refreshing and Managing External Data Connections
Manually refreshing your Power Pivot data
Setting up automatic refreshing
Preventing Refresh All
Editing your data connection
Chapter 5: Creating Dashboards with Power View
Activating the Power View Add-In
Creating a Power View Dashboard
Creating and working with Power View charts
Visualizing data in a Power View map
Changing the look of your Power View dashboard
Chapter 6: Adding Location Intelligence with Power Map
Installing and Activating the Power Map Add-In
Loading Data into Power Map
Choosing geography and map level
Handling geocoding alerts
Navigating the map
Managing and Modifying Map Visualizations
Visualization types
Adding categories
Visualizing data over time
Adding layers
Adding Custom Components
Adding a top/bottom chart
Adding annotations and text boxes
Adding legends
Customizing map themes and labels
Customizing and Managing Power Map Tours
Understanding scenes
Configuring scenes
Playing and sharing a tour
Sharing screenshots
Chapter 7: Using the Power Query Add-In
Installing and Activating the Power Query Add-In
Downloading the Power Query Add-In
Power Query Basics
Searching for source data
Shaping the selected source data
Understanding query steps
Outputting your query results
Refreshing Power Query data
Managing existing queries
Understanding Column and Table Actions
Column level actions
Table actions
Power Query Connection Types
Creating and Using Power Query Functions
Creating and using a basic custom function
Advanced function example: Combining all Excel files in a directory into one table
Part II: Leveraging SQL for Business Intelligence
Chapter 8: Essential SQL Server Concepts
SQL Server Components
SQL Server Relational Database Engine
SQL Server Management Studio
Connecting to a Database Service
SQL Server Security
Server access
Database access
Database object access
Working with Databases
Creating a database
Database maintenance
Working with Tables and Views
Creating a table
Creating a view
Data Importing and Exporting
Chapter 9: Introduction to SQL
SQL Basics
The Select statement
The From clause
Joins basics
The Where clause
Grouping
The Order By clause
Selecting Distinct records
Selecting Top records
Advanced SQL Concepts
The Union operator
Case expression
Like operator
Subqueries
Advanced joins
Advanced grouping
Manipulating data
Chapter 10: Creating and Managing SQL Scripts
Design Concepts
Stay organized
Move data in one direction
Divide data according to metrics and attributes
Consider data volumes up front
Consider full data reload requirements
Set up logging and data validation
Working with SQL Scripts
Data extraction scripting
Data preparation scripting
Data delivery scripting
Error handling
Creating and altering stored procedures
Indexing and Performance Considerations
Understanding index types
Creating an index
Dropping an index
Additional tips and tricks
SQL Solutions to Common Analytics Problems
Creating an Active Members Report
Creating a Cumulative Amount Report
Creating a Top Performers Report
Creating an Exception List Report
Chapter 11: Calling Views and Stored Procedures from Excel
Importing Data from SQL Server
Passing Your Own SQL Statements to External Databases
Manually editing SQL statements
Running stored procedures from Excel
Using VBA to create dynamic connections
Creating a Data Model with Multiple SQL Data Objects
Calling Stored Procedures Directly from Power Pivot
Chapter 12: Understanding Reporting Services
Reporting Services Overview
Developing a Reporting Services Report
Defining a shared data source
Defining a shared dataset
Deploying Reports
The deployment process
Accessing reports
SSRS security
Managing Subscriptions
Chapter 13: Browsing Analysis Services OLAP Cubes with Excel
What Is an OLAP Database and What Can It Do?
Understanding OLAP Cubes
Understanding dimensions and measures
Understanding hierarchies and dimension parts
Connecting to an OLAP Data Source
Understanding the Limitations of OLAP PivotTables
Creating Offline Cubes
Using Cube Functions
Adding Calculations to Your OLAP PivotTables
Creating calculated measures
Creating calculated members
Managing your OLAP calculations
Performing what-if analysis with OLAP data
Chapter 14: Using the Data Mining Add-In for Microsoft Office
Installing and Activating the Data Mining Add-In
Downloading the Data Mining Add-In
Pointing to an Analysis Services database
Analyze Key Influencers
Detect Categories
Fill From Example
Forecast
Highlight Exceptions
Scenario Analysis
Using the Goal Seek Scenario tool
Using the What-If Scenario tool
Prediction Calculator
Interactive cost and profit inputs
Score Breakdown
Data table
Profit for Various Score Thresholds
Cumulative Misclassification Cost for Various Score Thresholds
Shopping Basket Analysis
Part III: Delivering Business Intelligence with SharePoint and Excel Services
Chapter 15: Publishing Your BI Tools to SharePoint
Understanding SharePoint
Why SharePoint?
Understanding Excel Services for SharePoint
Limitations of Excel Services
Publishing an Excel Workbook to SharePoint
Publishing to a Power Pivot Gallery
Managing Power Pivot Performance
Limit the number of columns in your Data Model tables
Limit the number of rows in your Data Model
Avoid multi-level relationships
Let your back-end database servers do the crunching
Beware of columns with non-distinct values
Avoid the excessive use of slicers
Chapter 16: Leveraging PerformancePoint Services
Why PerformancePoint?
PerformancePoint strengths
PerformancePoint limitations
Authoring Dashboards
Getting started
Launching the Dashboard Designer
Adding a data connection
Adding content
Publishing dashboards
Using PerformancePoint Dashboards
Interacting with filters
Dashboard navigation
Dashboard interactive capabilities
Part IV: Appendixes
Appendix A: Understanding the Big Data Toolset
Big Data SQL Offerings
Amazon Redshift
Hortonworks Hive
Cloudera Impala
IBM Big SQL
Google BigQuery
Facebook Presto SQL
Defining a Big Data Connection
Connecting to Big Data Tools with Excel
Modifying your connection
Using your connection
Appendix B: Considerations for Delivering Mobile BI
Mobile Deployment Scenarios and Considerations
Mobile devices
Browser-based deployments on mobile devices
Running apps on mobile devices
Office 365
SQL Server Reporting Services
SharePoint 2010 and 2013
End User License Agreement
Guide
Table of Contents
Begin Reading
Pages
1
2
3
4
5
7
8
9
10
11
12
13
14
15
16
17
18
19
20
21
22
23
24
25
26
27
28
29
30
31
32
33
34
35
36
37
38
39
40
41
42
43
44
45
46
47
48
49
50
51
52
53
54
55
56
57
58
59
60
61
62
63
64
65
66
67
68
69
70
71
72
73
74
75
76
77
78
79
80
81
82
83
84
85
86
87
88
89
90
91
92
93
94
95
96
97
98
99
100
101
102
103
104
105
107
108
109
110
111
112
113
114
115
116
117
118
119
120
121
122
123
124
125
126
127
128
129
130
131
132
133
134
135
136
137
138
139
140
141
142
143
144
145
146
147
148
149
150
151
152
153
155
157
158
159
160
161
162
163
164
165
166
167
168
169
170
171
172
173
174
175
176
177
178
179
180
181
182
183
184
185
186
187
188
189
190
191
192
193
195
196
197
198
199
200
201
202
203
204
205
206
207
208
209
210
211
212
213
214
215
216
217
218
219
220
221
222
223
224
225
226
227
228
230
229
231
232
233
234
235
236
237
238
239
240
241
242
243
244
245
246
247
248
249
250
251
252
253
254
255
256
257
258
259
260
261
262
263
264
265
266
267
269
270
271
272
273
274
275
276
277
278
279
280
281
282
283
284
285
286
287
288
289
291
293
294
295
296
297
298
299
300
301
302
303
304
305
306
307
308
309
310
311
312
313
314
315
316
317
318
319
320
321
322
323
324
325
326
327
329
331
332
333
334
335
336
337
338
339
340
341
342
343
344
345
363
Introduction
Over the last few years, the concept of self-service business intelligence (BI) has taken over the corporate world. Self-service BI is a form of business intelligence in which end-users can independently generate their own reports, run their own queries, and conduct their own analyses, without the need to engage the IT department.
The demand for self-service BI is a direct result of several factors:
More power users: Organizations are realizing that no single enterprise reporting system or BI tool can accommodate all of their users. Pre-defined reports and high-level dashboards may be sufficient for some casual users, but a large portion of today’s users are savvy enough to be considered power users. Power users have a greater understanding data analysis and prefer to perform their own analysis, often within Excel.Changing analytical needs: In the past, business intelligence primarily consisted of IT-managed dashboards showing historic data on an agreed upon set of key performance metric. Managers today are demanding more dynamic predictive analysis, the ability to iteratively perform data discovery, and the freedom to take the hard left and right turns on data presentation. These managers often turn to Excel to provide the needed analytics and visualization tools.Speed of BI: Users are increasingly dissatisfied with the inability of IT to quickly deliver new reporting and metrics. Most traditional BI implementations fail specifically because the need for changes and answers to new questions overwhelmingly outpace the IT department’s ability to deliver them. As a result, users often find ways to work around the perceived IT bottleneck and ultimately build their own shadow BI solutions in Excel.Recognizing the importance of the self-service BI revolution and the role Excel plays in it, Microsoft has made substantial investments in making Excel the cornerstone of its self-service BI offering. These investments have appeared starting with Excel 2007; to name a few: the ability to handle over a million rows, tighter integration to SQL Server, pivot table slicers, and the Power Pivot Add-in.
With the release of Excel 2013 and the Power BI suite of tools (Power Pivot, Power Query, Power Map, and Power View), Microsoft has aggressively moved to make Excel a player in the self-service BI arena.
The Power BI suite of tools ushers in a new age for Excel. For the first time, Excel is an integral part of the Microsoft BI stack. You can integrate multiple data sources, define relationships between data sources, process analysis services cubes, and develop interactive dashboards that can be shared on the web. Indeed, the new Microsoft BI tools blur the line between Excel analysis and what is traditionally IT enterprise-level data management and reporting capabilities.
With these new tools in the Excel wheelhouse, it’s becoming important for business analysts to expand their skillset to new territory, including database management, query design, data integration, multidimensional reporting, and a host of other skills. Excel analysts have to expand their skill-set knowledge base from the one dimensional spreadsheets to relational databases, data integration, and multidimensional reporting,
Microsoft Business Intelligence Tools for Excel Analysts is aimed squarely at business analysts and managers who find it increasingly necessary to become more efficient at working with big data tools traditionally reserved for IT professionals. This book guides you through the mysterious world of PowerPivot, SQL Server, and SharePoint reporting. You find out how to leverage the rich set of tools and reporting capabilities to more effectively source and incorporate business intelligence and dashboard reports. Not only can these tools allow you to save time and simplify your processes, they can also enable you to substantially enhance your data analysis and reporting capabilities.
What You Need to Know
The goal of this book is to give you a solid review of the business intelligence functionally that is offered in the Microsoft BI suite of tools. These tools include: Power Pivot, Power View, Power Map, Power Query, SQL Server Analysis Services, SharePoint, and PerformancePoint.
Throughout the book, we discuss the each particular topic in terms and analogies with which business analysts would be familiar. After reading this book, you will be able to:
Use Power Pivot to create powerful reporting mechanismsAutomate data integration with Power QueryUse SQL Server’s built-in Functions to analyze large amounts of dataUse Excel pivot tables to access and analyze SQL Server Analysis Services dataCreate eye-catching visualizations and Dashboards with Power ViewGain insight and analytical power with Data Mining toolsPublish dashboards and reports to the webWhat the Icons Mean
Throughout the book, icons appear to call your attention to points that are particularly important.
We use Note icons to tell you that something is important— perhaps a concept that may help you master the task at hand or something fundamental for understanding subsequent material.
Tip icons indicate a more efficient way of doing something or a technique that may not be obvious. These will often impress your officemates.
We use Caution icons when the operation that we're describing can cause problems if you’re not careful.
How This Book Is Organized
The chapters in this book are organized into four parts. Although each part is an integral part of the book as a whole, you can read each part in any order you want, skipping from topic to topic.
Part I: Leveraging Excel for Business Intelligence
Part I is all the business intelligence tools found in Excel. Chapter 1 starts you off with the fundamental database management concepts needed to work with the Microsoft BI tools. Chapter 2 provides an overview of PivotTables — the cornerstone of Microsoft BI analysis and presentation. In Chapters 3 and 4, you discover how to develop powerful integrated reporting mechanisms with Power Pivot. Chapters 5 and 6 shows you the basics of using Power View and Power Map to develop interactive visualizations and dashboards. Chapter 7 rounds out Part 1 with an exploration of data integration and transformation using Power Query.
Part II: Leveraging SQL Server for Business Intelligence
Part II focuses on leveraging Microsoft’s SQL Server database tools to enhance your ability to develop business intelligence solutions. Chapters 8, 9, and 10 provide the fundamentals you need to manage data, create queries, and develop stored procedures in Microsoft SQL Server. Chapter 11 picks up from there, showing you how to incorporate SQL Server analyses into your Excel reporting models. Chapter 12 introduces you to SQL Reporting Services, showing you an alternative to Excel reports. In Chapter 13, you discover how to browse and analyze Microsoft SQL Analysis Services OLAP cubes. You wrap up Part II with Chapter 14 where you get a look at the Data Mining Add-In for Excel.
Part III: Delivering Business Intelligence with SharePoint and Excel Services
In Part III, you gain some insights on the role SharePoint plays in the Microsoft business intelligence strategy. Chapter 15 demonstrates how to leverage SharePoint and Excel Services to publish your reporting solutions to the Web. Chapter 16 wraps up your tour of the Microsoft business intelligence tools with a look at the PerformancePoint dashboard development solution for SharePoint.
Part IV: Appendixes
Part IV includes some peripheral material that completes the overall look at the business intelligence landscape. Appendix A provides a comparison of the currently available big data toolsets on the market today. Appendix B details some of the considerations for moving business intelligence solutions to mobile devices.
About the Companion Web Site
This book contains example files available on the companion Web site that is arranged in directories that correspond to the chapters. You can download example files for this book at the Web site:
www.wiley.com/go/bitools
PART I: Leveraging Excel for Business Intelligence
Chapter 1: Important Database Concepts
Chapter 2: PivotTable Fundamentals
Chapter 3: Introduction to Power Pivot
Chapter 4: Loading External Data into Power Pivot
Chapter 5: Creating Dashboards with Power View
Chapter 6: Adding Location Intelligence with Power Map
Chapter 7: Using the Power Query Add-In
Chapter 1: Important Database Concepts
In This Chapter
Using a database to get past Excel limitationsGetting familiar with database terminologyUnderstanding relational databasesHow databases are designedAlthough Excel is traditionally considered the premier tool for data analysis and reporting, it has some inherent characteristics that often lead to issues revolving around scalability, transparency of analytic processes, and confusion between data and presentation. Over the last several years, Microsoft has recognized this and created tools that allow you to develop reporting and business intelligence by connecting to various external databases. Microsoft has gone a step further with Excel 2013, offering business intelligence (BI) tools like Power Pivot natively; it effectively allows you to build robust relational data models within Excel.
With the introduction of these BI tools, it’s becoming increasingly important for you to understand core database fundamentals. Unlike traditional Excel concepts, where the approach to developing solutions is relatively intuitive, good database-driven development requires a bit of prior knowledge. There are a handful of fundamentals you should know before jumping into the BI tools. These include database terminology, basic database concepts, and database best practices.
The topics covered in this chapter explain the concepts and techniques necessary to successfully use database environments and give you the skills needed to normalize data and plan and implement effective tables.
If you’re already familiar with the concepts involved in database design, you may want to skim this chapter. If you’re new to the world of databases, spend some time in this chapter gaining a thorough understanding of these important topics.
Traditional Limits of Excel and How Databases Help
Managers, accountants, and analysts have had to accept one simple fact over the years: Their analytical needs had outgrown Excel. They all met with fundamental issues that stemmed from one or more of Excel’s three problem areas: scalability, transparency of analytical processes, and separation of data and presentation.
Scalability
Scalability is the ability for an application to develop flexibly to meet growth and complexity requirements. In the context of Excel, scalability refers to Excel’s ability to handle ever-increasing volumes of data. Most Excel aficionados are quick to point out that as of Excel 2007, you can place 1,048,576 rows of data into a single Excel worksheet. This is an overwhelming increase from the limitation of 65,536 rows imposed by previous versions of Excel. However, this increase in capacity does not solve all of the scalability issues that inundate Excel.
Imagine that you're working in a small company and using Excel to analyze your daily transactions. As time goes on, you build a robust process complete with all the formulas, PivotTables, and macros you need to analyze the data that is stored in your neatly maintained worksheet.
As your data grows, you start to notice performance issues. Your spreadsheet becomes slow to load and then slow to calculate. Why does this happen? It has to do with the way Excel handles memory. When an Excel file is loaded, the entire file is loaded into RAM. Excel does this to allow for quick data processing and access. The drawback to this behavior is that each time something changes in your spreadsheet, Excel has to reload the entire spreadsheet into RAM. A large spreadsheet takes a great deal of RAM to process even the smallest change. Eventually, each action you take in your gigantic worksheet will result in an excruciating wait.
Your PivotTables will require bigger pivot caches (memory containers), almost doubling your Excel workbook’s file size. Eventually, your workbook will become too big to distribute easily. You may even consider breaking down the workbook into smaller workbooks (possibly one for each region). This causes you to duplicate your work.
In time, you may eventually reach the 1,048,576-row limit of your worksheet. What happens then? Do you start a new worksheet? How do you analyze two datasets on two different worksheets as one entity? Are your formulas still good? Will you have to write new macros?
These are all issues that need to be dealt with.
You can find various clever ways to work around these limitations. In the end, though, they are just workarounds. Eventually you will begin to think less about the most effective way to perform and present analysis of your data and more about how to make something “fit” into Excel without breaking your formulas and functions. Excel is flexible enough that you can make most things “fit” into Excel just fine. However, when you think only in terms of Excel, you’re limiting yourself, albeit in an incredibly functional way.
In addition, these capacity limitations often force you to have the data prepared for you. That is, someone else extracts large chunks of data from a large database, then aggregates and shapes the data for use in Excel. Should you always depend on someone else for your data needs? What if you have the tools to “access” vast quantities of data without relying on others to provide data? Could you be more valuable to the organization? Could you focus on the accuracy of the analysis and the quality of the presentation instead of routing Excel data maintenance?
A relational database system (like Access or SQL Server) is a logical next step. Most database system tables take very few performance hits with larger datasets and have no predetermined row limitations. This allows you to handle larger datasets without requiring the data to be summarized or prepared to fit into Excel. Also, if a process becomes more crucial to the organization and needs to be tracked in a more “enterprise-acceptable” environment, it's easier to upgrade and scale up if that process is already in a relational database system.
Transparency of analytical processes
One of Excel’s most attractive features is its flexibility. Each individual cell can contain text, a number, a formula, or practically anything else you define. Indeed, this is one of the fundamental reasons Excel is such an effective tool for data analysis. You can use named ranges, formulas, and macros to create an intricate system of interlocking calculations, linked cells, and formatted summaries that work together to create a final analysis.
The problem with that is there is no transparency of analytical processes, meaning it is extremely difficult to determine what is actually going on in a spreadsheet. If you've ever had to work with a spreadsheet created by someone else you know all too well the frustration that comes with deciphering the various gyrations of calculations and links being used to perform an analysis. Small spreadsheets that perform a modest analysis are painful to decipher but are usually still workable, while large, elaborate, multi-worksheet workbooks are virtually impossible to decode, often leaving you to start from scratch.
Compared to Excel, database systems might seem rigid, strict, and unwavering in their rules. However, all this rigidity comes with a benefit.
Because only certain actions are allowable, you can more easily come to understand what is being done within structured database objects, such as queries or stored procedures. If a dataset is being edited, a number is being calculated, or any portion of the dataset is being affected as a part of an analytical process, you can readily see that action by reviewing the query syntax or reviewing the stored procedure code. Indeed, in a relational database system, you never encounter hidden formulas, hidden cells, or dead named ranges.
Separation of data and presentation
Data should be separate from presentation; you do not want the data to become too tied into any one particular way of presenting it. For example, when you receive an invoice from a company, you don’t assume that the financial data on that invoice is the true source of your data. It is a presentation of your data. It can be presented to you in other manners and styles on charts or on Web sites, but such representations are never the actual source of the data.
What exactly does this concept have to do with Excel? People who perform data analysis with Excel tend to fuse the data, the analysis, and the presentation together. For example, you often see an Excel workbook that has 12 worksheets, each representing a month. On each worksheet, data for that month is listed along with formulas, PivotTables, and summaries. What happens when you're asked to provide a summary by quarter? Do you add more formulas and worksheets to consolidate the data on each of the month worksheets? The fundamental problem in this scenario is that the worksheets actually represent data values that are fused into the presentation of your analysis. The point here is that data should not be tied to a particular presentation, no matter how apparently logical or useful it may be. However, in Excel, it happens all the time.
In addition, because all manners and phases of analysis can be done directly within a spreadsheet, Excel cannot effectively provide adequate transparency to the analysis. Each cell has the potential of holding hidden formulas and containing links to other cells. In Excel, the line between analysis and data is blurred, which makes it difficult to determine exactly what is going on in a spreadsheet. Moreover, it takes a great deal of effort in the way of manual maintenance to ensure that edits and unforeseen changes don’t affect previous analyses.
Relational database systems inherently separate analytical components into tables, queries, and reports. By separating these elements, databases make data less sensitive to changes and create a data analysis environment where you can easily respond to new requests for analysis without destroying previous analyses.
In these days of big data, there are more demands for complex data analysis, not fewer. You have to add some tools to your repertoire to get away from being simply “spreadsheet mechanics.” Excel can be stretched to do just about anything, but maintaining such “creative” solutions can be a tedious manual task. You can be sure that the exciting part of data analysis is not in routine data management within Excel. Rather, it is in leveraging of BI tools to provide your clients with the best solution for any situation.
Database Terminology
The terms database, table, record, field, and value indicate a hierarchy from largest to smallest. These same terms are used with virtually all database systems, so you should learn them well.
Databases
Generally, the word database is a computer term for a collection of information concerning a certain topic or business application. Databases help you organize this related information in a logical fashion for easy access and retrieval. Some older database systems used the term database to describe individual tables. Current use of database applies to all elements of a database system.
Databases aren’t only for computers. There are also manual databases; sometimes they're referred to as manual filing systems or manual database systems. These filing systems usually consist of people, folders, and filing cabinets — and paper, which is the key to a manual database system. In a real manual database system, you probably have in/out baskets and some type of formal filing method. You access information manually by opening a file cabinet, taking out a file folder, and finding the correct piece of paper. Customers fill out paper forms for input, perhaps by using a keyboard to input information that is printed on forms. You find information by manually sorting the papers or by copying information from many papers to another piece of paper (or even into an Excel spreadsheet). You may use a spreadsheet or calculator to analyze the data or display it in new and interesting ways.
Tables
Databases store information in carefully defined structures called tables. A table is just a container for raw information (called data), similar to a folder in a manual filing system. Each table in a database contains information about a single entity, such as a person or product, and the data in the table is organized into rows and columns. A relational database system stores data in related tables. For example, a table containing employee data (names and addresses) may be related to a table containing payroll information (pay date, pay amount, and check number).
In database-speak, a table is an object. As you design and work with databases, it’s important to think of each table as a unique entity and consider how each table relates to the other objects in the database.
In most database systems, you can view the contents of a table in a spreadsheet-like form, called a datasheet, comprising rows and columns (known as records and fields, respectively — see the following section, “Records, fields, and values”). Although a datasheet and a spreadsheet are superficially similar, a datasheet is a very different type of object. You typically cannot make changes or add calculations directly within a table. Your interaction with tables primarily comes in the form of queries or views (see the later section, “Queries”).
Records, fields, and values
A database table is divided into rows (called records) and columns (called fields), with the first row (the heading at the top of each column) containing the names of the fields in the database.
Each row is a single record containing fields that are related to that record. In a manual system, the rows are individual forms (sheets of paper), and the fields are equivalent to the blank areas on a printed form that you fill in.
Each column is a field that includes many properties that specify the type of data contained within the field, and how the database should handle the field’s data. These properties include the name of the field (for example, CompanyName) and the type of data in the field (for example Text). A field may include other properties as well. For example, a field’s Size property tells the database the maximum number of characters allowed for the address.
At the intersection of a record and a field is a value — the actual data element. For example, if you have a field called CompanyName, a company name entered into that field would represent one data value.
When working with Access, the term field is used to refer to an attribute stored in a record. In many other database systems, including SQL Server, column is the expression you’ll hear most often in place of field. Field and column mean the same thing. The exact terminology used relies somewhat on the context of the database system underlying the table containing the record.
Queries
Most relational database systems allow the creation of queries (sometimes called views). Queries extract information from the database tables. A query selects and defines a group of records that fulfill a certain condition. Most database outputs are based on queries that combine, filter, or sort data before it’s displayed. Queries are often called from other database objects, such as stored procedures, macros, or code modules. In addition to extracting data from tables, queries can be used to change, add, or delete database records.
An example of a query is when a person at the sales office tells the database, “Show me all customers, in alphabetical order by name, who are located in Massachusetts and bought something over the past six months.” Or “Show me all customers who bought Chevrolet car models within the past six months and sort them by customer name and then by sale date.”
Instead of asking the question in words to query a database, you use a special syntax such as SQL (Structured Query Language).
How Databases Are Designed
The better a database is designed or structured, the better the reporting solutions are able to leverage the data within it. The design process of a database is not all that mysterious. The basic design steps described in this section provide a solid understanding of how best to think about and even design your own databases.
Step 1: The overall design — from concept to reality
All solution developers face similar problems, the first of which is determining how to meet the needs of the end client. It’s important to understand the overall client’s requirements before zeroing in on the details.
For example, a client may ask for a database that supports the following tasks:
Entering and maintaining customer information (name, address, and financial history)Entering and maintaining sales information (sales date, payment method, total amount, customer identity, and other fields)Entering and maintaining sales line-item information (details of items purchased)Viewing information from all the tables (sales, customers, sales line items, and payments)Asking questions about the information in the databaseProducing a monthly invoice reportProducing a customer sales historyProducing mailing labels and mail-merge reportsWhen reviewing these eight tasks, database designers need to consider other peripheral tasks that weren’t mentioned by the client. Before jumping into design, database designers typically prepare a series of questions that provide insight to the client’s business and how the client uses data. For example, a database designer might ask these questions:
What reports and forms are currently used?How are sales, customers, and other records currently stored?How are invoices processed?As these types of questions get answered, database designers get a feel for the business process, how data should be structured, and what, if any, integration with other data systems need to be considered.
Step 2: Report design
Database designers often consider the types of reports needed when modeling a database. Although it may seem odd to start with output reports, in many cases, customers are more interested in the printed output from a database than they are in any other aspect of the application. Reports often include every bit of data managed by an application. Because they tend to be comprehensive, reports are often the best way to gather important information about a database’s requirements.
Step 3: Data design
The next step in the design phase is to take an inventory of all the information needed by the reports. One of the best methods is to list the data items in each report. As database designers do so, they take careful note of items that are included in more than one report, making sure they keep the same name for a data item that is in more than one report because the data item is really the same item.
For example, note all the customer data needed for each report shown in in Table 1-1.
Table 1-1: Customer-Related Data Items Found in the Reports
Customer Report
Invoice Report
Customer Name
Customer Name
Street
Street
City
City
State
State
Zip Code
Zip Code
Phone Number
Phone Number
E-Mail Address
Web Site
Discount Rate
Customer Since
Last Sales Date
Sales Tax Rate
Credit Information (four fields)
As you can see by comparing the type of customer information needed for each report, there are several common fields. Most of the customer data fields are found in both reports. Table 1-1 shows only some of the fields that are used in each report — those related to customer information. Because the related row and the field names are the same, a database designer can make sure all the data items are included in a customer table in the database. Table 1-2 lists the fields in a needed Invoice Report that contains sales information.
Table 1-2: Sales Data Items Found in the Reports
Invoice Report
Line Item Data
Invoice Number
Sales Date
Invoice Date
Payment Method
Salesperson
Discount (overall for sale)
Tax Location
Tax Rate
Product Purchased (multiple lines)
Product Purchased
Quantity Purchased (multiple lines)
Quantity Purchased
Description of Item Purchased (multiple lines)
Description of Item Purchased
Price of Item (multiple lines)
Price of Item
Discount for Each Item (multiple lines)
Discount for Each Item
Payment Type (multiple lines)
Payment Date (multiple lines)
Payment Amount (multiple lines)
Credit Card Number (multiple lines)
Expiration Date (multiple lines)
As you can see when you examine the type of sales information needed for the report, there are a few repeating items (fields) — for example, Product Purchased, Quantity Purchased, and Price of Item. Each invoice can have multiple items, and each of these items needs the same type of information — number ordered and price per item. Many sales have more than one purchased item. Also, each invoice may include partial payments, and it’s possible that this payment information will have multiple lines of payment information, so these repeating items can be put into their own grouping.
This type of report leads you to create two tables: one table to hold the top-level invoice data such as invoice number, invoice data, and sales person; and another table to hold line item details such as the products purchased, quantity purchased, and purchase price.
Step 4: Table design
After determining the tables needed, you evaluate the fields and calculations that are needed to fulfill the reporting requirements. Initially, only the fields included in the reports are added to the tables. Other fields may be added later (for various reasons), although certain fields won’t appear in any table.
It’s important to understand that not every little bit of data must be added into the database’s tables. For example, clients may want to add vacation and other out-of-office days to the database to determine which employees are available on a particular day. However, it’s easy to burden a database’s initial design by incorporating too many ideas during the initial development phases. In general, you can accommodate client requests after the database development project is underway.
After all the tables and fields are determined, database designers consolidate the data by purpose (for example, grouped into logical groups) and then compare the data across those functions. For example, customer information is combined into a single set of data items. The same action is taken for sales information and line-item information. Table 1-3 compares data items from these three groups of information.
Table 1-3: Comparing the Data Items
Customer Data
Invoice Data
Line Items
Customer Company Name
Invoice Number
Product Purchased
Street
Sales Date
Quantity Purchased
City
Invoice Date
Description of Item Purchased
State
Payment Method
Price of Item
Zip Code
Discount for Each Item
Phone Numbers (two fields)
Discount (overall for this sale)
Taxable?
E-Mail Address
Tax Rate
Web Site
Payment Type (multiple lines)Payment Date (multiple lines)
Discount Rate