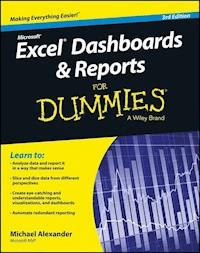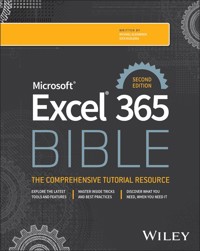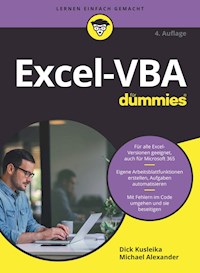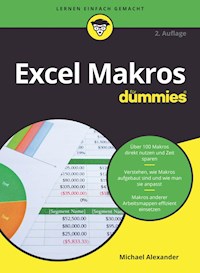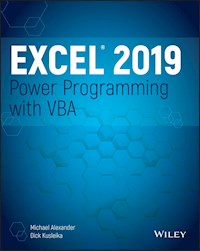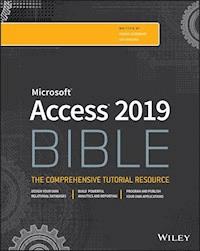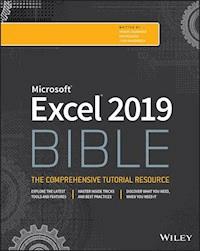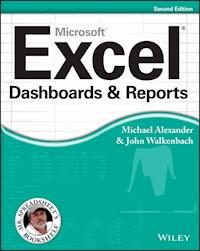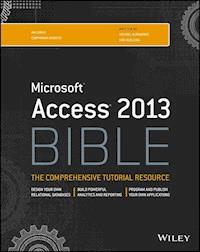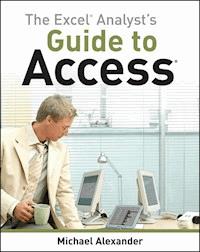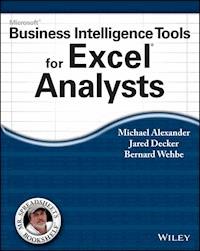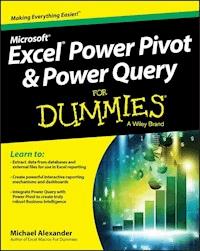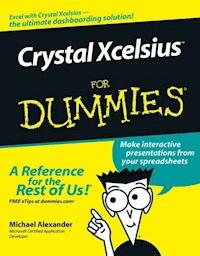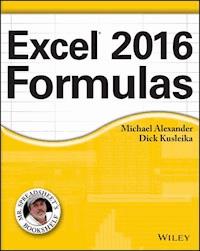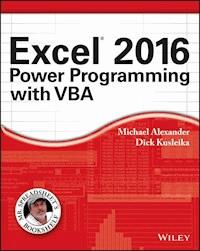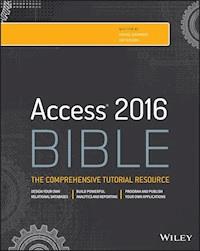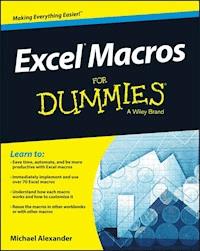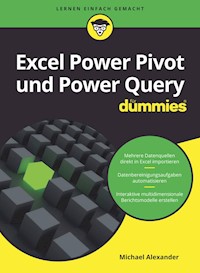
18,99 €
Mehr erfahren.
- Herausgeber: Wiley-VCH GmbH
- Kategorie: Wissenschaft und neue Technologien
- Serie: ...für Dummies
- Sprache: Deutsch
Wie Sie mit Microsoft Power Pivot und Power Query große Datenmengen in Excel zusammenführen, untersuchen und weiterführende Erkenntnisse daraus gewinnen, zeigt Ihnen dieses Buch. Angefangen bei der Anbindung an Datenbanken bis hin zur Verwendung eigener Formeln und Funktionen: Sie erfahren, wie Sie Daten aus verschiedenen Datenquellen in einem einheitlichen Datenmodell verarbeiten, interpretieren und übersichtlich in Berichten darstellen. Schritt-für-Schritt-Anleitungen und wertvolle Praxistipps unterstützen Sie dabei, Analysen und Geschäftsprozesse weiter zu optimieren.
Sie lesen das E-Book in den Legimi-Apps auf:
Seitenzahl: 331
Veröffentlichungsjahr: 2023
Ähnliche
Excel Power Pivot und Power Query für Dummies
Schummelseite
Microsoft Power Query hat seine eigene Formelsprache und seine eigenen Funktionen. Im Folgenden finden Sie einige Power-Query-Funktionen, die sich vor allem bei der Datentransformation als sehr nützlich erweisen werden.
NÜTZLICHE TEXTFUNKTIONEN IN MICROSOFT POWER QUERY
Funktion
Beschreibung
Beispiel
Text.Contains
Gibt true zurück, wenn ein bestimmter Wert in einem vorgegebenen Textfeld gefunden wird. Verwenden Sie diese Funktion zusammen mit der if-Funktion, um einen Wert abhängig von einer Bedingung zurückzugeben.
if
Text.Contains([Spalte1], "usd" then "US" else
"Kanadischer"
Text.EndsWith
Gibt true zurück, wenn ein bestimmter Wert am Ende eines vorgegebenen Textfelds gefunden wird. Verwenden Sie diese Funktion zusammen mit der if-Funktion, um einen Wert abhängig von einer Bedingung zurückzugeben.
if
Text.EndsWith([Spalte1], "est" then "Ost" else
"Zentral"
Text.Insert
Fügt einen bestimmten Wert an einer vorgegebenen Position in ein vorgegebenes Textfeld ein. Das Beispiel fügt zwei Gedankenstriche beginnend ab dem 5. Zeichen in das Feld ein.
Text.Insert([1], ,5,"--")
Text.Length
Gibt die Anzahl der Zeichen in einem vorgegebenen Textfeld zurück. Verwenden Sie diese Funktion mit der if-Funktion, um einen Wert abhängig von einer Bedingung zurückzugeben.
if Text.Length([Spalte1])>5
then "US Zip" else "Kanadische Postleitzahl"
Text.PadEnd
Fügt einen angegebenen Wert am Ende eines vorgegebenen Textfelds ein, bis eine vorgegebene Länge erreicht ist. Im Beispiel werden so viele Nullen am Ende des Felds eingefügt, dass es eine Länge von mindestens 10 Zeichen erreicht.
Text.PadEnd([Spalte1]), 10, "0")
Text.PadStart
Fügt einen angegebenen Wert am Anfang eines vorgegebenen Textfelds ein, bis eine vorgegebene Länge erreicht ist. Im Beispiel werden so viele Nullen am Anfang des Felds eingefügt, dass es eine Länge von mindestens 10 Zeichen erreicht.
Text.PadStart([Spalte1]), 10, "0")
Text.Remove
Entfernt alle Vorkommen eines bestimmten Zeichens oder einer Liste von Zeichen aus einem vorgegebenen Textfeld. Das Beispiel entfernt alle Vorkommen der nicht alphanumerischen Zeichen in der angegebenen Liste (in geschweiften Klammern angegeben).
Text.Remove([Spalte1],{"/", "\", "?", ":", "|", "<", ">", "*"])
Text.StartsWith
Gibt true zurück, wenn am Anfang eines vorgegebenen Textfelds ein angegebener Wert gefunden wird. Verwenden Sie diese Funktion mit der if-Funktion, um abhängig von einer Bedingung einen Wert zurückzugeben.
if Text.StartsWith([Spalte1]), "Onkel")
then "Bruder" else "Schwester"
NÜTZLICHE DATUMSFUNKTIONEN IN MICROSOFT POWER QUERY
Funktion
Beschreibung
Beispiel
Date.AddDays
Inkrementiert einen bestimmten Datumswert um eine angegebene Anzahl an Tagen. Das Beispiel gibt ein Datum zurück, das sieben Tage nach dem Datum in Spalte 1 liegt.
Date.AddDays([Spalte1], 7)
Date.AddMonths
Inkrementiert einen bestimmten Datumswert um eine angegebene Anzahl an Monaten. Das Beispiel gibt ein Datum zurück, das drei Monate nach dem Datum in Spalte 1 liegt.
Date.AddMonths([Spalte1], 3)
Date.AddWeeks
Inkrementiert einen bestimmten Datumswert um eine angegebene Anzahl an Wochen. Das Beispiel gibt ein Datum zurück, das 12 Wochen nach dem Datum in Spalte 1 liegt.
Date.AddWeeks([Spalte1], 12)
Date.AddYears
Inkrementiert einen bestimmten Datumswert um eine angegebene Anzahl an Jahren. Das Beispiel gibt ein Datum zurück, das ein Jahr nach dem Datum in Spalte 1 liegt.
Date.AddYears([Spalte1], 1)
Date.Day
Gibt die Tageskomponente eines vorgegebenen Datums zurück.
Date.Day([Spalte1])
Date.DayOfWeek
Gibt eine Zahl zwischen 0 und 6 zurück, die den Tag der Woche eines vorgegebenen Datumswerts darstellt.
Day.DayOfWeek([Spalte1])
Date.DayOfYear
Gibt eine Zahl zurück, die den Tag des Jahrs im vorgegebenen Datumswert darstellt.
Date.DayOfYear([Spalte1])
Date.DaysInMonth
Gibt die Anzahl der Tage im Monat für einen vorgegebenen Datumswert zurück.
Date.DaysInMonth([Spalte1])
Date.Month
Gibt die Monatskomponente aus einem DateTime-Wert zurück.
Date.Month([Spalte1])
Date.WeekOfMonth
Gibt eine Zahl zwischen 1 und 6 zurück, die angibt, in welcher Woche des Monats das Datum liegt.
Date.WeekOfMonth([Spalte1])
Date.WeekOfYear
Gibt eine Zahl zwischen 1 und 54 zurück, die angibt, in welcher Woche des Jahrs das Datum liegt. (Anmerkung: In den USA sind rechnerisch bis zu 54 Kalenderwochen möglich.)
Date.WeekOfYear([Spalte1])
Date.ToTxt
Gibt die Textdarstellung für ein vorgegebenes Datum zurück. Das erste Beispiel gibt den 3-stelligen Monatsnamen für das Datum in DatumsSpalte1 zurück.
Das zweite Beispiel gibt den vollständigen Monatsnamen für das Datum in DatumsSpalte1 zurück.
Beispiel 1:
Date.ToText([DatumsSpalte1],"MMM")
Beispiel 2:
Date.ToText([DatumsSpalte1], "MMMM")
Excel Power Pivot und Power Query für Dummies
Bibliografische Information der Deutschen Nationalbibliothek
Die Deutsche Nationalbibliothek verzeichnet diese Publikation in der Deutschen Nationalbibliografie; detaillierte bibliografische Daten sind im Internet über http://dnb.d-nb.de abrufbar.
1. Auflage 2023
© 2023 WILEY-VCH GmbH, Boschstraße 12, 69469 Weinheim, Germany
Original English language edition Excel Power Pivot & Power Query For Dummies © 2022 by Wiley Publishing, Inc. All rights reserved including the right of reproduction in whole or in part in any form. This translation published by arrangement with John Wiley and Sons, Inc.
Copyright der englischsprachigen Originalausgabe Excel Power Pivot & Power Query For Dummies © 2022 by Wiley Publishing, Inc. Alle Rechte vorbehalten inklusive des Rechtes auf Reproduktion im Ganzen oder in Teilen und in jeglicher Form. Diese Übersetzung wird mit Genehmigung von John Wiley and Sons, Inc. publiziert.
Wiley, the Wiley logo, Für Dummies, the Dummies Man logo, and related trademarks and trade dress are trademarks or registered trademarks of John Wiley & Sons, Inc. and/or its affiliates, in the United States and other countries. Used by permission.
Wiley, die Bezeichnung »Für Dummies«, das Dummies-Mann-Logo und darauf bezogene Gestaltungen sind Marken oder eingetragene Marken von John Wiley & Sons, Inc., USA, Deutschland und in anderen Ländern.
Das vorliegende Werk wurde sorgfältig erarbeitet. Dennoch übernehmen Autoren und Verlag für die Richtigkeit von Angaben, Hinweisen und Ratschlägen sowie eventuelle Druckfehler keine Haftung.
Coverfoto: Kemal – stock.adobe.comKorrektur: Claudia Lötschert
Print ISBN: 978-3-527-72100-9ePub ISBN: 978-3-527-84298-8
Über den Autor
Michael Alexander ist Senior Consultant bei Slalom Consulting und verfügt über mehr als 15 Jahre Erfahrung im Bereich des Datenreporting-Managements. Er ist der Autor von mehr als einem Dutzend Büchern über Geschäftsanalysen mit Microsoft Excel und Microsoft Access. Für seine Beiträge zur Excel-Community wurde er zum Microsoft Excel MVP ernannt.
Danksagungen des Autors
Mein tief empfundener Dank gilt den Profis von John Wiley & Sons, Inc. für die vielen Stunden Arbeit, die sie in die Erstellung dieses Buches investiert haben. Dank auch an Elizabeth Kuball und Guy Hart-Davis für ihre zahlreichen Verbesserungsvorschläge zu den Beispielen und dem Text in diesem Buch. Ein besonderer Dank schließlich geht an meine Familie, die es ertragen hat, während meiner Arbeit an diesem Projekt auf viel Zeit mit mir zu verzichten.
Inhaltsverzeichnis
Cover
Titelblatt
Impressum
Über den Autor
Danksagungen des Autors
Einführung
Über dieses Buch
Törichte Annahmen über den Leser
In diesem Buch verwendete Symbole
Zusätzlich zu diesem Buch
Wie es weitergeht
Teil I: Fortgeschrittenes Reporting mit Power Pivot
Kapitel 1: Denken wie eine Datenbank
Die Grenzen von Excel ausloten – und wie hilfreich Datenbanken sein können
Trennung von Daten und Präsentation
Die Datenbankterminologie
Beziehungen verstehen
Kapitel 2: Einführung in Power Pivot
Das interne Datenmodell von Power Pivot
Verknüpfung von Excel-Tabellen mit Power Pivot
Excel-Tabellen vorbereiten
Das Power-Pivot-Datenmodell für das Reporting verwenden
Kapitel 3: Die grundlegende Pivot-Tabelle
Pivot-Tabellen – eine Einführung
Die vier Bereiche einer Pivot-Tabelle
Ihre erste Pivot-Tabelle
Eine Pivot-Tabelle ändern und neu anordnen
Einen Berichtsfilter hinzufügen
Die Pivot-Tabelle auf dem neuesten Stand halten
Pivot-Tabellen-Berichte anpassen
Datenschnitte
Einen Standard-Datenschnitt erstellen
Mit Datenschnitt-Anpassungen kreativ werden
Verschiedene Datenschnitt-Einstellungen
Steuerung mehrerer Pivot-Tabellen mit einem Datenschnitt
Einen Zeitachsen-Datenschnitt erstellen
Kapitel 4: Verwendung externer Daten mit Power Pivot
Daten aus relationalen Datenbanken laden
Daten aus flachen Dateien laden
Daten aus anderen Datenquellen laden
Aktualisieren und Verwalten externer Datenverbindungen
Kapitel 5: Direkt mit dem internen Datenmodell arbeiten
Das interne Datenmodell direkt mit Daten speisen
Verwaltung von Beziehungen im internen Datenmodell
Verwaltung von Abfragen und Verbindungen
Eine neue Pivot-Tabelle unter Verwendung des internen Datenmodells erstellen
Das interne Datenmodell mit mehreren externen Datentabellen füllen
Kapitel 6: Hinzufügen von Formeln zu Power Pivot
Power-Pivot-Daten mit berechneten Spalten erweitern
Verwendung von DAX zur Erstellung berechneter Spalten
Berechnete Measures verstehen
Befreien Sie Ihre Daten mit den Cube-Funktionen
Kapitel 7: DAX
Grundlagen der DAX-Sprache
DAX-Operatoren verwenden
Der Filterkontext
Teil II: Daten mit Power Query verarbeiten
Kapitel 8: Einführung in Power Query
Power Query – Grundlagen
Aktionen auf Spaltenebene verstehen
Tabellenaktionen verstehen
Kapitel 9: Power-Query-Verbindungstypen
Daten aus Dateien importieren
Daten aus Datenbanksystemen importieren
Datenquelleneinstellungen verwalten
Data Profiling in Power Query
Kapitel 10: Bessere Daten durch Transformation
Allgemeine Transformationsaufgaben erledigen
Benutzerdefinierte Spalten erstellen
Daten gruppieren und aggregieren
Mit benutzerdefinierten Datentypen arbeiten
Kapitel 11: Abfragen miteinander verknüpfen
Abfrageschritte wiederverwenden
Die Funktion
ANFÜGEN
verstehen
Die Funktion
ZUSAMMENFÜHREN
verstehen
Fuzzy Match verstehen
Kapitel 12: Power Query mit benutzerdefinierten Funktionen erweitern
Eine grundlegende benutzerdefinierte Funktion erstellen
Eine Funktion zum Zusammenführen von Daten aus mehreren Excel-Dateien erstellen
Parameterabfragen erstellen
Teil III: Der Top-Ten-Teil
Kapitel 13: Zehn Wege zur Verbesserung der Power-Pivot-Leistung
Begrenzen Sie die Anzahl der Zeilen und Spalten in Ihren Datenmodelltabellen
Verwenden Sie Ansichten anstelle von Tabellen
Vermeiden Sie Multi-Level-Beziehungen
Überlassen Sie den Backend-Datenbank-Servern die Arbeit
Vorsicht bei Spalten mit vielen eindeutigen Werten
Begrenzen Sie die Anzahl der Datenschnitte in einem Bericht
Erstellen Sie nur für Dimensionsfelder Datenschnitte
Deaktivieren Sie das Kreuzfilter-Verhalten für bestimmte Datenwerte
Verwenden Sie berechnete Measures anstelle von berechneten Spalten
Machen Sie ein Upgrade auf 64-Bit-Excel
Kapitel 14: Zehn Tipps für die Arbeit mit Power Query
Schnell Informationen aus dem Bereich
ABFRAGEN UND VERBINDUNGEN
abrufen
Abfragen in Gruppen organisieren
Spalten in Abfragen schneller auswählen
Abfrageschritte umbenennen
Schnell Referenztabellen erstellen
Abfrageabhängigkeiten anzeigen
Ein Standard-Ladeverhalten einrichten
Automatische Datentypänderungen verhindern
Datenschutzeinstellungen zur Verbesserung der Leistung deaktivieren
Die Beziehungserkennung deaktivieren
Abbildungsverzeichnis
Stichwortverzeichnis
End User License Agreement
Tabellenverzeichnis
Kapitel 2
Tabelle 2.1: Beschränkungen des internen Datenmodells
Kapitel 7
Tabelle 7.1: DAX-Operatoren
Kapitel 8
Tabelle 8.1: Aktionen auf Spaltenebene
Tabelle 8.2: Aktionen auf Tabellenebene
Kapitel 10
Tabelle 10.1: Allgemeine Konvertierungsfunktionen
Tabelle 10.2: Nützliche Transformationsfunktionen
Illustrationsverzeichnis
Kapitel 1
Abbildung 1.1: In einer Excel-Tabelle werden Daten in einem flachen Tabellenforma...
Abbildung 1.2: Datenbanken verwenden Beziehungen, um Daten in eindeutigen Tabelle...
Kapitel 2
Abbildung 2.1: Die Registerkarte
POWER PIVOT
im Menüband von Excel
Abbildung 2.2: Sie möchten Power Pivot verwenden, um die Daten in den Arbeitsblät...
Abbildung 2.3: Konvertieren Sie den Datenbereich in eine Excel-Tabelle.
Abbildung 2.4: Geben Sie Ihrer neu erstellten Excel-Tabelle einen aussagekräftige...
Abbildung 2.5: Das Power-Pivot-Fenster zeigt alle Daten an, die in Ihrem Datenmod...
Abbildung 2.6: Jede Tabelle, die Sie dem Datenmodell hinzufügen, wird in Power Pi...
Abbildung 2.7: In der Diagrammansicht sehen Sie alle Tabellen im Datenmodell.
Abbildung 2.8: Um eine Beziehung zu erstellen, klicken Sie einfach auf ein Feld i...
Abbildung 2.9: Wenn Sie Beziehungen erstellen, zeigt das Power-Pivot-Diagramm Ver...
Abbildung 2.10: Verwenden Sie das Dialogfeld
BEZIEHUNGEN VERWALTEN
, um bestehende...
Abbildung 2.11: Verwenden Sie das Dialogfeld
BEZIEHUNG BEARBEITEN
, um die Tabelle...
Abbildung 2.12: Sie haben jetzt eine Power-Pivot-gesteuerte Pivot-Tabelle, die üb...
Kapitel 3
Abbildung 3.1: Der Wertebereich einer Pivot-Tabelle
Abbildung 3.2: Der Zeilenbereich einer Pivot-Tabelle bietet Ihnen eine zeilenorie...
Abbildung 3.3: Der Spaltenbereich einer Pivot-Tabelle bietet Ihnen eine spaltenor...
Abbildung 3.4: Mit dem Filterbereich können Sie ganz einfach Filter auf den Pivot...
Abbildung 3.5: Starten Sie eine Pivot-Tabelle über die Registerkarte
EINFÜGEN
...
Abbildung 3.6: Das Dialogfeld
PIVOTTABLE ERSTELLEN
zum Erstellen der Pivot-Tabell...
Abbildung 3.7: Der Aufgabenbereich
PIVOTTABLE-FELDER
Abbildung 3.8: Aktivieren Sie das Kontrollkästchen
Markt
.
Abbildung 3.9: Fügen Sie das Feld
Verkaufsbetrag
hinzu, indem Sie das zugehörige ...
Abbildung 3.10: Das Hinzufügen einer Analyseebene ist so einfach wie das Hinzufüg...
Abbildung 3.11: Ihre Geschäftsbereiche sind jetzt nach Spalten ausgerichtet.
Abbildung 3.12: Durch Hinzufügen einer Region zum Ablagebereich
FILTER
wird eine ...
Abbildung 3.13: Durch das Aktualisieren der Pivot-Tabelle werden Änderungen an Ih...
Abbildung 3.14: Ändern des Bereichs, der die Pivot-Tabelle speist
Abbildung 3.15: Wählen Sie den neuen Bereich aus, der die Pivot-Tabelle speist.
Abbildung 3.16: Die drei Layouts für einen Pivot-Tabellen-Bericht
Abbildung 3.17: Ändern des Layouts der Pivot-Tabelle
Abbildung 3.18: Klicken Sie mit der rechten Maustaste auf das Zielfeld, um die Op...
Abbildung 3.19: Verwenden Sie das Eingabefeld
BENUTZERDEFINIERTER NAME
, um den Na...
Abbildung 3.20: Die in einem Feld verwendete Summenberechnung ändern
Abbildung 3.21: Teilergebnisse machen die darzustellenden Daten manchmal unübersi...
Abbildung 3.22: Verwenden Sie die Option
TEILERGEBNISSE NICHT ANZEIGEN
, um alle T...
Abbildung 3.23: Der in Abbildung 3.21 gezeigte Bericht, ohne Teilergebnisse
Abbildung 3.24: Wählen Sie die Option
KEINE
, um Teilergebnisse für ein Feld zu en...
Abbildung 3.25: So entfernen Sie Fahrräder aus dieser Analyse …
Abbildung 3.26: … deaktivieren Sie das Kontrollkästchen
Bikes
.
Abbildung 3.27: Die Analyse aus Abbildung 3.25, ohne das Segment
Bikes
Abbildung 3.28: Wenn Sie auf das Kontrollkästchen
ALLE ANZEIGEN
klicken, werden a...
Abbildung 3.29: Alle Verkaufszeiträume werden angezeigt.
Abbildung 3.30: Die Filterung für die Region
Europa
führt dazu, dass bestimmte Ve...
Abbildung 3.31: Wählen Sie die Option
ELEMENTE OHNE DATEN ANZEIGEN
, um Excel dazu...
Abbildung 3.32: Alle Verkaufszeiträume werden jetzt angezeigt, auch wenn keine Da...
Abbildung 3.33: Anwendung einer Sortierung auf ein Pivot-Tabellenfeld
Abbildung 3.34: Standardfilterfelder von Pivot-Tabellen arbeiten nicht zusammen, ...
Abbildung 3.35: Filterfelder zeigen den Ausdruck
(Mehrere Elemente)
an, wenn Mehrf...
Abbildung 3.36: Die Datenschnitte arbeiten zusammen, um Ihnen auf der Grundlage I...
Abbildung 3.37: Mit Datenschnitten lassen sich Mehrfachauswahlen besser anzeigen.
Abbildung 3.38: Einen Datenschnitt einfügen
Abbildung 3.39: Auswahl der Felder, für die ein Datenschnitt erstellt werden soll
Abbildung 3.40: Die Felder auswählen, die mithilfe von Datenschnitten gefiltert w...
Abbildung 3.41: Dass Sie den aktuellen Filterstatus sehen können, stellt einen ei...
Abbildung 3.42: Löschen der Filter in einem Datenschnitt
Abbildung 3.43: Passen Sie die Größe und Platzierung des Datenschnitts an, indem ...
Abbildung 3.44: Der Bereich
DATENSCHNITT FORMATIEREN
bietet mehr Kontrolle darübe...
Abbildung 3.45: Passen Sie die Eigenschaft
ANZAHL DER SPALTEN
an, um die Datenele...
Abbildung 3.46: Das Dialogfeld
DATENSCHNITTEINSTELLUNGEN
Abbildung 3.47: Wählen Sie die Pivot-Tabellen aus, die von diesem Datenschnitt ge...
Abbildung 3.48: Die Datumsfelder auswählen
Abbildung 3.49: Klicken Sie auf eine Datumsauswahl, um die Pivot-Tabelle oder das...
Abbildung 3.50: Sie können den Bereich auf der Zeitachse erweitern, um mehr Daten...
Abbildung 3.51: Schnelles Umschalten zwischen Quartalen, Jahren, Monaten und Tage...
Kapitel 4
Abbildung 4.1: Öffnen Sie den Tabellenimport-Assistenten und wählen Sie
MICROSOFT
...
Abbildung 4.2: Geben Sie die grundlegenden Informationen an, die für die Verbindu...
Abbildung 4.3: Sie können aus einer Liste von Tabellen und Sichten auswählen.
Abbildung 4.4: Der Tabellenimport-Assistent zeigt eine Liste mit Tabellen und Sic...
Abbildung 4.5: Auf dem Bildschirm
VORSCHAU UND FILTER
können Sie nicht benötigte ...
Abbildung 4.6: Verwenden Sie die Drop-down-Pfeile neben den einzelnen Spalten, um...
Abbildung 4.7: Der letzte Bildschirm des Tabellenimport-Assistenten zeigt Ihnen d...
Abbildung 4.8: Öffnen Sie den Tabellenimport-Assistenten und wählen Sie
MICROSOFT
...
Abbildung 4.9: Geben Sie die grundlegenden Informationen an, die für die Verbindu...
Abbildung 4.10: Öffnen Sie den Tabellenimport-Assistenten und wählen Sie Ihr rela...
Abbildung 4.11: Geben Sie die Verbindungszeichenfolge für Ihr Datenbanksystem ein...
Abbildung 4.12: Konfigurieren Sie im Dialogfeld
DATENVERKNÜPFUNGSEIGENSCHAFTEN
...
Abbildung 4.13: Der Tabellenimport-Assistent zeigt die endgültige Syntax für Ihre...
Abbildung 4.14: Öffnen Sie den Tabellenimport-Assistenten und wählen Sie
EXCEL-DA
...
Abbildung 4.15: Geben Sie die grundlegenden Informationen ein, die für die Verbin...
Abbildung 4.16: Wählen Sie die zu importierenden Datenquellen aus.
Abbildung 4.17: Öffnen Sie den Tabellenimport-Assistenten und wählen Sie
TEXTDATE
...
Abbildung 4.18: Geben Sie die grundlegenden Informationen ein, die für die Verbin...
Abbildung 4.19: Sie können Daten direkt aus Microsoft Word kopieren.
Abbildung 4.20: Im Dialogfeld
VORSCHAU DER EINZUFÜGENDEN DATEN
können Sie se...
Abbildung 4.21: Mit Power Pivot können Sie eine Tabelle oder alle Tabellen aktual...
Abbildung 4.22: Wählen Sie eine Verbindung aus und klicken Sie auf die Schaltfläc...
Abbildung 4.23: Im Dialogfeld
VERBINDUNGSEIGENSCHAFTEN
können Sie die gewählte Da...
Abbildung 4.24: Im Dialogfeld
VERBINDUNGSEIGENSCHAFTEN
können Sie die ausgewählte...
Abbildung 4.25: Verwenden Sie das Dialogfeld
VORHANDENE VERBINDUNGEN
, um Ihre Pow...
Kapitel 5
Abbildung 5.1: Diese Tabelle zeigt die Transaktionen nach Mitarbeiternummer.
Abbildung 5.2: Diese Tabelle enthält Informationen über die Mitarbeiter: Vorname,...
Abbildung 5.3: Wenn Sie eine neue Pivot-Tabelle aus der Tabelle
TransactionMaster
Abbildung 5.4: Erstellen Sie eine neue Pivot-Tabelle aus der Tabelle
Employees
un...
Abbildung 5.5: Wählen Sie in der Liste
PIVOTTABLE-FELDER
die Option
ALLE
, um beid...
Abbildung 5.6: Wenn Excel Sie auffordert, wählen Sie, die Beziehung zwischen den ...
Abbildung 5.7: Erstellen Sie die entsprechende Beziehung mithilfe der Drop-down-L...
Abbildung 5.8: Sie haben Ihr Ziel erreicht – die Verkäufe werden nach Jobtitel an...
Abbildung 5.9: Im Dialogfeld
BEZIEHUNGEN VERWALTEN
können Sie Änderungen an den B...
Abbildung 5.10: Verwenden Sie den Aufgabenbereich
ABFRAGEN UND VERBINDUNGEN
, um d...
Abbildung 5.11: Öffnen Sie das Dialogfeld
PIVOTTABLE AUS EXTERNER QUELLE
und wähl...
Abbildung 5.12: Verwenden Sie das Dialogfeld
VORHANDENE VERBINDUNGEN
, um das Date...
Abbildung 5.13: Die neu erstellte Pivot-Tabelle zeigt alle Tabellen aus dem inter...
Abbildung 5.14: Daten aus einer Microsoft-Access-Datenbank abrufen
Abbildung 5.15: Aktivieren Sie die Auswahl mehrerer Elemente.
Abbildung 5.16: Setzen Sie ein Häkchen neben jede Tabelle, die Sie in das interne...
Abbildung 5.17: Über das Dialogfeld
DATEN IMPORTIEREN
einen PivotTable-Bericht er...
Abbildung 5.18: Sie sind bereit, Ihre Pivot-Tabellen-Analyse auf der Grundlage me...
Kapitel 6
Abbildung 6.1: Beginnen Sie die Erstellung einer berechnete Spalte mit der Eingab...
Abbildung 6.2: Berechnete Spalten werden automatisch in der Liste der PivotTable-...
Abbildung 6.3: Sie können die Formatierungstools auf der Registerkarte
START
des ...
Abbildung 6.4: Die neue Berechnung der Bruttomarge im Feld
Gross Margin
verwendet...
Abbildung 6.5: Klicken Sie mit der rechten Maustaste und wählen Sie
AUS CLIENTTOO
...
Abbildung 6.6: Ausgeblendete Spalten sind ausgegraut, berechnete Spalten haben sc...
Abbildung 6.7: Das Dialogfeld
FUNKTION EINFÜGEN
zeigt Ihnen alle verfügbaren...
Abbildung 6.8: Die DAX-Funktion SUM kann nur die Spalte als Ganzes summieren.
Abbildung 6.9: Mithilfe von DAX-Funktionen können die Daten für den Rechnungskopf...
Abbildung 6.10: Erweiterung einer Tabelle um die Spalten
Year
,
Month
und
Month Na
...
Abbildung 6.11: DAX-Berechnungen sind in jeder verbundenen Pivot-Tabelle sofort v...
Abbildung 6.12: Monatsnamen in Power-Pivot-gesteuerten Pivot-Tabellen werden nich...
Abbildung 6.13: Im Dialogfeld
NACH SPALTE SORTIEREN
können Sie festlegen, wie die...
Abbildung 6.14: Die Monatsnamen werden jetzt in der richtigen Reihenfolge angezei...
Abbildung 6.15: Der Rabattbetrag in der Tabelle
Customers
kann in einer berechnet...
Abbildung 6.16: Verwenden Sie die Funktion RELATED, um ein Feld aus einer anderen...
Abbildung 6.17: Die fertige Spalte für den unter Verwendung der Spalte
Discount%
...
Abbildung 6.18: Erstellen eines neuen berechneten Measures.
Abbildung 6.19: Die berechneten Measures werden in der Liste der PivotTable-Felde...
Abbildung 6.20: Im Dialogfeld
MEASURES VERWALTEN
können Sie Ihre berechneten Meas...
Abbildung 6.21: Diese Zellen sind nun eine Reihe von Cube-Funktionen.
Abbildung 6.22: Excel bietet Ihnen die Möglichkeit, Ihre Berichtsfilterfelder zu ...
Abbildung 6.23: Mithilfe von Cube-Funktionen können Sie Ihre Pivot-Daten flexibel...
Kapitel 7
Abbildung 7.1: Ein neues Measure zur Berechnung des Gesamtumsatzes.
Abbildung 7.2: Die Ergebnisse eines berechneten Measures können durch Hinzufügen ...
Abbildung 7.3: Ein neues Measure zur Berechnung der Gesamteinheiten.
Abbildung 7.4: Mit DAX können Sie vorhandene Measures als Argumente in anderen Me...
Abbildung 7.5: DAX-Formeln werden neu berechnet, um Ergebnisse auf der Grundlage ...
Abbildung 7.6: Ich benötige ein berechnetes Measure, das
OrderQuantity * UnitPric
...
Abbildung 7.7: Das Measure
[Realized Sales]
verwendet eine einfache Summenaggrega...
Abbildung 7.8: Das Measure
[Realized Sales]
sieht auf der granularen
OrderNumber
-...
Abbildung 7.9: Die Berechnungen fallen auseinander, wenn Sie zu einer Granularitä...
Abbildung 7.10: Die Verwendung der Funktion SUMX ermöglicht, dass das Measure den...
Abbildung 7.11: Das neue Measure
[Realized PriceX]
bleibt jetzt bei jeder Aggrega...
Abbildung 7.12: Sie müssen die Summe des Verkaufsbetrags in Zelle
E1
berechnen, a...
Abbildung 7.13: Die resultierende Antwort bezieht sich auf den angewandten spezif...
Abbildung 7.14: Jede Zelle in einer Pivot-Tabelle enthält ihren eigenen Filterkon...
Abbildung 7.15: Der Filterkontext wird zwischen den Tabellen über Beziehungen in ...
Abbildung 7.16: Das Measure
[Bike Sales]
hat seinen eigenen Produktkategoriekonte...
Abbildung 7.17: CALCULATE und FILTER zusammen verwenden, um einen neuen Filterkon...
Kapitel 8
Abbildung 8.1: Starten einer Power-Query-Webabfrage.
Abbildung 8.2: Geben Sie die Ziel-URL ein, unter der Sie die benötigten Daten fin...
Abbildung 8.3: Wählen Sie die richtige Datenquelle aus und klicken Sie dann auf d...
Abbildung 8.4: Das Query-Editor-Fenster ermöglicht es Ihnen, Daten zu modellieren...
Abbildung 8.5: Ändern Sie den Datentyp der Felder
High
,
Low
und
Clo
...
Abbildung 8.6: Wählen Sie die Spalten aus, die Sie beibehalten möchten, und wähle...
Abbildung 8.7: Beseitigung von Fehlern aufgrund von Textwerten, die nicht in eine...
Abbildung 8.8: Der Power-Query-Editor kann verwendet werden, um Transformationsak...
Abbildung 8.9: Das Dialogfeld
DATEN IMPORTIEREN
bietet Ihnen mehr Kontrolle darüb...
Abbildung 8.10: Ihre endgültige Abfrage aus dem Internet: transformiert, in eine ...
Abbildung 8.11: Im Abschnitt
ANGEWENDETE SCHRITTE
des Bereichs
ABFRAGEEINSTELLUNG
...
Abbildung 8.12: Klicken Sie mit der rechten Maustaste auf einen Abfrageschritt, u...
Abbildung 8.13: Klicken Sie mit der rechten Maustaste auf eine beliebige Abfrage ...
Abbildung 8.14: Klicken Sie auf das Symbol
TABELLENAKTIONEN
links oben im Query-E...
Kapitel 9
Abbildung 9.1: Wählen Sie die Datenquellen aus, mit denen Sie arbeiten möchten, u...
Abbildung 9.2: Zeigen Sie die Daten in der Vorschau an und verwenden Sie die Drop...
Abbildung 9.3: Die verfügbaren Tabellen und Seiten in der PDF-Datei werden im Dia...
Abbildung 9.4: Datenvorschau der Dateien im Zielordner
Abbildung 9.5: Verwenden Sie den Power-Query-Editor, um dem Import weitere Dateia...
Abbildung 9.6: Power Query bietet Verbindungstypen für viele der gängigen Datenba...
Abbildung 9.7: Tools für die Verbindung mit Microsoft-Azure-Cloud-Datenbankdienst...
Abbildung 9.8: Starten einer ODBC-Verbindung
Abbildung 9.9: Wählen Sie die Ansicht aus, die Sie importieren möchten, und klick...
Abbildung 9.10: Die endgültigen importierten Datenbankdaten
Abbildung 9.11: Bearbeiten Sie eine Datenquelle, indem Sie sie auswählen und auf ...
Abbildung 9.12: In diesem Dialogfeld können Sie die Berechtigungen für Ihre Daten...
Abbildung 9.13: Die Optionen für das Data Profiling befinden sich in der Gruppe
D
...
Abbildung 9.14: Wählen Sie die Spaltenprofilerstellung auf Basis des gesamten Dat...
Abbildung 9.15: Anzeige der Schnellaktionen für eine Spalte mithilfe der Ellipse ...
Abbildung 9.16: Wenn Sie mit der rechten Maustaste auf einen Spaltenprofil-Histog...
Kapitel 10
Abbildung 10.1: Gibt es in dieser Tabelle dupliziert Datensätze? Das hängt davon ...
Abbildung 10.2: Duplizierte Datensätze entfernen
Abbildung 10.3: Machen Sie das Entfernen von Datensätzen rückgängig, indem Sie de...
Abbildung 10.4: Ersetzen von
null
durch
0
Abbildung 10.5: Ersetzen von leeren Zeichenfolgen durch das Wort
Undefined
Abbildung 10.6: Zusammenführen der Felder
Typ
und
Code
Abbildung 10.7: Das Dialogfeld
SPALTEN ZUSAMMENFÜHREN
Abbildung 10.8: Die ursprünglichen Spalten werden entfernt und durch eine neue, z...
Abbildung 10.9: Neuformatierung des Felds
ContactName
mit der richtigen Groß- und...
Abbildung 10.10: Textwerte ersetzen
Abbildung 10.11: Führende Leerzeichen können bei der Analyse Probleme verursachen...
Abbildung 10.12: Der Befehl
KÜRZEN
Abbildung 10.13: Mit dem Befehl
EXTRAHIEREN
können Sie Teile des Texts in einer S...
Abbildung 10.14: Extrahieren der ersten drei Zeichen des Felds
Phone
Abbildung 10.15: Extrahieren der beiden mittleren Zeichen von
SicCode
Abbildung 10.16: Mit dem Befehl
SPALTE TEILEN
kann das Feld
ContactName
leicht in...
Abbildung 10.17: Aufteilung der Spalte
ContactName
bei jedem Auftreten eines Komm...
Abbildung 10.18: Das Feld
ContactName
wurde erfolgreich in drei Spalten aufgeteil...
Abbildung 10.19: Matrix-Layouts sind für die Datenanalyse problematisch.
Abbildung 10.20: Alle Monate sind nun in einem Tabellenformat dargestellt.
Abbildung 10.21: Verwenden Sie
ANDERE SPALTEN ENTPIVOTIEREN
, wenn die Anzahl der ...
Abbildung 10.22: Spalten pivotieren
Abbildung 10.23: Bestätigen Sie die Aggregationsoperation, um die Pivot-Transform...
Abbildung 10.24: Das Dialogfeld
BENUTZERDEFINIERTE SPALTE
Abbildung 10.25: Eine Formel zum Zusammenführen der Spalten
Type
und
Code
Abbildung 10.26: Verwenden Sie das Drop-down-Menü
DATENTYP
, um den Datentyp eines...
Abbildung 10.27: Eine Formel zur Erstellung einer einheitlichen zehnstellig aufge...
Abbildung 10.28: Anwenden einer
if
-Anweisung in einer benutzerdefinierten Spalte
Abbildung 10.29: Mit dem Dialogfeld
GRUPPIEREN NACH
eine Ansicht des Gesamtpotenz...
Abbildung 10.30: Die resultierende aggregierte Ansicht nach
State
und
City
Abbildung 10.31: Einen benutzerdefinierten Datentyp erstellen
Abbildung 10.32: Jeder Wert in einer Datentypspalte enthält die Daten für die dar...
Abbildung 10.33: Datentypen haben ein spezielles Symbol neben jedem Wert und ermö...
Abbildung 10.34: Wenn Sie auf einen Datentypwert verweisen und den Punktoperator ...
Kapitel 11
Abbildung 11.1: Diese Daten können als Quelle für verschiedene Ebenen der aggregi...
Abbildung 11.2: Führen Sie die Spalten für Nachname und Vorname zusammen, um ein ...
Abbildung 11.3: Gruppieren Sie das Feld
Employee
und die Summe
Sales Amount
, um e...
Abbildung 11.4: Alle Abfrageschritte vor
GRUPPIERTE ZEILEN
sind erforderlich, um ...
Abbildung 11.5: Geben Sie der neuen Abfrage den Namen
SalesByBusiness
.
Abbildung 11.6: Die beiden Abfragen teilen sich nun die extrahierten Schritte.
Abbildung 11.7: Die Daten auf den einzelnen Registerkarten der Regionen sollen in...
Abbildung 11.8: Erstellen Sie für jede Region eine reine Verbindungsabfrage.
Abbildung 11.9: Anfügen mehrerer Abfragen an
NorthData
Abbildung 11.10: Die endgültige Ausgabe
Abbildung 11.11: Die von Power Query unterstützten Joins
Abbildung 11.12: Sie wollen die Abfragen
Questions
und
Answers
in einer Tabelle z...
Abbildung 11.13: Das Dialogfeld
ZUSAMMENFÜHREN
aktivieren
Abbildung 11.14: Das abgeschlossene Dialogfeld
ZUSAMMENFÜHREN
Abbildung 11.15: Erweitern Sie das Feld
NewColumn
und wählen Sie die zusammengefü...
Abbildung 11.16: Die endgültige Tabelle mit zusammengeführten Fragen und Antworte...
Abbildung 11.17: Klicken Sie mit der rechten Maustaste auf den Schritt
QUELLE
und...
Abbildung 11.18: Das Dialogfeld
ZUSAMMENFÜHREN
, wenn
FUZZYÜBEREINSTIMMUNG
...
Kapitel 12
Abbildung 12.1: Geben Sie Ihren benutzerdefinierten Code in das Fenster des erwei...
Abbildung 12.2: Geben Sie Ihrer benutzerdefinierten Funktion einen aussagekräftig...
Abbildung 12.3: Eine Textdatei mit Rechnungsdetails
Abbildung 12.4: Verwenden Sie die Aktion
BENUTZERDEFINIERTE SPALTE
, um Ihre Funkt...
Abbildung 12.5: Die benutzerdefinierte Spalte zeigt die Ergebnisse der Funktion f...
Abbildung 12.6: Sie wollen die Daten in allen Excel-Dateien in dieser Mappe in ei...
Abbildung 12.7: Stellen Sie eine Verbindung zu einer der Excel-Dateien im Zielord...
Abbildung 12.8: Verwenden Sie den Query-Editor, um alle erforderlichen Transforma...
Abbildung 12.9: Öffnen Sie den erweiterten Editor, um den Startcode zu sehen.
Abbildung 12.10: Schließen Sie den Startcode in Funktions-Tags ein und ersetzen S...
Abbildung 12.11: Der Query-Editor nach der Definition von Parametern
Abbildung 12.12: Erstellen Sie eine neue Abfrage mit dem Verbindungstyp
VON ORDNE
...
Abbildung 12.13: Verwenden Sie die Aktion
BENUTZERDEFINIERTE SPALTE
, um die Funkt...
Abbildung 12.14: Power Query löst die Funktion aus und gibt ein Tabellenarray für...
Abbildung 12.15: Klicken Sie auf das
ERWEITERN
-Symbol in der Spaltenüberschrift
B
...
Abbildung 12.16: Power Query zeigt die aus jeder Excel-Datei gezogenen Spalten an...
Abbildung 12.17: Überprüfen, ob die Parameter in der URL tatsächlich funktioniere...
Abbildung 12.18: Die saubere Grundlage für die Abfrage
Abbildung 12.19: Der Startcode wird in Funktions-Tags eingeschlossen, und die Par...
Abbildung 12.20: Erstellen Sie eine einfache Parametertabelle.
Abbildung 12.21: Verwenden Sie die Aktion
BENUTZERDEFINIERTE SPALTE
, um die Funkt...
Abbildung 12.22: Die Kombination von Excel- und Webdaten veranlasst Power Query, ...
Abbildung 12.23: Mit dieser Auswahl laden Sie die endgültigen Abfrageergebnisse u...
Abbildung 12.24: Die abschließende Parameterabfrage bietet einen interaktiven Mec...
Kapitel 13
Abbildung 13.1: Ein Sternschema ist das effizienteste Datenmodell mit einer einzi...
Abbildung 13.2: Schneeflockenschemata sind weniger effizient, weil Power Pivot Ke...
Abbildung 13.3: Datenschnitte arbeiten zusammen, um relevante Datenelemente basie...
Abbildung 13.4: Wenn Sie die Option
ELEMENTE OHNE DATEN VISUELL KENNZEICHNEN
deak...
Kapitel 14
Abbildung 14.1: Bewegen Sie den Mauszeiger über eine Abfrage, um schnelle Informa...
Abbildung 14.2: Abfragen können in Gruppen aufgeteilt werden.
Abbildung 14.3: Verwenden Sie den Befehl
SPALTEN AUSWÄHLEN
, um Spalten schne...
Abbildung 14.4: Gewöhnen Sie sich an, die angewandten Schritte umzubenennen.
Abbildung 14.5: Eine neue Abfrage aus einer vorhandenen Spalte erstellen
Abbildung 14.6: Im Dialogfeld
ABFRAGEABHÄNGIGKEITEN
wird angezeigt, wie die ...
Abbildung 14.7: Verwenden Sie die globalen Datenladeoptionen, um ein Standardlade...
Abbildung 14.8: Power Query fügt automatisch einen Schritt zur Änderung der Daten...
Abbildung 14.9: Die Typerkennungsfunktion deaktivieren
Abbildung 14.10: Datenschutzeinstellungen bearbeiten
Abbildung 14.11: Die Beziehungserkennung deaktivieren
Orientierungspunkte
Cover
Titelblatt
Impressum
Über den Autor
Inhaltsverzeichnis
Einführung
Fangen Sie an zu lesen
Abbildungsverzeichnis
Stichwortverzeichnis
End User License Agreement
Seitenliste
1
2
3
7
8
9
19
20
21
22
23
24
25
26
27
28
29
30
31
32
33
35
36
37
38
39
40
41
42
43
44
45
46
47
49
50
51
52
53
54
55
56
57
58
59
60
61
62
63
64
65
66
67
68
69
70
71
72
73
74
75
76
77
78
79
80
81
82
83
84
85
86
87
88
89
90
91
92
93
94
95
96
97
98
99
100
101
102
103
104
105
106
107
108
109
110
111
113
114
115
116
117
118
119
120
121
122
123
124
125
126
127
128
129
130
131
132
133
134
135
136
137
138
139
140
141
142
143
144
145
147
148
149
150
151
152
153
154
155
156
157
158
159
160
161
162
163
164
165
166
167
168
169
170
171
172
173
174
175
176
177
178
179
180
181
182
183
184
185
186
187
188
189
190
191
192
193
194
195
196
197
198
199
200
201
202
203
204
205
206
207
208
209
210
211
212
213
214
215
216
217
218
219
220
221
222
223
224
225
226
227
228
229
230
231
232
233
234
235
236
237
238
239
240
241
242
243
244
245
246
247
248
249
250
251
252
253
254
255
256
257
258
259
260
261
262
263
264
265
266
267
268
269
271
272
273
274
275
276
277
278
279
281
282
283
284
285
286
287
288
289
290
291
293
294
295
296
297
298
299
300
301
303
304
305
306
307
308
309
310
Einführung
In den letzten Jahren hat das Konzept der Self-Service Business Intelligence (BI) die Unternehmenswelt im Sturm erobert. Self-Service BI ist eine Form der Business Intelligence, bei der die Endnutzer selbstständig ihre eigenen Berichte erstellen, ihre eigenen Abfragen formulieren und ihre eigenen Analysen durchführen können, ohne die IT-Abteilung einschalten zu müssen.
Die Nachfrage nach Self-Service BI ist eine direkte Folge mehrerer Faktoren:
Mehr Poweruser:
Unternehmen haben erkannt, dass es kein Unternehmensberichtssystem oder BI-Tool gibt, das für alle ihre Benutzer gleich gut geeignet ist. Vordefinierte Berichte und übersichtliche Dashboards mögen für Gelegenheitsnutzer ausreichen, aber ein großer Teil der heutigen Benutzer ist versiert genug, um als Poweruser zu gelten. Poweruser wissen, worauf es bei der Datenanalyse ankommt, und ziehen es vor, ihre eigenen Analysen durchzuführen, oft in Excel.
Veränderte Anforderungen an die Analyse:
In der Vergangenheit bestand Business Intelligence in erster Linie aus von der IT verwalteten Dashboards, die historische Daten zu einer Reihe zuvor vereinbarter wichtiger Leistungskennzahlen zeigten. Heute verlangen die Manager dynamischere prädiktive Analysen, die Möglichkeit, Daten iterativ zu ermitteln, und die Freiheit, bei der Datenpräsentation auch vom Mainstream abzuweichen. Diese Manager wechseln häufig zu Excel, um die benötigten Analyse- und Visualisierungstools zu erhalten.
Schnelligkeit der BI:
Die Benutzer sind zunehmend unzufrieden, wenn die IT-Abteilung nicht in dem von ihnen benötigten Tempo neue Berichte und Kennzahlen liefern kann. Die meisten herkömmlichen BI-Implementierungen scheitern, weil der Bedarf an Änderungen und Antworten auf stets neue Fragen die Möglichkeiten der IT-Abteilung, zufriedenstellend darauf zu reagieren, bei Weitem übersteigt. Infolgedessen suchen die Benutzer oft Wege, um den vermeintlichen IT-Engpass zu umgehen, und entwickeln schließlich ihre eigenen BI-Lösungen in Excel – gewissermaßen unter dem Radar.
Microsoft hat die Bedeutung der Revolution im Bereich Self-Service BI erkannt, ebenso wie die Rolle, die Excel dabei spielt, und enorme Investitionen getätigt, um Excel zu einem Player in der Self-Service-BI-Arena zu machen. Dazu wurden sowohl Power Pivot als auch Power Query direkt in Excel eingebettet.
Sie können mehrere Datenquellen integrieren, Beziehungen zwischen Datenquellen definieren, Cubes von Analysediensten verarbeiten und interaktive Dashboards entwickeln, die über das Internet geteilt werden können. Mit den neuen BI-Tools von Microsoft verschwimmen die Grenzen zwischen Excel-Analysen und den traditionellen IT-Funktionen für Datenverwaltung oder Reporting auf Unternehmensebene.
Mit diesen neuen Tools im Excel-Werkzeugkoffer wird es für Unternehmensanalysten immer wichtiger, ihre Kenntnisse auf neue Gebiete auszuweiten, wie beispielsweise Datenbankmanagement, Abfragedesign, Datenintegration, multidimensionales Reporting und eine Vielzahl anderer Kompetenzen. Eindimensionale Tabellenkalkulationen sind mittlerweile einfach zu wenig – Excel-Analysten brauchen relationale Datenbanken, Datenintegration und multidimensionales Reporting.
Genau da setzt dieses Buch an. Hier werden Sie in die geheimnisvolle Welt von Power Pivot und Power Query eingeführt. Sie erfahren, wie Sie die zahlreichen Tools und Reporting-Funktionen nutzen können, um Zeit zu sparen, die Datenbereinigung zu automatisieren und Ihre Datenanalyse- und Berichtsfunktionen erheblich zu verbessern.
Über dieses Buch
Ziel dieses Buchs ist es, Ihnen einen soliden Überblick über die Self-Service-BI-Funktionen von Power Pivot und Power Query zu verschaffen. In jedem Kapitel werden praktische Techniken vorgestellt:
Daten aus Datenbanken und externen Dateien extrahieren, um sie in Excel-Berichten zu verwenden
Daten aus dem Internet scrapen (beziehungsweise aus Webseiten extrahieren) und importieren
Automatisierte Prozesse zur Bereinigung und Konvertierung von Daten entwickeln
Einfaches Aufteilen von Daten in verschiedene Ansichten gleichzeitig, um einen Überblick aus verschiedenen Perspektiven zu erhalten
Große Datenmengen analysieren und aussagekräftige Berichte erstellen
Leistungsstarke interaktive Reportings und Dashboards erstellen
Wenn Sie dieses Buchs lesen, werden Sie feststellen, dass einige Webadressen über zwei Textzeilen hinweg umbrochen werden. Wenn Sie das Buch in gedruckter Form lesen und eine dieser Webseiten besuchen möchten, geben Sie die Webadresse einfach genau so ein, wie sie im Text angegeben ist, und tun so, als ob der Zeilenumbruch nicht vorhanden wäre. Wenn Sie dieses Buch als E-Book lesen, haben Sie es ganz leicht – klicken Sie einfach auf die Webadresse, um direkt zur Webseite zu gelangen.
Törichte Annahmen über den Leser
In den letzten Jahren hat Microsoft einen agilen Veröffentlichungszyklus eingeführt, der es dem Unternehmen ermöglicht, seine Updates für Microsoft Office und die Power-BI-Tools praktisch monatlich zu veröffentlichen. Das ist eine gute Nachricht für alle, die sich über neue Funktionen für Power Pivot und Power Query freuen. (Es sind weniger gute Nachrichten, wenn Sie versuchen, die Funktionen dieser Tools in einem Buch zu dokumentieren.)
Ich gehe davon aus, dass Microsoft Power Pivot und Power Query auch nach der Veröffentlichung dieses Buchs in rasantem Tempo um neue Funktionen ergänzen wird. Sie könnten also auf neue Funktionen stoßen, die hier nicht behandelt werden.
Die gute Nachricht ist, dass sich sowohl Power Pivot als auch Power Query mit Blick auf den Erweiterungsbedarf stabilisiert haben und bereits über eine breite Funktionspalette verfügen. Ich gehe also davon aus, dass es zwar Änderungen an diesen Tools geben wird, diese aber nicht so drastisch ausfallen werden, dass Sie dieses Buch nur noch als Türstopper nutzen können. Die Kernfunktionalität, die in diesen Kapiteln behandelt wird, wird weiterhin relevant bleiben – auch wenn sich die Mechanismen ein wenig ändern.
In diesem Buch verwendete Symbole
In diesem Buch finden Sie am Rand immer wieder Symbole, die auf interessante Inhalte hinweisen (oder auch nicht). In diesem Abschnitt wird jedes Symbol in diesem Buch kurz beschrieben.
Tipps sind nützlich, weil sie Ihnen helfen, Zeit zu sparen oder eine Aufgabe zu erledigen, ohne dass Sie viel zusätzliche Arbeit leisten müssen. Die Tipps in diesem Buch sind zeitsparende Techniken oder Hinweise auf Ressourcen, die Sie sich ansehen sollten, um den größtmöglichen Nutzen aus Excel zu ziehen.
Versuchen Sie, alles zu vermeiden, was mit einem Warnsymbol gekennzeichnet ist, das (wie zu erwarten) eine Gefahr irgendeiner Art darstellt.
Wann immer Sie dieses Symbol sehen, begegnen Ihnen Tipps oder Techniken für Fortgeschrittene. Vielleicht finden Sie diese nützlichen Informationen viel zu langweilig, um sich weiter damit zu befassen. Vielleicht enthalten sie aber auch genau die Lösung, die Sie brauchen, um ein Programm zum Laufen zu bringen. Überspringen Sie diese Informationen, wann immer Sie wollen.
Wenn Sie aus einem Kapitel oder Abschnitt sonst nichts lernen, merken Sie sich die mit diesem Symbol gekennzeichneten Dinge. Dieser Text weist häufig auf wichtige Prozesse oder Informationen hin, die Sie im Gedächtnis behalten sollten.
Die mit diesem Symbol gekennzeichneten Absätze verweisen auf die Beispieldateien des Buchs.
Zusätzlich zu diesem Buch
Wenn Sie die Beispiele in diesem Buch nachvollziehen möchten, können Sie die Beispieldateien unter https://www.wiley-vch.de/ISBN9783527721009 herunterladen. Die Dateien sind nach Kapiteln geordnet.
Ein Hinweis zu den Beispieldateien und den entsprechenden Abbildungen im Buch: Um unnötige Fehlerquellen zum Beispiel durch eine Übersetzung von Verbindungsnamen zu Datenquellen oder den Inhalten komplexer Tabellen zu vermeiden, wurden nicht alle Beispieldateien zum Buch übersetzt. Sie sehen daher die englischen Beispieldateien in den deutschsprachigen Screenshots.
Wie es weitergeht
Es ist an der Zeit, Ihr Self-Service-BI-Abenteuer zu beginnen! Wenn Sie hauptsächlich an Power Pivot interessiert sind, beginnen Sie mit Kapitel 1. Wenn Sie direkt in Power Query einsteigen möchten, springen Sie zu Teil 2, der in Kapitel 8 beginnt.
Teil I
Fortgeschrittenes Reporting mit Power Pivot
IN DIESEM TEIL …