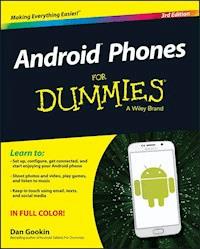
18,99 €
Mehr erfahren.
- Herausgeber: John Wiley & Sons
- Kategorie: Wissenschaft und neue Technologien
- Sprache: Englisch
Your full-color guide to all the things you need to know about your Android phone Congratulations on your new phone, and welcome to the world of Android! Whether you're an old hat looking to make sense of a new model or a newbie who's too afraid to even take it out of the box, this fun and friendly guide arms you with the knowledge to make your Android phone your minion. Written by popular and bestselling author Dan Gookin, this new edition of Android Phones For Dummies makes it easy to set up and configure your phone, get up and running with texting and emailing, access the Internet, maps, and camera, navigate with GPS, synch with a PC, and so much more. Approaching all the features of Android phones from the perspective of someone who's either new to technology or wary of working with a new device, this hands-on guide walks you through the basics and moves on to help you tackle more advances features, like dialing tricks to forward calls, working with predictive text, accessing special characters, manipulating the touch screen, and using a USB connection to synchronize your stuff. * Set up your phone, get connected, and start browsing * Shoot photos and videos, play games, and listen to music * Keep in touch using email, texting, and social media * Get the scoop on Google Voice typing If you want to learn the ins and outs of your new Android phone in order to get things done, you've come to the right place!
Sie lesen das E-Book in den Legimi-Apps auf:
Seitenzahl: 394
Veröffentlichungsjahr: 2015
Ähnliche
Android™ Phones For Dummies®, 3rd Edition
Published by: John Wiley & Sons, Inc., 111 River Street, Hoboken, NJ 07030-5774, www.wiley.com
Copyright © 2015 by John Wiley & Sons, Inc., Hoboken, New Jersey
Published simultaneously in Canada
No part of this publication may be reproduced, stored in a retrieval system or transmitted in any form or by any means, electronic, mechanical, photocopying, recording, scanning or otherwise, except as permitted under Sections 107 or 108 of the 1976 United States Copyright Act, without the prior written permission of the Publisher. Requests to the Publisher for permission should be addressed to the Permissions Department, John Wiley & Sons, Inc., 111 River Street, Hoboken, NJ 07030, (201) 748-6011, fax (201) 748-6008, or online at http://www.wiley.com/go/permissions.
Trademarks: Wiley, For Dummies, the Dummies Man logo, Dummies.com, Making Everything Easier, and related trade dress are trademarks or registered trademarks of John Wiley & Sons, Inc. and may not be used without written permission. Android is a trademark of Google, Inc. All other trademarks are the property of their respective owners. John Wiley & Sons, Inc. is not associated with any product or vendor mentioned in this book.
LIMIT OF LIABILITY/DISCLAIMER OF WARRANTY: THE PUBLISHER AND THE AUTHOR MAKE NO REPRESENTATIONS OR WARRANTIES WITH RESPECT TO THE ACCURACY OR COMPLETENESS OF THE CONTENTS OF THIS WORK AND SPECIFICALLY DISCLAIM ALL WARRANTIES, INCLUDING WITHOUT LIMITATION WARRANTIES OF FITNESS FOR A PARTICULAR PURPOSE. NO WARRANTY MAY BE CREATED OR EXTENDED BY SALES OR PROMOTIONAL MATERIALS. THE ADVICE AND STRATEGIES CONTAINED HEREIN MAY NOT BE SUITABLE FOR EVERY SITUATION. THIS WORK IS SOLD WITH THE UNDERSTANDING THAT THE PUBLISHER IS NOT ENGAGED IN RENDERING LEGAL, ACCOUNTING, OR OTHER PROFESSIONAL SERVICES. IF PROFESSIONAL ASSISTANCE IS REQUIRED, THE SERVICES OF A COMPETENT PROFESSIONAL PERSON SHOULD BE SOUGHT. NEITHER THE PUBLISHER NOR THE AUTHOR SHALL BE LIABLE FOR DAMAGES ARISING HEREFROM. THE FACT THAT AN ORGANIZATION OR WEBSITE IS REFERRED TO IN THIS WORK AS A CITATION AND/OR A POTENTIAL SOURCE OF FURTHER INFORMATION DOES NOT MEAN THAT THE AUTHOR OR THE PUBLISHER ENDORSES THE INFORMATION THE ORGANIZATION OR WEBSITE MAY PROVIDE OR RECOMMENDATIONS IT MAY MAKE. FURTHER, READERS SHOULD BE AWARE THAT INTERNET WEBSITES LISTED IN THIS WORK MAY HAVE CHANGED OR DISAPPEARED BETWEEN WHEN THIS WORK WAS WRITTEN AND WHEN IT IS READ.
For general information on our other products and services, please contact our Customer Care Department within the U.S. at 877-762-2974, outside the U.S. at 317-572-3993, or fax 317-572-4002. For technical support, please visit www.wiley.com/techsupport.
Wiley publishes in a variety of print and electronic formats and by print-on-demand. Some material included with standard print versions of this book may not be included in e-books or in print-on-demand. If this book refers to media such as a CD or DVD that is not included in the version you purchased, you may download this material at http://booksupport.wiley.com. For more information about Wiley products, visit www.wiley.com.
Library of Congress Control Number: 2015946179
ISBN: 978-1-119-12600-3; 978-1-119-12601-0 (ebk); 978-1-119-12603-4 (ebk)
Android Phones For Dummies
Visit www.dummies.com/cheatsheet/androidphones to view this book's cheat sheet.
Table of Contents
Cover
Introduction
About This Book
How to Use This Book
Foolish Assumptions
How This Book Is Organized
Icons Used in This Book
Where to Go from Here
Part I: Getting Started with Your Android Phone
Chapter 1: Hello, Phone!
Liberation and Setup
Phone Assembly
Charge the Battery
Android Phone Orientation
A Home for Your Phone
Chapter 2: The On/Off Chapter
Hello, Phone
Add More Accounts
Goodbye, Phone
Chapter 3: The Android Tour
Basic Operations
Home Screen Chores
The World of Apps
Common Android Icons
Chapter 4: Text to Type, Text to Edit
Onscreen Keyboard Mania
The Ol’ Hunt-and-Peck
Google Voice Typing
Text Editing
Part II: Reach Out and Touch Someone
Chapter 5: It’s a Telephone
Reach Out and Touch Someone
It’s For You!
Multiple Call Mania
Forward Calls Elsewhere
Chapter 6: Missed Calls and Voicemail
Who Called Who When?
Boring Carrier Voicemail
The Wonders of Google Voice
Chapter 7: The Address Book
The People You Know
Make New Friends
Address Book Management
Chapter 8: Text Messaging Mania
Msg 4U
Multimedia Messages
Text Message Management
Chapter 9: Email This and That
Email on Your Android Phone
You’ve Got Mail
Make Your Own Email
Message Attachments
Email Configuration
Chapter 10: Out On the Web
The Phone’s Web Browser App
Behold the Web
The Joy of Downloading
Web Controls and Settings
Chapter 11: Digitally Social
Share Your Life on Facebook
A Virtual Hangout
Let’s All Tweet
Skype the World
Part III: Amazing Phone Feats
Chapter 12: There’s a Map for That
Basic Map
It Knows Where You Are
Find Things
Your Phone Is Your Copilot
Chapter 13: Pics and Vids
The Phone’s Camera
Your Digital Photo Album
Image Management
Chapter 14: O Sweet Music!
The Hits Just Keep On Comin’
More Music for Your Phone
Organize Your Tunes
Music from the Stream
Chapter 15: Apps Various and Sundry
The Alarm Clock
The Calculator
The Calendar
The eBook Reader
The Game Machine
Google Now
The Video Player
Chapter 16: Shop at the Play Store
Welcome to the Play Store
Play Store Tricks
Part IV: Nuts and Bolts
Chapter 17: No Wires, Ever!
Wireless Networking Wizardry
Share the Connection
The Bluetooth Connection
Chapter 18: Share and Store
From Here to There
Phone Storage Mysteries
Chapter 19: The Apps-and-Widgets Chapter
Apps and Widgets on the Home Screen
Manage Those Apps
Apps Drawer Organization
Chapter 20: Customize and Configure
It’s Your Home Screen
Lock Screen Settings
Display Settings
Keyboard Settings
Audio Adjustments
Chapter 21: Android Phone Security
Lock Your Phone
Other Phone Security
Chapter 22: On the Road Again
Where the Phone Roams
International Calling
You Can Take It with You
The Android Phone Goes Abroad
Chapter 23: Maintenance, Troubleshooting, and Help
Regular Phone Maintenance
Battery Care and Feeding
Help and Troubleshooting
Android Phone Q&A
Part V: The Part of Tens
Chapter 24: Ten Tips, Tricks, and Shortcuts
Quickly Switch Apps
Install Apps from a Computer
The Camera App’s Panorama Mode
Avoid Data Surcharges
Make the Phone Dream
Charge the Battery Without Wires
Add Spice to Dictation
Add a Word to the Dictionary
Employ Some Useful Widgets
Take a Screen Shot
Chapter 25: Ten Things to Remember
Lock the Phone on a Call
Switch to Landscape Orientation
Dictate Text
Enjoy Predictive Text
Avoid Battery Hogs
Beware of Roaming
Properly Use the Plus (+) Symbol When Dialing
Check Your Schedule
Snap a Pic of That Contact
Use the Search Icon
About the Author
Cheat Sheet
Connect with Dummies
End User License Agreement
Guide
Cover
Table of Contents
Begin Reading
Pages
i
ii
v
vi
vii
viii
ix
x
xi
xii
xiii
xiv
1
2
3
4
5
6
7
8
9
10
11
12
13
14
15
16
17
18
19
20
21
22
23
24
25
26
27
28
29
31
32
33
34
35
36
37
38
39
40
41
42
43
44
46
47
48
49
50
51
52
53
54
55
56
57
58
59
60
61
62
63
64
65
66
67
68
69
70
71
72
73
74
75
77
78
79
80
81
82
83
85
86
87
88
89
90
91
92
93
94
95
96
97
98
99
100
102
103
104
105
106
107
109
110
111
112
113
114
115
116
117
118
119
120
121
122
123
125
126
127
128
129
130
131
132
133
134
135
137
138
139
140
141
142
143
144
145
146
147
148
151
152
153
154
155
156
157
158
159
160
161
162
163
164
165
166
167
168
169
170
171
172
173
174
175
176
177
178
179
181
182
183
184
185
186
187
188
189
190
191
192
193
195
196
197
198
199
200
201
202
203
204
205
208
209
210
211
212
213
214
215
216
217
218
219
221
222
223
224
225
226
227
228
229
230
231
232
233
235
236
237
238
239
240
241
242
243
244
245
247
248
249
250
251
252
253
254
255
256
257
258
259
260
261
262
263
264
265
266
267
268
269
270
271
272
273
274
275
276
277
278
279
281
282
283
284
285
286
287
288
289
290
291
292
293
294
295
296
297
298
299
301
302
303
304
305
306
307
308
309
310
311
313
314
315
316
317
Introduction
It may be a smartphone, but it makes you feel dumb. Don’t worry: You aren’t alone. As technology leaps ahead, it often leaves mortal humans behind. You paid good money for your phone — why not use all of its features?
This book makes the complex subject of Android phones understandable. It’s done with avuncular care and gentle handholding. The information is friendly and informative, without being intimidating. And yes, ample humor is sprinkled throughout the text to keep the mood light.
About This Book
I implore you: Do not read this book from cover to cover. This book is a reference. It’s designed to be used as you need it. Look up a topic in the table of contents or the index. Find something about your phone that vexes you or something you’re curious about. After getting the answer, get on with your life.
Every chapter in this book is written as its own self-contained unit, covering a specific Android phone topic. The chapters are further divided into sections representing tasks you perform with the phone or explaining how to get something done. Sample sections in this book include
Typing without lifting a finger
Making a conference call
Dealing with a missed call
Uploading a picture to Facebook
Recording video
Creating a mobile hotspot
Flying with your phone
Extending battery life
Every section explains a topic as though it’s the first one you read in this book. Nothing is assumed, and everything is cross-referenced. Technical terms and topics, when they come up, are safely shoved to the side, where they’re easily avoided. The idea here isn’t to learn anything. This book’s philosophy is to help you look it up, figure it out, and move on.
How to Use This Book
This book follows a few conventions for using your phone, so pay attention!
The main way to interact with the typical Android phone is by using its touchscreen, which is the glassy part of the phone as it’s facing you. The physical buttons on the phone are called keys. These items are discussed and explained in Part I of this book.
Various ways are available to touch the screen, which are described in Chapter 3.
Chapter 4 covers typing text on an Android phone, which involves using something called the onscreen keyboard. When you tire of typing, you can dictate your text. It’s all explained in Chapter 4.
This book directs you to do things on your phone by following numbered steps. Every step involves a specific activity, such as touching something on the screen; for example:
Choose Downloads.
This step directs you to tap the text or item on the screen labeled Downloads. You might also be told to do this:
Tap Downloads.
Because this book covers a variety of phones, alternative commands may be listed. One of them is bound to match something on your phone, or at least be close to what you see:
Tap the My Downloads action or the Downloads action.
Various phone settings are turned off or on, as indicated by a box next to the setting. Touch this box on the screen to add or remove a check mark. When the check mark appears, as shown in the margin, the option is on; otherwise, it’s off.
Some settings feature a master control, which looks like the on/off switch shown in the margin. Slide the button to the right to activate the switch, turning on a phone feature. Slide the button to the left to disable the feature.
Foolish Assumptions
Even though this book is written with the gentle handholding required by anyone who is just starting out or is easily intimidated, I have made a few assumptions.
I’m assuming that you’re still reading the introduction. That’s great. It’s much better than getting a snack right now or checking to ensure that the cat isn’t chewing through the TV cable again.
My biggest assumption: You have an Android phone. It can be any Android phone from any manufacturer supported by any popular cellular service provider in the United States. Because Android is an operating system, the methods of doing things on one Android phone are similar, if not identical, to doing things on another Android phone. Therefore, one book can pretty much cover the gamut of Android phones.
Android has versions. This book was updated to cover the current Android release, 5.1, known as Lollipop. Also addressed are KitKat and Jelly Bean, version numbers 4.3 and 4.4, respectively. These are all similar versions of the operating system, so if your phone has an older version, you should be just fine.
To confirm which Android version your phone has, follow these steps:
At the Home screen, touch the Apps icon.
Open the Settings app.
Choose the About Phone item.
On some Samsung phones, you need to first tap the General tab atop the screen and then swipe down the screen to find an About Device item. Samsung phones can be a little different from other Android phones, and those differences are highlighted throughout this tome.
Look at the item titled Android Version.
The version number is listed, such as 5.1.
Don’t fret if these steps confuse you: Review Part I of this book, and then come back here. (I’ll wait.)
More assumptions: You don’t need to own a computer to use your Android phone. If you have a computer, great. The Android phone works well with both PCs and Macs. When phone and computer cross paths, you’ll find directions for both PC and Mac.
Finally, this book assumes that you have a Google account. If you don’t, find out how to configure one in Chapter 2. Having a Google account opens up a slew of useful features, information, and programs that make using your phone more productive.
How This Book Is Organized
This book has been sliced into five parts, each of which describes a certain aspect of the typical Android phone or how it’s used.
Part I: Getting Started with Your Android Phone
Part I serves as an introduction to your Android phone. Chapters cover setup and orientation and familiarize you with how the phone works. This part is a good place to start — plus, you discover things in this part that aren’t obvious from just guessing how the phone works.
Part II: Reach Out and Touch Someone
This part of the book is about communication. It starts with the obvious functions of making a phone call, dealing with voicemail, and using the phone’s address book. Also covered are communication tools, such as text messaging, email, using the web, and social networking opportunities.
Part III: Amazing Phone Feats
Part III explores the non-phone things your phone can do. For example, your phone can find locations on a map, give you verbal driving directions, take pictures, shoot videos, play music, play games, and do all sorts of wonderful things that no one would ever think a phone can do. The chapters in this part of the book get you up to speed on those activities.
Part IV: Nuts and Bolts
The chapters in Part IV discuss a slate of interesting topics, from connecting the phone to a computer, using Wi-Fi and Bluetooth networking, and taking the phone overseas and making international calls to adding security, working with apps, and personalizing your phone. Also addressed are the necessary chores of maintenance and troubleshooting.
Part V: The Part of Tens
Finally, this book ends with the traditional For Dummies Part of Tens, where every chapter lists ten items or topics. For your Android phone, the chapters include tips, tricks, shortcuts, and things to remember.
Icons Used in This Book
This icon flags useful, helpful tips or shortcuts.
This icon marks a friendly reminder to do something.
This icon marks a friendly reminder not to do something.
This icon alerts you to overly nerdy information and technical discussions of the topic at hand. Reading the information is optional, though it may win you a pie slice in Trivial Pursuit.
Where to Go from Here
Thank you for reading the introduction. Few people do, and it would save a lot of time and bother if they did. Consider yourself fortunate, although you probably knew that.
Your task now: Start reading the rest of the book — but not the whole thing, and especially not in order. Observe the table of contents and find something that interests you. Or look up your puzzle in the index. When these suggestions don’t cut it, just start reading Chapter 1.
My email address is [email protected]. Yes, that’s my real address. I reply to every email I receive, especially when you keep your question short and specific to this book. Although I enjoy saying “Hi,” I cannot answer technical support questions, resolve billing issues, or help you troubleshoot your phone. Thanks for understanding.
My website is www.wambooli.com. This book has its own page on that site, which you can check for updates, new information, and all sorts of fun stuff. Visit often:
www.wambooli.com/help/android/phones
Bonus information for this title can be found online. You can visit the publisher’s website to find an online Cheat Sheet at
www.dummies.com/cheatsheet/androidphones
Supplemental online material has been created for this book. That supplemental stuff can be found at
www.dummies.com/extras/androidphones
Enjoy this book and your Android phone!
Part I
Getting Started with Your Android Phone
Visit www.dummies.com for great For Dummies content online.
In this part …
Get started with Android phones.
Work through the setup of your Android phone.
Learn how to use your Android phone.
Discover parts of the Android phone.
Chapter 1
Hello, Phone!
In This Chapter
Freeing the phone from its box
Setting up the phone
Charging the battery
Recognizing phone features
Obtaining accessories
Taking the phone with you
Keeping the phone in one place
It may have a funky name, like a character in a science fiction novel or a sports hero. Or it can simply be a fancy number, perhaps with the letter X thrown in to make it cool. No matter what, the phone you own is an Android phone because it runs the Android operating system. The adventure you’re about to undertake begins with removing the thing from the box and getting to know your new smartphone.
Liberation and Setup
The phone works fastest when you remove it from its box. How you liberate it is up to you. I prefer to gingerly open the box, delicately lifting the various flaps and tenderly setting everything aside. I even savor the industrial solvent smell. If you prefer, you can just dump everything on the tabletop. But be careful: Your phone may be compact, but it’s not indestructible.
Several useful items are found loitering inside your Android phone’s box. Some of them are immediately handy, and others you should consider saving for later. Even if you’ve already opened the box and spread its contents across the table like some sort of tiny yard sale, take a few moments to locate and identify these specific items:
The phone itself, which may be fully assembled or in pieces
Papers, instructions, a warranty, and perhaps a tiny, useless
Getting Started
pamphlet
The phone’s battery, which might already be installed inside the phone
The phone’s back cover, which might already be on the phone
The charger/data cable or USB cable
The charger head, which is a wall adapter for the charger/data cable
Other stuff, including the SIM card, SIM card removal tool, headphones, a carrying case, or other goodies
If anything is missing or appears to be damaged, immediately contact the folks who sold you the phone.
I recommend keeping the instructions and other information as long as you own the phone: The phone’s box makes an excellent storage place for that stuff — as well as for anything else you don’t plan to use right away.
See the later section “Adding accessories” for a description of various goodies available for the typical Android phone.
Android phone buying tips
When buying a phone, first look at a cellular provider, and then determine which phones are available and suit your purpose.
Finding a cellular provider is all about coverage: Can you get a signal everywhere you need one? Despite the boasts, not every cellular provider offers full data coverage. The true test is to ask people who frequent your same locations which services they use and whether they’re happy with the coverage.
All Android phones offer similar features and a vast array of apps. Start looking for a phone by finding something that feels good in your hands. Some people like smaller, compact phones that fit easily in a pocket or purse. Others prefer the large-format (phablet) phones, which offer larger screens.
Check the phone’s display, not by reviewing the fancy technical jargon but by looking at it with your own eyes. View some photos on the phone to see how good they look.
If you need more storage, look for a phone that offers a removable MicroSD card. This feature is becoming rather rare, so if you want it, you may have to look for it.
Camera resolution isn’t vital, but if your Android phone is your only digital camera, getting a high-resolution rear camera is a plus.
Beyond these basic items, most Android phones are drearily similar. To work best with this book, ensure that your phone uses the Android operating system and can access and use the Google Play Store. Some low-price, bargain phones restrict your purchases to the manufacturer’s own app store. That’s not a good thing.
Phone Assembly
Most Android phones come fully assembled. If not, the folks at the store most likely put everything together for you. When you’re on your own, some setup may be required. This process involves installing the SIM card and inserting the battery. Directions that come with the phone assist you.
Don’t worry about the assembly process being overly complex; if you’re good with Legos, you can put together an Android phone.
The phone ships with a clingy plastic cover over its screen, back, or sides. The plastic thingies might tell you where to find various features or how to install the battery. Please remove all clingy plastic sheets. Also check the phone’s rear camera to confirm that you’ve removed the plastic thingy from its lens.
The current trend is for Android phones not to feature a removable battery. If your phone has a removable battery, refer to the included instructions for details on inserting and removing the battery.
Installing the SIM card
A SIM card identifies your phone on a digital cellular network. Before you can use the phone, the SIM card must be installed. The only time you as a mere mortal need to do this is when you purchase the phone independently of a cellular provider. Otherwise, the kind people at the Phone Store install the SIM card.
When you do need to install the SIM card, follow these steps when the phone is turned off:
Pop the SIM card out of the credit-card-size holder.
Insert the SIM card into the SIM card slot.
On some phones, the SIM card is inserted internally. In that case, remove the phone’s back cover and, if necessary, remove the battery to access the SIM card slot.
On other phones, the SIM slot is found on the device’s outer edge. You must open the tiny SIM slot cover and insert the SIM card into the slot. This procedure may require a special pointy-thing tool that came with your phone; insert the pointy-thing into the hole by the SIM slot cover to open the cover. Insert the SIM card directly into the slot, or first place the card into a SIM card carrier and then insert it.
The SIM card is shaped in such a way that it’s impossible to insert improperly. If the card doesn’t slide into the slot, reorient the card and try again.
If necessary, replace the battery and the phone’s back cover.
You’re done.
The good news is that you seldom, if ever, need to remove or replace a SIM card.
SIM stands for subscriber identity module. SIM cards are required for GSM cellular networks as well as for 4G LTE networks.
Installing a MicroSD card
A few Android phones offer removable storage in the form of a MicroSD card. If your phone offers this feature, go out and obtain a MicroSD card to take advantage of the extra storage.
To insert the MicroSD card, heed these directions:
Locate the slot into which you stick the MicroSD card.
The slot is labeled as shown in Figure 1-1. It is not the same as the SIM card slot.
Flip open the teensy hatch on the MicroSD card slot.
Insert your thumbnail into the tiny slot on the hatch. Flip the hatch outward. It’s attached on one end, so it may not completely pop off.
Insert the MicroSD card into the slot.
The card goes in only one way. If you’re fortunate, a little outline of the card illustrates the proper orientation. If you’re even more fortunate, your eyes will be good enough to see the tiny outline.
Figure 1-1 Opening the MicroSD card hatch.
You may hear a faint clicking sound when the card is fully inserted. If not, use the end of a paperclip or your fingernail to fully insert the card.
It’s okay to insert the MicroSD card while the phone is on.
If the phone is on, a prompt appears on the touchscreen detailing information about the card. The card is available instantly for use. If not, the card may need to be formatted. See
Chapter 18
for details.
Some older Android phones may feature internal MicroSD card slots. In that case, you must remove the phone’s back cover to access and install the card. You might even have to remove the battery to get at the card.
I’ve never seen an Android phone come with a MicroSD card. If your phone can use such a card, obtain one at any computer or office supply store. They’re cheaper if you order them on the Internet.
A MicroSD card comes in a capacity rated in gigabytes (GB), just like most media storage or memory cards. Common MicroSD card capacities are 8GB, 16GB, 32GB, and higher. The maximum size allowed in your phone depends on its design. The side of the phone’s box lists compatible capacities.
Removing the MicroSD card
To remove the MicroSD card, follow these steps:
Turn off the phone.
It’s possible to remove the card while the phone is on, and directions are offered in Chapter 18. For now, ensure that the phone is off. Specific power-off directions are found in Chapter 2.
Open the little hatch covering the MicroSD card slot.
Refer to the preceding section.
Using your fingernail or a bent paperclip, gently press the MicroSD card inward a tad.
The MicroSD card is spring-loaded, so pressing it in pops it outward.
Pinch the MicroSD card between your fingers and remove it completely.
After you’ve removed the card, you can continue using the phone. It works just fine without a MicroSD card.
A MicroSD card is teensy! If you remove it from your phone, keep it in a safe place where you won’t lose it. Never stick the MicroSD card into your ear.
You can purchase MicroSD card adapters to allow the card’s data to be read by a computer, by either a standard SD memory slot or the USB port.
Refer to
Chapter 18
for more information on phone storage.
Charge the Battery
The phone’s battery may have enough oomph in it to run the setup-and-configuration process at the Phone Store. If so, count yourself lucky. Otherwise, you need to charge the phone’s battery. Don’t worry about flying a kite and waiting for a lightning storm. Instead, follow these steps:
If necessary, assemble the charging cord.
Connect the charger head (the plug thing) to the USB cable that comes with the phone. They connect in only one way.
Plug the charger head and cable into a wall socket.
Plug the phone into the USB cable.
The charger cord plugs into the micro-USB connector, found at the phone’s bottom. The connector plugs in only one way.
As the phone charges, you may see a charging battery graphic on the touchscreen, or a notification lamp on the phone’s front side may glow. Such activity is normal.
The phone may turn on when you plug it in for a charge. That’s okay, but read Chapter 2 to find out what to do the first time the phone turns on. You also may need to contact your cellular provider for additional setup instructions the first time you turn on the phone.
I recommend fully charging the phone before you use it.
You can use the phone while it’s charging, although the phone won't turn on when the battery is too low.
The phone also charges itself whenever it’s plugged into a computer by way of a USB cable. The computer must be on for charging to work. Some phones may charge only when plugged into a powered USB port, such as those found directly on the computer console.
Cell phones charge more quickly when plugged into the wall than into a computer’s USB port or a car adapter.
Unlike the old NiCad batteries, you don’t need to worry about fully discharging your phone before recharging it. If the phone needs a charge, even when the battery is just a little low, feel free to do so.
Some Android phones can be charged wirelessly. See the later section “
Adding accessories
.”
Also see
Chapter 23
for battery and power management information.
Android Phone Orientation
No one told the first person to ride a horse which way to sit. Some things just come naturally. Your Android phone most likely isn’t one of those things. It requires a special introduction and orientation.
Finding things on your phone
I think it’s cute when people refer to things that they can't name as a doodad or thingamabob. Cute, but inaccurate. Take a gander at Figure 1-2, which illustrates common items found on the front and back of a typical Android phone.
Figure 1-2 Your phone’s face and rump.
Not every item shown in the figure may be in the exact same spot on your phone. For example, the Power/Lock key might be found on the top of the phone, not the side.
The terms referenced in Figure 1-2 are the same as the terms used elsewhere in this book and in whatever scant Android phone documentation exists. Here are the highlights:
Power/Lock key: The Power/Lock key does more than just turn on or off the phone, which is why it’s the Power/Lock key and not the On/Off button.
Volume key: The phone’s volume control is two buttons in one. Press one end of the key to set the volume higher; the other end sets the volume lower. This key might also be used to control the phone’s camera, as covered in Chapter 13.
Touchscreen display: The main part of the phone is its touchscreen display. It’s a see-touch thing: You look at the display and also touch it with your fingers to control the phone. That’s where it gets the name touchscreen.
Front camera: The phone’s front-facing camera is found above the touchscreen. It’s used for taking self-portraits as well as for video chat.
Speaker(s): The primary phone speaker is located top center on the phone. One or more additional speakers might also be found on the phone’s bottom edge or backside.
Microphone: Somewhere below the touchscreen, you’ll find the microphone. It’s tiny, about the diameter of a pin. Don’t stick anything into the hole! A second, noise-canceling microphone might also be found on the back of the phone.
Headphone jack: Somewhere on the phone’s edge you’ll find a hole where you can connect standard headphones. Its location may not always be on top, as shown earlier, in Figure 1-2.
Rear camera: The rear camera is found on the phone’s back. It may be accompanied by one or two LED flash gizmos.
USB/Power connector: Use this important connector to attach the phone’s USB cable. That cable is used both to charge the phone and communicate with a computer. This connector might be on the side of the phone, but more commonly it’s found bottom center.
Take a moment to locate all the items mentioned in this section, as well as shown in Figure 1-2, on your own phone. It’s important that you know where they are.
Additional items you might want to locate on your phone, items not illustrated in
Figure 1-2
, include the SIM card cover and media card slot. Use of these features is covered earlier in this chapter.
Some phones, such as those in the Samsung Galaxy line, feature a physical button called the Home key. This key is found below the touchscreen.
The Galaxy Note line of phones features a pointing device, in the form of a digital stylus called an
S Pen.
It docks at the phone’s bottom edge.
The phone’s microphone picks up your voice, loud and clear. You don’t need to hold the phone at an angle for the microphone to work.
Using earphones
You don’t need to use earphones to get the most from your Android phone, but it helps! If the nice folks who sold you the phone tossed in a pair earphones, that’s wonderful! If they didn’t, well then, they weren’t so nice, were they?
The most common type of cell phone earphones are the earbud style: You set the buds into your ears. The sharp, pointy end of the earphones, which you don’t want to stick into your ear, plugs into the phone’s headphone jack.
Between the earbuds and the sharp, pointy thing, you might find a doodle on which a button sits. The button can be used to mute the phone or to start or stop the playback of music when the phone is in its music-playing mode.
You can also use the doodle button to answer the phone when it rings.
A teensy hole on the doodle serves as a microphone. The mic allows you to wear the earphones and talk on the phone while keeping your hands free. If you gesture while you speak, you’ll find this feature invaluable.
Some phones come with a set of earphones. If yours did not, you can purchase a set at any electronics store where the employees wear name tags. Ensure that the headset features a microphone.
Some headsets feature extra doodle buttons, such as Forward and Reverse buttons. Though the headset may work fine with your phone, the extra buttons probably don’t do anything specific.
Be sure to fully insert the earphone connector into the phone. The person you’re talking with can’t hear you well when the earphones are plugged in only part of the way.
You can also use a Bluetooth headset with your phone, to listen to a call or some music. See
Chapter 17
for more information on Bluetooth.
Fold the earphones when you put them away, as opposed to wrapping them in a loop. Put the earbuds and connector in one hand, and then pull the wire straight out with the other hand. Fold the wire in half and then in half again. You can then put the earphones in your pocket or on a tabletop. By folding the wires, you avoid creating something that looks like a wire ball of Christmas tree lights.
Adding accessories
Beyond earphones, you can find an entire Phone Store full of accessories and baubles that you can obtain for your Android phone. The variety is seemingly endless, and the prices, well, they ain’t cheap. Here are some of your choices:
Phone case: Protect your phone by getting it a jacket, one that further expresses your individuality.
Screen protectors: These clear plastic sheets adhere to the touchscreen, protecting it from scratches and other abuse. Ensure that you get screen protectors designed specifically for your phone.
Belt clip: To sate your envy of Batman’s utility belt, consider getting a fine leatherette or Naugahyde phone case that you can quickly attach to your belt.
Car charger: This gizmo connects your phone to the car’s 12-volt battery source. If you’re over 40, the power source was once known as a cigarette lighter.
Car mount: This device holds your Android phone so that you can easily see it while driving. It makes for easier access, although these things are forbidden in some states. See Chapter 17 for information on using Bluetooth in your car for hands-free phone operations.
MicroSD Card: When your phone supports this type of removable storage, consider buying this memory card. See the earlier section “Installing a MicroSD card.”
Dock: This is a heavy base into which you can set your phone. Some docks are simple cradles that prop up the phone for easy bedside viewing. Others are more sophisticated, offering USB connectors and maybe even a real keyboard.
Wireless charger: Not every phone can be charged wirelessly, but if yours can, definitely get a wireless charger. Simply set your phone on the pad or prop it up in the dock. The phone’s battery starts magically recharging.
Screencasting dongle: This accessory connects to an HDTV or computer monitor. Once configured, it allows you to cast the phone’s screen onto the larger-screen device. It’s ideal for watching movies, Netflix, or YouTube videos or for enjoying music. Google’s Chromecast is an example of a screencasting gizmo.
A Home for Your Phone
Homes built in the 1930s and 1940s often featured a special hole in the wall called a phone cubby. It was the shrine in which you would find the home’s hard-wired phone. You should treat your Android phone with similar reverence and respect.
Toting your Android phone
The compactness of the modern cell phone makes it perfect for a pocket or even the teensiest of party purses. And its well-thought-out design means you can carry your phone in your pocket or handbag without fearing that something will accidentally turn it on, dial Mongolia, and run up a heck of a cell phone bill.
Your Android phone most likely features a proximity sensor, so you can even keep the phone in your pocket while you’re on a call. The proximity sensor disables the touchscreen, which ensures that nothing accidentally gets touched when you don’t want it to be touched.
Though it’s okay to place the phone somewhere when you’re making a call, be careful not to touch the phone’s Power/Lock key (refer to
Figure 1-2
). Doing so may temporarily enable the touchscreen, which can hang up a call, mute the phone, or do any of a number of undesirable things.
Don’t forget that you’ve placed the phone in your pocket, especially in your coat or jacket. You might accidentally sit on the phone, or it can fly out when you peel off your coat. The worst fate for any cell phone is to take a trip through the wash. I’m sure your phone has nightmares about it.
Storing the phone
I recommend that you find a single place for your phone when you’re not taking it with you: on top of your desk or workstation, in the kitchen, on the nightstand — you get the idea. Phones are as prone to being misplaced as are your car keys and glasses. Consistency is the key to finding your phone.
Then again, your phone rings, so you can always have someone else call your cell phone to help you locate it.
If available, a docking station makes a handsome, permanent location for your Android phone.
While working, I keep my phone next to my computer. Conveniently, I have the charger plugged into the computer so that the phone remains plugged in, connected, and charging when I’m not using it.
Phones on coffee tables get buried under magazines and are often squished when rude people put their feet on the furniture.
Avoid putting your phone in direct sunlight; heat is bad news for any electronic gizmo.
Chapter 2
The On/Off Chapter
In This Chapter
Configuring your Android phone
Turning on the phone
Unlocking the phone
Adding accounts
Locking the phone
Turning off your phone
It would be delightful if your Android phone were smart enough to pop out of the box, say “Hello,” and immediately know everything about you. It doesn’t, of course. That introduction is still necessary and it requires some careful attention. It’s all part of the initial setup-and-configuration process that happens when you first turn on the phone. And if you haven’t yet turned on your phone, this chapter helps with that ordeal as well.
Hello, Phone
Modern, technical gizmos lack an on–off switch. Instead, they feature a power button. In the case of your Android phone, the button is called the Power/Lock key. This key is used in several ways, some of which may not be obvious or apparent. That’s why I wrote this section.
The setup process works more smoothly when you already have a Google, or Gmail, account. If you lack such an account, you’re prompted to create an account in the setup process, as described in the next section.
The phone won’t start unless the battery is charged. See Chapter 1.
Turning on your phone for the first time
The very first time you turn on an Android phone is a special occasion. That’s when you’re required to work through the setup-and-configuration process. Don’t worry: It needs to be done only once. After that, turn on your phone according to the directions in the next section, “Turning on the phone.”
The specifics for the setup and configuration differ depending on the phone’s manufacturer as well as on the cellular provider. Odds are pretty good that the people at the Phone Store helped you through the initial setup process. If not, read the generic Android phone setup process outlined in this section, and see the notes at the end of the section for details that may apply to your specific phone.
Turn on the phone by pressing the Power/Lock key.
You may have to press it longer than you think. When you see the phone’s logo on the screen, you can release the key.
It’s okay to turn on the phone while it’s plugged in and charging.
Answer the questions presented.
You’re asked to select options for some, if not all, of the following items:
Select your language
Activate the phone on the mobile data network
Choose a Wi-Fi network (can be done later)
Set the time zone
Sign in to your Google account
Add other online accounts
Set location information
When in doubt, just accept the standard options as presented to you during the setup process.
To fill in text fields, use the onscreen keyboard. See Chapter 4 for keyboard information.
Other sections in this chapter, as well as throughout this book, offer information and advice on these settings. You can’t screw up anything at this point; any selection you make can be changed later.
After each choice, tap the Next button or icon.
The button might be labeled with the text Next, or it may appear as an icon, as shown in the margin.
Tap the Finish button.





























