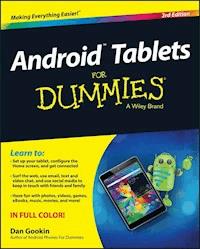
18,99 €
Mehr erfahren.
- Herausgeber: John Wiley & Sons
- Kategorie: Wissenschaft und neue Technologien
- Sprache: Englisch
Learn all you need to know about your Android tablet in one quick and easy reference! It's not a computer and it's not a smartphone--so what in the world is it? Whether you're new to Android or new to tablets altogether, you're about to experience mobile computing like never before with this fun, full-color guide! Inside, longtime and bestselling author Dan Gookin walks you through setting up your Android tablet, navigating the interface, browsing the web, setting up email, connecting to social media, finding plenty of apps, music, books, and movies to indulge your interests--and so much more. No matter which Android tablet tickles your fancy, this hands-on, friendly guide takes the intimidation out of the technology and arms you with the confidence and know-how to make the most of your new device. Covering the features native to all Android tablets, as well as model-specific guidance, this new edition of Android Tablets For Dummies will have you customizing your tablet, connecting with WiFi, and choosing the right apps like a pro in no time. * Set up your tablet, configure the home screen, and get connected * Surf the web, use email, text and video chat, and keep in touch with social media * Have fun with photos, videos, games, eBooks, music, and movies * Get up and running with the new Lollipop OS If you're eager to learn the ins and outs of your Android device--but don't want to spend hours pulling your hair out trying to figure things out --this go-to guide has you covered.
Sie lesen das E-Book in den Legimi-Apps auf:
Seitenzahl: 381
Veröffentlichungsjahr: 2015
Ähnliche
Android™ Tablets For Dummies® 3rd Edition
Published by: John Wiley & Sons, Inc., 111 River Street, Hoboken, NJ 07030-5774, www.wiley.com
Copyright © 2015 by John Wiley & Sons, Inc., Hoboken, New Jersey
Published simultaneously in Canada
No part of this publication may be reproduced, stored in a retrieval system or transmitted in any form or by any means, electronic, mechanical, photocopying, recording, scanning or otherwise, except as permitted under Sections 107 or 108 of the 1976 United States Copyright Act, without the prior written permission of the Publisher. Requests to the Publisher for permission should be addressed to the Permissions Department, John Wiley & Sons, Inc., 111 River Street, Hoboken, NJ 07030, (201) 748-6011, fax (201) 748-6008, or online at http://www.wiley.com/go/permissions.
Trademarks: Wiley, For Dummies, the Dummies Man logo, Dummies.com, Making Everything Easier, and related trade dress are trademarks or registered trademarks of John Wiley & Sons, Inc. and may not be used without written permission. Android is a trademark of Google, Inc. All other trademarks are the property of their respective owners. John Wiley & Sons, Inc. is not associated with any product or vendor mentioned in this book.
LIMIT OF LIABILITY/DISCLAIMER OF WARRANTY: THE PUBLISHER AND THE AUTHOR MAKE NO REPRESENTATIONS OR WARRANTIES WITH RESPECT TO THE ACCURACY OR COMPLETENESS OF THE CONTENTS OF THIS WORK AND SPECIFICALLY DISCLAIM ALL WARRANTIES, INCLUDING WITHOUT LIMITATION WARRANTIES OF FITNESS FOR A PARTICULAR PURPOSE. NO WARRANTY MAY BE CREATED OR EXTENDED BY SALES OR PROMOTIONAL MATERIALS. THE ADVICE AND STRATEGIES CONTAINED HEREIN MAY NOT BE SUITABLE FOR EVERY SITUATION. THIS WORK IS SOLD WITH THE UNDERSTANDING THAT THE PUBLISHER IS NOT ENGAGED IN RENDERING LEGAL, ACCOUNTING, OR OTHER PROFESSIONAL SERVICES. IF PROFESSIONAL ASSISTANCE IS REQUIRED, THE SERVICES OF A COMPETENT PROFESSIONAL PERSON SHOULD BE SOUGHT. NEITHER THE PUBLISHER NOR THE AUTHOR SHALL BE LIABLE FOR DAMAGES ARISING HEREFROM. THE FACT THAT AN ORGANIZATION OR WEBSITE IS REFERRED TO IN THIS WORK AS A CITATION AND/OR A POTENTIAL SOURCE OF FURTHER INFORMATION DOES NOT MEAN THAT THE AUTHOR OR THE PUBLISHER ENDORSES THE INFORMATION THE ORGANIZATION OR WEBSITE MAY PROVIDE OR RECOMMENDATIONS IT MAY MAKE. FURTHER, READERS SHOULD BE AWARE THAT INTERNET WEBSITES LISTED IN THIS WORK MAY HAVE CHANGED OR DISAPPEARED BETWEEN WHEN THIS WORK WAS WRITTEN AND WHEN IT IS READ.
For general information on our other products and services, please contact our Customer Care Department within the U.S. at 877-762-2974, outside the U.S. at 317-572-3993, or fax 317-572-4002. For technical support, please visit www.wiley.com/techsupport.
Wiley publishes in a variety of print and electronic formats and by print-on-demand. Some material included with standard print versions of this book may not be included in e-books or in print-on-demand. If this book refers to media such as a CD or DVD that is not included in the version you purchased, you may download this material at http://booksupport.wiley.com. For more information about Wiley products, visit www.wiley.com.
Library of Congress Control Number: 2015943534
ISBN: 978-1-119-12602-7; 978-1-119-12604-1 (ebk); 978-1-119-12605-8 (ebk)
Android Tablets For Dummies
Visit www.dummies.com/cheatsheet/androidtablets to view this book's cheat sheet.
Table of Contents
Cover
Introduction
About This Book
How to Use This Book
Foolish Assumptions
How This Book Is Organized
Icons Used in This Book
Where to Go from Here
Part I: Getting Started with Android Tablets
Chapter 1: That Out-of-the-Box Experience
Initial Procedures
Tablet Exploration
Optional Accessories
Where to Keep Your Tablet
Chapter 2: Android Tablet On and Off
Greetings, Android Tablet
More Accounts
The End of Your Android Tablet Day
Chapter 3: How Android Tablets Work
Basic Operations
There’s No Place Like Home Screen
The World of Apps
Common Android Icons
Chapter 4: Creating and Editing Text
Behold the Onscreen Keyboard
Everybody Was Touchscreen Typing
Android Tablet Dictation
Text Editing and Correcting
Part II: Stay in Touch
Chapter 5: All Your Friends
The Tablet’s Address Book
Even More Friends
Manage Your Friends
Chapter 6: You’ve Got Email
Android Tablet Email
Message for You!
Write a New Email Message
Message Attachments
Email Configuration
Chapter 7: Tablet Web Browsing
The Web Browser App
The Web on a Tablet
The Art of Downloading
Web Browser Controls and Settings
Chapter 8: Text, Voice, and Video
Can We Hangout?
Connect to the World with Skype
Chapter 9: Digital Social Life
Your Life on Facebook
The Tweet Life
More Social Networking Opportunities
Part III: Omni Tablet
Chapter 10: There’s a Map for That
A Map That Needs No Folding
It Knows Where You Are
Find Things
Android the Navigator
Chapter 11: Everyone Say “Cheese!”
Android Tablet Camera 101
Camera Settings and Options
Chapter 12: Image Management
The Digital Gallery
Edit and Manage Images
Set Your Pictures and Videos Free
Chapter 13: Music, Music, Music
Listen Here
Add Some Music to Your Life
Organize Your Music
Music from the Stream
Chapter 14: Amazing Tablet Feats
Clock
Calculator
Calendar
eBook Reader
Game Machine
Google Now
Video Entertainment
Chapter 15: Play Store Shopping
Hello, Google Play Store
Play Store Tricks
Part IV: Nuts and Bolts
Chapter 16: It’s a Wireless Life
The Wonderful World of Wireless
The Bluetooth World
Android, Beam It to Me
Chapter 17: Connect, Share, and Store
The USB Connection
Files Back and Forth
Android Tablet Storage
Chapter 18: Apps and Widgets
Apps and Widgets on the Home Screen
App Management
Apps Drawer Organization
Chapter 19: Customize Your Android Tablet
Home Screen and Display Settings
Lock Screen Settings
Keyboard Settings
Audio Adjustments
Chapter 20: Android Tablet Security
Lock Your Tablet
Other Tablet Security
It’s Everyone’s Tablet!
Chapter 21: On the Road
You Can Take It with You
The Android Tablet Goes Abroad
Chapter 22: Maintenance, Troubleshooting, and Help
The Maintenance Chore
Battery Care and Feeding
Help and Troubleshooting
Valuable Tablet Q&A
Part V: The Part of Tens
Chapter 23: Ten Tips, Tricks, and Shortcuts
Quickly Switch Apps
Install Apps from a Computer
Shooting a Panorama
Avoid Data Surcharges
Share Mobile Data
Make the Tablet Dream
Add Spice to Dictation
Add a Word to the Dictionary
Add Useful Widgets
Take a Screen Shot
Chapter 24: Ten Things to Remember
Dictate Text
Change the Tablet’s Orientation
Work the Quick Settings
Employ Keyboard Suggestions
Avoid the Battery Hogs
Unlock and Launch
Make Phone Calls
Check Your Schedule
Snap a Pic of That Contact
Use Google Now
About the Author
Cheat Sheet
Advertisement Page
Connect with Dummies
End User License Agreement
Guide
Cover
Table of Contents
Begin Reading
Pages
iii
iv
v
vi
vii
viii
ix
x
xi
xii
xiii
xiv
xv
xvi
1
2
3
4
5
6
7
8
9
10
11
12
13
14
15
16
17
18
19
20
21
22
23
24
25
26
27
28
29
30
31
32
33
34
35
36
37
38
39
40
41
42
43
44
45
47
48
49
50
51
52
53
54
55
56
57
58
59
60
61
62
63
64
65
66
67
68
69
70
71
72
73
74
75
76
77
78
79
80
81
82
83
84
85
86
87
89
90
91
92
93
94
95
96
97
98
99
100
101
102
103
104
105
106
107
108
109
110
111
112
113
114
115
116
117
118
119
120
121
122
123
124
125
126
127
128
129
130
131
132
133
134
135
137
138
139
140
141
142
143
144
145
146
147
149
150
151
152
153
154
155
156
157
158
159
160
161
162
163
164
165
166
167
168
169
170
171
172
173
175
176
177
178
179
180
181
182
183
184
185
186
187
188
189
190
191
192
193
194
195
196
197
198
199
200
201
202
203
204
205
206
207
208
209
210
211
212
213
215
216
217
218
219
220
221
222
223
224
225
226
227
229
230
231
232
233
234
235
236
237
238
239
240
241
243
244
245
246
247
248
249
250
251
252
253
255
256
257
258
259
260
261
262
263
264
265
266
267
268
269
270
271
272
273
274
275
276
277
278
279
280
281
282
283
284
285
286
287
288
289
290
291
292
293
294
295
296
297
298
299
327
329
331
332
333
334
335
336
Introduction
Somewhere filling the void between the smartphone and the computer lies the premiere device of the 21st century. It’s probably something you’ve never used but will soon be unable to live without. It’s the tablet — specifically, an Android tablet.
The Android tablet is a gizmo that could fully replace your computer, as well as several other pieces of electronics you may tote around. It’s an all-in-one, lightweight, battery-powered, long-lasting, fully mobile, telecommunications, information, and entertainment gizmo.
Oh, but I do go on.
As an Android tablet owner, or someone who’s interested in purchasing such a device, you obviously want to get the most from your technology. Perhaps you’ve attempted to educate yourself using that flimsy Getting Started leaflet that comes with the thing. Now you’re turning to this book, a wise choice.
New technology can be intimidating. Frustrating. No matter what, your experience can be made better by leisurely reading this delightful, informative, and occasionally entertaining book.
About This Book
Please don’t read this book from cover to cover. This book is a reference. It’s designed to be used as you need it. Look up a topic in the table of contents or the index. Find something about your tablet that vexes you or something you’re curious about. Look up the answer, and get on with your life.
The overall idea for this book is to show how things are done on the Android tablet and to help you enjoy the device without overwhelming you with information or intimidating you into despair.
Sample sections in this book include
Unlocking the tablet
Activating voice input
Importing contacts from your computer
Adding more email accounts
Running Facebook on your tablet
Placing a Hangouts phone call
Helping others find your location
Renting or purchasing movies and TV shows
Flying with an Android tablet
You have nothing to memorize, no sacred utterances or animal sacrifices, and definitely no PowerPoint presentations. Instead, every section explains a topic as though it’s the first thing you’ve read in this book. Nothing is assumed, and everything is cross-referenced. Technical terms and topics, when they come up, are neatly shoved to the side, where they’re easily avoided. The idea here isn’t to learn anything. My philosophy while writing this book was to help you look it up, figure it out, and get on with your life.
How to Use This Book
This book follows a few conventions for using an Android tablet. First of all, no matter what name your tablet has, whether it's a manufacturer’s name or a pet name you’ve devised on your own, this book refers to your tablet as an Android tablet or, often, just tablet.
The way you interact with the Android tablet is by using its touchscreen — the glassy part of the device as it’s facing you. The device also has some physical buttons, as well as some holes and connectors. All these items are described in Chapter 1.
The various ways to touch the screen are explained and named in Chapter 3.
Chapter 4 covers text input on an Android tablet, which involves using an onscreen keyboard. You can also input text by speaking to the Android tablet, which is also found in Chapter 4.
This book directs you to do things by following numbered steps. Each step involves a specific activity, such as touching something on the screen; for example:
3. Tap the Apps icon.
This step directs you to tap or touch the graphical Apps icon on the screen. When a button is shown as text, the command reads:
3. Tap the Download button.
You might also be directed to choose an item, which means to tap it on the screen.
Various settings can be turned off or on, as indicated by a box with a mark in it, similar to the one shown in the margin. By tapping the box on the screen, you add or remove the check mark. When the check mark appears, the option is on; otherwise, it’s off.
Some settings feature the Master Control icon. Tap the icon or slide the icon to the right to activate the switch, as shown in the margin. Tap the icon or slide the button to the left to disable the feature. Unlike check boxes, which control options, master controls activate or deactivate major tablet features.
Foolish Assumptions
Even though this book is written with the gentle handholding required by anyone who is just starting out, or who is easily intimidated, I’ve made a few assumptions. For example, I assume that you’re a human being and not a colony creature from the planet Zontar.
My biggest assumption: You have or desire to own a tablet that uses Google’s Android operating system. Your tablet might be an LTE tablet (one that uses the mobile data network) or a Wi-Fi–only model. This book covers both.
The Android operating system comes in versions, or flavors. This book covers Android version numbers 4.3, 4.4, and 5.0. These versions are known by the flavors Jelly Bean, Kit Kat, and Lollipop, respectively. To confirm which Android version your tablet has, follow these steps:
At the Home screen, tap the Apps icon.
Refer to Chapter 3 for a description of the Apps icon.
Open the Settings app.
Choose About Tablet.
This item might be named About Device. If you’re using a Samsung Galactic tablet, find this item by first tapping the General tab atop the screen.
Look at the item titled Android Version.
The number that’s shown indicates the Android operating system version.
Don’t fret if these steps confuse you: Review Part I of this book, and then come back here. (I’ll wait.)
More assumptions:
You don’t need to own a computer to use your Android tablet. If you have a computer, great. The Android tablet works well with both PC and Mac. When directions are specific to a PC or Mac, the book says so.
Programs that run on your Android tablet are apps, which is short for applications. A single program is an app.
Finally, this book assumes that you have a Google account, but if you don’t, Chapter 2 explains how to configure one. Do so. Having a Google account opens up a slew of useful features, information, and programs that make using your tablet more productive.
How This Book Is Organized
This book is divided into five parts, which for your convenience are organized sequentially. Each part covers a certain aspect of the Android tablet or how it’s used.
Part I: Getting Started with Android Tablets
Part I covers setup and orientation, to familiarize you with how the device works. It’s a good place to start if you’re new to the concept of tablet computing, mobile devices, or the Android operating system.
Part II: Stay in Touch
In Part II, you can read about various ways that an Android tablet can electronically communicate with your online friends. Topics include working with the tablet’s address book, sending and receiving email, browsing the web, chatting and texting with friends, making phone calls (don’t tell the Phone Company), and exploring social networking.
Part III: Omni Tablet
This part explores the Android tablet’s limitless potential: It’s an eBook reader, a map, a navigator, a photo album, a portable music player, a calendar, a calculator, and, potentially, much more.
Part IV: Nuts and Bolts
Part IV covers a lot of different topics, from wireless networking to sharing information and from customizing the tablet to troubleshooting it. Also included is information on using the tablet aloft or overseas.
Part V: The Part of Tens
I wrap things up with the traditional For Dummies Part of Tens. Chapters in this part cover tips, tricks, suggestions, and important things to remember.
Icons Used in This Book
This icon flags useful, helpful tips or shortcuts.
This icon marks a friendly reminder to do something.
This icon marks a friendly reminder not to do something.
This icon alerts you to overly nerdy information and technical discussions of the topic at hand. Reading the information is optional, though it may win you the Daily Double on Jeopardy!
Where to Go from Here
Start reading! Observe the table of contents and find something that interests you. Or look up your puzzle in the index. When these suggestions don’t cut it, just start reading Chapter 1.
My email address is [email protected]. Yes, that’s my real address. I reply to every email I receive, and more quickly when you keep your question short and specific to this book. Although I enjoy saying Hi, I cannot answer technical support questions, resolve billing issues, or help you troubleshoot your tablet. Thanks for understanding.
My website is www.wambooli.com. This book has its own page on that site, which you can check for updates, new information, and all sorts of fun stuff. Visit often:
www.wambooli.com/help/android/tablets
The publisher also offers its own helpful site, which contains official updates and bonus information. Visit the publisher’s official support page at
www.dummies.com/extras/androidtablets
You can also find this book’s online Cheat Sheet at
www.dummies.com/cheatsheet/androidtablets
Enjoy this book and your Android tablet!
Part I
Getting Started with Android Tablets
Visit www.dummies.com for great Dummies content online.
In this part …
Get this-and-that set up on your new Android tablet.
Toil through activation and initial tablet configuration.
Learn how to turn a tablet on and off and how to lock and unlock the screen.
Discover the many sensual ways you can manipulate the touchscreen.
Explore the onscreen keyboard and use dictation to create text.
Chapter 1
That Out-of-the-Box Experience
In This Chapter
Unboxing the tablet
Charging the battery
Locating important tablet-things
Getting optional accessories
Storing a tablet
Your Android tablet adventure begins by opening the device’s box. Sure, you’ve probably already done that. I don’t blame you; I had already opened the box that my Android tablet came in before I read this chapter. No problem. So, to help you recall the ordeal, or to get you oriented if you found the process daunting, or just to prepare you for that out-of-the-box experience yet to come, this chapter provides you with a gentle introduction to your new Android tablet.
Initial Procedures
If you’ve purchased a cellular or LTE tablet, the folks who sold it to you may have already done some configuration before you left the store. That’s great because an LTE tablet requires some extra setup before you can use the device. That duty is explained in Chapter 2. For now, all tablet owners — LTE and Wi-Fi — need to perform two basic tablet activities, described in this section.
Liberating the tablet from the box
Thanks to an excess of funds, your federal government has conducted numerous studies on how people use electronic devices. Men and women wearing white lab coats and safety goggles, and wielding clipboards, drew solid conclusions by thoroughly examining hundreds of Android tablets. The results were unanimous: An Android tablet works better when you first remove it from its box. Thank you, federal grant!
Android tablet purchasing tips
The major things to look for when purchasing an Android tablet are the screen size and whether you want an LTE or a Wi-Fi–only device.
Larger screens are more visible and easier to read, but a larger tablet requires two hands to operate. A smaller size tablet might be more convenient. The only way to know which size works best for you is to manhandle an Android tablet at the store before you buy.
LTE tablets use the mobile data network to access the Internet, just like a smartphone. That ability comes with a monthly bill, but if you need Internet access anywhere, it’s worth the price. Both LTE and Wi-Fi–only tablets can access Wi-Fi networks.
Some tablets feature removable storage in the form of a MicroSD card. This feature allows you to expand the device’s storage and more easily share files with a computer.
Ensure that the tablet has both front and rear cameras. The camera resolution isn’t vital, but if your tablet is going to be your only digital camera, getting a high-resolution rear camera is a plus. Also confirm that the rear camera has a flash.
Beyond these basic items, most Android tablets are the same, with only subtle software differences. Do ensure, however, that your tablet uses the Android operating system and can access and use the Google Play Store. Some low-price, bargain tablets restrict your purchases to the manufacturer’s own app store. I don’t see that limitation as a positive thing.
I assume that you’re pretty good at the box-opening thing, so I probably don’t need to detail that procedure. I can affirm, however, that it’s perfectly okay to remove and throw away those protective plastic sheets clinging to the front, back, and sides of the tablet. And don’t be embarrassed when, three weeks from now, you find yet another plastic sheet you haven’t removed. Feel free to remove and throw away the plastic sheets.
Along with the tablet, you’ll find the following items in the box:
USB cable:
You can use it to connect the tablet to a computer or a wall charger.
Power adapter:
Use this thing (and the USB cable) to charge the tablet’s battery. The adapter may come in two pieces, both of which must be assembled.
Power charger and cable:
These are included with some tablets that don’t use the USB cable to charge the battery.
Useless pamphlets:
If your tablet is like mine, you’ll find that the safety and warranty information is far more extensive than the flimsy setup guide. That shows the priority our culture places on lawyers versus technology writers.
The 4G SIM card holder:
For an LTE tablet, you need a 4G SIM card. If you purchased your tablet at a phone store, someone there may have tossed the SIM card holder into the box as well. You can throw it out.
Keep the box for as long as you own your Android tablet. If you ever need to return the thing, or ship it anywhere, the original box is the ideal container. You can shove all those useless pamphlets and papers back into the box as well.
Charging the battery
The very first thing that I recommend you do with your tablet is give it a full charge.
Assemble the charging cord: Attach the wall adapter to the USB cable. Plug the cable into the tablet and the adapter into a wall socket. Wait.
Some tablets use their own charging cord, not the USB cable. If you own such a tablet, ensure that you’re using that cord and not the USB cable; directions buried somewhere in the box explain how charging works.
Upon success, a large “battery charging” type of icon might appear on the tablet’s touchscreen. This icon lets you know that the tablet is functioning properly — but don’t be alarmed if the battery icon fails to appear.
If a Welcome screen or Setup screen appears when you charge the tablet, you can proceed with configuration. That process is covered in Chapter 2.
Some tablets feature an HDMI connector, which looks similar to the USB or power connector. Don’t jam the USB cable into that hole.
Even if your Android tablet comes fully charged from the factory, I still recommend giving it an initial charge, to at least familiarize yourself with the process.
The USB cable is also used for connecting the tablet to a computer to share information, exchange files, or use the tablet as a modem. The latter process, called
tethering,
is covered in
Chapter 23
.
You can also charge the tablet by connecting it to a computer’s USB port. As long as the computer is on, the tablet charges.
Feel free to use the tablet while the battery is charging. And you don’t have to wait for a full charge, either.
When the battery is dead or just very low, you can’t turn on the tablet. Just wait until the thing gets charged an eensie bit, and then it will turn on.
The battery charges more efficiently if you plug it into a wall, as opposed to charging it from a computer’s USB port.
Most Android tablets I’ve seen don’t feature a removable battery, so the battery cannot be replaced if it’s defective. If the battery doesn’t charge or keep a charge, you should return the tablet for a refund or replacement.
Tablet Exploration
Everyone loves a good game of hide-and-seek — except when it comes to technology. It’s important that you know where certain key items are found on your Android tablet. The problem is that the location of these items isn’t consistent, even when two tablets are made by the same manufacturer.
Finding things on the tablet
Take heed of Figure 1-1, which is my attempt at illustrating a generic Android tablet’s hardware features. Use this figure as a guide as you follow along on your own tablet to locate some key features.
Figure 1-1: Things to find on your Android tablet.
Important items you’ll find on the front of the tablet include the items in this list:
Touchscreen display: The biggest part of the tablet is its touchscreen display, which occupies almost all the territory on the front of the device. The touchscreen display is a look-touch gizmo: You look at it but also touch it with your fingers to control the tablet.
Front camera: The Android tablet’s front-facing camera is found above the touchscreen. On larger tablets, the camera is on top when the tablet is oriented horizontally (refer to the left side of Figure 1-1). On small-format tablets, the camera is on top when the tablet is oriented vertically (refer to the right side of Figure 1-1).
Navigation icons: The bottom of the touchscreen shows the Android navigation icons. On some tablets, these icons are physical buttons found below the touchscreen. Refer to Chapter 3 for information on the navigation icons.
Important items found on the tablet’s edges include the ones in this list:
Power/Lock key: This button, or key, turns the tablet on or off, or locks or unlocks the device. Directions for performing these activities are found in Chapter 2.
Volume key: The tablet’s volume control is two buttons in one. Press one side of the key to set the volume higher or the other side to set the volume lower. This key is often found next to the Power/Lock key. It’s the larger of the two.
USB/Power connector: This slot is where you connect the USB cable, which is used both to charge the battery and to connect your Android tablet to a computer. The slot is also where the tablet connects to the dock, should one of those be available. See the later section “Optional Accessories.”
External storage slot: The tablet’s external storage is added by inserting a memory card into the external storage slot. Details on using this feature are covered in the next section.
SIM card cover: This spot is used to access an LTE tablet’s SIM card, which is inserted into a slot beneath the cover.
Headphone jack: This hole is where you can connect standard headphones.
Speaker(s): Stereo speakers are found left and right on the tablet, although smaller-format tablets may have their speakers on the back.
Microphone: A miniscule, circular opening serves as the device’s microphone. Some tablets may feature two microphone holes. Don’t worry if you can’t find them; they’re there.
The typical Android also has a back side. It’s not shown earlier, in Figure 1-1, because the censors won’t let me do an illustration but also because the back is boring: On it you may find the tablet’s main camera and LED flash. That’s it.
Samsung tablets feature the Home button directly below the touchscreen. This physical button serves the same purpose as the Home icon on other Android tablets.
Samsung tablets also feature touch-sensitive Recent and Back buttons. A Menu button is found instead of the Recent button on older tablets.
Be careful not to confuse the SIM card slot with the external storage slot. They’re not the same thing. You’ll rarely, if ever, access the SIM card.
SIM stands for Subscriber Identity Module. The SIM card is used by a cellular provider to identify your tablet and keep track of the amount of data transmitted over the mobile data network. Yep, that’s so you can be billed properly. The SIM also gives your LTE tablet a phone number, though that number is merely an account and not something you can dial into or use for sending a text message.
Don’t stick anything into the microphone hole. Yes, it’s tempting, but don’t. Only stick things into your tablet that you’re supposed to, such as the USB cable, headphones, memory card, or SIM card.
Inserting a MicroSD card
Removable storage is available on some Android tablets in the form of a MicroSD card. It can be used to store photos, videos, music, evil plans, and so on.
The MicroSD card is teensy. (That’s a scientific description.) The card fits into a slot on the edge of your tablet but can also be inserted into your computer and read like any removable media card.
The card can be inserted into your tablet whether the device is on or off. Heed these directions:
Locate the MicroSD card hatch on the tablet’s edge.
Figure 1-2 illustrates the hatch’s appearance, although it may look subtly different on your tablet. The card may be labeled MicroSD. Do not confuse it with the SIM card cover.
Poke your fingernail into the slot on the teensy hatch that covers the MicroSD slot, and then flip up the hatch.
When pressure is applied to the slot, the hatch pops up and kind of flops over to the side. The cover may not come off completely.
Orient the MicroSD card so that the printed side faces up and the teeny triangle on the card points toward the open slot.
Use your fingernail or a paperclip to gently shove the card all the way into the slot.
The card makes a faint clicking sound when it’s fully inserted.
If the card keeps popping out, you’re not shoving it in far enough.
Close the hatch covering the MicroSD card slot.
Figure 1-2: Opening the memory card hatch.
If the tablet is on (and has been configured), you may see an onscreen prompt. If so, ignore the prompt and just tap the OK button on the tablet’s touchscreen.
Not every Android tablet features external storage. If you can’t find a MicroSD card slot on the tablet’s edge, that feature isn’t available to your tablet.
The tablet works with or without a MicroSD card installed.
The MicroSD card is a purchase you must make in addition to your Android tablet. Check the tablet’s documentation (on the box) to see which capacities are compatible with your tablet.
MicroSD card capacity is in gigabytes (billions of bytes), abbreviated GB or just G. Common capacities include 16GB, 32GB, and 64GB. The higher the capacity, the more stuff you can store but also the more expensive the card.
To use a MicroSD card with a computer, you need an SD card adapter. Insert the MicroSD card into the adapter, and then plug the SD card adapter into the computer. The adapter is an extra purchase, although some MicroSD cards come with such an adapter.
SD stands for Secure Digital. It is but one of about a zillion media card standards.
In addition to the MicroSD card, your Android tablet features internal storage. That storage is used for the programs you install on the tablet, as well as for the tablet’s operating system and other control programs.
Refer to
Chapter 17
for more information on storage.
Removing the MicroSD card
Most of the time, the MicroSD card dwells contently inside your Android tablet. When the urge arises to remove it, heed these steps:
Turn off your Android tablet.
You can damage the media card if you just yank it out of the tablet, which is why I recommend turning off the tablet first. Specific directions for turning off an Android tablet are found in Chapter 2.
Open the itty-bitty hatch covering the MicroSD card slot.
Use your fingernail to press the MicroSD card inward a tad.
The MicroSD card is spring-loaded, so pressing it in eventually pops it outward.
Pinch the MicroSD card between your fingers and remove it completely.
The MicroSD card is too tiny to leave lying around. Put it into a MicroSD card adapter for use in your PC or another electronic device. Or store it inside a miniature box that you can label with a miniature pen in miniature letters: “MicroSD Card Inside.” Don’t lose it!
It’s possible to remove the MicroSD card without turning off the tablet. To do that, you need to unmount the card while the tablet is running. This technical procedure is explained in Chapter 17.
Optional Accessories
Your credit card company will be thrilled when you discover that an assortment of handy Android tablet accessories are available for purchase. You can find them at the place where you purchased your tablet, online, or in the real world. Here are just a few of the items that you can consider getting to complete your tablet experience:
Earphones: You can use any standard cell phone or portable media player earphones with an Android tablet. Simply plug the earphones into the headphone jack at the top of the tablet and you’re ready to go.
Covers, pouches, and sleeves: Answering the question “Where do I put this thing?” is the handy Android tablet pouch or sleeve accessory. Special pouches that double as covers or tablet stands are also available. Try to get one designed for your tablet. If not, check the size before you buy. Not every 10-inch tablet fits into the same 10-inch pouch.
Screen protectors: These plastic, clingy things are affixed to the front of the tablet, right over the touchscreen. They help defend the touchscreen glass from finger smudges and sneeze globs while still allowing you to use the touchscreen.
Vehicle charger: You can charge the Android tablet in your car if you buy a vehicle charger. It’s an adapter that plugs into your car’s 12-volt power supply, in the receptacle that was once known as a cigarette lighter. The vehicle charger is a must if you plan on using the Android tablet’s navigation features in your auto or when you need a charge on the road.
Docks, various and sundry: Most people manhandle their tablets. Tsk, tsk. You can be more refined and get your Android tablet a dock. There are several kinds, from the simple prop-dock that holds up the tablet at a pleasant viewing angle to docks that contain keyboards to multimedia docks that feature USB ports.
Keyboard: Some docking stands double as tablet keyboards, but you can also obtain any Bluetooth keyboard for use with your Android tablet. See Chapter 16, which covers the Bluetooth connection.
USB Adapter: This USB adapter isn’t the same thing as the USB cable that comes with your tablet. It’s a dongle that plugs into the tablet’s power/USB jack to allow the tablet to host a USB device, such as a keyboard, mouse, or modem, or an external storage device (hard drive or optical drive).
Other exciting and nifty accessories might be available for your tablet. Check frequently for new garnishes and frills at the location where you bought your tablet.
None of this extra stuff is essential to using your tablet.
You can use Bluetooth earphones or a cell phone Bluetooth headset with any Android tablet.
If the earphones feature a microphone, you can use that microphone for dictation, recording, and even chatting online with friends.
If the earphones feature a button, you can use the button to pause and play music. Press the button once to pause, and again to play.
Android tablets generally don’t recognize more than one earphones button. For example, if you use earphones that feature a Volume button or Mute button, pressing that extra button does nothing.
Another useful accessory to get is a microfiber cloth to help clean the tablet’s screen, plus a special cleaning-solution wipe. See
Chapter 22
for more information about cleaning an Android tablet’s screen.
Where to Keep Your Tablet
Like your car keys, glasses, wallet, and phaser pistol, your Android tablet should be kept in a safe, easy-to-find, always handy place, whether you’re at home, at work, on the road, or orbiting the Klingon home world.
Making a home for the tablet
I recommend returning your Android tablet to the same spot whenever you finish using it. If you have a computer, my first suggestion is to make a spot right by the computer. Keep the charging cord handy, or just plug the cord into the computer’s USB port so that you can synchronize information with your computer on a regular basis, not to mention keep the tablet charged.
Another handy place to keep the tablet is on your nightstand. That makes sense because, in addition to using the tablet for nighttime reading or video watching, it can serve as an alarm clock (see Chapter 14).
If you have a docking stand, plug your tablet into it whenever you’re not toting it about.
Above all, avoid putting the tablet in a place where someone can sit on it, step on it, or otherwise damage it. For example, don’t leave the tablet on a table or counter under a stack of newspapers, where it might get accidentally tossed out or put in the recycle bin.
Never leave the tablet on a chair!
As long as you remember to return the tablet to the same spot when you’re done with it, you’ll always know where it is.
Taking the Android tablet with you
If you’re like me, you probably carry the Android tablet around with you to or from the office, at the airport, in the air, or in your car. I hope you’re not using the tablet while you’re driving. Regardless, it’s best to have a portable place to store your tablet while you’re on the road.
The ideal place for the tablet is a specially designed pouch or sleeve. The pouch keeps the device from being dinged, scratched, or even unexpectedly turned on while it’s in your backpack, purse, or carry-on luggage or wherever you put the tablet when you’re not using it.
Also see Chapter 21 for information on using an Android tablet on the road.
Chapter 2
Android Tablet On and Off
In This Chapter
Turning on an Android tablet
Unlocking the screen
Configuring the tablet
Adding more accounts
Locking the screen
Shutting down the tablet
The bestselling Pencils For Dummies has no chapter describing how to turn on a pencil. Pens For Dummies does have the chapter “Enabling the Pen to Write,” but that’s not really an on–off thing, and the author of that book describes in great detail how awkward an On-Off switch or power button would be on a pen. Aren’t you and I lucky to live in an age when such things are carefully described?
Your Android tablet is far more complex than a pen or a pencil, and, often, it’s more useful. As such an advanced piece of technology, your tablet features not an On–Off button but, rather, a Power/Lock key. That button does more than just turn the Android tablet on or off, which is why this book has an entire chapter devoted to the subject.
Greetings, Android Tablet
The first time you turn on an Android tablet — the very first time — it prompts you to complete the setup process. This step is necessary, and it may have already been completed for you by the cheerful people at the Phone Store who sold you an LTE tablet. Whether or not that’s the case, better read this section, just to be sure.
Initial tablet setup works best when you already have a Google, or Gmail, account. If you lack a Google account, you’re prompted to create an account in the setup process; see the next section.
The tablet will not start unless the battery is charged. Or unless you plug it in. See Chapter 1.
Turning on your Android tablet for the first time
The very, very first time you turn on your Android tablet, you’re required to work through the setup process. It’s a must, but it needs to be done only once. If your tablet has already been set up, skip to the next section, “Turning on the tablet.”
The specifics of the setup-and-configuration process differ from tablet to tablet. For example, some tablets may prompt you to sign in to services like Dropbox. Tablets on certain mobile data networks may require you to run specific setup apps, which you’ll read about during the configuration process. Generally speaking, however, the process is similar on all Android tablets, which is what I’ve documented in this section.
I recommend reading through these steps first, and then turning on the tablet and working through them afterward — the process goes kind of fast, and the screen may dim if you spend too much time waiting between steps:
Turn on the tablet by pressing the Power/Lock key.
You may have to press the button longer than you think; when you see the tablet’s logo appear on the screen, the tablet has started.
It’s okay to turn on the tablet while it’s plugged in and charging.
Answer the questions that are presented.
You’re asked to select options for some, if not all, of these items:
Select your language
Activate an LTE tablet on the mobile data network
Choose a Wi-Fi network (can be done later)
Set the time zone
Accept terms and conditions
Sign in to your Google account
Add other online accounts
Set location information
When in doubt, just accept the standard options as presented to you during the setup process.
To fill in text fields, use the onscreen keyboard. See Chapter 4 for keyboard information.





























