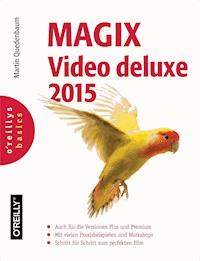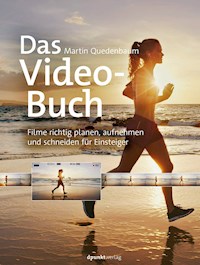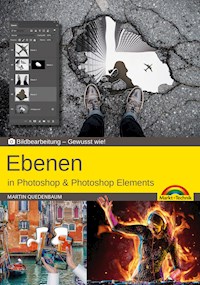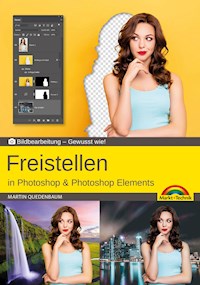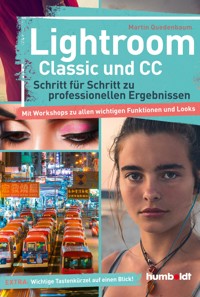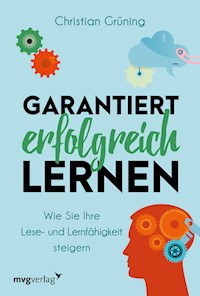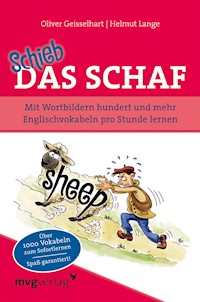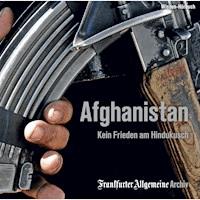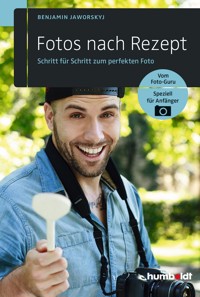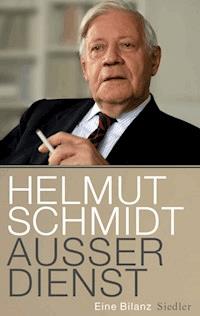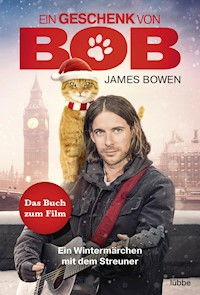Erhalten Sie Zugang zu diesem und mehr als 300000 Büchern ab EUR 5,99 monatlich.
- Herausgeber: dpunkt.verlag
- Kategorie: Geisteswissenschaft
- Sprache: Deutsch
Premiere Pro praxisnah erlernen und professionell nutzen
- zeigt den kompletten Workflow von Import bis Ausgabe
- erklärt das Arbeiten mit Schnitt-und Animationsechniken
- mit ausführlichem Kapitel zur Audio-Bearbeitung
Mit diesem Buch lernen Sie, Adobes mächtige Bearbeitungssoftware für Ihre eigenen Videoprojekte einzusetzen. Autor Martin Quedenbaum nutzt Premiere Pro seit Version 1 und führt Sie praxisnah durch den Workflow von Import bis Ausgabe. Sie lernen zwischen Roh- und Feinschnitt verschiedene Schnittarten kennen, arbeiten mit Videoeffekten, optimieren die Qualität und den Look Ihrer Clips und nutzen Premiere Pros Funktionen für Freistellung und Audioschnitt.
Sie lesen das E-Book in den Legimi-Apps auf:
Seitenzahl: 430
Veröffentlichungsjahr: 2022
Das E-Book (TTS) können Sie hören im Abo „Legimi Premium” in Legimi-Apps auf:
Ähnliche
Martin Quedenbaum arbeitet als Lehrer an einer staatlichen Medien-Berufsschule und als freiberuflicher Dozent. Er beschäftigt sich seit über 15 Jahren professionell mit den Themen Videoschnitt, digitale Bildbearbeitung und 3D-Computeranimation.
Zu diesem Buch – sowie zu vielen weiteren dpunkt.büchern – können Sie auch das entsprechende E-Book im PDF-Format herunterladen. Werden Sie dazu einfach Mitglied bei dpunkt.plus+:
www.dpunkt.plus
Martin Quedenbaum
Das Premiere Pro CC-Buch
Praxisleitfaden und Referenzfür professionelle Videobearbeitung
Martin Quedenbaum
www.quedenbaum.com
Lektorat: Boris Karnikowski
Lektoratsassistenz: Anja Weimer
Copy-Editing: Alexander Reischert, www.aluan.de
Satz: Veronika Schnabel
Herstellung: Stefanie Weidner
Umschlaggestaltung: Helmut Kraus, www.exclam.de
Bibliografische Information der Deutschen Nationalbibliothek
Die Deutsche Nationalbibliothek verzeichnet diese Publikation in der Deutschen Nationalbibliografie; detaillierte bibliografische Daten sind im Internet über http://dnb.d-nb.de abrufbar.
ISBN:
978-3-86490-827-9
978-3-96910-626-6
ePub
978-3-96910-627-3
mobi
978-3-96910-628-0
1. Auflage 2022
Copyright © 2022 dpunkt.verlag GmbH
Wieblinger Weg 17
69123 Heidelberg
Hinweis:
Der Umwelt zuliebe verzichten wir auf die Einschweißfolie.
Schreiben Sie uns:
Falls Sie Anregungen, Wünsche und Kommentare haben, lassen Sie es uns wissen: [email protected].
Die vorliegende Publikation ist urheberrechtlich geschützt. Alle Rechte vorbehalten. Die Verwendung der Texte und Abbildungen, auch auszugsweise, ist ohne die schriftliche Zustimmung des Verlags urheberrechtswidrig und daher strafbar. Dies gilt insbesondere für die Vervielfältigung, Übersetzung oder die Verwendung in elektronischen Systemen.
Es wird darauf hingewiesen, dass die im Buch verwendeten Soft- und Hardware-Bezeichnungen sowie Markennamen und Produktbezeichnungen der jeweiligen Firmen im Allgemeinen warenzeichen-, marken- oder patentrechtlichem Schutz unterliegen.
Alle Angaben und Programme in diesem Buch wurden mit größter Sorgfalt kontrolliert. Weder Autor noch Verlag können jedoch für Schäden haftbar gemacht werden, die in Zusammenhang mit der Verwendung dieses Buches stehen.
5 4 3 2 1 0
INHALTSVERZEICHNIS
Vorwort
1Systemvoraussetzungen
1.1Windows
1.2macOS
1.3Grafikkartenunterstützung
2Den eigenen Rechner fit machen für den Videoschnitt
2.1Arbeitsspeicher, CPU und Hardwarebeschleunigung
2.2SSD-Speicher verwenden
2.3Schnitttastatur einsetzen oder Standardtastatur anpassen
2.4Proxy-Rendering nutzen
3Ein erster Eindruck der Programmoberfläche
3.1Projekt öffnen/anlegen
3.2Das Projektfenster
3.3Quellmonitor/Programmmonitor
3.4Schnittfenster
3.5Fokusanzeigen
3.6Werkzeuge
3.7Audiometer
3.8Arbeitsbereich-Schaltflächen
4Programmstart
4.1Projekt öffnen/anlegen
5Projekteinstellungen
5.1Allgemein
5.2Arbeitslaufwerke
5.3Importeinstellungen
6Rohmaterial importieren
6.1Rohmaterial zielgerichtet speichern
6.1.1Rechnerlaufwerk vs. externes Speichermedium
6.2Media Browser
6.2.1Quellverzeichnis auswählen
6.2.2Inhalte vorfiltern
6.2.3Sichten
6.2.4In anderen Projekten verwendetes Material importieren
6.2.5Auswahl
6.2.6Importieren
6.2.7Import von Kamera oder Speicherkarte
6.3Klassischer Importdialog
6.4Aufnehmen
7Das Projektfenster
7.1Das Bedienfeldmenü des Projektfensters
8Sichten, Sortieren und Suchen
8.1Sichten im Quellmonitor
8.2Der Quellmonitor
8.3Wiedergeben und Navigieren
8.4Tastenkürzel – einfach bequemer
8.5Navigation mit konkreten Timecode-Werten
8.6Sortieren und Suchen
8.6.1Einfache Suche
8.6.2Erweiterte Suche
9Sequenz erstellen
9.1Sequenzeinstellungsautomatik nutzen
9.2Vordefinierte Sequenzeinstellungen verwenden
9.3Eigene Sequenzeinstellungen definieren
9.4Mono, Stereo oder Surround?
10Rohschnitt
10.1In/Out-Points setzen
10.2Schnittfenster
10.3Spuren hinzufügen
10.4Spuren löschen
10.5Das Bedienfeldmenü des Schnittfensters
10.6Einfügeposition festlegen
10.7Schnittmodi
10.8Ändern der Clipabfolge über die Zwischenablage
10.9Nur Video oder nur Audio schneiden
10.103-Punkt-Schnitt
10.114-Punkt-Schnitt
10.12Clipabfolge anpassen
10.13Löschen eines Clips
10.14Löschen mehrerer Clips
10.15Rückgängig-Protokoll
10.16Atmo-Problemstellen aufspüren und optimieren
11Feinschnitt
11.1Audio ersetzen
11.1.1Automatisch
11.1.2Manuell
11.2Tonbrücken (Sound-Bridges)
11.2.1J-Schnitt
11.2.2L-Schnitt
11.3Trimmen
11.3.1Schnittkante verschieben
11.3.2Rollen
11.3.3Clipinhalt verschieben
11.3.4Clip verschieben (Slide)
11.3.5Löschen und Lücke schließen
11.3.6Trimmen im Zuschneidemodus
11.3.7Schnitt hinzufügen
11.3.8Clip erneut im Quellmonitor anzeigen lassen
11.3.9Match Frame
11.3.10Match Frame umkehren
11.3.11Standbild
11.3.12Standbildsegment erzeugen
11.3.13Teilsequenz
12Text/Titel
12.1Vorlagen nutzen
12.2Adobe Stock
12.3Meine Vorlagen
12.4Titelgenerator
12.5Einzeiligen Titel erstellen
12.6Textrahmen erzeugen (mehrzeiliger Text)
12.7Textfarbe anpassen
12.7.1Stile
12.7.2Position
12.7.3Einfache Grafiken
12.7.4Titel speichern
12.7.5Ähnlichen Titel erstellen
12.8Roll- und Kriechtitel
12.9Titel mit Essential Graphics erstellen
12.10Platzierung
12.11Ebenen
12.12Gruppen
12.12.1Stil speichern
12.12.2Ebenen animieren
12.12.3Animationsvorlagen speichern/verwenden
12.12.4Schriftarten ersetzen
12.13Rolltitel
13Videoüberblendungen
13.1Zuweisen
13.2Einstellen
13.3Löschen
13.4Übersicht der verfügbaren Videoüberblendungen
13.4.13D-Bewegung
13.4.2Blende
13.4.3Immersives Video
13.4.4Iris
13.4.5Seite aufrollen
13.4.6Wischen
13.4.7Zoom
13.4.8Überschieben
14Videoeffekte
14.1Fixierte Effekte
14.1.1Bewegung (Clip-Position verändern)
14.1.2Drehung
14.1.3Ankerpunkt
14.1.4Deckkraft
14.1.5Zeit-Neuzuordnung
14.2Effekte deaktivieren
14.3Effekte zurücksetzen
14.4Standard-Effekte
14.4.1Suchen
14.4.2Zuweisen
14.4.3Effekte animieren
14.4.4Effekte kopieren
14.4.5Zugewiesene Effekte wieder entfernen
14.5Bedeutung der einzelnen Effekte
14.6Übersicht der verfügbaren Videoeffekte
14.6.1Anpassen
14.6.2Bildsteuerung
14.6.3Dienstprogramm
14.6.4Farbkorrektur
14.7Generieren
14.7.1Immersives Video
14.7.2Kanäle
14.7.3Keying
14.8Perspektive
14.8.1Stilisieren
14.8.2Störung und Körnung
14.8.3Transformieren
14.8.4Verzerrung
14.8.5Video
14.8.6Weich- & Scharfzeichnen
14.8.7Zeit
14.8.8Überblendung
15Farbkorrektur
15.1Tonwertkorrektur
15.2Trockenübung
15.3Lichter, Mitten und Schatten
15.4Vektorskop
15.5Farbstich entfernen
15.6Sekundäre Farbkorrektur
15.7LUTs nutzen
15.8Mehrere Clips mit einer Korrektur steuern
16Personen und Objekte freistellen
16.1Chromakey
16.2Luminanz-Key
16.3Alphakanal
16.4PNG
16.5Deckkraft-Masken
17Nachschärfen
18Geschwindigkeit anpassen
18.1Geschwindigkeit/Dauer
18.2Zeitraffer
19Allgemeine Audiobearbeitung
19.1Audio im Quellmonitor
19.2Audiometer (Aussteuerungsanzeige)
19.2.1Spitzenanzeige
19.3Essential Sound
19.4Audio-Zeiteinheiten
19.5Audio-Überblendungen
19.6Clipbezogene Audioanpassungen
19.6.1Audioclip-Mischer
19.6.2Spurbezogene Audioanpassungen (Audiospur-Mischer)
19.7Loudness-Radar
19.7.1Vorgehensweise
20Musik
20.1Mit Musik gestalten
21Audioeffekte
21.1Effekte zuweisen
21.2Fixierte Effekte
21.3Bedeutung der einzelnen Effekte
21.3.1Amplitude und Komprimierung
21.3.2Filter und EQ
21.3.3Modulation
21.3.4Rauschminderung/Wiederherstellung
21.3.5Hall
21.3.6Spezial
21.3.7Stereodarstellung
21.3.8Zeit und Tonhöhe
21.3.9Ausgleich, Lautstärke und Stumm
21.4Audio-Plug-in-Manager
22Export vorbereiten
22.1Finaler Check
22.1.1Renderdateien
23Schnell-Export
24Export (klassisch)
24.1Das Fenster Exporteinstellungen
24.1.1Format wählen
24.1.2Vorgaben anpassen
24.1.3Video
24.1.4Audio
24.1.5Multiplexer
24.1.6Effekte
24.2Blu-ray und DVD
25Export – mit dem Adobe Media Encoder
25.1Export einer Sequenz
25.1.1Sequenz in verschiedenen Versionen ausgeben
25.1.2Passagen der gleichen Sequenz ausgeben
25.2Export aus dem Media Encoder starten
25.2.1Das Bedienfeld »Warteschlange« aufräumen
25.3Vorgabenbrowser verwenden
25.4Ordner überwachen
26Export von Bildern und Einzelbildsequenzen
26.1Ein Einzelbild exportieren
26.2Eine Einzelbildsequenz exportieren
26.2.1Reimport
26.2.2Adobe Dynamic Link
26.2.3Dynamic Link in After Effects nutzen
27Upload nach YouTube & Co.
27.1Upload auf einen FTP-Server
28Untertitel
28.1Sequenz transkribieren (Speech to Text)
28.2Bearbeiten
28.3Lücken
28.4Import einer SRT-Datei
28.5Exportieren fertiger Untertitel
28.6Untertitel manuell erstellen
28.7Export eines Films mit Untertiteln
29Projekt archivieren
29.1Weitere Exportfunktionen
30Workshop »Standbild«
31Workshop »Effektanimation«
31.1Positions- und Skalierungsanimation
31.2Position im Programmmonitor anpassen
31.3Den ersten Keyframe erzeugen
31.4Den zweiten Keyframe erstellen
31.5Skalierungsanimation hinzufügen
31.6Optimierungen
31.6.1Geometrische Interpolation
31.6.2Zeitliche Interpolation
32Workshop »Bewegungsunschärfe«
32.1Der Effekt »Transformieren«
33Workshop »Videos entwackeln«
33.1Der Effekt »Verkrümmungsstabilisierung«
34Workshop »Smartphone-Hochformatvideo integrieren«
35Workshop »Zeitlupe/Beschleunigung«
36Workshop »Person unkenntlich machen«
37Workshop »Maskenbasierte Farbkorrektur«
38Workshop »Sekundäre Farbkorrektur«
39Workshop »Einstellungsebene«
40Video-Know-how
40.1Auflösung
40.1.1SD und HD – alt und neu
40.1.24K ist nicht gleich 4K
40.1.38K – the Next Big Thing?
40.1.4Angabe der Auflösung
40.2Aufzeichnung nach Standard
40.2.1DV
40.2.2HDV
40.2.3AVCHD
40.2.4XDCAM
40.2.5XAVC
40.2.6RAW-Video
40.2.7HDR-Video
40.2.83D-Video
40.3Bildrate (Framerate)
40.3.1Angabe der Framerate
40.4Bildseitenverhältnis (Aspect Ratio)
40.5Codecs
40.5.1h.264 und h.265
40.6Datenrate
40.7Containerformate
40.7.1QuickTime
40.7.2Audio Video Interleave (AVI)
40.7.3MPEG-2-Transportstream
40.7.4MP4
40.7.5Das RGB-Farbmodell
40.7.6Farbsubsampling
41Programmvoreinstellungen
41.1Allgemein
41.2Aussehen
41.3Audio
41.4Audiogeräte
41.5Automatisch speichern
41.6Aufnehmen
41.7Zusammenarbeit
41.8Fadercontroller
41.9Gerätesteuerung
41.10Grafiken
41.11Kennzeichnungen
41.12Medien
41.13Medien-Cache
41.14Speicher
41.15Wiedergabe
41.16Einstellungen synchronisieren
41.17Schnittfenster
41.18Schnitt
42Premiere Rush: Schnell und einfach schneiden
Index
VORWORT
Liebe Leserin, lieber Leser,
zunächst darf ich mich einmal dafür bedanken, dass Sie sich für dieses Buch entschieden haben. Es soll Ihnen als Ratgeber und Inspirationsquelle dienen. Seit Adobe dem Programm Premiere im Jahr 2003 den Zusatz »Pro« verliehen hat, konnte der Hersteller den professionellen Anspruch an das Videoschnittprogramm ständig untermauern und hat es durch seine permanente Weiterentwicklung zur heutigen Marktbedeutung geführt. Dieses Buch erschließt Ihnen den vollständigen Workflow und zeigt zudem, wie Sie Premiere Pro in engem Schulterschluss mit dem Compositing-Tool After Effects verwenden. Zudem erfahren Sie, wie sich die Software optimal voreinstellen lässt und was sich hinter den technischen Fachbegriffen der Videowelt verbirgt. Hierzu habe ich diesen Begriffsdschungel für Sie entwirrt und die Dinge so strukturiert dargestellt, dass auch Einsteiger und ungeübte Anwender daraus schlau werden. Darüber hinaus habe ich Ihnen Workshops zu unterschiedlichen Bereichen zusammengestellt. Das Rohmaterial zu diesen Workshops können Sie von meiner Website (www.quedenbaum.com) herunterladen. Zudem finden Sie dort auch noch weiterführende Videotrainings.
Ich wünsche Ihnen viel Freude mit Premiere Pro.
Martin Quedenbaum
KAPITEL 1
SYSTEMVORAUSSETZUNGEN
Adobe definiert für seine Programme bestimmte Systemvoraussetzungen. Diese beziehen sich sowohl auf das Betriebssystem als auch auf die Hardware. Bei bestimmten Aspekten formuliert Adobe eine Mindestvoraussetzung. Diese ist allerdings mit Vorsicht zu genießen, weil dadurch nur die prinzipielle Nutzbarkeit der Software gewährleistet ist. Orientieren Sie sich daher eher an den Adobe-»Empfehlungen«. Soweit von Adobe kommuniziert, finden Sie in diesem Kapitel auch jeweils beide Angaben.
1.1Windows
Als Betriebssystem wird Windows 10 in der Version 2004 oder aktueller gefordert. In Sachen CPU ist mindestens ein Intel-Chip der 6. Generation oder ein AMD Ryzen 1000 Series erforderlich. Adobe empfiehlt allerdings besser eine Intel-CPU der 7. Generation oder neuer bzw. einen AMD Ryzen 3000 Series oder neuer zu verwenden. In Sachen Arbeitsspeicher gibt Adobe die unterste Grenze mit 8 GB an. Die Empfehlung seitens Adobe fällt mit 16 GB für HD-Produktionen (bis maximal Full HD) und 32 GB für 4K-Produktionen deutlich höher aus. Die Grafikkarte sollte mit mindestens 2 GB VRAM ausgestattet sein. Auch hier liegt die Empfehlung mit 4 GB deutlich höher. Ihre Festplatte (idealweise SSD) sollte für die Installation noch mindestens 8 GB freien Speicherplatz aufweisen und Ihr Display mindestens eine Auflösung von 1280 × 800 unterstützen, wobei Adobe Full HD (1920 × 1080) oder eine noch höhere Auflösung empfiehlt. Soundkarten müssen ASIO-kompatibel sein oder das Microsoft-Windows-Treibermodell unterstützen.
Hinweis
Für den Betrieb der Software (Aktivierung, Validierung, Zugriff auf Online-Services) ist eine Internetverbindung erforderlich.
1.2macOS
Als Betriebssystem wird macOS v10.15 (Catalina) oder aktueller gefordert. In Sachen CPU ist mindestens ein Intel-Chip der 6. Generation oder eine neuere CPU erforderlich. Für den Arbeitsspeicher gibt Adobe die unterste Grenze mit 8 GB an. Die Empfehlung seitens Adobe fällt mit 16 GB für HD-Produktionen (bis maximal Full HD) und 32 GB für 4K-Produktionen deutlich höher aus. Die Grafikkarte sollte mit mindestens 2 GB VRAM ausgestattet sein. Auch hier liegt die Empfehlung mit 4 GB deutlich höher. Ihre Festplatte (idealweise SSD) sollte für die Installation noch mindestens 8 GB freien Speicherplatz aufweisen und Ihr Display mindestens eine Auflösung von 1280 × 800 unterstützen, wobei Adobe Full HD (1920 × 1080) oder eine noch höhere Auflösung empfiehlt. In Sachen Soundkarte hat Adobe für macOS keine Mindestanforderungen definiert.
1.3Grafikkartenunterstützung
Wenn Ihr System mit einer von Premiere Pro unterstützten Grafikkarte bzw. GPU ausgestattet ist, können Sie von einer sogenannten »Hardwarebeschleunigung« profitieren. Dabei übernimmt die Grafikkarte (GPU) die Berechnung der Videowiedergabe. Zu diesem Zweck statten die Grafikkartenhersteller ihre Karten mit zusätzlichen Chips aus, die praktisch das Gleiche machen wie ein auf dem Computer installierter Codec (auch »Software-Codec« genannt). Die Wiedergabeberechnung bzw. Dekompression des Videos findet dabei vollständig in diesem hochspezialisierten Teil der Grafikkarte statt. Gleiches gilt auch für bestimmte Videoeffekte (»beschleunigte Effekte«). Die CPU muss sich in dieser Hinsicht um nichts mehr kümmern und kann sich anderen Dingen widmen. Diese Fähigkeiten der Grafikkarte werden auch von Premiere Pro genutzt, z. B. für die Wiedergabe innerhalb der Schnittsoftware und beim Export bzw. dem Rendering fertiger Filme. Ob die GPU Ihres Systems von Premiere Pro in diesem Sinne unterstützt wird, können Sie in den Projekteinstellungen mit einem Blick feststellen. Mehr Informationen dazu finden Sie in Kapitel 5 im Abschnitt »Allgemein«.
Hinweis
Neben klassischen Grafikkarten unterstützt Premiere Pro auch in die CPU integrierte Grafikchipsätze des Herstellers Intel. Die Liste dieser integrierten GPUs ist im Gegensatz zu den Grafikkarten recht überschaubar.
Tabelle 1–1Offiziell unterstützte Grafikkarten (Windows CUDA)
Windows OpenCL
AMD FirePro
AMD Radeon
W5100
Pro W5500
W7100
Pro W5700
W8100
Pro W3200
W9100
Pro SSG
W7000
Pro WX 3100
W8000
Pro WX 4100
W9000
Pro WX 5100
W6150M
Pro WX 7100
W7170M
Pro WX 8200
Pro WX 9100
Pro W4100
Pro WX 4130
Pro WX 4150
Pro WX 4170
Tabelle 1–2Offiziell unterstützte Grafikkarten (Windows OpenCL)
Integrierte Chipsätze (Intel)
HD Graphics 5000
HD Graphics 6000
Iris Graphics 6100
Iris Pro Graphics 6300
Iris Pro Graphics P6300
Iris Graphics 540/550
Iris Pro Graphics 580
Iris Pro Graphics P580
Iris Plus Graphics 640/650
Tabelle 1–3Offiziell unterstützte integrierte Chipsätze
Mac Metal
AMD FirePro
AMD Radeon
Intel
FirePro D300
Radeon R9 M290X
HD Graphics 6000
FirePro D500
Radeon R9 M380
Iris Graphics 6100
FirePro D700
Radeon R9 M390
Iris Pro Graphics 6200
Radeon R9 M395X
Radeon Pro 560
Radeon Pro 570
Radeon Pro 575
Radeon Pro 580
Radeon Pro M395X
Radeon Pro Vega 56
Radeon Pro Vega 64
Radeon Pro Vega 20
Radeon Pro Vega 48
Tabelle 1–4Offiziell unterstützte Grafikkarten
Hinweis
Es liegt auf der Hand, dass sich die hier abgebildete Liste über kurz oder lang verändert. Die jeweils aktuelle Liste finden Sie hier.
https://helpx.adobe.com/de/premiere-pro/system-requirements.html#hardware-acceleration
Abbildung 1–1QR-Code des oben stehenden Links
KAPITEL 2
DEN EIGENEN RECHNER FIT MACHEN FÜR DEN VIDEOSCHNITT
Ist Ihr Computer fit für den Videoschnitt? Das können Sie ganz einfach herausfinden, indem Sie mit der Videoschnittsoftware Ihrer Wahl einige Videos in der von Ihnen präferierten Auflösung (z. B. Full HD oder 4K) zu einem kurzen Film zusammenschneiden. Damit Sie ein aussagefähiges Ergebnis erhalten, sollten Sie den Videoclips dabei zunächst keine Effekte zuweisen und darauf achten, dass Ihre aktuellen Programmeinstellungen den Eigenschaften des von Ihnen verwendeten Rohmaterials entsprechen. Wenn die Wiedergabe innerhalb der Software bzw. im Schnittfenster des Programms (siehe Abschnitt 9.1 »Sequenzeinstellungsautomatik nutzen«) flüssig vonstattengeht, ist schon mal viel gewonnen. Sollte die Wiedergabe hingegen stocken und ruckeln, empfiehlt es sich nachzubessern. Orientieren Sie sich dabei an Adobes Empfehlungen (siehe Kapitel 1). Bei bestimmten Dingen (z. B. beim Arbeitsspeicher) macht es dabei durchaus Sinn, über Adobes Empfehlungen hinauszugehen.
2.1Arbeitsspeicher, CPU und Hardwarebeschleunigung
Möglichst viel Arbeitsspeicher, eine aktuelle CPU und leistungsstarke Grafikkarten sind grundsätzlich hilfreich. Insbesondere bei Neuanschaffungen macht es Sinn, sich für eine von Premiere Pro unterstützte Grafikkarte zu entscheiden. Solche Grafikarten sorgen für einen Zugewinn an Performance, da viele Dinge rund um die Videowiedergabe und den Export fertiger Filme von der für diese Zwecke optimierten Grafikkarte übernommen werden. Diese Leistungsverbesserung wird als »Hardwarebeschleunigung« bezeichnet. Der Einsatz einer Grafikkarte hat u. a. auch den Vorteil, dass Sie noch (einen) weitere(n) Monitor(e) an Ihren Rechner anschließen können. Mehr Informationen dazu finden Sie in Kapitel 41 im Abschnitt »Wiedergabe«.
2.2SSD-Speicher verwenden
Wenn Sie dann noch schnelle Festplatten verwenden, sollte dem stressfreien Videoschnitt eigentlich nichts mehr im Wege stehen.
Tipp
Das Innenleben althergebrachter Festplatten besteht aus rotierenden Scheiben. Die Drehbewegung verursacht mehr oder weniger hörbare Geräusche und die Gehäuse werden mit der Zeit warm. Beides keine weltbewegenden Probleme, wäre da nicht auch der Aspekt der Geschwindigkeit, der insbesondere beim Videoschnitt von erheblicher Bedeutung ist. Diese Art von Festplatten ist im Vergleich zu den modernen SSD-Speichern deutlich langsamer. Zudem sind die SSD-Speicher mucksmäuschenstill und werden auch nicht so warm wie ihre rotierenden Vorgänger. Verwenden Sie daher am besten moderne SSD-Speicher bzw. SSD-»Festplatten«. Wenn Sie in dieser Hinsicht etwas mehr Geld in die Hand nehmen möchten, können Sie in ein RAID-System investieren. Dabei handelt es sich um einen Verbund mehrerer Festplatten. Durch diesen Verbund wird je nach RAID-Level eine höhere Datensicherheit und/oder ein Zugewinn an Performance erzielt.
Abbildung 2–1SSD-Speicher
2.3Schnitttastatur einsetzen oder Standardtastatur anpassen
Häufig wiederkehrende Bearbeitungen erledigt man am besten mit Tastenkürzeln. Das gilt vor allem für den Videoschnitt. Der Handel bietet daher spezielle Tastaturen an, deren Tasten neben der sonst üblichen Beschriftung auch die programmspezifischen Kürzel in Form eindeutiger Symbole (auch »Hotkeys« genannt) tragen. Dabei kennzeichnen einheitliche Farbgebungen zusammengehörige Funktionen. Zudem sind auch Sets mit kleinen Aufklebern erhältlich, die Sie auf die entsprechenden Tasten Ihrer Tastatur aufkleben können, oder Silicon-Tastaturabdeckungen, die auf die ganze Tastatur aufgelegt werden.
Abbildung 2–2Logickeyboard LKB-PPROCC (Foto: Logic)
Online-Material
Auf meiner Website www.quedenbaum.com stelle ich Ihnen einige Musterkonfigurationen von Videoschnittrechnern vor.
2.4Proxy-Rendering nutzen
Beim Schnitt kommt es in erster Linie auf die flüssige Wiedergabe (Performance) an. Da eine hohe Bildqualität oftmals zulasten einer flüssigen Wiedergabe geht, ist es daher im Zweifelsfall entspannender, mit einer reduzierten Bildqualität zu schneiden. Auf diese Weise sparen Sie viel Wartezeit und kommen schlichtweg schneller voran. Wird die entsprechende Funktion vom Anwender aktiviert, erstellt die Software bereits beim Import des Rohmaterials für jeden Videoclip eine qualitativ minderwertige Arbeitskopie. Im Schnitt werden dann anstelle der Originaldaten automatisch diese – auch als »Proxy-Clips« bezeichneten – Dateien von der Software verwendet. Qualitätseinbußen gibt es hierbei nicht, denn wenn der fertige Film ausgegeben werden soll, greift das Schnittprogramm auf die qualitativ hochwertigeren Originaldaten zurück. Mehr Informationen dazu finden Sie in Kapitel 5 im Abschnitt »Importeinstellungen«.
KAPITEL 3
EIN ERSTER EINDRUCK DER PROGRAMMOBERFLÄCHE
Ich möchte Ihnen zunächst einmal die wichtigsten Programmbereiche kurz vorstellen. Dazu können Sie mit einem Klick auf ein von Adobe bereitgestelltes Demoprojekt zurückgreifen.
3.1Projekt öffnen/anlegen
Starten Sie das Programm mit einem Doppelklick auf das Verknüpfungssymbol auf Ihrem Desktop (Windows) bzw. Schreibtisch (macOS) oder über das Startmenü (Windows) bzw. den Finder (macOS). Daraufhin erscheint zunächst das sogenannte »Startfenster«.
Klicken Sie links oben auf Training1. Daraufhin werden Ihnen einige Tutorials angeboten. Klicken Sie in diesem Fall bitte auf Medien importieren2.
Abbildung 3–1Das Programm starten
Abbildung 3–2Im ersten Fenster auf »Training« klicken
Daraufhin öffnet Premiere Pro automatisch ein Projekt und stellt auch gleich etwas Rohmaterial bereit. Die Programmoberfläche besteht aus vielen einzelnen Fenstern. Diese werden von Adobe auch als »Bedienfelder« bezeichnet. Sollte die Programmoberfläche bei Ihnen nicht so aussehen, wie hier abgebildet, wählen Sie bitte den Befehl Fenster/Arbeitsbereiche/Training.
In diesem besonderen Modus zeigt die Software auf der linken Seite das Bedienfeld Lernen3. Hier gibt es einige Tipps. Wenn Sie diese gelesen haben, können Sie an dessen Unterseite auf Weiter4 klicken. Im normalen Programmbetrieb ist dieses Fenster allerdings nicht vorhanden.
Abbildung 3–3Im ersten Fenster auf »Training« klicken
3.2Das Projektfenster
Hier werden das importierte Video-Rohmaterial sowie Audioclips, Grafiken und diverse programmspezifische Dinge bereitgestellt bzw. verwaltet. Die Inhalte können dabei wahlweise in Listenform 5 oder als Miniaturen 6 angezeigt werden.
Abbildung 3–4Projektfenster (Listenansicht)
Abbildung 3–5Projektfenster (Miniaturen)
3.3Quellmonitor/Programmmonitor
Die beiden Monitore unterscheiden sich in ihrem Aufbau nur geringfügig. Die Unterschiede sind dabei der jeweils anderen Aufgabe geschuldet. Während der linke Monitor (Quellmonitor) zur Wiedergabe bzw. zum Sichten des unbearbeiteten Rohmaterials benutzt wird, dient der rechte (Programmmonitor) dazu, den Inhalt des Schnittfensters wiederzugeben. Im aktuellen Beispiel zeigt der Quellmonitor (noch) nichts an. Das ändert sich aber, sobald Sie einen der drei im Projektfenster befindlichen Clips mit einem Doppelklick 7 auswählen.
Hinweis
Die Wiedergabe können Sie in beiden Monitoren jeweils mit einem Klick auf die Wiedergabe-Schaltfläche starten. Während der Wiedergabe wird die gleiche Schaltfläche zur Stopptaste, über die Sie die Wiedergabe anhalten können. Schneller bzw. bequemer geht beides mit der .
Abbildung 3–6Der Quellmonitor zeigt nun den zuvor im Projektfenster ausgewählten Clip.
Referenzmonitor
Wie die beiden bereits vorgestellten Monitore kann auch der Referenzmonitor über das Menü Fenster geöffnet werden. Der Referenzmonitor arbeitet praktisch wie ein zweiter Programmmonitor. Mit seiner Hilfe können Sie verschiedene Einstellungen bzw. Frames einer Sequenz nebeneinander angeordnet vergleichen oder den jeweils gleichen Frame einer Sequenz in verschiedenen Modi nebeneinander darstellen. Auf dieser Weise lassen sich beispielsweise im Programmmonitor das farbige Bild und im Referenzmonitor die Transparenzwerte (Alphakanal) anzeigen.
3.4Schnittfenster
In diesem Fenster erfolgt der eigentliche Schnitt. Die verschiedenen Clips werden in Video- und Audiospuren angeordnet. Die horizontale Abfolge der Clips entspricht dabei der Wiedergabeabfolge.
Abbildung 3–7Das Schnittfenster
Abbildung 3–8Der Programmmonitor (rechts) zeigt den Inhalt des Schnittfensters.
3.5Fokusanzeigen
Mittels einer blauen Umrandung signalisiert Premiere Pro, welches Fenster aktuell aktiv ist. Diese sogenannte »Fokusanzeige« spielt im Bedienkonzept der Software eine wichtige Rolle, denn in Abhängigkeit davon, welches Fenster ausgewählt ist, stellt das Programm bestimmte Funktionen bereit bzw. verweigert diese. Wenn Sie beispielsweise den Inhalt des Quellmonitors wiedergeben möchten, müssen Sie zunächst einmal in den Monitor klicken, um diesen auszuwählen. Daraufhin wird das Quellmonitor-Fenster blau umrahmt. Wenn Sie jetzt auf die Wiedergabe-Schaltfläche des Monitors klicken oder die auf Ihrer Tastatur drücken, wird der aktuell im Quellmonitor dargestellte Clip wiedergegeben. Würden Sie den Quellmonitor in der Situation vorher nicht anklicken, ginge die Software davon aus, dass Sie die Sequenz bzw. das Schnittfenster wiedergeben möchten, und startet die Wiederhabe entsprechend im Schnittfenster bzw. Programmmonitor – und das, obwohl aktuell beispielsweise das Projektfenster oder das Werkzeug-Bedienfeld aktiv bzw. blau eingerahmt und somit weder Schnittfenster noch Programmmonitor aktuell ausgewählt ist. Sie merken: Auch in Premiere Pro bestätigen Ausnahmen die Regel. Merken Sie sich in diesem Zusammenhang einfach nur eines: Wenn etwas nicht so klappt, wie Sie es sich vorstellen, kontrollieren Sie zunächst einmal, ob der entsprechende Bereich bzw. das entsprechende Bedienfeld, auf das sich die von Ihnen gewünschte Aktion bezieht, blau umrahmt ist. Sollte das nicht der Fall sein, klicken Sie den Bereich einfach einmal an und probieren Sie es dann erneut.
3.6Werkzeuge
Dieses Bedienfeld stellt diverse Tools für die Arbeit in Schnittfenster und Programmmonitor zur Verfügung. Voreingestellt wird das Bedienfeld im angedockten Zustand angezeigt. Wenn Sie es lieber frei bewegen bzw. an einen anderen Platz verfrachten möchten, ist das ebenfalls möglich. Führen Sie dazu einen Rechtsklick auf die Oberseite des Bedienfelds aus und wählen Sie hier den Befehl Fenster Abdocken aus.
Abbildung 3–9Die Werkzeuge des Programms
Werkzeug
Symbol
Tastenkürzel
Bedeutung
Auswahlwerkzeug
Wenn es irgendetwas in Premiere Pro auszuwählen gilt, liegen Sie mit der Wahl dieses Werkzeugs in der Regel richtig. Beispielsweise wenn Sie einen oder mehrere im Schnittfenster platzierte Clips auswählen möchten oder wenn es darum geht, im Programmmonitor eine Grafik auszuwählen, um diese von links nach rechts zu verschieben.
Spurauswahl nach rechts
Dieses Werkzeug unterstützt Sie bei der Sammelauswahl von Clips im Schnittfenster. Ein Klick auf einen Clip sorgt dafür, dass sowohl der angeklickte als auch alle auf dieser Spur rechts von diesem angeordneten Clips ausgewählt werden. Dabei werden auch die Clips ausgewählt, die sich in anderen Spuren befinden (Multispurauswahl). Wenn Sie bei der Auswahl des entsprechenden Clips drücken, werden nur der angeklickte und die auf der gleichen Spur rechts davon angeordneten Clips ausgewählt.
Spurauswahl nach links
Funktioniert wie die Spurauswahl nach rechts, wobei die Auswahl nun in die andere Richtung bzw. nach links verläuft.
Schnittkante verschieben – Ripple
Wird im Schnittfenster die zeitliche Dauer eines Clips verändert, indem dessen Anfang bzw. Ende in Richtung der Clipmitte gezogen wird, verbleibt zwischen dem auf diese Weise gekürzten Clip und seinem Nachbarclip eine Lücke.
Diese meist ungewollte Lücke muss dann in einem weiteren Arbeitsschritt entfernt werden. Diesen können Sie einsparen, wenn Sie dieses Werkzeug verwenden. Mehr Informationen dazu in Abschnitt 11.3.1.
Rollen
Verändert beide Seiten eines Schnitts, indem der Out-Point des linken – und der In-Point des rechten Clips verlagert werden. Der Umschnitt zwischen den beiden Clips wird praktisch auf dem Rohmaterial der beiden Clips nach links oder rechts »gerollt«. Die Gesamtlänge der beiden Clips bleibt dabei unverändert. Das funktioniert allerdings nur dann, wenn beide Clips nicht schon 100 % der jeweiligen Mediendatei verwenden. Bezüglich der beiden Clips muss sich also noch bisher im Schnittfenster ungenutztes Material auf der Festplatte befinden.
Geschwindigkeit ändern
Dieses Werkzeug verlangsamt oder beschleunigt einen Clip. Je weiter Sie den Clipanfang oder das -ende in Richtung der Clipmitte ziehen, desto stärker wird der Clip beschleunigt. Je weiter Sie den Clipanfang oder das -ende hingegen weg von der Clipmitte ziehen, desto deutlicher fällt die Verlangsamung des Clips aus. Das Werkzeug ändert auf diese Weise Geschwindigkeit und Dauer, belässt die In- und Out-Points des Clips aber unverändert. Die mit dem Werkzeug erreichte Beschleunigung bzw. Verlangsamung können Sie zudem mit der im Kontextmenü des Clips (Rechtsklick) angebotenen Funktion Geschwindigkeit/Dauer einsehen bzw. überarbeiten. Hier wird sowohl die aktuelle zeitliche Dauer als auch die Geschwindigkeit in Prozent angezeigt. Beide Werte können im Dialogfenster der Funktion numerisch verändert werden.
Rasierklinge
Zerschneidet den aktuell im Schnittfenster ausgewählten Clip in zwei Hälften. Wählen Sie dazu das Werkzeug aus und klicken Sie im Schnittfenster an der gewünschten Position auf den zu zerschneidenden Clip. Wenn Sie den Schnitt auf alle Spuren ausdehnen möchten, müssen Sie dabei gedrückt halten. Mehr Informationen finden Sie in Abschnitt 11.3.2.
Clipinhalt verschieben
Nutzen Sie dieses Werkzeug, wenn Sie Länge und Position eines Clips im Schnittfenster beibehalten, aber den Inhalt anpassen möchten. Haben Sie beispielsweise einen 20 Sekunden langen Clip im Schnittfenster auf 3 Sekunden zugeschnitten, können Sie mit dem Werkzeug Unterschieben festzulegen, welcher 3 Sekunden lange Abschnitt des Rohmaterials im Schnittfenster angezeigt werden soll. Klicken Sie dazu im Schnittfenster auf den jeweiligen Clip und bewegen Sie den Cursor mit gedrückter Maustaste hin und her. Im Programmmonitor wird Ihnen dabei sowohl das erste als auch das letzte Bild des Clips angezeigt. Mehr Informationen finden Sie in Abschnitt 11.3.3.
Clip verschieben
Verschiebt einen im Schnittfenster platzierten Clip nach links oder rechts und schneidet dabei die beiden angrenzenden Clips entsprechend zu. Die Gesamtdauer dieser »Dreiergruppe« sowie deren zeitliche Position bleiben dabei unverändert. Mehr Informationen finden Sie in Abschnitt 11.3.4.
Rechteck-Werkzeug
Kein Tastenkürzel
Erzeugt eine rechteckige Form, die anschießend mit dem Bedienfeld Essential Graphics weiterbearbeitet (z. B. farbig gefüllt) werden kann.
Ellipse-Werkzeug
Kein Tastenkürzel
Erzeugt eine ellipsenförmige Grafik, die anschießend mit dem Bedienfeld Essential Graphics weiterbearbeitet werden kann.
Zeichenstift-Werkzeug
Bestimmte Dinge lassen sich auf Basis einer in den Spuren des Schnittfensters dargestellten Funktionskurve (der Diagrammlinie) steuern. Hierzu zählt beispielsweise der Audiopegel oder die Deckkraft der Videospuren. Mit diesem Werkzeug können Sie auf dieser Diagrammlinie Keyframes setzen und editieren. Durch einen Klick auf die Diagrammlinie wird jeweils ein Keyframe gesetzt. Bereits gesetzte Keyframes lassen sich sowohl horizontal als auch vertikal verschieben.
Zudem lassen sich mit dem Zeichenstift-Werkzeug auch die Griffpunkte der Keyframes und damit deren Interpolation anpassen.
Um einen Keyframe mit solchen Griffpunkten auszustatten, müssen Sie zuvor auf den Keyframe rechtsklicken und eine entsprechende Interpolationsmethode auswählen (z. B. Bézier gleichmäßig oder Bézier automatisch). Mehr Informationen dazu finden Sie in Kapitel 31 (Workshop »Effektanimation«).
Hand-Werkzeug
Mit diesem Werkzeug können Sie sowohl im Schnittfenster als auch in den Monitoren den aktuell angezeigten Bildausschnitt anpassen bzw. verschieben. Es stellt immer dann seine Funktion zur Verfügung, wenn Sie zuvor in das jeweilige Fenster hineingezoomt haben, also aktuell nicht der ganze Fensterinhalt dargestellt ist. Wird hingegen jeweils das komplette Bild bzw. der komplette Schnittfensterinhalt dargestellt, hat die Anwendung des Werkzeugs keine Wirkung. Im Quell- oder Programmmonitor steuern Sie den Zoom über das jeweils unten dargestellte Fly-out-Menü mit den diversen Prozentwerten. Im Schnittfenster findet diese Steuerung mithilfe der Zoombildlaufleiste an dessen Unterseite oder mit dem Zoomwerkzeug statt.
Zoom-Werkzeug
Vergrößert die Schnittfensterdarstellung, wobei die Bildansicht auf den angeklickten Punkt hin zentriert dargestellt wird. Um auszuzoomen bzw. die Bildansicht wieder zu vergrößern, drücken Sie zusätzlich bzw. .
Textwerkzeug
Erzeugt Text bzw. einen Titel in horizontaler Ausrichtung. Mehr Informationen dazu finden Sie in Kapitel 12.
Vertikales Textwerkzeug
Kein Tastenkürzel
Erzeugt Text bzw. einen Titel in vertikaler Ausrichtung. Mehr Informationen dazu finden Sie in Kapitel 12.
Tabelle 3–1Übersicht der Werkzeugfunktionen
3.7Audiometer
Rechts neben dem Schnittfenster wird eine Aussteuerungsanzeige dargestellt. Das Bedienfeld Audiometer spielt bei der Beurteilung des Audiopegel bzw. der Lautstärke eine wichtige Rolle. Mehr Informationen zu diesem Tool finden Sie in Kapitel 19, »Allgemeine Audiobearbeitung«.
Abbildung 3–10Das Audiometer in Aktion
3.8Arbeitsbereich-Schaltflächen
Über die an der Oberseite des Anwendungsfensters angeordneten Schaltflächen können Sie die verschiedenen Arbeitsbereiche des Programms aufrufen. Diese stellen Ihnen jeweils eine für den entsprechenden Arbeitsschritt (z. B. die Effektbearbeitung) optimierte Bedienfeld-Konstellation innerhalb des Premiere Pro-Anwendungsfensters zur Verfügung. Auf diese Weise sparen Sie sich bei bestimmten Arbeitsvorgängen das mühsame Öffnen und Schließen der benötigten bzw. nicht benötigten Bedienfelder. Diese Möglichkeit bietet sich in gleicher Form auch über den Menübefehl Fenster/Arbeitsbereiche bzw. über die entsprechenden Tastenkürzel (siehe nachstehende Übersicht).
Abbildung 3–11Arbeitsbereich-Schaltflächen an der Oberseite
Arbeitsbereich
Tastenkürzel
Alle Fenster
+ + bzw. + +
Audio
+ + bzw. + +
Bearbeitung
+ + bzw. + +
Bibliotheken
+ + bzw. + +
Effekte
+ + bzw. + +
Farbe
+ + bzw. + +
Metaprotokollierung
+ + bzw. + +
Produktion
+ + bzw. + +
Tabelle 3–2Tastenkürzel der verschiedenen Arbeitsbereiche
Über Fenster/Arbeitsbereiche erreichen Sie diverse Befehle, mit denen Sie die Arbeitsbereiche managen können. In der nachstehenden Tabelle erläutere ich Ihnen die Bedeutung der einzelnen Befehle.
Befehl
Bedeutung
Auf gespeichertes Layout zurücksetzen
Arbeitsbereiche werden automatisch so gespeichert, wie sie verlassen werden. Dabei kann es natürlich vorkommen, dass der eigentliche Nutzen des entsprechenden Arbeitsbereichs aufgrund entsprechender Änderungen nicht mehr gegeben ist. Mit diesem Befehl können Sie den ursprünglichen Zustand und damit den vollen Nutzen eines Arbeitsbereichs wiederherstellen.
Änderungen an diesem Arbeitsbereich speichern
Wenn Sie einen Arbeitsbereich verändern, können Sie Ihre Anpassungen mit diesem Befehl dauerhaft speichern.
Als neuen Arbeitsbereich speichern
Speichert die aktuelle dargestellte Bedienfeld-Konstellation als Arbeitsbereich.
Arbeitsbereiche bearbeiten
Nach Auswahl des Befehls erscheint ein Fenster, in dem Sie die Abfolge der an der Oberseite des Anwendungsfensters dargestellten Arbeitsbereich-Schaltflächen anpassen können – beispielsweise um von Ihnen besonders häufige Arbeitsbereiche an einer Ihnen geeigneter erscheinenden Position zu verschieben.
Arbeitsbereich aus Projekten importieren
Diese Funktion kann aktiviert oder deaktiviert werden. Ist die Funktion aktiv bzw. mit einem Häkchen versehen, öffnet sie ein Projekt in dem Arbeitsbereich, der zuletzt bei der Bearbeitung des Projekts verwendet wurde. Wenn Sie diese voreingestellte Funktion hingegen deaktivieren, wird das Projekt im gerade aktuell verwendeten Arbeitsbereich geöffnet.
Tabelle 3–3Die Bedeutung der Arbeitsbereich-Befehle
KAPITEL 4
PROGRAMMSTART
Wie in den meisten Videoschnittprogrammen bildet auch in Premiere Pro »das Projekt« die oberste Ordnungsebene. Daher ist das Anlegen eines neuen oder das Öffnen eines bereits bestehenden Projekts die erste Amtshandlung. Während des Schnitts bzw. wenn dieser beendet ist, speichert das Programm mit den Projektdaten die vollständige Schnittgestaltung, also die vom Anwender festgelegte Abfolge der Clips im Schnittfenster, daneben Art und Dauer ausgewählter Effekte sowie Überblendungen und Maßnahmen zur Audioanpassung. Das verwendete Video- und Audiomaterial wird mit den Projektdaten allerdings nicht gespeichert.
Hinweis
Genau wie beim Rohmaterial sollten Sie den Speicherort der Projektdaten bewusst wählen, denn in dieser Datei wird im weiteren Verlauf alles gespeichert, was Sie mit dem Rohmaterial machen. Mit anderen Worten: Die Projektdatei speichert Ihren Filmschnitt. Im Vergleich zu den Mediendaten (dem Rohmaterial) sind die Projektdaten übrigens relativ klein.
4.1Projekt öffnen/anlegen
Starten Sie das Programm mit einem Doppelklick auf das Verknüpfungssymbol auf Ihrem Desktop (Windows) bzw. Schreibtisch (macOS) oder über das Startmenü (Windows) bzw. den Finder (macOS). Daraufhin erscheint zunächst das sogenannte »Startfenster«.
Abbildung 4–1Startfenster
Durch einen Klick auf die Schaltfläche Projekt öffnen1 können Sie ein bereits existierendes Projekt öffnen. Über die im unteren Bereich des Fensters dargestellten Einträge 2 lässt sich besonders schnell bzw. mit einem Klick auf die letzten Projekte zugreifen.
Um ein neues Projekt anzulegen, klicken Sie auf die Schaltfläche Neues Projekt3. Daraufhin erscheint das gleichnamige Fenster. Hier gilt es zunächst einen Namen 4 zu vergeben und den Speicherort 5 zu bestimmen. Viele der in diesem Fenster verfügbaren Dinge sind allerdings (zunächst) noch nicht so relevant, als dass Sie das gleich erledigen müssen. Damit die Sache für Sie übersichtlich bleibt, kommen ich später noch mal auf das Fenster bzw. die weiteren Projekteinstellungen zurück.
Abbildung 4–2Projekteinstellungen (Register »Allgemein«)
Abbildung 4–3Programmoberfläche unmittelbar nach dem Programmstart
Damit Sie die nächsten Schritte besser nachvollziehen können, sollte die Oberfläche nun in etwa so aussehen wie in der oben stehenden Abbildung. Stellt sich Ihre Programmoberfläche an dieser Stelle anders dar, können Sie mit einem Klick auf die Arbeitsbereich-Schaltfläche Bearbeitung6 das hier abgebildete Erscheinungsbild herstellen. Sollte der Arbeitsbereich Bearbeitung dann wider Erwarten immer noch nicht so aussehen, werden Sie mit dem Befehl Fenster/Arbeitsbereiche/Auf gespeichertes Layout zurücksetzen dies auf jeden Fall erreichen.
KAPITEL 5
PROJEKTEINSTELLUNGEN
Im Menü Datei erreichen Sie die drei Projekteinstellungskategorien Allgemein, Arbeitslaufwerke und Importeinstellungen.
Abbildung 5–1Die Projekteinstellungsbefehle im Menü »Datei«
Während einige der Projekteinstellungen für Sie unter Umständen nicht ganz so wichtig sein werden, dürfte für einige dieser Punkte das Gegenteil gelten. Schauen Sie sich die hier verfügbaren Möglichkeiten am besten einmal an.
5.1Allgemein
Abbildung 5–2Projekteinstellungen (Register »Allgemein«)
Parameter
Bedeutung
Video-Rendering- und Wiedergabeeinstellungen
Wenn Ihr System mit einer von Premiere Pro unterstützten Grafikkarte bzw. GPU ausgestattet ist, wird hier werksseitig der Eintrag Mercury Playback Engine – GPU-Beschleunigung voreingestellt sein. Somit profitieren Sie von einer sogenannten »Hardwarebeschleunigung« (mehr Informationen dazu in Kapitel 1 im Abschnitt »Grafikkartenunterstützung«).
Sollte das nicht der Fall sein, werden Sie hier die Einstellung Mercury Playback Engine – nur Software vorfinden. Dadurch wird die Videowiedergabe ausschließlich von der CPU des Computers berechnet. Sollte das Programm die von Ihnen verwendete Grafikkarte nicht erkennen bzw. akzeptieren und daher hier nur die Softwareoption anbieten, kann das u. a. die nachstehenden Ursachen haben:
Ihre Grafikkarte (GPU) hat eine zu geringe VRAM-Ausstattung. Hier ist mindestens 1 GB notwendig.
Möglicherweise verwendet Ihre Grafikkarte (GPU) einen veralteten Treiber. Ein Treiberupdate könnte da unter Umständen Abhilfe schaffen.
Sollte es hinsichtlich der Hardwarebeschleunigung Probleme geben, können Sie diese hier auch manuell deaktivieren, indem Sie auf den Eintrag nur Software umschalten.
Mögliche Probleme wären beispielsweise:
rote, grüne oder violette Streifen nach dem Im- oder Export einer Datei,
Abstürze während der Arbeit mit Premiere Pro,
unbrauchbare bzw. unkenntliche Vorschauen.
Video
Dieser Parameter legt fest, welche »Zeitanzeige« dem Projekt zugrunde liegen soll. Voreingestellt ist hier der Eintrag Timecode aktiv. Sehr wahrscheinlich werden Sie daran auch nichts ändern wollen, es sei denn, dass Sie sich mit dem Schnitt von altem Filmmaterial beschäftigen. Mehr Informationen in Sachen Timecode finden Sie in Kapitel 8.
Audio
Dieser Parameter legt fest, welche »Zeitanzeige« für Audioinhalte verwendet werden soll. Voreingestellt ist hier Audio-Samples. Sollten Sie einen Grund haben, auf Millisekunden umschalten zu wollen, können Sie das an dieser Stelle machen. In den meisten Fällen werden Sie es aber wohl bei der Voreinstellung belassen.
Aufnehmen
Dieser Einstellung müssen Sie nur dann Beachtung schenken, wenn Sie von bzw. über ein altes DV- bzw. HDV-Gerät (Camcorder, MAZ, Konverter) Bandmaterial einspielen bzw. aufnehmen möchten, beispielsweise um Archivmaterial in ein aktuelles Projekt zu integrieren. Stellen Sie dann hier entsprechend DV oder HDV ein. Somit machen Sie dem Programm deutlich, welche Maßnahmen Sie im Fall einer Aufnahme von der Software erwarten.
Farbmanagement
Weiß für HDR-Grafik (Nits)
Hier können Sie verschiedene Weißwerte für HDR-Grafiken einstellen.
3D-LUT-Interpolation
Alternativ zum voreingestellten Modus Trilinear können Sie hier auf Tetraeder umschalten. Diese tetraedrische LUT-Interpolation arbeitet insbesondere bei komplexeren Anforderungen (extreme Kontraste) präziser und senkt so die Wahrscheinlichkeit einer unschönen Streifenbildung,
Tabelle 5–1Bedeutung der Projekteinstellungen der Rubrik »Allgemein«
5.2Arbeitslaufwerke
Abbildung 5–3Projekteinstellungen (Register »Arbeitslaufwerke«)
Parameter
Bedeutung
Videoaufnahme
In dem hier jeweils ausgewählten Verzeichnis werden die Video- und Audiodaten gespeichert, die über die Funktion Datei/Aufnehmen von einem bandbasierten Zuspieler (MAZ oder Kamera) aufgenommen werden.
Audioaufnahme
Videovorschau
Bezieht sich auf die Befehle Sequenz/Auswahl rendern und Sequenz/In/Out-Bereich rendern:
Audiovorschau
Die Befehle berechnen die für eine flüssige Wiedergabe notwendigen Dinge und speichern diese auch als »temporäre Datei(en)« bezeichneten Vorschaudaten (Video bzw. Audio) in dem jeweils hier eingestellten Verzeichnis ab (siehe dazu auch Kapitel 22.
Projekte automatisch speichern
Voreingestellt wird das jeweilige Projekt automatisch alle 15 Minuten in dem hier festgelegten Verzeichnis gespeichert (Siehe dazu auch Kapitel 41 im Abschnitt »Automatisch speichern«.
CC-Bibliotheks-Downloads
Hier werden die aus CC-Bibliotheken heruntergeladenen Inhalte gespeichert.
Medien für Animationsvorlage
Hier werden Ressourcen gespeichert, die Sie bei der Erstellung einer Animationsvorlage verwendet haben.
Tabelle 5–2Bedeutung der Projekteinstellungen der Rubrik »Arbeitslaufwerke«
5.3Importeinstellungen
Abbildung 5–4Projekteinstellungen (Register »Importeinstellungen«)
Parameter
Bedeutung
Importieren
Voreingestellt verbleiben importierte Clips bzw. Dateien an ihrem Speicherort und werden lediglich über eine Verknüpfung in das Projekt eingebunden. In bestimmten Zusammenhängen kann es sinnvoll sein, dieses Verhalten zu ändern. Aktivieren Sie dazu zunächst das Kontrollfeld der hier angezeigten Funktion Importieren.
Kopieren
Kopiert Clips bzw. Dateien beim Import auf den Computer. Das ist beispielsweise dann sinnvoll, wenn Sie Rohmaterial direkt von einer Kamera bzw. einer Speicherkarte importieren. Die Kopien werden in das hier im Bereich Primärziel festgelegte Verzeichnis kopiert. Voreingestellt handelt es sich dabei um das Projektverzeichnis (Wie Projekt).
Transkodierung
Nutzen Sie diese Einstellung, wenn Sie das zu importierende Rohmaterial in ein anders Format umwandeln möchten – beispielsweise um dem in Ihrer Firma vorgegebene Standard zu entsprechen. Im Listenfeld Vorgabe finden Sie dazu gängige Vorgaben. Die Kopien werden in das hier im Bereich Primärziel festgelegte Verzeichnis kopiert. Voreingestellt handelt es sich dabei um das Projektverzeichnis (Wie Projekt).
Proxys erstellen
Diese Funktion sorgt dafür, dass beim Import des Rohmaterials für jeden Videoclip eine Proxy-Datei (eine qualitativ minderwertige Arbeitskopie) erzeugt wird. Diese Kopie ersetzt im Rahmen des Schnitts automatisch den hochwertigen Originalclip. Mithilfe dieser Technik lassen sich rechenintensive HD-Videos auch auf weniger leistungsstarken Systemen flüssiger wiedergeben. Bei der finalen Ausgabe des geschnittenen Films greift die Software dann wieder auf die hochwertigeren Originaldaten zurück. Daher entsteht im Rahmen der Nutzung von Proxy-Dateien auch kein Qualitätsverlust.
Kopieren und Proxys erstellen
Nutzen Sie diese Funktion, um sowohl Proxys als auch eine Kopie der Originaldaten auf dem System abzulegen.
Vorgabe
Mit MDS-Überprüfung kopieren
Ohne MDS-Überprüfung kopieren
Primär-Zielspeicherort
Wie Projekt
Vorgabepfad verwenden
Creative Cloud-Dateien
Pfad auswählen
Proxy-Ziel
Wie Projekt
Vorgabepfad verwenden
Creative Cloud-Dateien
Pfad auswählen
Tabelle 5–3Bedeutung der Projekteinstellungen der Rubrik »Importeinstellungen«
KAPITEL 6
ROHMATERIAL IMPORTIEREN
In Premiere Pro können Sie Rohmaterial auf verschiedenen Wegen in das jeweilige Projekt importieren. Der klassische Importbefehl Datei/Importieren lässt sich besonders schnell mit dem Tastenkürzel + bzw. + oder durch einen Doppelklick auf einen freien Bereich des Projektfensters ausführen.
Zudem stellt Premiere Pro mit dem Media Browser eine alternative bzw. besonders flexible Importfunktion zur Verfügung.
Nicht zuletzt aufgrund seiner guten Vorschaumöglichkeiten ist der Media Browser dabei in vielen Fällen die komfortabelste Variante.
Hinweis
Bei der heute nur noch in Ausnahmefällen praktizierten Aufnahme von Band importiert Premiere Pro das aufgenommene Material automatisch.
Abbildung 6–1Importfunktionen
Da das Rohmaterial nicht mit den Projektdaten gespeichert wird, besteht zwischen den Projektdaten und dem Rohmaterial nach dem Import der Dateien lediglich eine Verbindung auf Verknüpfungsbasis. Die Mediendaten selbst verbleiben dabei an ihrem Speicherort. Aus diesem Grund müssen die verwendeten Mediendaten dem Projekt zum Abspielen oder Bearbeiten immer zur Verfügung stehen. Das bedeutet, dass sie stets an der ursprünglichen Stelle auf Ihrem System bzw. auf Speichermedien verbleiben müssen.
Abbildung 6–2Die Projektdatei speichert lediglich, »wie« geschnitten wurde.
Ansonsten würde sich der Dateipfad der Mediendaten ändern und somit die ursprüngliche Verknüpfung nicht mehr funktionieren.
6.1Rohmaterial zielgerichtet speichern
Den von Ihnen gewählten Speicherort für Ihr Rohmaterial sollten Sie daher so wählen, dass Sie das Material mindestens bis zur Fertigstellung des Videoschnitts nicht verschieben müssen – etwa weil der Speicherplatz auf dem Speichermedium langsam knapp wird oder Sie den Datenträger für andere Zwecke benötigen. Grund dafür ist die besondere Beziehung zwischen Videoschnittprogramm und Rohmaterial, denn die Software greift später auf jeden Rohmaterialclip lediglich über eine Verknüpfung zu. Würden Sie das Rohmaterial nach dem Import in das Videoschnittprogramm erneut verschieben, würden diese Verknüpfungen nicht mehr funktionieren, da sich Verknüpfungen immer auf einen ganz konkreten Speicherort beziehen. In der Folge würde Premiere Pro das Rohmaterial nicht mehr finden können.
Hin und wieder kommt man aber nicht umhin, die Mediendaten zu verschieben oder ein Projekt auf einem anderen Computer zu bearbeiten. In einem solchen Fall können Sie beim Start des Projekts die Verknüpfung zu den Mediendaten aktualisieren. Sie können Mediendaten auch während der laufenden Programmsitzung neu verknüpfen. Hierzu stellt das Programm im Kontextmenü der im Projektfenster gelisteten Clips den Befehl Medien verknüpfen zur Verfügung.
Tipp
Neben den vorgestellten Importfunktionen können Sie die zu importierende(n) Datei(en) auch bequem vom Desktop bzw. Schreibtisch oder einem Windowsoder macOS-Verzeichnis in die Software ziehen. Der Import vom Desktop bzw. Schreibtisch ist allerdings mit Vorsicht zu genießen, da hier deponierte Dateien sehr schnell einer Aufräumaktion zum Opfer fallen und so bei der Weiterarbeit am jeweiligen Videoschnittprojekt schlicht fehlen würden.
6.1.1Rechnerlaufwerk vs. externes Speichermedium
Je mehr Zugriffe gleichzeitig auf eine Festplatte erfolgen, desto langsamer reagiert diese (das gilt auch für jedes andere Speichermedium). Das kann sich bei der Arbeit mit einem Videoschnittprogramm in Form einer stockenden Wiedergabe und anderen Reaktionsverzögerungen auswirken und ziemlich stören. Sollte Ihr Computer lediglich über eine Festplatte verfügen, auf der neben den Daten des Betriebssystems auch alle anderen von Ihnen genutzten Programme installiert und verwendeten Daten gespeichert sind, sollten Sie daher den Einbau einer zweiten Platte in Erwägung ziehen. Auf diese Weise trennen Sie den Zugriff des Computers auf Programm- und Betriebssystemdaten vom Zugriff des Videoschnittprogramms auf Ihr Rohmaterial. Alternativ dazu können Sie auch eine externe Festplatte verwenden. Wenn die Festplatte und Ihr Computer USB 3.0 oder die Thunderbolt-Schnittstelle unterstützt, können Sie selbst 4K-Material auf diese Weise »auslagern«. Wenn Sie auf dieser Festplatte dann jeweils Ihre Projektdateien speichern, haben Sie in Zukunft stets alles zusammen.
6.2Media Browser
Dieser ermöglicht es, Videos und andere Inhalte bereits vor dem Import zu sichten. Der Media Browser erscheint spätestens nach Auswahl des Befehls Fenster/Media Browser oder nach Ausführung des Tastenkürzels + . Verwenden Sie beim Umgang mit dem Media Browser am besten den Arbeitsbereich Zusammenstellung (Fenster/Arbeitsbereiche/Zusammenstellung). Dieser zeigt den Media Browser voreingestellt besonders groß an und stellt diesem auf dessen rechter Seite auch gleich den Quellmonitor zwecks Vorschau an die Seite.
Abbildung 6–3Der Media Browser (Arbeitsbereich »Zusammenstellung«)
Hinweis
Einige Dateitypen werden beim Import von Premiere Pro indiziert und/oder transkodiert. Solange diese Prozesse andauern, ist eine Bearbeitung des jeweiligen Clips nicht möglich. Um Ihnen das zu verdeutlichen, werden die Dateinamen solcher Clips im Projektfenster kursiv dargestellt.
Media Browser-Funktion
Bedeutung
1
Laufwerke
Hier haben Sie Zugriff auf Laufwerke und Verzeichnisse Ihres Systems. Das jeweils gewählte Verzeichnis wird grau hinterlegt markiert.
2
Inhaltsbereich
Dieser Bereich zeigt die Inhalte des aktuell gewählten Verzeichnisses an.
3
Angezeigte Dateitypen
Hier können Sie die Darstellung auf bestimmte Dateiformate einschränken und so die Übersichtlichkeit verbessern.
4
Listenansicht
Zeigt die Inhalte in Listenform.
5
Miniaturansicht
Zeigt die Inhalte in Form von Miniaturen.
6
Schieberegler
Hiermit können Sie die Größe der Miniaturen anpassen.
7
Importieren
Wenn diese Funktion aktiv ist, werden die in den Importeinstellungen8 definierten Dinge in die Tat umgesetzt, also beispielweise das zu importierende Rohmaterial mit dem Import auch auf den Computer kopiert. Mehr Informationen finden Sie dazu im folgenden Abschnitt »Import von Kamera oder Speicherkarte« auf Seite 49.
8
Importeinstellungen öffnen
Öffnet die Importeinstellungen, die Sie ansonsten auch über Datei/Projekteinstellungen erreichen. Mehr Informationen zu diesen Einstellungen finden Sie in Kapitel 5 im Abschnitt »Importeinstellungen«.
9
Ordneranzeige
Wenn Sie auf der linken Seite ein klassisches Verzeichnis auswählen, wird dieses Listenfeld vom Programm automatisch im Modus Dateiverzeichnis betrieben. Wenn Sie hingegen eine Kamera an Ihr System angeschlossen und ausgewählt haben, stellt Premiere Pro hier automatisch einen der Kamera entsprechenden Modus ein. Auf diese Weise werden viele der von einer Kamera generierten Daten bzw. Verzeichnisse ausgeblendet und nur die für den Import relevanten Rohmaterialclips angezeigt. Wenn im konkreten Fall angeboten, können Sie hier im Zweifelsfall auch auf einen anderen Modus umschalten.
10
Such- bzw. Filter-Eingabefeld
Hiermit können Sie die dargestellten Inhalte filtern. Unmittelbar nach Eingabe der ersten Zeichen beginnt das Programm mit der Suche bzw. Filterung. Wenn Sie die Eingabe an dieser Stelle nicht weiter fortsetzen, wird die Darstellung daraufhin automatisch auf die gefundenen Inhalte beschränkt. Mit einem Klick auf das X kann die Suche bzw. der Anzeigefilter gelöscht und so erneut alle Inhalte dargestellt werden.
11
Bedienfeldmenü
Siehe nachstehende Tabelle.
Tabelle 6–1Übersicht der Bedienfeld-Funktionen
Befehl des Bedienfeldmenüs
Bedeutung
Fenster schließen
Schließt den Media Browser.
Fenster abdocken
Dockt das Media Browser-Fenster ab. Dieses wird anschließend zu einem schwebenden Fenster und kann somit frei verschoben werden.
Andere Bedienfelder in der Gruppe schließen
Wenn auch noch (ein) andere(s) Bedienfeld(er) mit dem Media Browser eine Gruppe bilden, können Sie mit diesem Befehl das oder die anderen Bedienfeld(er) schließen.
Einstellungen für Bedienfeldgruppe
Hier finden Sie diverse Befehle, um eine Bedienfeldgruppe rund um den Media Browser zu steuern. Beispielsweise können Sie so eine Bedienfeldgruppe maximieren, lösen (abdocken) oder schließen.
Spalten anpassen
Ermöglicht es, die Spalten der Listenansicht anzupassen. Daher wird dieser Befehl auch nur angeboten, wenn der Media Browser in der Listenansicht betrieben wird.
Als Bildsequenz importieren
Bei einer Einzelbildsequenz liegt jedes Einzelbild bzw. jeder Frame als Bilddatei vor, wobei die einzelnen Bilddateien bzw. deren ansonsten einheitlicher Dateiname durchnummeriert sind. Wenn diese Funktion aktiv ist, werden aufgrund des einheitlichen Dateinamens bzw. der Nummerierung solche Einzelbildsequenzen vom Media Browser als solche erkannt. Wählen Sie einfach die erste Bilddatei der Einzelbildsequenz aus. Nach dem Import werden die Einzelbilder automatisch als ein Videoclip im Projektfenster bereitgestellt.
Hover-Scrub
Voreingestellt aktiv, ermöglicht diese Einstellung eine Mini-Vorschau. Bewegen Sie den Cursor dazu einfach über dem jeweiligen Clip hin und her (ohne dabei auf den Clip zu klicken).
Neues Media Browser-Bedienfeld
Mehr Informationen dazu im Abschnitt »Import aus verschiedenen Verzeichnissen« auf Seite 49.
Ordner für importierte Projekte erstellen
Sie können auch bereits existierende Premiere Pro-Projektdateien importieren. Voreingestellt werden importierte Projekte im Projektfenster automatisch in einem Ordner bzw. einer Ablage abgelegt.
Doppelte Medien beim Projektimport zulassen
Diese Funktion ist voreingestellt nicht aktiviert. Das sorgt dafür, dass beim Import eines Projekts bereits importierte Dateien nicht noch einmal importiert werden. Auf dieser Weise werden Clip-Dubletten vermieden. Letzteres würde ansonsten dann passieren, wenn Sie ein Projekt importieren, dem (zumindest teilweise) das gleiche Rohmaterial zugrunde liegt wie jenes, das auch im aktuell geöffneten Projekt verwendet wird.
Aktualisieren
Aktualisiert die Bedienfeld-Ansicht.
Tabelle 6–2Befehle des Bedienfeldmenüs
6.2.1Quellverzeichnis auswählen
Beginnen Sie auf der linken Seite des Media Browser, indem Sie hier auf das Laufwerk 1 klicken, wo sich die zu importierenden Inhalte befinden. Daraufhin werden die auf diesem Laufwerk befindlichen Verzeichnisse im mittleren Bereich des Media Browser angezeigt. Navigieren Sie auf der linken Seite (durch Aufklappen der Pfeilsymbole) zu dem Verzeichnis, in dem sich die Inhalte befinden, und wählen Sie dieses mit einem Klick aus. Daraufhin zeigt der mittlere Bereich des Media Browser die in diesem Verzeichnis enthaltenen Inhalte 2 an.
6.2.2Inhalte vorfiltern
Wenn das von Ihnen gewählte Quellverzeichnis auch Dateiformate enthalten sollte, die Sie ohnehin nicht importieren möchten, können Sie nach einem Klick auf das an der Oberseite des Media Browser angeordnete Filtersymbol (Angezeigte Dateitypen) 3 die Anzeige auf ein oder mehrere gewünschte Dateiformat(e) beschränken und so für eine bessere Übersicht sorgen. Hierzu steht eine Vielzahl von »Dateiformat-Ansichtsfiltern« zur Auswahl. Wenn Sie mehr als einen Dateityp wählen möchten, müssen Sie die entsprechenden Dateitypen nacheinander mit gedrückter - bzw. -Taste anwählen.
Abbildung 6–4»Dateiformat-Ansichtsfilter« des Media Browser
6.2.3Sichten
Der Media Browser ermöglicht es Ihnen, Videos und andere Inhalte bereits vor dem Import zu sichten. Auf diese Weise können Sie den Import auf jene Inhalte beschränken, die Sie auch tatsächlich verwenden möchten. Aus diesem Grund werden Sie meistens auch eine aussagekräftige Miniaturdarstellung sehen wollen. Stellen Sie daher sicher, dass an der Unterseite des Bedienfelds die Miniaturansicht 5 eingeschaltet ist. Wenn das der Fall ist, können Sie die Inhalte bereits anhand der angezeigten Miniaturen einschätzen. Die Größe der Miniaturen können Sie mit dem hier abgebildeten Schieberegler anpassen 6. Die voreingestellt aktive Hover-Scrub-Funktion ermöglicht eine unkomplizierte Mini-Vorschau, indem Sie den Cursor einfach über dem jeweiligen Clip entlangbewegen. Für mehr Kontrolle zeigt ein Klick auf den Clip den Abspielkopf. Ziehen Sie den Abspielkopf nach links oder rechts, um auf diese Weise kontrolliert durch den Clip zu navigieren (scrubben). Darüber hinaus können Sie auch die sogenannte »JKL-Navigation« nutzen (siehe dazu im Kapitel 8 den Abschnitt »Tastenkürzel – einfach bequemer«).
Für einen ersten Eindruck ist dieser Ansatz ganz praktisch, aber Details kann man in der Mini-Vorschau (wenn überhaupt) nur sehr eingeschränkt erkennen. Im Zweifelsfall werden Sie den zu sichtenden Clip daher mit einem Doppelklick im Quellmonitor öffnen. Die Wiedergabesteuerung erfolgt dabei mit den Funktionen der Quellmonitor-Transportkontrolle an dessen Unterseite.
Hinweis
Zudem bietet der Media Browser den Vorteil, dass er nicht geschlossen werden muss. Sie haben somit stets einen schnellen Zugriff auf bisher noch nicht importierte Inhalte.
6.2.4In anderen Projekten verwendetes Material importieren
Eine sehr praktische Funktion besteht darin, dass Sie auf diesem Weg auch Rohmaterial importieren können, das Sie bereits in einem anderen Premiere Pro-Projekt verwendet haben. Navigieren Sie dazu zu dem Verzeichnis, in dem das entsprechende Premiere Pro-Projekt vorliegt, und wählen Sie dieses aus. Anschließend zeigt Ihnen der Media Browser alle in diesem Projekt verwendeten Inhalte (Videos, Audioclips, Grafiken, Fotos) an. Wenn Sie das Projekt auf diesem Wege erstmals auswählen, kann die Darstellung dieser Daten unter Umständen einige Augenblicke in Anspruch nehmen.
6.2.5Auswahl
Es lassen sich wahlweise jeweils einer oder auch gleich mehrere Clips bzw. Dateien importieren. Dabei können Sie auch im Media Browser die gängigen Tastenkürzel zum Erstellen von Sammelauswahlen verwenden.
Zusammenhängende Inhalte auswählen
1.Klicken Sie auf den ersten Clip.
2.Drücken Sie und klicken Sie auf den letzten Clip.
Nicht zusammenhängende Inhalte auswählen
1.Klicken Sie auf den ersten Clip.
2.Drücken Sie bzw. und klicken Sie nacheinander auf die anderen auszuwählenden Clips.
Alle Inhalte auswählen
1.Klicken Sie auf einen Clip.
2.Drücken Sie + bzw. +
Tabelle 6–3Sammelauswahlen
6.2.6Importieren
Nachdem Sie die zu importierenden Inhalte ausgewählt haben, können Sie auf die Auswahl rechtsklicken und im dann erscheinenden Kontextmenü den Befehl Importieren verwenden. Alternativ dazu können Sie auch den Befehl Datei/Mit Media Browser importieren ( + + bzw. + + ) nutzen. Diese beiden Varianten sind insbesondere dann sinnvoll, wenn Sie das Projektfenster aktuell nicht sehen bzw. dieses vom Media Browser überlagert wird und Sie die Inhalte daher nicht per Drag & Drop in das Projektfenster ziehen können.
Abbildung 6–5Import über das Kontextmenü einer Auswahl
6.2.7Import von Kamera oder Speicherkarte
Wenn Sie Daten von einer Kamera oder Speicherkarte importieren möchten, gilt es dafür zu sorgen, dass die Daten nicht einfach »nur« importiert werden, da somit die auf der Kamera bzw. Speicherkarte vorhandenen Daten lediglich mit den Projektdaten verknüpft werden. Sobald Sie die Kamera bzw. Speicherkarte entfernen, kann Premiere Pro ansonsten nicht mehr auf das Rohmaterial zugreifen und ein Schnitt des Materials wäre somit unmöglich. In einem solchen Fall muss das Rohmaterial vielmehr auf den Computer kopiert werden. Diesen Schritt müssen Sie aber nicht zwingend selbst vor dem Import durchführen (siehe Abschnitt »Rohmaterial zielgerichtet speichern«, auf Seite 41). Vielmehr können Sie Premiere Pro dazu auffordern, das Material im Zuge des Imports auf Ihren Computer zu kopieren. Klicken Sie dazu auf das Maulschlüsselsymbol oder wählen Sie den Befehl Datei/Projekteinstellungen/Importeinstellungen. Aktivieren Sie in dem sich daraufhin öffnenden Fenster Projekteinstellungen das Kontrollfeld der Funktion Importieren. Stellen Sie sicher, dass rechts davon Kopieren