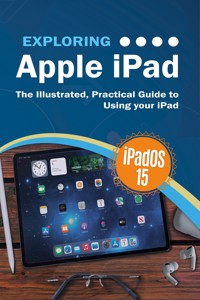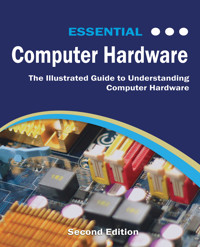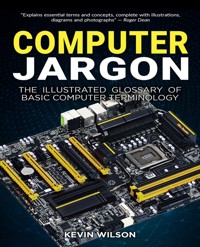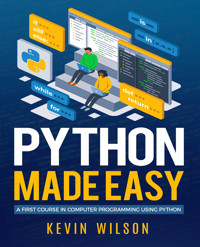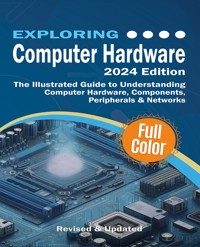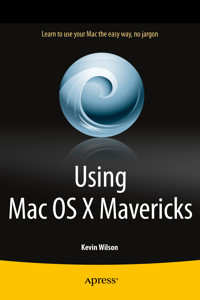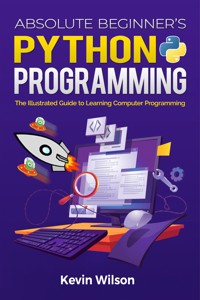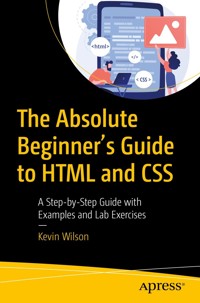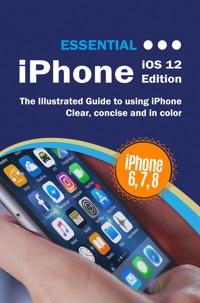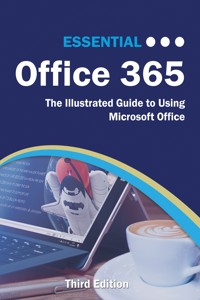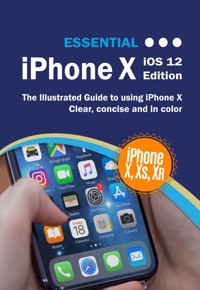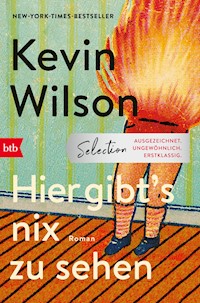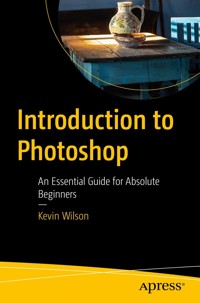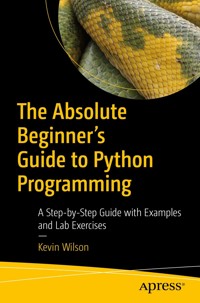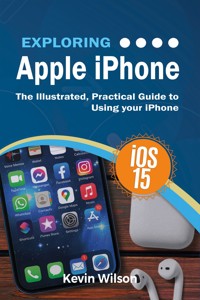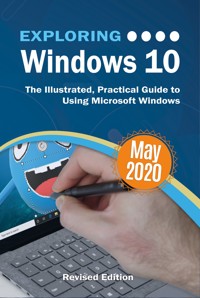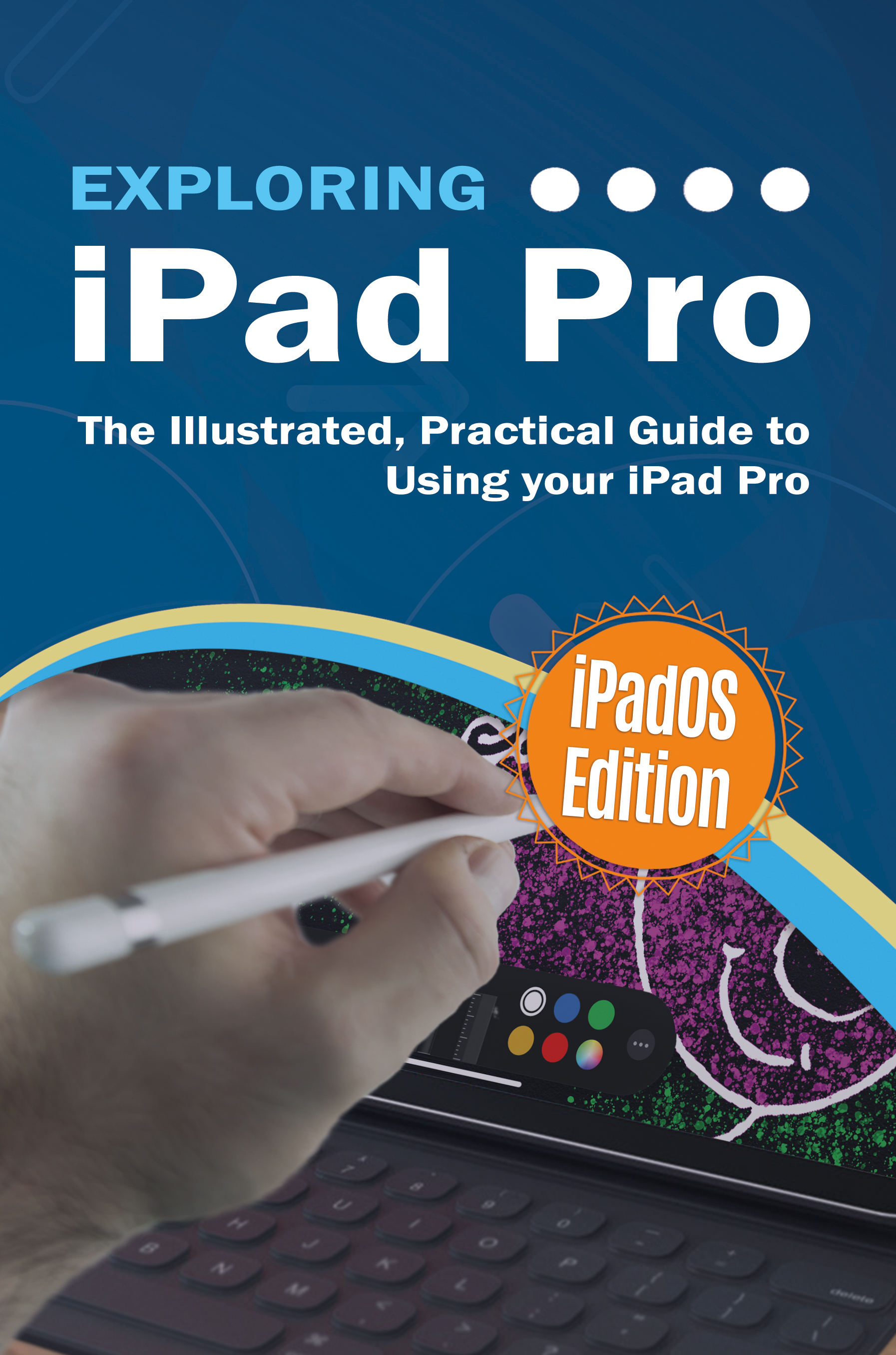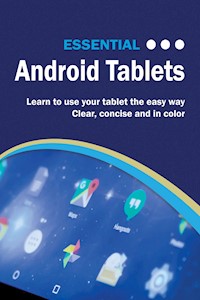
4,49 €
Mehr erfahren.
- Herausgeber: Elluminet Press
- Kategorie: Wissenschaft und neue Technologien
- Serie: Computer Essentials
- Sprache: Englisch
The twenty-first century offers more technology than we have ever seen before, but with new updates, and apps coming out every month, most users don’t have time to keep up or figure everything out on their own and it can be quite overwhelming.
With full color screen prints, photographs and illustrations, this guide explores...
Setting up your tablet, setting up and transferring your data.
Getting to know Android; the app dock, drawer, icons, and menus
Arranging icons, the on-screen keyboard and Google assistant
Navigating with touch gestures: tap, drag, and swipe
Communicating with Hangouts and GMail
Browsing the web with the Chrome web browser
Taking portrait and panoramic photos, as well as recording video
Editing and enhancing your photos
Listening to music, from the play store
Downloading TV Programmes and Movies
Downloading and installing apps from the play store
Google Maps, Drive, Docs, Sheets, Calendar, and Contacts
Setting up cloud enabled printers and printing documents
With comprehensive instruction for many commonly used tablets, this step-by-step guide allows readers to digest information quickly and easily without feeling confused, wasting time, and getting discouraged.
Das E-Book können Sie in Legimi-Apps oder einer beliebigen App lesen, die das folgende Format unterstützen:
Seitenzahl: 71
Veröffentlichungsjahr: 2018
Ähnliche
EssentialAndroid TabletsKevin Wilson
Essential Android Tablets
Copyright © 2018 Elluminet Press
This work is subject to copyright. All rights are reserved by the Publisher, whether the whole or part of the material is concerned, specifically the rights of translation, reprinting, reuse of illustrations, recitation, broadcasting, reproduction on microfilms or in any other physical way, and transmission or information storage and retrieval, electronic adaptation, computer software, or by similar or dissimilar methodology now known or hereafter developed. Exempted from this legal reservation are brief excerpts in connection with reviews or scholarly analysis or material supplied specifically for the purpose of being entered and executed on a computer system, for exclusive use by the purchaser of the work. Duplication of this publication or parts thereof is permitted only under the provisions of the Copyright Law of the Publisher’s location, in its current version, and permission for use must always be obtained from the Publisher. Permissions for use may be obtained through Rights Link at the Copyright Clearance Centre. Violations are liable to prosecution under the respective Copyright Law.
Trademarked names, logos, and images may appear in this book. Rather than use a trademark symbol with every occurrence of a trademarked name, logo, or image we use the names, logos, and images only in an editorial fashion and to the benefit of the trademark owner, with no intention of infringement of the trademark.
The use in this publication of trade names, trademarks, service marks, and similar terms, even if they are not identified as such, is not to be taken as an expression of opinion as to whether or not they are subject to proprietary rights.
While the advice and information in this book are believed to be true and accurate at the date of publication, neither the authors nor the editors nor the publisher can accept any legal responsibility for any errors or omissions that may be made. The publisher makes no warranty, express or implied, with respect to the material contained herein.
Publisher: Elluminet Press
Director: Kevin Wilson
Lead Editor: Steven Ashmore
Technical Reviewer: Mike Taylor, Robert Ashcroft
Copy Editors: Joanne Taylor, James Marsh
Proof Reader: Mike Taylor
Indexer: James Marsh
Cover Designer: Kevin Wilson
eBook versions and licenses are also available for most titles. Any source code or other supplementary materials referenced by the author in this text is available to readers at
www.elluminetpress.com/resources
For detailed information about how to locate your book’s source code, go to
www.elluminetpress.com/resources
About the Author
Kevin Wilson has made a career out of technology and showing others how to use it. After earning a master’s degree in computer science, software engineering, and multimedia systems, Kevin worked as a tutor and college instructor, helping students master such subjects as multimedia, computer literacy and information technology. He currently serves as Elluminet Press Publishing’s senior writer and director, he periodically teaches computing at college in South Africa and serves as an IT trainer in England.
Kevin’s motto is clear: “If you can’t explain something simply, you haven’t understood it well enough.” To that end, he has created the Computer Essentials series, in which he breaks down complex technological subjects into smaller, easy-to-follow steps that students and ordinary computer users can put into practice.
Table of Contents
What is a Android? 12
Setting up your Device 14
Power Up & Power Down 14
Wake & Unlock your Tablet 15
Force Shutdown 16
Charging the Battery 17
Initial Setup 18
Transfer Data from Another Android 24
Transfer Data from an iPhone/iPad 36
Connecting to the Internet 42
Wi-Fi 42
Setting up Email Accounts 45
Adding Printers 50
Getting around Android 54
The Home Screen 54
Touch Gestures 55
Tap 56
Drag 56
Scroll 57
Pinch & Spread 58
Swipe 59
Swipe from top Edge of Screen 60
Home Button 62
Back Button 63
Multi-task Button 63
App Dock 66
App Drawer 67
Arranging Icons 68
The On-screen Keyboard 69
Google Assistant 70
Voice Dictation 75
Internet, Email & Communication 76
Using Chrome 76
Searching the Web 79
Bookmarking Websites 80
Browsing History 82
Downloads 83
Desktop vs Mobile Site 84
Using Gmail 85
Reading your Email 87
Replying to an Email 88
Forward an Email 90
Add an Attachment 92
Contacts 94
View Contact Details 94
Edit Details 96
Add New Contact 97
Add Contact from Message 98
Calendar 101
Calendar View 103
Add Event 104
Google Hangouts 110
Calling New Contacts 111
Video Calls 114
Using Multimedia 118
Camera App 118
Taking Pictures 120
Panoramic Photos 121
Camera Options 123
Recording Video 126
Photos App 127
Adjusting Images 131
Crop an Image 133
Creating Collages 135
Sharing Photos 137
Play Music 140
Streaming Music 140
Creating Playlists 144
Buying Tracks 146
Play Movies & TV 148
Using Apps 152
Play Store 152
Search for Apps 155
Browsing the Store 157
Google Drive 159
Creating Folders 162
Moving Files 163
New Documents 164
Scanning Documents 165
Sharing Documents 167
Printing Documents 169
Google Maps 171
Map Type 172
Exploring Maps & Getting Directions 173
Google Docs 178
Installing Google Docs 178
Starting Google Docs 179
Using Paragraph Styles 184
Headings 184
Bold, Italic, Underlined 185
Changing Fonts 186
Font Colour 187
Justify Text 188
Bullets and Numbered Lists 189
Cut, Copy & Paste 190
Adding Images 191
Resize Images 193
Adding Tables 194
Google Sheets 196
Installing Google Sheets 196
Starting Google Sheets 197
Entering Data 200
Simple Text Formatting 200
Insert a Row 201
Insert a Column 202
Cell Borders 203
Cell Shading 204
Using Functions 205
What is a Android?
Android is a mobile operating system developed by Google, and is designed to run on smartphones and tablets.
Each major version has a dessert-based codename, and they appear in alphabetical order.
Android 1.5 Cupcake (mid-2009)
Android 1.6 Donut (late 2009)
Android 2.0 & 2.1 Eclair (late 2009)
Android 2.2 Froyo (mid-2010)
Android 2.3 Gingerbread (late 2010)
Android 3.xHoneycomb (early 2011)
Android 4.0 Ice Cream Sandwich (late 2011)
Android 4.1 to 4.3 Jelly Bean (mid-2012)
Android 4.4 KitKat (late 2013)
Android 5.0 Lollipop (late 2014)
Android 6.0 Marshmallow (late 2015)
Android 7.xNougat (2016)
Android 8.0 Oreo (2017)
Android 9.0 Pie (2018)
There are hundreds of Android devices from different manufacturers to choose from, such as the Samsung Galaxy Tab, Acer Iconia, Sony Xperia, Google Nexus, Archos, and Asus ZenPad to name a few.
Each manufacturer’s implementation of Android looks slightly different, however the basic operation is the same.
Here is a Samsung Galaxy and a Google Nexus.
As you can see, they are slightly different, but have the same basic functions. You still have the status bar along the top, the Google search bar - although this can be in different positions, and they all have app icons along the bottom of the screen.
The differences can be minor. The Samsung Galaxy has hardware buttons on the bottom, whereas the Nexus has them on the screen.
The Google search bar is on the top on some models and in the middle on others. Some models have a clock and weather apps on the home screen - as on the Samsung Galaxy.
Setting up your Device
If you’ve just bought your new Tablet and taken it out the box, the process to set it up to use for the first time is very simple. You don’t even have to connect it to your computer.
In this chapter, we’ll take a look at the process of setting up your Tablet, when you turn it on for the first time.
Power Up & Power Down
To wake your tablet from sleep, just press and release the power button once - don’t hold it down.
If your tablet has been shut down, press and hold the power button for a couple of seconds until the screen lights up.
The power button is usually on the top edge of your tablet.
To put your tablet to sleep, just press and release the power button once - don’t hold it down.
To completely shut down your tablet, press and hold the power button for a few seconds.
Tap ‘power off’ when prompted.
It’s a good a idea to completely power down your tablet from time to time to reset its resources - this can help when your tablet seems to be running slower than usual. Most of the time your tablet goes into sleep mode when in normal use.
Wake & Unlock your Tablet
Press the power button to wake up your tablet, then swipe your finger upwards across the screen to unlock.
Force Shutdown
Sometimes your tablet can become unresponsive or freeze. When this happens you can force a shutdown.
Hold down the power button for 10 seconds, until the screen goes blank.
On some models such as the Samsung Galaxy, you’ll need to hold the volume down and power button together for 10-20 seconds, until the screen goes blank.
Once the screen has gone blank, wait a few seconds, then press and hold the power button for a couple of seconds, until the android logo appears on screen.