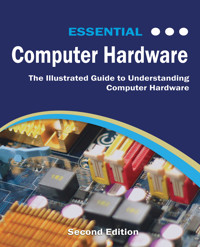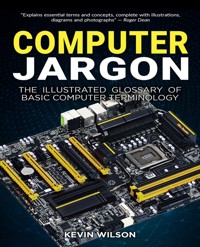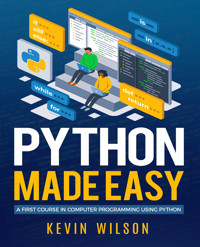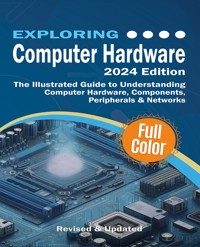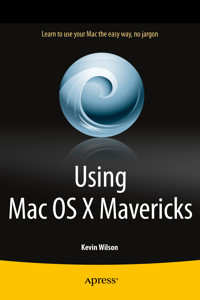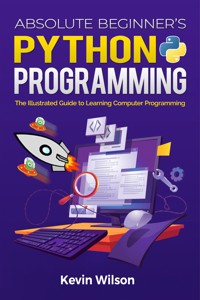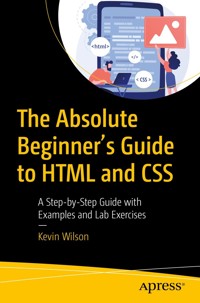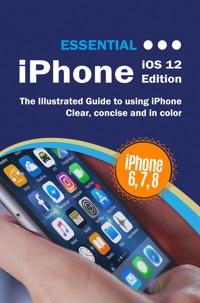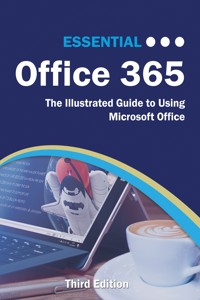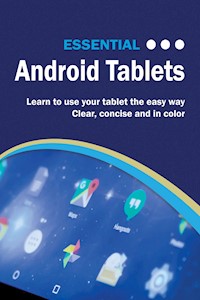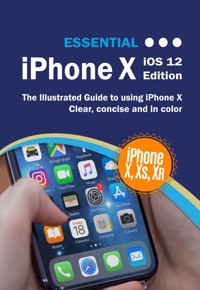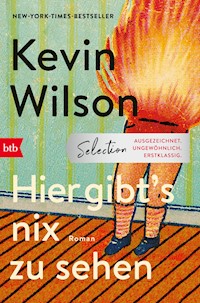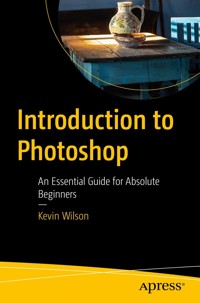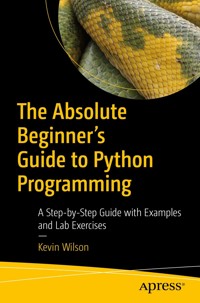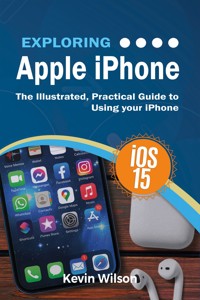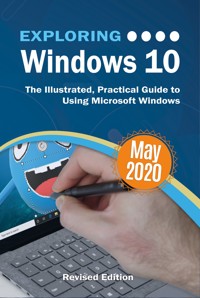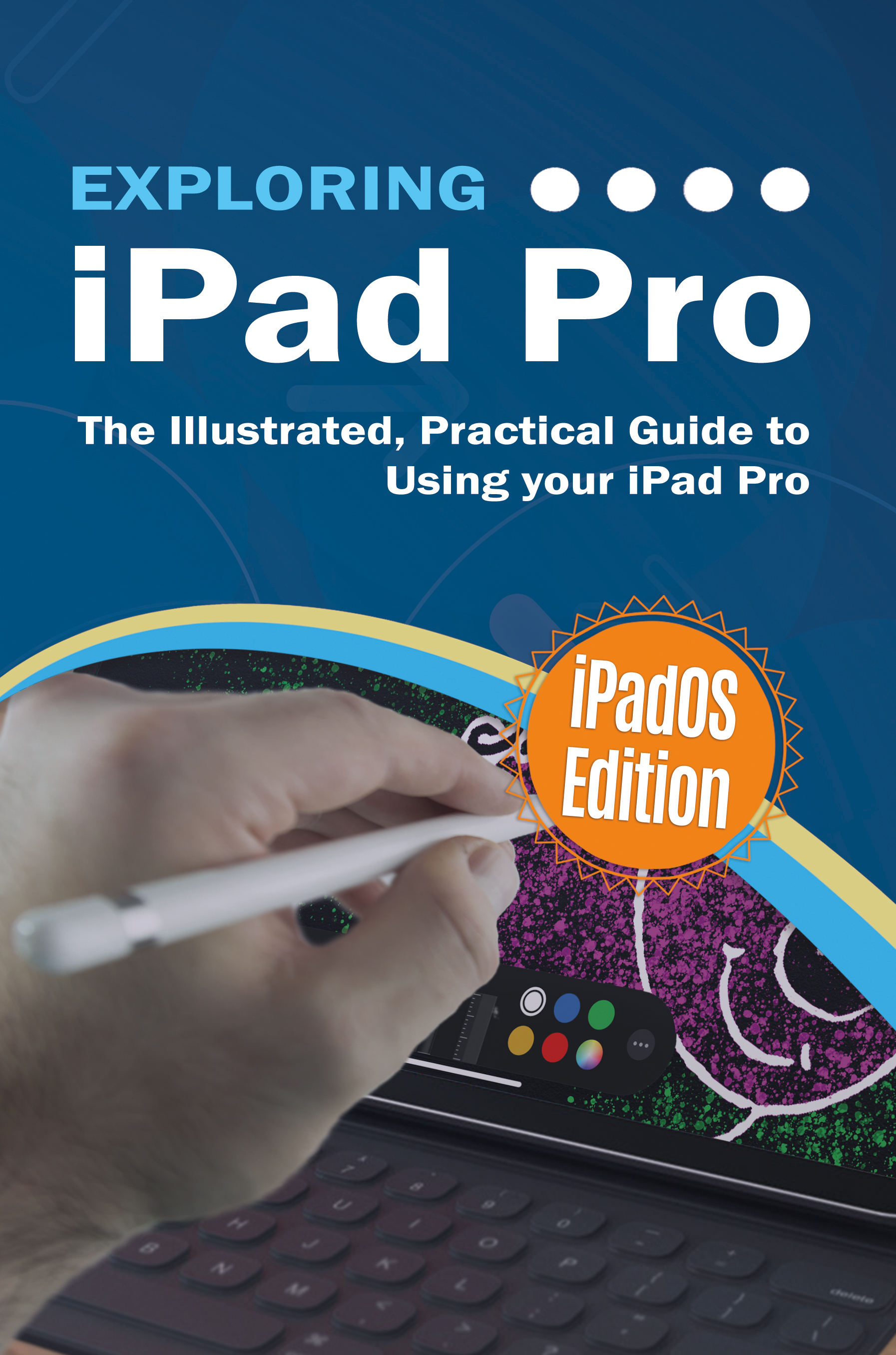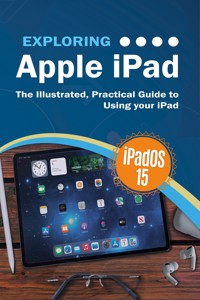
8,49 €
Mehr erfahren.
- Herausgeber: Elluminet Press
- Kategorie: Fachliteratur
- Sprache: Englisch
We've all been there before, glaring at a screen with no idea what to do - don't worry Exploring iPad is here to help. Written by best-selling technology author, lecturer, and computer trainer Kevin Wilson, Exploring iPad is packed with easy to follow instructions, photos, full color illustrations, helpful tips, and video demos.
Updated to cover the iPadOS 15 update, Exploring Apple iPad will help you get to grips with the fundamentals of your iPad and will help you:
Upgrade your iPad to iPadOS 15
Set up your iPad, secure it with Touch ID and Face ID
Discover new features of iPadOS 15 on iPad
Find your way around your iPad's home screen, dock, menus, widgets and icons
Navigate with touch gestures such as tap, drag, pinch, spread and swipe
Multi-task with slide over, split view, and drag & drop
Use control centre, lock screen, notifications, handoff and airplay
Use Apple Pencil to draw, annotate, and take notes on your iPad
Get to know Siri, voice dictation, and recording voice memos
Communicate with email, FaceTime, and Messages
Watch a movie or listen to music together with SharePlay
Set important appointments with Calendar on iPad
Keep the people you correspond with in the Contacts app
Set yourself reminders and 'to-do' lists
Use digital touch, and peer-to-peer payments
Browse the web with Safari web browser safely and efficiently
Take, enhance, and share photos and video
Organise your photos in the Photos app, create little movies in iMovie
Catch up with your favourite podcasts and the latest news
Stream music with Apple Music, buy tracks & albums from iTunes Store
Stream TV programs & movies with the Apple TV App
Use Files App to access your files from anywhere
Find your way around with the Maps App, get directions, create guides, explore places in 3D
Accessorise your iPad with covers, keyboards, AirPods and headphones
Setup and use Apple Pay, and more...
In addition, you will learn how to make the most of the new features of iPadOS 15 with clear explanations and video demos to help you along the way.
Finally, system updates, backups, and general housekeeping tips complete this invaluable guide. You'll want to keep this edition handy as you explore your iPad.
We want to create the best possible resource to help you, so if we've missed anything out then please get in touch using [email protected] and let us know. Thanks.
Das E-Book können Sie in Legimi-Apps oder einer beliebigen App lesen, die das folgende Format unterstützen:
Veröffentlichungsjahr: 2022
Ähnliche
Exploring Apple iPad
iPadOS 15 Edition
Kevin Wilson
Exploring Apple iPad: iPadOS 15 Ed
Copyright © 2021 Elluminet Press
This work is subject to copyright. All rights are reserved by the Publisher, whether the whole or part of the material is concerned, specifically the rights of translation, reprinting, reuse of illustrations, recitation, broadcasting, reproduction on microfilms or in any other physical way, and transmission or information storage and retrieval, electronic adaptation, computer software, or by similar or dissimilar methodology now known or hereafter developed. Exempted from this legal reservation are brief excerpts in connection with reviews or scholarly analysis or material supplied specifically for the purpose of being entered and executed on a computer system, for exclusive use by the purchaser of the work. Duplication of this publication or parts thereof is permitted only under the provisions of the Copyright Law of the Publisher’s location, in its current version, and permission for use must always be obtained from the Publisher. Permissions for use may be obtained through Rights Link at the Copyright Clearance Centre. Violations are liable to prosecution under the respective Copyright Law.
Trademarked names, logos, and images may appear in this book. Rather than use a trademark symbol with every occurrence of a trademarked name, logo, or image we use the names, logos, and images only in an editorial fashion and to the benefit of the trademark owner, with no intention of infringement of the trademark.
The use in this publication of trade names, trademarks, service marks, and similar terms, even if they are not identified as such, is not to be taken as an expression of opinion as to whether or not they are subject to proprietary rights.
While the advice and information in this book are believed to be true and accurate at the date of publication, neither the authors nor the editors nor the publisher can accept any legal responsibility for any errors or omissions that may be made. The publisher makes no warranty, express or implied, with respect to the material contained herein.
iStock.com/golibo, PeopleImages, ymgerman. Photo 130859010 © Kaspars Grinvalds - Dreamstime.com. Photo 103557713 © Konstantin Kolosov - Dreamstime.com. Yuri Arcurs via Getty Images
Publisher: Elluminet Press
Director: Kevin Wilson
Lead Editor: Steven Ashmore
Technical Reviewer: Mike Taylor, Robert Ashcroft
Copy Editors: Joanne Taylor, James Marsh
Proof Reader: Steven Ashmore
Indexer: James Marsh
Cover Designer: Kevin Wilson
eBook versions and licenses are also available for most titles. Any source code or other supplementary materials referenced by the author in this text is available to readers at
www.elluminetpress.com/resources
For detailed information about how to locate your book’s resources, go to
www.elluminetpress.com/resources
Table of Contents
iPads 16
What’s New in iPadOS 15? 16
Available iPads 20
iPad Pro 12.9-inch (5th generation) 20
iPad Pro 11-inch (3rd generation) 21
iPad Air (4th generation) 21
iPad (9th generation) 21
iPad Mini (6th generation) 21
A Series Chip 22
M Series Chip 22
Liquid Retina Displays 22
Setting up Your iPad 24
Power Up 24
Charging your iPad’s Battery 25
Unlock & Wake iPad 26
Initial Setup 28
Auto Setup 28
Manual Setup 31
Upgrading your iPad to iPadOS 15 38
Adjusting Settings 39
Opening the Settings App 39
Searching for Settings 39
Language & Region 40
Keyboard 41
Change or Add Keyboard 41
Text Shortcuts 41
Keyboard Settings 42
Date & Time 43
Display 43
Dark & Light Mode 45
Wallpaper 47
Adjusting your Wallpaper 47
Changing your Wallpaper 47
Home Screen & Dock 49
Apple ID 50
Creating an ID 50
FaceID 51
Setup 51
FaceID Unlock Settings 52
Alternate Appearance 53
TouchID 54
Passcode 55
Privacy 56
Siri & Search 57
Notifications 59
Connecting to the Internet 61
WiFi 61
Cellular 63
VPNs 65
School/Work Accounts 65
iCloud 66
Settings 67
iCloud Sync 69
Storage Management 70
Forgot Password 71
Adding Email Accounts 72
Add Social Media Accounts 75
Connecting Devices 76
Bluetooth 76
USB 78
Video 78
Connecting to a Computer 79
Setup Universal Control 80
Apple Pay 83
Setup 83
Using Apple Pay 85
Family Sharing 86
Setup 86
Add a Family Member 89
Child Accounts 90
Manage Family Sharing 93
Screen Time 94
Downtime 96
App Limits 97
Always Allowed 99
Content & Privacy Restrictions 99
Allowing and Blocking Content 100
Getting Around Your iPad 102
Your iPad 102
Home Screen 107
Anatomy 107
Arranging Icons 108
Switching Between App Pages 109
Removing Icons 110
Status Bar 111
The Dock 111
Widgets 112
Add to Home Screen 112
Add to Today View 114
Edit Widget 116
Remove Widgets 117
App Library 118
Control Center 120
Notification Center 121
Touch Gestures 122
Tap 122
Drag 123
Zoom 123
Swipe 124
Switch Between Open Apps 124
Reveal Home Screen 125
Reveal Dock 125
Reveal App Switcher 126
Cut, Copy & Paste 127
Text Selection 129
Multitasking 130
Switch to Another Running App 130
Close a Running App 131
Using Split View 132
Using Slide Over 133
Drag & Drop 134
Close Slide Over or Split View 135
App Shelf 136
Universal Control 137
Moving Between Devices 137
On-screen Keyboard 138
Spotlight Search 141
Searching for Things 141
Siri 144
Using Siri 144
Siri Translate 145
Voice Dictation 146
Voice Control 147
Screenshot 149
Screen Recording 150
Using Apps 152
App Store 152
Browsing the Store 153
The Arcade 157
Search the Store 159
Taking Notes 161
Typing Notes 162
Inserting Photos 163
Handwritten Notes 164
Paste Handwriting as Text 165
Shape Recognition 166
Dictating Notes 167
Quick Note 168
Organising your Notes 169
Inviting other Users 170
Reminders 172
Create a Reminder 172
Create a New List 173
Schedule a Reminder 174
Reminder When Messaging Someone 175
Reminder at a Location 176
Maps 177
Guides 179
Share Location 181
Driving Directions 181
Drop a Pin 184
3D Maps 185
News App 187
Apple Books App 190
Browse the Store 191
Search the Store 192
Files App 195
Create New Folders 196
Drag Files into Folders 197
Delete Files or Folders 197
Share a File 198
External Drive Support 198
Rename Files or Folders 199
File Servers 200
Voice Memos 201
Recording Memos 202
Renaming Memos 203
Trim a Memo 204
Clock App 205
World Clock 205
Alarm 207
Bed Time 208
Stop Watch 210
Timer 210
Shortcuts 211
Creating Shortcuts 211
Shortcut Gallery 213
Running Shortcuts 216
Pages Word Processing 217
Formatting Text 219
Adding a Picture 221
Collaboration 222
Keynote Presentations 223
Editing a Slide 224
Adding Media 226
Animations 227
Formatting Text Boxes 229
Formatting Text Inside Textboxes 230
Numbers Spreadsheets 232
Entering Data 233
Simple Text Formatting 234
Resizing Rows and Columns 235
Inserting Rows & Columns 235
Formulas 236
Functions 236
Fonts 237
Downloading 238
Installing from File 239
Printing Documents 240
Air Print 240
Older Printers 241
Internet, Email & Comms 242
Using Safari 242
Start Page 243
The Toolbar 244
The Sidebar 244
Share Menu 245
Browsing Tabs 245
Tab Bar 245
New Tab 246
Show All Tabs 246
Tab Groups 247
New Tab Group 247
Reopen Tab Group 249
Bookmarking a Site 250
Revisiting a Bookmarked Site 251
Browsing History 253
Reader View 254
Page Zoom 255
Download Manager 256
Generate Automatic Strong Passwords 257
Autofill Passwords on Websites 258
Automatically add Password to Keychain 259
Forms Autofill 261
Add Contact Info 261
Adding Credit Cards 263
Using Autofill to Fill in a Form in Safari 264
Using Autofill to Fill in Payment Details in Safari 265
Password Monitoring 266
Website Privacy Report 267
Using Email 269
Reply to or Forward a Message 269
Email Threads 270
Add a Signature 271
New Message 272
Formatting Messages 273
Attachments 274
Flagging Messages 275
Create a Mailbox Folder 275
Move Message 276
Block Sender 276
Contacts 277
View Contact Details 278
New Contact 279
New Contact from a Message 281
Delete a Contact 282
Calendar App 283
Adding an Appointment 284
Add a Recurring Appointment 285
Adding an Appointment from a Message 286
FaceTime 287
Making a New Call 288
Adding Effects 292
Group FaceTime 295
Share Screen 297
SharePlay 298
Messages 300
Sending Photos from Photos App 302
Sending Photos from Camera 303
Adding Effects 304
Digital Touch in Message 306
Sending Payments with Message 311
Emojis 312
Using Emojis 312
AirDrop 313
To Send a file to Someone using AirDrop 314
To Receive a File from Someone using AirDrop 316
Using Multimedia 318
Photos 318
Import Photos 319
Browsing Through your Photos 320
Editing Photos 322
Adjusting Images 323
Crop an Image 324
Rotate an Image 325
Creating Albums 326
Search for Photos 327
Sharing Photos 328
iMovie 331
Creating a New Project & Adding Media 331
Editing your Movie 333
Reorder & Trim 334
Add Text to a Clip 334
Transitions 336
Add Additional Media 336
Add Audio 337
Camera App 340
Adjusting your Photo 343
Panoramic Photos 344
Recording Video 345
Enhancing Video 346
Music App 347
Apple Music 348
The Main Screen 350
Searching for Music 351
Add to Library 353
Creating Playlists 354
Importing CDs 355
Adding Tracks to your iPhone, or iPad Manually 356
Podcasts App 358
iTunes Store 360
Music 361
Films & TV 362
Apple TV App 364
Watch Now 364
Library 365
Airplay 366
Airplay to Apple TV 367
Airplay to your Mac 368
Apple Pencil 370
Charge your Pencil (1st Gen) 371
Pairing your Pencil with your iPad (1st Gen) 372
Pair & Charge your Pencil (2nd Gen) 373
Using Apple Pencil 374
Scribble 377
Handwrite in Text Fields 377
Delete Text 377
Select Text 378
Insert Text 378
Document Scanner 379
QR Code Scanner 383
iPad Accessories 384
Magic Keyboard 384
Smart Keyboard 385
Apple Smart Keyboard Folio 385
Bluetooth Keyboards 386
Mouse Support 387
Cases 390
AirPods 391
Setup 391
Charge 392
AirPod Controls 392
Bluetooth Headphones 393
Wired Headphones 393
Maintaining your iPad 394
iPad Backups 394
System Updates 395
App Updates 397
Deleting Apps 399
iPad Storage Maintenance 400
iPad Recovery 402
Connecting to a Computer 406
Sync your iPad/iPhone with your Mac 407
Restore iPad 409
Erase iPad 410
Video Resources 412
Using the Videos 412
About the Author
With over 20 years’ experience in the computer industry, Kevin Wilson has made a career out of technology and showing others how to use it. After earning a master’s degree in computer science, software engineering, and multimedia systems, Kevin has held various positions in the IT industry including graphic & web design, programming, building & managing corporate networks, and IT support.
He serves as senior writer and director at Elluminet Press Ltd, he periodically teaches computer science at college, and works as an IT trainer in England while researching for his PhD. His books have become a valuable resource among the students in England, South Africa, Canada, and in the United States.
Kevin’s motto is clear: “If you can’t explain something simply, then you haven’t understood it well enough.” To that end, he has created the Exploring Tech Computing series, in which he breaks down complex technological subjects into smaller, easy-to-follow steps that students and ordinary computer users can put into practice.
Acknowledgements
Thanks to all the staff at Luminescent Media & Elluminet Press for their passion, dedication and hard work in the preparation and production of this book.
To all my friends and family for their continued support and encouragement in all my writing projects.
To all my colleagues, students and testers who took the time to test procedures and offer feedback on the book
Finally thanks to you the reader for choosing this book. I hope it helps you to use your iPad with greater understanding.
Have fun!
iPads
The iPad is a tablet computer developed by Apple, and was originally released in 2010.
Up until 2019, the iPad used the same operating system as the iPhone (iOS), but as iPads continued to develop and evolve, they received more and more features not available on the iPhone. Because of this, iPads now have their own operating system called iPadOS.
The user interface is a touch screen, meaning you can manipulate sliders, switches, buttons and icons on screen using your finger.
The main screen is called the home screen and contains icons that represent apps. You can download countless apps from the App Store - you’ll find an app for almost anything you can think of.
In this chapter, we’ll take a look at
What’s New in iPadOS 15Available iPad ModelsA Series ChipM Series ChipA few Technical TermsLiquid Retina DisplaysLet’s begin by taking a look at the new features of iPadOS 15.
What’s New in iPadOS 15?
You can now place widgets among the apps on your Home Screen. A new mail & contacts widget allows you to keep in touch with people.
App library is now on iPad and automatically organizes your apps categories according to their function, such as productivity, social, etc.
A new multitasking menu appears at the top of an app that lets you switch to split view, slide over, or full screen.
A new multi window shelf appears at the bottom of the screen and gives you quick access to all the open windows for an app.
Focus mode automatically filters notifications based on what you’re doing. Turn on Do Not Disturb to switch everything off, or choose from ready made filters for work, personal time, sleep, fitness, or driving.
Tabs in Safari now have a rounder and more defined appearance and automatically adjust to match the colours of each site, extending the web page to the top of the window.
You can use Live Text to copy text out of an image and paste it into another app. Here, I’ve copied the title off the sign in the photo and pasted it into my notes aoo
You can also look up information
Currently only available in the US, Visual Lookup identifies objects and landmarks in photos. Here in the photo below, visual lookup has identified my dog as a dachshund, and offers extra photos and info on the object in a popup window.
Universal Control allows you to use your keyboard and mouse across all your Apple devices such as an iPad and a Mac.
SharePlay allows you to watch and listen to music in your FaceTime calls with your friends.
Available iPads
There are various different models available. Lets take a look at some of the main features of the latest iPads.
iPad Pro 12.9-inch (5th generation)
Contains the M1 chip with up to 2TB storageLiquid Retina XDR display with 2388x1668 pixel resolution at 264 pixels per inch (ppi)Works with Magic Keyboard and Smart Keyboard FolioWorks with Apple Pencil 2nd generation12MP Wide and 10MP Ultra Wide cameras with video recording up to 4KUSB-C connector with support for Thunderbolt / USB 4Nano and eSIM available on cellular modelsiPad Pro 11-inch (3rd generation)
Contains the M1 chip with up to 2TB storageLiquid Retina display with 2732x2048 pixel resolution at 264 pixels per inch (ppi)Works with Magic Keyboard and Smart Keyboard FolioWorks with Apple Pencil 2nd generation12MP Wide and 10MP Ultra Wide cameras with video recording up to 4KUSB-C connector with support for Thunderbolt / USB 4Nano and eSIM available on cellular modelsiPad Air (4th generation)
Contains the A14 chip with up to 256GB Storage10.9-inch liquid retina display with 2360x1640 pixel resolution at 264 pixels per inch (ppi)12MP wide cameraUSB-C connectorWorks with Magic Keyboard and Smart Keyboard FolioWorks with Apple Pencil 2nd generationiPad (9th generation)
Contains the A13 Chip with up to 256GB storage10.2 inch retina display with 2160x1620 pixel resolution at 264 pixels per inch (ppi)12MP Ultra Wide front cameraLightning connectorNote, this model is only compatible with the Apple Pencil 1st generation.Works with Smart KeyboardiPad Mini (6th generation)
Contains the A15 with up to 254GB storage8.3 inch liquid retina display with 2266x1488 pixel resolution at 326 pixels per inch (ppi)12MP Ultra Wide front cameraUSB-C connectorWorks with Bluetooth keyboardsWorks with Apple Pencil 2nd generationOlder models are also available from third parties.
Detailed specifications are available on Apple’s website:www.apple.com/ipad/compare/
A Series Chip
The Apple A series is a series of microprocessors known as a system on a chip (SoC) used to power iPhones and iPads. The A series chips combine the CPU, Graphics Processor (or GPU), memory (or RAM), flash storage, and a neural engine which is a component designed to use machine learning and artificial intelligence for tasks such identifying objects in photos, or applying an automatic filter to a picture, analysing videos, voice recognition, and so on.
M Series Chip
This chip powers the high end iPad Pros and is the same chip found on the new Macs. The M1 chip combines the CPU, Graphics Processor (or GPU), memory (or RAM), SSD drive controller, and a neural engine which is a component designed to use machine learning and artificial intelligence for tasks such identifying objects in photos, or applying an automatic filter to a picture, analysing videos, voice recognition, and so on.
Liquid Retina Displays
A Retina Display is a screen with a high pixel density - meaning there are a lot more pixels per inch than a standard computer screen. This generates a high resolution, crystal clear image. A Liquid Retina Display uses Liquid Crystal Display (LCD) technology to display the image.
Liquid Retina XDR display is lit by multiple mini-LEDs, and supports resolutions of 2732x2048 pixels for a total of 5.6 million pixels with 264 pixels per inch, and delivers P3 wide colour giving richer and more vibrant colours.
ProMotion technology automatically adjusts the display refresh rate up to 120 Hz (twice the rate of typical LCD displays) to the optimal rate for the content.
High Dynamic Range (HDR) delivers detail in extremely bright parts of the image along with the subtle details in the darkest parts of the image.
True Tone uses multiple sensors to adjust the colour temperature of the display on your iPad depending on the ambient light, to make the display look more natural.
A nit is measurement of the brightness of light. Computer monitors usually range from 200 - 600 nits. Higher nits allow you to brighten the display so you can see the screen clearly on a sunny day.
Setting up Your iPad
If you’ve just bought your new iPad and taken it out the box, the process to set it up to use for the first time is very simple. You don’t even have to connect it to your computer.
In this chapter, we’ll take a look at
Powering Up & charging your iPad’s BatteryUnlock & Wake iPadInitial SetupUpgrading to iPadOS 15Adjusting SettingsChanging WallpaperHome Screen & DockApple IDFaceID, TouchID & PasscodePrivacySiri & SearchNotificationsConnecting to the InternetiCloudAdding Email AccountsAdd Social Media AccountsConnecting DevicesConnecting to a ComputerSetting up Universal ControlApple PayFamily Sharing & Screen TimeTake a look at the video resources, open your web browser and navigate to the following website.
elluminetpress.com/using-ipad
Power Up
To power on your iPad, press and hold the power button on the top right of the device for a couple of seconds until you see the Apple logo on the screen.
Once your iPad powers up, you’ll land on the lock screen.
If you have a new iPad, you’ll need to run through the initial setup.
Charging your iPad’s Battery
Plug your iPad directly into the charger to charge the battery. Plug one end of the lightning or USB-C cable into the charger.
Plug the other end of the lightning or USB-C cable into the port on the bottom of your iPad.
Your battery will take a few hours to charge. Best practice is not to let your battery deplete completely, charge it up when you still have about 20% charge left.
Unlock & Wake iPad
The home button also contains a finger print scanner and is usually configured during the initial setup.
On the iPads with a home button, place your finger on the home button so your thumb fits snugly into the button’s indent, then press the button once to unlock your iPad - don’t hold the button down.
On the other models, press the power button on the top - allow the finger print scanner to identify your fingerprint.
On the iPads Pros, press the power button on the top right of the device, then swipe up from the bottom edge of the screen when prompted.
Initial Setup
To use iPad, you need an internet connection and your Apple ID. There is an automated setup feature that allows you to transfer settings from another device, such as an iPhone or an iPad. The other device must be running iOS 11 or later, or iPadOS 13 or later. If not, you can still set up your iPad manually. First lets take a look at the auto setup feature.
Auto Setup
Turn on your iPad. On the welcome screen, slide your finger across the screen, or press the home button to start.
Select your language and country/region.
When you land on this screen, place your old iPad or iPhone next to your new iPad.
Unlock your old iPad or iPhone. You’ll get a prompt on your old device, tap ‘continue’.
Now, you’ll see a strange looking pattern appear on your new iPad’s screen. Holding your old iPhone/iPad, position the pattern in the circle on your old device as shown below.
Keep your old iPad/iPhone next to your new one until the setup is complete.
Enter the passcode from your old iPad/iPhone, into your new iPad.
Set up Touch ID, sign in with your Apple ID when prompted.
Tap ‘continue’ on the ‘go home’ screen, ‘quick access to the dock’ screen, ‘switch between apps’ screen, and the ‘quickly access controls’ screen.
Manual Setup
Turn on your iPad, then from the welcome screen, swipe your finger across the bottom of the screen, or press the home button.
Select your language and country/region.
Select ‘set up manually’ on the bottom of the screen.
Select your WiFi network and enter your WiFi password when prompted.
Tap ‘continue’ on the data privacy screen.
Tap ‘continue’ to set up Touch ID.
Now you need to scan your finger print. Scan the finger you are most likely to use to press the home button with. In most cases this is your thumb, so it makes sense to scan this finger. If you’re using a new iPad air, the finger print scanner is on the top button - so use your right index finger. Follow the instructions on the screen.
You’ll need to scan your finger a few times, so the system can account for different variations as you wont always put your thumb on the home button in exactly the same position every time. Do what it says on the screen. When you’re done, tap ‘next’ on the top right.
Check out the Touch ID demo in the ‘using iPad’ section of the video resources on how to scan your fingerprint. Scan the code with your iPad or go to the following website.
elluminetpress.com/using-ipad
Enter a 6 digit passcode. This code is used to unlock your iPad if Touch ID isn’t available.
Tap ‘restore from iCloud backup’. This will ensure all your settings, messages, contacts, apps, photos, music, and email are restored.
If you are setting up from scratch or are a new user, tap ‘don’t transfer apps & data’.
Sign in with your Apple ID email address and password. Tap ‘next’ on the top right..
Choose a backup if prompted. Choose the latest one on the list.
Tap ‘enable location services’. This allows your iPad to work out your physical location so you can get local information, weather, and map directions.
Tap ‘continue’ to set up Apple Pay. Follow the prompts to add your credit/debit cards.
Tap ‘continue’ to set up Siri. Follow the prompts on screen.
Tap ‘don’t share’ on iPad Analytics.
Tap ‘continue’ on the ‘true tone display’ screen.
Select light or dark mode. Dark mode is much easier on the eyes and is good for low light and night time usage.
Tap ‘continue’ on the ‘restore completed’ screen if prompted.
Tap ‘continue’ on the ‘keep your iPad up to date’ screen
Tap ‘continue’ on the ‘go home’ screen, ‘quick access to the dock’ screen, ‘switch between apps’ screen, and the ‘quickly access controls’ screen.
Once you’re completed the initial setup, you’ll land on the home screen.
Upgrading your iPad to iPadOS 15
New iPads will come shipped with iPadOS 15, but if you’re upgrading an older iPad, iPadOS 15 will run on the following devices:
iPad Pro 12.9-inch (5th generation)iPad Pro 11-inch (1st - 3rd generation)iPad Pro 12.9-inch (1st - 4th generation)iPad Pro 10.5-inchiPad Pro 9.7-inchiPad (5th - 9th generation)iPad Mini (5th & 6th generation)iPad Mini 4iPad Air (3rd & 4th generation)iPad Air 2Make sure your iPad is plugged into a power outlet, and you are connected to your WiFi.
Once you have done that, go to the settings app, tap ‘General’, then select ‘Software Update’.
Tap ‘Download and Install’ on the available update.
To update now, tap ‘download and install’. Enter your passcode when prompted. Your iPad will restart and the update will install. This might take a while.
Adjusting Settings
To adjust any settings on your iPad, you’ll need to use the settings app.
Opening the Settings App
You’ll find the icon on the dock or on the home screen.
Settings are grouped into sections based on the feature the settings control. You’ll find a section for display, sound, or home screen settings among many others. These sections appear down the left hand side of the screen.
When you select a section, the settings in that section appear down the right hand side. In the screenshot above, I’ve selected ‘general’. The settings in the ‘general’ section appear on the right.
Searching for Settings
On the top left of the settings app, you’ll see a search field. Drag the list on the left downwards if the field doesn’t show.
Type in the name of the setting or device you want to change.
In the drop down list, you’ll see suggested settings. Select the closest match from the drop down list.
Language & Region
You can change the language of your iPad, and the region if it’s incorrect or if you’ve accidentally changed it. To do this, open the settings app, then select ‘general’ from the list on the left. Tap on ‘language & region’.
To change the display language, tap ‘ipad language’, then select a language from the list.
To change the region, tap ‘region’, then select a region from the list. If you use a different calendar, tap ‘calendar’, select a calendar from the list. To change the temperature units, click ‘temperature unit’, then select F for Fahrenheit, or C for Celsius.
Keyboard
You can add keyboards for other languages, you can also turn on or off turn typing features, such as spell checking, on or off and change the layout of your on-screen or wireless keyboard. To do this open the settings app, select ‘general’ from the list on the left, then select ‘keyboard.
Change or Add Keyboard
In the keyboard settings, tap on ‘keyboards’.
Tap ‘add new keyboard’.
Select a keyboard from the list.
Text Shortcuts
You can create shortcuts for sentences or phrases you use most often. So for example, you can create a shortcut for “I’m on my way, see you in a bit”. So instead of typing that out every time, you can shorten it to perhaps OMY, then all you need to do is type, OMY each time you want to use the phrase.
To do this in the keyboard settings, tap ‘text replacement’.
Tap the ‘+’ icon on the top right to create a new shortcut.
Type your sentence into the field marked ‘phrase’. Then type in the shortcut. Tap ‘save’ when you’re done.
Now, when you’re typing, all you need to type when you want to use the phrase is the shortcut.
Keyboard Settings
You can change certain settings that are designed to make typing easier. This includes spelling auto correct, predictive text, punctuation and so on. You can change these in the ‘all keyboards’ section of the keyboard settings page. Tap ‘general’, then ‘keyboards’.
Date & Time
The date and time is usually set automatically for you depending on your location. However, sometimes you want to change these if you’re travelling or in another country.
To do this, open the settings app then select ‘general’ from the list on the left hand side. Tap on ‘date and time’.
Here, you can change to 24 hour clock, add or remove the AM/PM markers or remove/show the date on the status bar on the top left of your iPad screen or on the top of the lock screen.
To set your time zone manually, turn off ‘set automatically’, then tap on the time zone location. Type in the country you’re in or want to use.
Tap on the country in the search results.
Display
Using the display settings you can change various options. To do this, open the settings app, then select ‘display & brightness’ from the list on the left.
Here, you can switch between dark and light mode...
Further down you can change the screen brightness and enable/disable true tone. Now true tone is a feature that adapts the screen colour, brightness and contrast according to the ambient light in the room you’re physically in
Under ‘night shift’, you can remove the bright blue light from your screen. This gives your screen a orange tint that is supposed to make it easier on your eyes.
To do this tap on ‘night shift’. Under ‘scheduled’, turn this on, then select the time you want night shift to start and when you want it to end.
To change the amount of blue or orange, use the slider under ‘colour temperature’. When you slide this to the right, you’ll see the screen go orange. If you slide to the left, you’ll see the screen go more blue.
At the bottom of the screen, you’ll see ‘auto lock’, this allows you to change the time it takes for your screen to lock after you stop using your iPad. Tap on the time to change.
At the bottom, you can change the text size. To do this just tap on ‘text size’ then drag the slider to resize the text
Dark & Light Mode
Dark mode reduces the amount of white on the screen and is perfect for low-light environments making it easier on your eyes. Here below, you can see light mode on the left, and dark mode on the right.
To enable dark mode, open your settings app, and select ‘display and brightness’.
On the right hand side, select ‘dark’ to switch to dark mode.
You can also set your iPad to switch to dark mode automatically. This means your iPad will switch to light mode during the day, and dark mode at night. To do this, tap the switch next to ‘automatic’.
Tap ‘options’ to change when your iPad changes between dark and light mode. To set your own schedule tap ‘custom schedule’ and enter the times.
Wallpaper
You can set a photograph as a background on your lock screen and home screen.
Adjusting your Wallpaper
First, open the settings app, then select ‘wallpaper’ from the list on the left hand side.
Here, you’ll see two previews, the one on the left is your lock screen, the one on the right is your home screen. You can reposition the wallpapers using these previews. Just tap on the one you want to reposition, then drag the image.
Underneath you’ll see a setting called ‘dark appearance dims wallpaper. This, as the name suggests, reduces the brightness of the wallpaper to match dark mode.
Changing your Wallpaper
To change the wallpaper image, on the wallpaper section of the settings app, click ‘choose a new wallpaper’.
Choose one of the presets at the top, or tap ‘all photos’ if you want to select one of your own photographs
Select the photo you want to use.
Drag the photograph with your finger until it’s in the desired position. You can also make the photograph bigger or smaller by pinching the screen with your thumb and forefinger. Tap ‘set’ on the bottom right when you’re done.