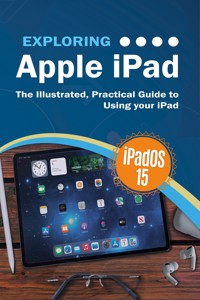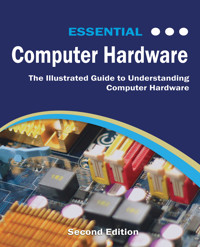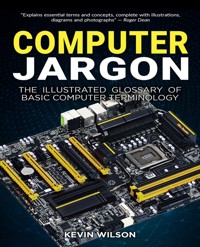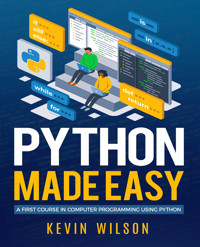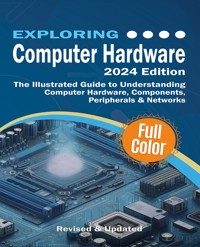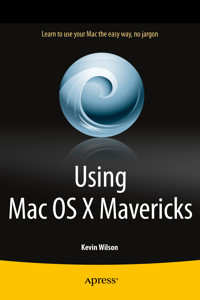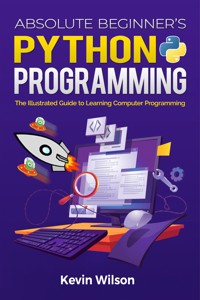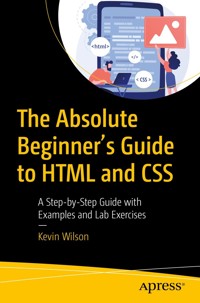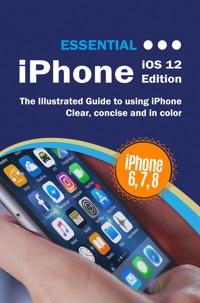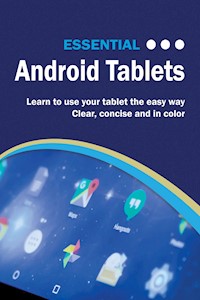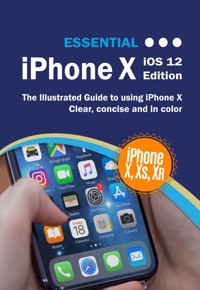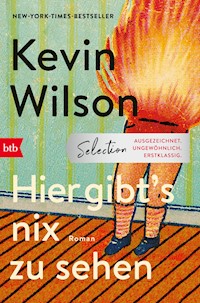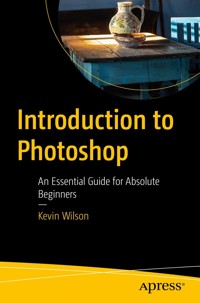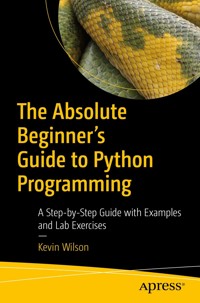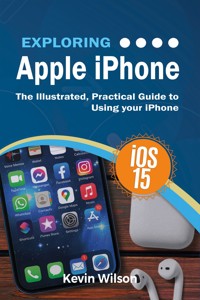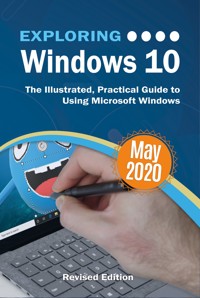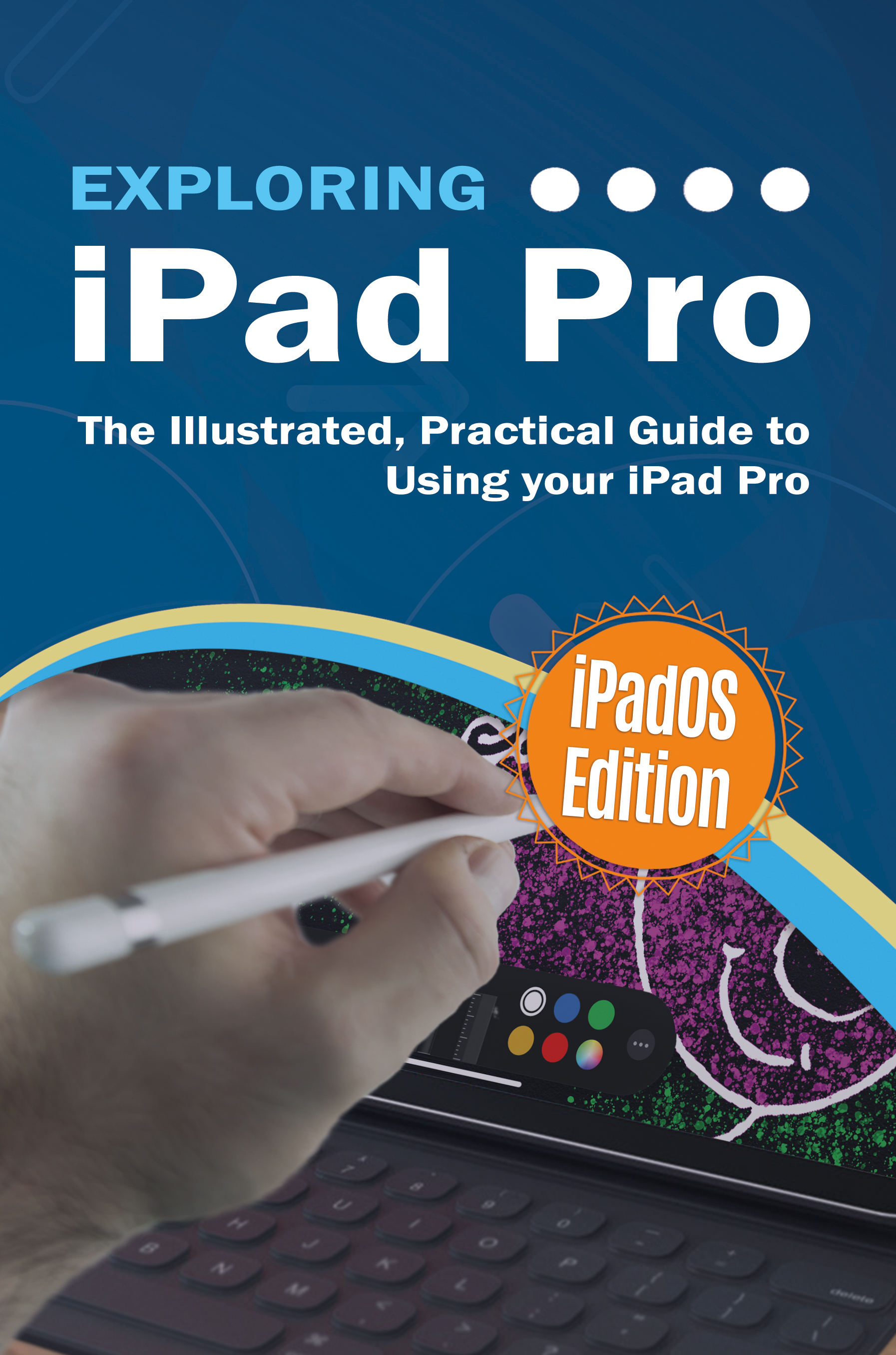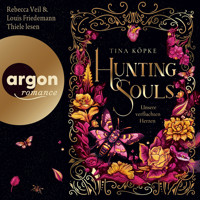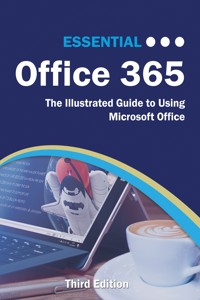
8,49 €
Mehr erfahren.
- Herausgeber: Elluminet Press
- Kategorie: Für Kinder und Jugendliche
- Serie: Computer Essentials
- Sprache: Englisch
The twenty-first century offers more technology than we have ever seen before, but with new updates, and apps coming out all the time, it’s hard to keep up.
Essential Office 365 is here to help. Along with easy to follow step-by-step instructions, illustrations, and photographs, this guide offers specifics in...
Downloading and Installing Microsoft Office Suite
Getting started with Office Online: using Sway, OneDrive, Mail & Calendar
Using Office Apps on your iPad or Android device
Constructing professional looking documents with Microsoft Word
Adding and using graphics, photographs, and clipart
Changing fonts, creating tables, graphs, clipboard, sorting and formatting text, and mail merge
Creating presentations for your lessons, lectures, speeches or business presentations using PowerPoint.
Adding animations and effects to PowerPoint slides
Using 3D and cinematic transitions to spice up your presentations
Using Excel to create spreadsheets that analyse, present and manipulate data
Creating Excel charts, graphs, pivot tables, functions and formulas
The basics of Microsoft Access databases
Keeping in touch with friends, family and colleagues using Outlook
Maintaining calendars and keeping appointments with Outlook
Taking notes with OneNote and more...
Unlike other books and manuals that assume a computing background not possessed by beginners, Essential Office 365 tackles the fundamentals of Microsoft Office, so that everyone from students, to senior citizens, to home users pressed for time, can understand.
So, if you’re looking for an Office manual, a visual book, simplified tutorial, dummies guide, or reference, Essential Office 365 will help you maximize the potential of Microsoft Office to increase your productivity, and help you take advantage of the digital revolution.
Das E-Book können Sie in Legimi-Apps oder einer beliebigen App lesen, die das folgende Format unterstützen:
Seitenzahl: 235
Veröffentlichungsjahr: 2018
Ähnliche
Essential
Office 365Third EditionKevin Wilson
Essential Office 365 Third Edition
Copyright © 2018 Elluminet Press
This work is subject to copyright. All rights are reserved by the Publisher, whether the whole or part of the material is concerned, specifically the rights of translation, reprinting, reuse of illustrations, recitation, broadcasting, reproduction on microfilms or in any other physical way, and transmission or information storage and retrieval, electronic adaptation, computer software, or by similar or dissimilar methodology now known or hereafter developed. Exempted from this legal reservation are brief excerpts in connection with reviews or scholarly analysis or material supplied specifically for the purpose of being entered and executed on a computer system, for exclusive use by the purchaser of the work. Duplication of this publication or parts thereof is permitted only under the provisions of the Copyright Law of the Publisher’s location, in its current version, and permission for use must always be obtained from the Publisher. Permissions for use may be obtained through Rights Link at the Copyright Clearance Centre. Violations are liable to prosecution under the respective Copyright Law.
Trademarked names, logos, and images may appear in this book. Rather than use a trademark symbol with every occurrence of a trademarked name, logo, or image we use the names, logos, and images only in an editorial fashion and to the benefit of the trademark owner, with no intention of infringement of the trademark.
The use in this publication of trade names, trademarks, service marks, and similar terms, even if they are not identified as such, is not to be taken as an expression of opinion as to whether or not they are subject to proprietary rights.
While the advice and information in this book are believed to be true and accurate at the date of publication, neither the authors nor the editors nor the publisher can accept any legal responsibility for any errors or omissions that may be made. The publisher makes no warranty, express or implied, with respect to the material contained herein.
Publisher: Elluminet Press
Director: Kevin Wilson
Lead Editor: Steven Ashmore
Technical Reviewer: Mike Taylor, Robert Ashcroft
Copy Editors: Joanne Taylor, James Marsh
Proof Reader: Robert Price
Indexer: James Marsh
Cover Designer: Kevin Wilson
eBook versions and licenses are also available for most titles. Any source code or other supplementary materials referenced by the author in this text is available to readers at
www.elluminetpress.com/resources
For detailed information about how to locate your book’s resources, go to
www.elluminetpress.com/resources
About the Author
Kevin Wilson has made a career out of technology and showing others how to use it. After earning a master’s degree in computer science, software engineering, and multimedia systems, Kevin worked as a tutor and college instructor, helping students master such subjects as multimedia, computer literacy and information technology. He currently serves as Elluminet Press Publishing’s senior writer and director, he periodically teaches computing at college in South Africa and serves as an IT trainer in England.
Kevin’s motto is clear: “If you can’t explain something simply, you haven’t understood it well enough.” To that end, he has created the Computer Essentials series, in which he breaks down complex technological subjects into smaller, easy-to-follow steps that students and ordinary computer users can put into practice.
Have fun.
Table of Contents
Getting Started with Office 14
Office Packages 14
What is the Cloud? 16
Purchasing Office Online 19
Downloading Office Suite 21
Create a Microsoft Account 25
Outlook Email on your iPhone 27
Outlook Email on Android 29
Setting up Outlook Desktop App 30
Office Apps for iOS 31
Setting up OneDrive on iOS 32
Office Apps for Android 33
Using Office on the Web 34
Web Apps 34
Word 35
Excel 36
PowerPoint 37
Mail 38
Calendar 40
People 41
Sway 42
OneDrive 46
Editing Files 46
Uploading Files 47
Organising Files 48
OneDrive on your Desktop 49
Uploading Files 51
Searching for Files 52
Using your iPad 53
Accessing your Files 53
Upload Files to OneDrive 54
Editing Files on iPad 55
Office Lens 57
Microsoft Word 62
Starting Word 62
Getting Started 63
The Home Ribbon 64
The Insert Ribbon 65
The Design Ribbon 65
The Page Layout Ribbon 65
The References Ribbon 66
Review Ribbon 66
The Mailings Ribbon 66
View Ribbon 66
Format Ribbon 67
File Backstage 68
Using Paragraph Styles 69
Editing Paragraph Styles 70
Bold, Italic & Underlined 72
Superscript & Subscript 73
Highlighting Text 75
Text Colour 76
Text Justification 77
Paragraph Indents 78
First Line Indent 79
Hanging Indent 80
Paragraph Spacing 81
Line Spacing 82
Tabs 83
Bullet Lists 85
Numbered Lists 86
Sorting Text 87
Cut, Copy & Paste 89
Using the Clipboard 90
Inserting Symbols 91
Hidden Characters 92
Equations 93
Saving Documents 95
Saving as a Different Format 96
Opening Saved Documents 97
Sharing Documents 98
Printing Documents 101
Page Setup 102
Multiple Documents 104
Headers and Footers 105
Inserting Headers & Footers 105
Editing Headers & Footers 106
Page Numbering 107
Page Borders 108
Page Breaks 109
Creating Columns 110
Watermarks 112
Cover Pages 113
Contents Pages 116
Indexes 118
Adding Clipart 123
Adding Effects to Images 125
Wrap Text around Images 128
Remove Image Backgrounds 130
SmartArt 131
Adding Tables 135
Formatting Tables 136
Add a Column 137
Insert a Row 138
Resizing Rows & Columns 139
Merge Cells 140
Align Cell Text 140
Text Direction 141
Adding a Chart 142
Chart Styles 144
Finding a Template 146
Making Your Own Template 151
Create Document from Saved Template 153
Printing on Envelopes 154
Mail Merge your Envelopes 158
Mail Merge a Letter 162
Check your Spelling & Grammar 165
Editing your Custom Dictionary 168
Thesaurus 170
Insights 171
Search & Replace 172
Zoom Controls 173
Tell Me Feature 175
The Character Map 176
Office Add-ins 177
Microsoft Word Pen Support 178
Microsoft Excel 180
What’s a Spreadsheet? 180
Starting Excel 183
Main Screen 184
The Ribbon 185
The Home Ribbon 185
The Insert Ribbon 185
The Page Layout Ribbon 185
The Formulas Ribbon 186
The Data Ribbon 186
The Review Ribbon 187
The View Ribbon 187
File Backstage 187
Getting Started 188
Entering Data 189
Simple Text Formatting 189
Text Orientation 189
Resizing Rows and Columns 191
Inserting Rows & Columns 191
Sorting Data 196
Formatting your Spreadsheet 197
Cell Alignment 197
Text Format 197
Cell Borders 199
Opening a New Sheet 201
Copy Data Between Sheets 202
Freeze Panes 205
Importing Data 207
Conditional Formatting 210
Using Formulas 213
BIDMAS Rule 215
Using Functions 215
Count 216
CountIf 218
Auto Sum 220
Average 221
Max & Min 222
IF Function 223
VLookup 224
Types of Data 227
Cell Referencing 230
Relative 230
Absolute 230
Adding Charts 231
Formatting Charts 235
Chart Titles 236
Chart Elements 236
Axis Titles 237
Customising Charts 238
Change Background to Solid Colour 240
Change Background to Gradient Colour 241
Change Chart Type 243
Move and Resize Charts 244
Data Analysis with Goal Seek 245
Data Analysis with Scenario Manager 246
Creating Scenarios 246
Summary Reports 248
Creating Pivot Tables 249
Using Slicers 253
Sorting Pivot Table Data 256
Pivot Charts 257
Validation Rules 259
By Data Type 259
Text Length 260
Displaying Messages 261
Input Message 261
Error Messages 264
Create a Drop Down List 266
Locking Cells 267
Using Multiple Workbooks 269
Printing your Spreadsheet 271
Page Setup 274
Page Options 275
Margins 277
Customising Margins 278
Headers & Footers 279
Page Print Order 281
Print Options 283
Print Row and Column Headers 283
Print Gridlines 283
Print Selection 284
Print Titles 285
Show & Print Formulas 288
Opening a Saved Workbook 289
Saving Workbooks 290
Save as a Different Format 291
Microsoft PowerPoint 292
Getting Started 292
Create a Shortcut 293
The Ribbon Menus 297
Home Ribbon 297
Insert Ribbon 297
Design Ribbon 298
Transitions Ribbon 298
Animations Ribbon 298
Slide Show Ribbon 298
File Backstage 299
Creating a New Presentation 300
Designing a Slide 302
Adding Images 303
From your PC 303
Online Images 304
Design Ideas 305
Resizing Images 306
Image Arrangement 307
Adding Objects 309
Shapes 309
Icons 311
SmartArt 312
Adding a New Slide 315
Slide Masters 317
Adding Notes 320
Changing the Slide Order 322
Insert a Table 323
Formatting Tables 325
Table Themes 327
Add a Chart 328
Formatting Charts 330
Chart Titles 330
Data Labels 331
Chart Legends 332
Edit Chart Data 333
Chart Styles 334
Chart Colour Schemes 335
Adjusting Images 336
Removing Image Backgrounds 337
Slide Transitions 340
Morph Transitions 341
Animations 343
Effects 343
Motion Paths 344
Custom Motion Paths 346
Effects & Timings 348
Animation Pane 349
Adding Video 351
Add Video on your PC to a New Slide 351
Add video from your PC to an Existing slide 353
Trimming Videos 354
Online 355
Adding Sound 356
Recording Audio 356
Audio from your PC 357
Screen Recording 359
Recording Presentations 361
Export your Presentation 364
Photo Albums 365
Microsoft PowerPoint Pen Support 371
Setting Up Projectors 374
Wireless Presenting 378
Present Online 382
Opening a Saved Presentation 384
Saving your Presentation 385
Save as a Different Format 386
Print your Slides 388
Online Collaboration 391
Normal View 394
Outline View 394
Slide Sorter View 395
Note Page View 396
Microsoft Access 398
What is a Database 398
Database Models 399
Relational Database 400
Hierarchical & Network 400
Object Oriented 400
Microsoft Access Databases 400
Starting Access 402
Creating a Database 404
The Ribbons 405
Home Ribbon 405
Create Ribbon 405
External Data Ribbon 405
Database Tools Ribbon 405
Creating Tables 406
Relationships Between Tables 409
Creating Relationships 409
Entering Data 412
Adding Records 412
Deleting Records 412
Creating Forms 413
Forms Wizard 414
Creating Queries 416
Query Parameters 418
Creating Reports 419
Microsoft Outlook 422
Getting Started 422
Create a Shortcut 423
Main Ribbon Menus 424
Home Ribbon 425
Send/Receive Ribbon 425
View Ribbon 426
File BackStage 427
Email Message Ribbons 428
Message Ribbon 428
Insert Ribbon 428
Options Ribbon 429
Review Ribbon 429
Sending Email 430
Adding Attachments 431
Saving Attachments 433
Previewing Attachments 434
Sending Email to Groups 435
Creating Contact Groups 435
Managing Email Messages 437
Creating Folders 437
Organising Messages 438
Creating Rules 439
Dealing with Junk Mail 441
Contacts 442
Adding new Contacts 442
Calendar 444
Add Appointment 445
Microsoft OneNote 446
Getting Started 446
Home Ribbon 447
Insert Ribbon 448
Draw Ribbon 448
Review Ribbon 449
View Ribbon 449
Taking Notes 450
Pictures 450
Tables 451
Write Notes 453
Screen Clippings 454
Audio & Video 455
Using Tags 456
To-do List 457
Note Templates 458
Getting Started with Office
Office 365, is a subscription-based version of Microsoft Office Applications such as Word, Excel, PowerPoint, Access, Outlook, and OneNote. This means you pay a monthly or annual subscription that allows you to download and use the Office applications.
Unlike any of the traditional Office suites such as Office 2016 or 2019, Office 365 allows you to install Office applications on up to five different computers. It includes some additional features, such as Office on Demand, 15GB - 1TB of additional online storage space through OneDrive, and the option to install Office on Mac computers and tablets.
Office 365 subscription guarantees that you’ll be able to upgrade to the latest version of Office whenever it’s available at no additional cost.
Office Packages
There are a number of different options and packages available depending on what your needs are.
Office 365 Home - can be installed on 5 PCs or Macs plus up to 5 mobile devices. This package is aimed at home users with more than one computer. The package includes Word, Excel, PowerPoint, Outlook, OneNote, Access and Publisher. Also comes with 1TB of OneDrive space for each user.
Office 365 Personal - Has pretty much the same as Office 365 Home, except you can only install it on 1 PC or Mac and 1 Mobile device.
Office Home & Student - can be installed on one PC only and includes, Word, Excel, PowerPoint and OneNote. This is a one off payment rather than a subscription.
Here is a comparison summary according to Microsoft’s website.
To help you decide, take some time to think about the features that are most important to you and how they fit into your budget.
Below are some questions you may want to ask yourself:
If you just need Word, Excel, and PowerPoint - the core Office applications, it may be best to buy Office Home & Student, since it’s the cheapest option over the long term. This one is a one off payment, so it is unlikely you would get any of the updates in the future, but can only be installed on one machine.If you need the more advanced applications such as Access, Publisher, Outlook Email, or OneDrive storage, then Office 365 Personal is a good option, but can only be installed on one machine. Also comes with 1TB of space on OneDrive.If you need to install Office on more than one computer. If your household has several computers, Office 365 Home subscription is a good option. You can install the Office Suite on up to 5 PCs or Macs and 5 mobile devices such as iPads, kindles, iPhones etc. Also comes with 1TB of space on OneDrive.Will I do a lot of editing on the go? If you use public computers at libraries or business centres, or on your iPad, while travelling on the train for example, Office 365 Home may be your best option, since it includes the Office Apps for mobile devices, Office on Demand and Web based versions of the Office applications. Note that these online versions are cut down versions of the full app, meaning they only contain the basic editing tools for each application.Business users have different services available to them.
Students & teachers can get discounts and free versions for either themselves with Microsoft Education.
www.microsoft.com/education
What is the Cloud?
Cloud computing is about running applications over the Internet and being able to access your files from wherever you may be; at your desk, on a train, in a coffee shop, airport and so on, using a variety of different devices. These could be laptops, desktops, macs, mobile phones or tablets.
Microsoft Office 365 is an example of a cloud service and utilises cloud computing for storage, allowing you can run applications such as Word, Excel, PowerPoint, and OneNote over the internet.
Some other major examples are Google Drive and Apple iCloud.
When you run programs from the hard drive on your computer, it’s called local storage. Everything is stored on your computer.
With cloud computing, you access your data and run your applications over the Internet.
These applications, services and data are stored on large server farms and are managed by the cloud service.
Your OneDrive files are stored on a server in this server farm rather than locally on your computer.
In the photograph above, there can be about 20 or more servers stacked up in each cabinet and hundreds of cabinets filling entire rooms serving millions of people who subscribe to the service.
The advantage is, you can log in and access your files anywhere on the internet and your files are backed up by the cloud service, so should your computer fail, your files will still be on your OneDrive.
Purchasing Office Online
First open your web browser and go to Microsoft Office website
products.office.com
In this example we are purchasing the home version. If you want to download a different version change it by clicking ‘products’ on the red bar at the top and select the version from the drop down box. The procedure is the same.
From the home page select ‘For Home’.
You can either pay a monthly subscription or pay an annual cost. Choose depending on your budget. If you want to pay monthly, click ‘or buy for £$ a month’. In this example I’m going to pay the annual fee, so click ‘buy now’ in the Office 365 Home column.
Paying monthly will spread the cost over the year rather than paying one lump sum.
Check the amount then click ‘next’.
Once you have done that you will be prompted to sign in with your Microsoft account.
If you are using Windows 8 or 10 you will probably already have a Microsoft account that you created when you set up your machine. This is usually the username/email and password you used to sign into Windows.
If so enter these details into the screen below.
If this is not the case then you can quickly create one. See ‘create a microsoft account’ later in this chapter.
You will be prompted to enter your payment details. If you have purchased from the Microsoft store before, then you can choose to pay with an existing card or you can add a different card number.
Enter your information in all the fields, then click ‘next’ at the bottom of the screen.
Click ‘buy now’ to confirm your order.
Downloading Office Suite
You can download Microsoft Office from the Microsoft’s website. Open your web browser on the machine you want to install Office and navigate to...
office.com
Click ‘Sign in’ on the top right of your screen and enter your Microsoft Account email address and password.
Click ‘install office’ on the top right of the screen.
Scroll down to ‘install office on all your computers’. Click ‘install office’.
Click ‘other options’ and select the 64bit version.
Click ‘run’ when prompted by your browser.
The Office installer will run and begin downloading the necessary files to install Office on your computer.
This can take a while to complete depending on the speed of your computer and your internet connection.
The Installer will run once it has finished downloading. You may need to enter your computer’s password you used to log into Windows.
Once Office is installed, click ‘close’
You will be able to find your Office Apps installed on your start menu. You may have to scroll down the list of apps on the left hand side, if you don’t see the tiles or shortcuts on your start menu.
If this is your own computer then you can skip the next step.
If this is not your computer and belongs to someone else in the family, open up an office application such as Microsoft Word.
From the screen that appears, select ‘account’ from the bottom left..
In the main window, Click on ‘sign out’. This will sign out of your account.
Now you can allow another person to sign in using their own Microsoft Account, rather than using yours.
Now the other person can sign in with their Microsoft Account.
Create a Microsoft Account
To set up a Microsoft Account you need to open a new web browser. To do this, click your web browser icon on the start menu. Go to the following website
signup.live.com
You can use your current email address if you have one, or you can create a new one. To create a new email address, just click ‘get a new email address’. In this example I’m going to use an existing email address.
Enter your name, country and date of birth.
Click ‘next’ to continue.
Now go check your email. You’ll receive a message from Microsoft with a code. Enter the code into the ‘verify email’ dialog box then click ‘next’.
Enter the CAPTCHA code. If you have trouble reading the code, click ‘new’ to generate another code, or click ‘audio’ to hear the code read aloud. Click ‘next’.
Confirm your account details. Click ‘looks good’.
Once you’ve signed up, you’ll land on your Microsoft Account dashboard.
Outlook Email on your iPhone
Tap Settings > Passwords & Accounts > Add Account.
Tap ‘outlook’ from the account type list.
Enter your Microsoft Account email and password. Tap ‘next’ on the upper-right corner of the screen.
The mail app will automatically detect settings for server names etc.
If your iPhone doesn’t automatically detect the settings you can enter them manually. Use:
Server name for IMAP and POP is outlook.office365.com
Server name for SMTP is smtp.office365.com.
Exchange ActiveSync server name is outlook.office365.com
These settings can be used if you are using the latest version of Office 365.
Select what information you want to synchronize or copy between your phone and your Office 356 account, eg, Mail, Contacts, and Calendar information.
If you’re prompted to create a passcode, tap Continue and type in a numeric passcode. If you don’t set up a passcode, you can’t view your email account on your iPhone.
Outlook Email on Android
To add your Microsoft Account Outlook email to your android phone, first open the Gmail App.
Tap the icon on the top right of the mail window. From the slideout, tap your account at the top, then select ‘add account’.
Select ‘outlook, hotmail and live’ from the account types, then sign in with your Microsoft Account email address and password.
You’ll find your accounts on the slideout window. Just click the icon on the top left of the screen, then tap the account name at the top. You’ll see your Microsoft Account listed. Tap on it to view your email.
Setting up Outlook Desktop App
When you start Outlook for the first time, you will be asked to enter your Microsoft Account email address and password.
In the ‘Windows Security’ dialog box, enter your Microsoft Account password. Tick ‘remember my credentials’, then click ‘ok’.
Click ‘Next’. Microsoft Outlook will scan the email address you have entered and enter all the server and mail settings for you. Click ‘ok’ when the account setup is complete.
Office Apps for iOS
Microsoft has released its office apps for the iPad & iPhone. You can find the apps on Microsoft’s web site using the following link
products.office.com/mobile
Or search for ‘microsoft office’ in the App Store on your iPad/iPhone
Tap ‘Get’ to download the apps you want to use. You may be prompted to enter your Apple ID email address and password - this is different from your Microsoft Account.
You’ll find the apps on the home screen on your iPhone/iPad.
Setting up OneDrive on iOS
You can access your files on your iPhone or iPad. To do this, you’ll need to download OneDrive from the App Store. Open the App Store on your iPhone/iPad.
Type OneDrive into the search field on the top right of the App Store.
You will need an Apple ID to download the apps from the App store. Remember, your Apple ID is different from your Microsoft Account. Your Apple ID is just to access your iPhone/iPad’s App Store.
Open the OneDrive app on your iPhone/iPad and sign in with your Microsoft Account email address and password.
Office Apps for Android
Microsoft has released its office apps for your android device. You can find the apps on Microsoft’s web site using the following link
products.office.com/mobile
Or search for ‘microsoft office’ in the Play Store on your android device.
Tap on each of the apps you want to use, then on the screen that appears, tap ‘install’. You may be prompted to enter your GMail email address and password - this is different from your Microsoft Account.
You’ll find the apps on the home screen on your device.
Using Office on the Web
Office 365 has a wealth of online applications. You can use office through your web browser using web apps, or you can stream live versions of office applications using office on demand.
You can synchronise all your files and keep them in the cloud using OneDrive, so you can access your files wherever you go. This is a useful feature, for example, if you have Office installed on your machine at work/college, you can synchronise all your files with your computer at home, or a tablet/phone when you’re out and about.
You can also get your files on your iPad, iPhone, or Android based tablet. Access them on any PC, laptop or net-book computer.
You can also run your favourite Office Apps over the internet using a web browser.
Lets begin by taking a look at Microsoft Office web apps.
Web Apps
With your Office 365 subscription, you can access your favourite Office applications such as Word, Excel, PowerPoint or Outlook through your web browser. This can be useful if you need to edit a document or perhaps give a PowerPoint presentation on a computer that doesn’t have Office installed, or the same version of Office.
Open your web browser and navigate to
www.office.com
Click ‘sign in’ on the top right corner and enter your Microsoft account details.
From here you can open Word, Outlook Email, OneNote, PowerPoint, see your Outlook Calendar, open Excel or your OneDrive. You can use these applications in the same way you would your ordinary Office applications.
Your recently opened documents are listed down the bottom half of the screen.
The web apps are integrated into OneDrive and open automatically when you select documents, Excel spreadsheets, or PowerPoint presentations.
Word
You can access Word through a web browser. If you are already signed into your account click on the icon for Word. Or go to word.office.com
Here you can select a recently opened document, create a new blank document or use a template.
Select a document to open or select a template. You’ll be able to use Word as normal, see chapter 3.
You can choose between a simplified ribbon and the full ribbon. The simplified ribbon is good for small devices, such as tablets or phones, but if you are using a PC or laptop, change this to full ribbon using the ‘simplified ribbon’ slider on the top right.
Excel
You can access Excel through a web browser. If you are already signed into your account click on the icon for Excel. Or go to excel.office.com
Here you can select a recently opened workbook, create a new blank workbook or use a template.
Select a workbook to open or select a template. You’ll be able to use Excel as normal, see chapter 4.
PowerPoint
You can access PowerPoint through a web browser. If you are already signed into your account click on the icon for PowerPoint. Or go to powerpoint.office.com
Here you can select a recently opened presentation, create a new blank presentation or use a template.
Select a presentation to open or select a template. You’ll be able to use PowerPoint as normal, see chapter 5.
You can choose between a simplified ribbon and the full ribbon. The simplified ribbon is good for small devices, such as tablets or phones, but if you are using a PC or laptop, change this to full ribbon using the ‘simplified ribbon’ slider on the top right.
You can access your mail through a web browser. If you are already signed into your account click on the icon for mail
If not open your web browser and navigate to
outlook.com
Sign in with your Microsoft Account email address and password. Once you’ve signed in, you’ll see your main screen.
The screen is divided into three panes. The first pane on the left lists all the folders in your email account. The middle pane displays the contents of the folder you’ve selected in the first pane. The pane on the right is the reading pane, and displays the contents of the email message you’ve selected in the middle pane.
Calendar
You can access your calendar through a web browser. If you are already signed into your account click on the icon for calendar. Or open your web browser and navigate to calendar.live.com
Once you’ve signed in, you’ll see your main screen.
Double click on a day to add an event. Fill in the fields with the appointment/event details.
Click ‘send’ or ‘save’ from the top left when you’re finished.
People
Click the people icon on your homepage or navigate to people.live.com
The people App is equivalent to your contacts list or address book. Click on a name in your contact list down the left hand side of the screen. That person’s details will appear in the pane on the right.
Click ‘send email’ to send a new message, or click the phone number to call the person if your device has a phone.
To add a new contact, click ‘New’.
Fill in the person’s details, email, and phone number. If you need fields for home number, mobile/cell number then click ‘add more’ and select the field.
Sway
Sway is a presentation tool that allows you to drag and drop files such as images or online videos from social media into presentations, reports, newsletters and personal stories.
You can either use the app on your phone/tablet or using a web browser by navigating to the following website: sway.office.com
Once you have signed in, you’ll land on the sway home page. From here you can create new sways, open and edit sways, create sways from templates or specific topics, as well as sways from uploaded word and powerpoint documents.
To create a new sway, click ‘create new’ in the top panel. You’ll see the storyline page. This is where you add the content to your sway.
First lets add a heading. To do this click where it says ‘title your sway’. Enter a heading. In this example I’m going to enter ‘planet earth’.
Next, add a background image. To do this, click ‘background’. Click and drag an image to placeholder on the left hand side. Notice how sway has found images according to the title you entered.
Now lets add a new card. To do this, click the green + sign at the bottom. From the drop down, select the type of media you want to add: text, media (photos, videos, audio), or a group. I’m going to add some text, so select ‘text card’.