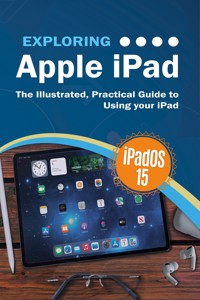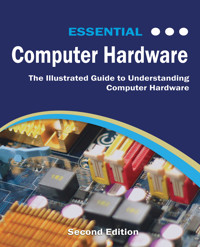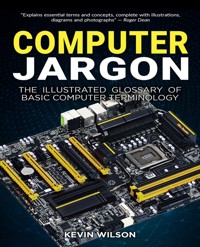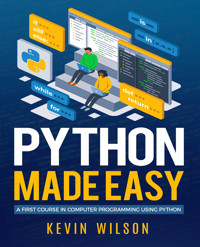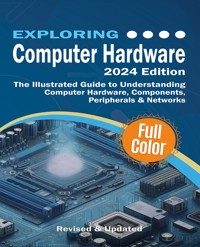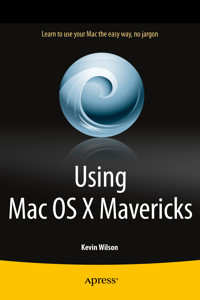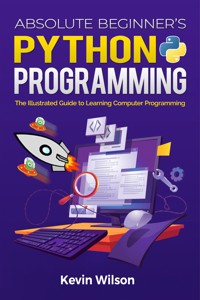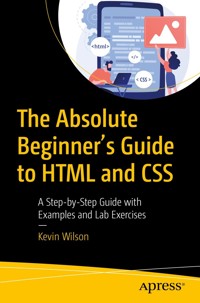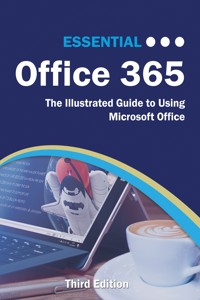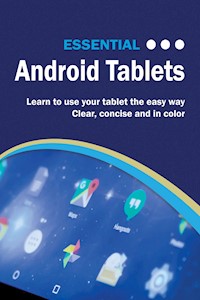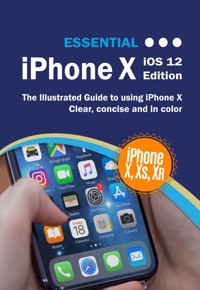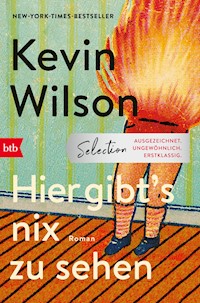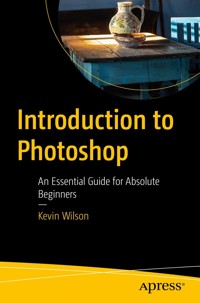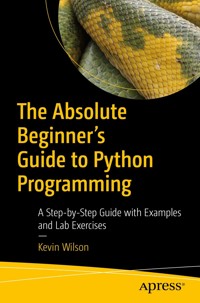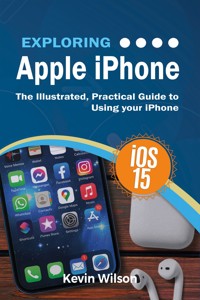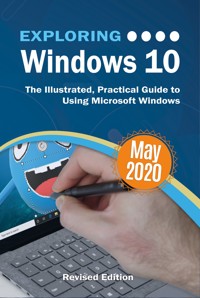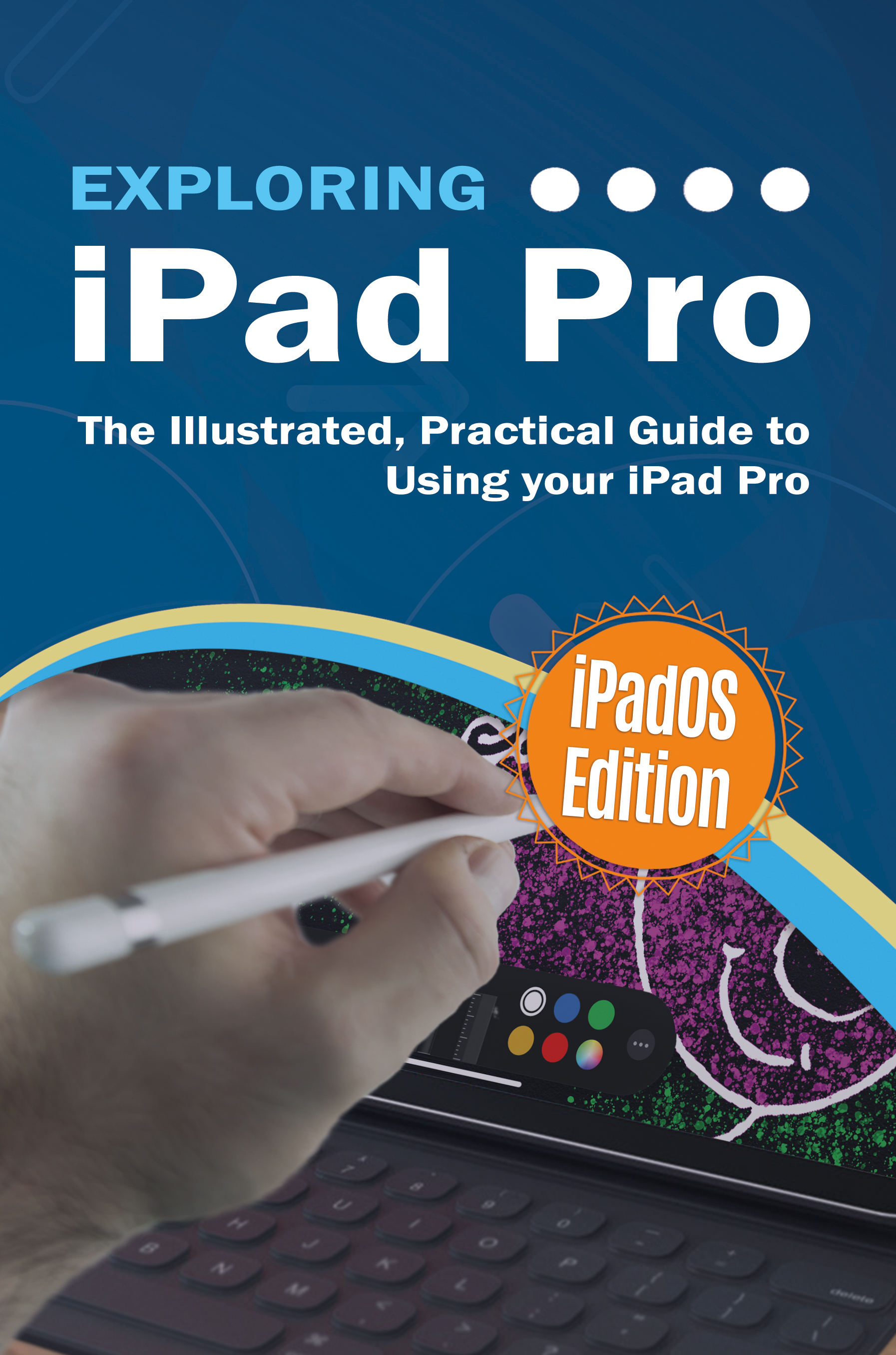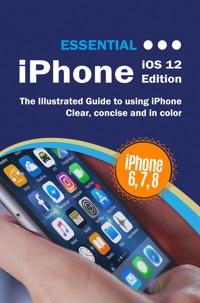
8,49 €
Mehr erfahren.
- Herausgeber: Elluminet Press
- Kategorie: Fachliteratur
- Serie: Computer Essentials
- Sprache: Englisch
The twenty-first century offers more technology than we have ever seen before, but with new updates, and apps coming out all the time, it’s hard to keep up.
Essential iPhone: iOS 12 Edition is here to help. Along with easy to follow step-by-step instructions, illustrations, and photographs, this guide offers specifics in...
Setting up iOS 12 on iPhone and upgrading from previous versions
A look at the updates introduced in iOS 12
Getting to know your iPhone, finding your way around the dock, menus, and icons
Navigating with touch gestures using quick peek, 3D touch, tap, drag, pinch, spread, and swipe
Multi-tasking with the app switcher
A look at the new control centre and how to make use of it
Getting to know Siri, voice dictation, and recording voice memos
Communicating with email, FaceTime, iMessage, using digital touch, and peer-to-peer payments
Using the Phone app to make and receive calls
Browsing the web with Safari web browser
Taking and enhancing pictures, panoramic and live photos, as well as recording video
Listening to music with Apple Music and iTunes Store, as well as watching films and TV
Using the Files App, as well as Maps, News, Apple Books, Notes, Apple Pay, Calendar, and Contacts
Maintaining your iPhone with updates, backups, general housekeeping, and much more...
Unlike other books and manuals that assume a computing background not possessed by beginners, Essential iPhone: iOS 12 Edition tackles the fundamentals of the iPhone, so that everyone from students, to senior citizens, to home users pressed for time, can understand.
So, if you’re looking for an iPhone manual, a visual book, simplified tutorial, dummies guide, or reference, Essential Phone: iOS 12 Edition will help you maximize the potential of your iPhone to increase your productivity, understanding, and help you take advantage of the digital revolution.
Das E-Book können Sie in Legimi-Apps oder einer beliebigen App lesen, die das folgende Format unterstützen:
Seitenzahl: 116
Veröffentlichungsjahr: 2019
Ähnliche
EssentialiPhoneiOS 12 EditionKevin Wilson
Essential iPhone: iOS 12 Edition
Copyright © 2019 Elluminet Press
This work is subject to copyright. All rights are reserved by the Publisher, whether the whole or part of the material is concerned, specifically the rights of translation, reprinting, reuse of illustrations, recitation, broadcasting, reproduction on microfilms or in any other physical way, and transmission or information storage and retrieval, electronic adaptation, computer software, or by similar or dissimilar methodology now known or hereafter developed. Exempted from this legal reservation are brief excerpts in connection with reviews or scholarly analysis or material supplied specifically for the purpose of being entered and executed on a computer system, for exclusive use by the purchaser of the work. Duplication of this publication or parts thereof is permitted only under the provisions of the Copyright Law of the Publisher’s location, in its current version, and permission for use must always be obtained from the Publisher. Permissions for use may be obtained through Rights Link at the Copyright Clearance Centre. Violations are liable to prosecution under the respective Copyright Law.
Trademarked names, logos, and images may appear in this book. Rather than use a trademark symbol with every occurrence of a trademarked name, logo, or image we use the names, logos, and images only in an editorial fashion and to the benefit of the trademark owner, with no intention of infringement of the trademark.
The use in this publication of trade names, trademarks, service marks, and similar terms, even if they are not identified as such, is not to be taken as an expression of opinion as to whether or not they are subject to proprietary rights.
While the advice and information in this book are believed to be true and accurate at the date of publication, neither the authors nor the editors nor the publisher can accept any legal responsibility for any errors or omissions that may be made. The publisher makes no warranty, express or implied, with respect to the material contained herein.
Publisher: Elluminet Press
Director: Kevin Wilson
Lead Editor: Steven Ashmore
Technical Reviewer: Mike Taylor, Robert Ashcroft
Copy Editors: Joanne Taylor, James Marsh
Proof Reader: Mike Taylor
Indexer: James Marsh
Cover Designer: Kevin Wilson
eBook versions and licenses are also available for most titles. Any source code or other supplementary materials referenced by the author in this text is available to readers at
www.elluminetpress.com/resources
For detailed information about how to locate your book’s source code, go to
www.elluminetpress.com/resources
About the Author
Kevin Wilson has made a career out of technology and showing others how to use it. After earning a master’s degree in computer science, software engineering, and multimedia systems, Kevin worked as a tutor and college instructor, helping students master such subjects as multimedia, computer literacy and information technology. He currently serves as Elluminet Press Publishing’s senior writer and director, he periodically teaches computing at college in South Africa and serves as an IT trainer in England.
Kevin’s motto is clear: “If you can’t explain something simply, you haven’t understood it well enough.” To that end, he has created the Computer Essentials series, in which he breaks down complex technological subjects into smaller, easy-to-follow steps that students and ordinary computer users can put into practice.
Table of Contents
iPhones 8
iPhone Models 8
What’s New in iOS 12? 9
Setting up Your iPhone 12
Insert your SIM 12
Power Up & Power Down 15
Unlock & Wake iPhone 16
Force Shutdown 17
Upgrading your iPhone to iOS 12 18
Initial Setup 19
Auto Setup 19
Manual Setup 22
Charging your iPhone’s Battery 29
Connecting your iPhone to a Mac/PC 30
Using iTunes 31
Syncing your iPhone with your Mac/PC 32
Connecting to the Internet 33
WiFi 33
Setting up Email Accounts 35
Add Social Media Accounts 38
Change your Wallpaper 39
Touch ID 41
Find iPhone 42
Setup 42
Locating & Taking Action 43
Getting Around Your iPhone 44
Touch Gestures 44
Tap 44
Drag 45
Pinch & Spread 46
Swipe 47
Home Button 49
3D Touch 50
Multitasking 52
Control Centre 55
Customising Control Centre 56
Notifications & Lock Screen 57
Handoff 59
The On-screen Keyboard 60
Spotlight Search 62
Arranging Icons 65
Removing Icons 67
Siri 68
Using Siri 68
Siri Translate 69
Voice Dictation 70
Settings Search 71
Family Sharing 72
Add a Family Member 74
Invite in Person 75
Child Accounts 76
Managing your Family 79
Screen Time 79
Downtime 81
App Limits 82
Always Allowed 85
Content & Privacy Restrictions 85
Allowing and Blocking Content 86
Internet, Email, Communication 88
Using Safari 88
Bookmark a Site 90
Browsing History 92
Reader View 93
Using Email 94
Contacts 99
View Contact Details 100
New Contact 101
New Contact from a Message 102
Calendar (iCal) 103
Adding an Appointment 104
Add a Recurring Appointment 105
Adding an Appointment from a Message 107
Phone App 108
Answering Calls 109
Dialling Numbers 110
Call Someone from Contacts List 111
Call Someone from Recent Calls List 112
Add Someone to Favourites 113
Voice Mail 115
Custom Call Decline Messages 116
Ringtones and Text Tones 117
FaceTime 118
Making a Call 118
Adding Effects 121
Group FaceTime 124
iMessage 126
New Message 127
Send Voice Message 128
Send a Photo 129
Effects 131
Digital Touch in iMessage 133
Sending Payments with iMessage 139
AirDrop 140
To Send a file to Someone using AirDrop 141
To Receive a File from Someone using AirDrop 143
Using Multimedia 144
Photos 144
Import Photos 144
Editing Photos 146
Crop Image 148
Rotate Image 148
Adjusting Images 149
Taking Pictures with Camera App 152
Adjusting Photos 155
Panoramic Photos 158
Recording Video 159
Live Photos 160
Share Pics on Social Media 162
Music App 164
Connecting to your Computer 165
Transferring Music from a Computer 167
Setting Up Apple Music Streaming 168
The Main Screen 170
Searching for Music 171
Add to Library 173
iTunes Store 174
Music 175
Films & TV 176
Apple TV App 177
Airplay 178
Document Scanner 180
QR Code Scanner 183
Common Apps 184
App Store 184
Search for Apps 186
Browsing the Store 189
Taking Notes 192
Typing Notes & Inserting Photos 193
Dictating Notes 194
Reminders 195
Add a Task to List 195
Edit a List 196
Share a List 196
Schedule a Reminder 197
Create New List 199
Create New Reminder 199
Maps App 200
Driving Directions 201
News App 205
Apple Books App 207
Browse the Store 208
Search the Store 209
Buying New Books 210
Files App 212
Create New Folders 213
Drag Files into Folders 214
Delete Files or Folders 215
Share a File 215
Apple Pay 216
Setup 216
Using Apple Pay 219
Voice Memos 220
Recording Memos 221
Renaming Memos 222
Trim a Memo 223
Clock App 224
World Clock 224
Alarm 225
Bed Time 226
Stop Watch 228
Timer 228
Productivity Apps 230
Creating Documents with Pages 230
Formatting Text 232
Adding a Picture 233
Keynote 234
Editing a Slide 237
Adding Media 238
Animations 239
Formatting Text Boxes 241
Formatting Text Inside Textboxes 242
Printing Documents 243
Air Print 244
Older Printers 245
Maintaining Your iPhone 246
iPhone Backups 246
System Updates 247
App Updates 249
Deleting Apps 251
iPhone Storage Maintenance 252
iPhones
iPhones run iOS. iOS is mobile, multitasking operating system designed specifically for iPads and iPhones. iOS 12 is the latest release for iPhones and iPads.
An Operating System is a program that manages the device’s hardware resources such as memory, processor and storage. The Operating System also provides a platform for you to run apps such as web browsers, maps, email, photos, games and so on.
The iOS user interface is a touch screen, meaning you can directly manipulate sliders, switches, buttons and icons on screen using your finger.
iOS has a main screen called the home screen containing icons that represent apps. You can download countless apps from the App Store - you’ll find an app for almost anything you can think of.
Security has improved on these devices, you can unlock just with a finger print - no need to keep remembering a PIN.
Finally there’s Siri, the voice activated personal assistant that uses natural language AI to interpret voice commands you speak out loud. You can ask Siri to send messages, dial a number, as well as search the web, and answer certain questions.
iPhone Models
In this guide, we’ll be taking a look at the iPhone 6 / 6 Plus, iPhone 6S / 6S Plus, iPhone 7 / 7 Plus, and iPhone 8 / 8 Plus.
I’ll spare you all the boring technical differences between the phones, Apple’s website has plenty of information about their product if you want to read in more detail. There are however, a few differences worth pointing out. The major difference between the standard model and the ‘plus’ model is the physical size. The plus model is a larger phone with a 5.5” screen rather than a 4.7” screen. The plus model also has some additional features such as dual rear cameras that allows for higher quality photos, 4K video, better zoom, and portrait photo effects. The iPhone 7 and later does away with the 3.5mm headphone jack in favour of Airpods or bluetooth headphones, and introduces image stabilisation for recording better video. The iPhone 8 introduces wireless charging.
The iPhone 6 series had 4 iterations. The ‘plus’ model has a larger screen.
The main differences between the ‘S’ model and the standard model are minor. The ‘S’ model has better cameras, 4K video, a slightly faster processor, and 3D touch
What’s New in iOS 12?
With iOS 12, Apple have concentrated on improving performance - meaning apps load faster, and are generally more responsive.
iBooks has been renamed Apple Books and makes it easier to find and read your ebooks.
Apple News app has been redesigned, making it easier to keep up with the news that interests you.
FaceTime has also had a few updates. You can now talk to multiple people using Group FaceTime, as well as liven up your chat using various camera effects.
Screen Time is a new feature that allows you to keep track of your iPhone usage, as well as giving you stats and reports on your child’s online activity
Also in the mix are new ways to share photos, Siri has a few new shortcuts, as well as the usual security tweaks and other enhancements.
Setting up Your iPhone
If you’ve just bought your new iPhone and taken it out the box, the process to set it up to use for the first time is very simple. You don’t even have to connect it to your computer.
With iOS 12, Apple have dropped support for the iPhone 4 series.
iOS 12 will run on these devices:
iPhone XSiPhone XS MaxiPhone XRiPhone XiPhone 8iPhone 8 PlusiPhone 7iPhone 7 PlusiPhone 6siPhone 6s PlusiPhone 6iPhone 6 PlusiPhone SEiPhone 5sIn this section we’ll take a look at the processes of setting up your iPhone when you turn it on for the first time.
Insert your SIM
Make sure your device is off before doing this. Insert the SIM card from your network provider.
Push the end of a paper clip into the release hole on the side of your device. Pull out the little tray and insert your SIM.
You’ll need to punch out the nano SIM in the centre of the SIM card as shown above.
Slide the little tray back into your device, until it fits firmly into place against the side.
You’re now ready to power on your iPhone. To do this, hold down the power button located on the right edge of your device, until you see the Apple logo on the screen.
Give your iPhone a few seconds to start up.
Power Up & Power Down
Once your iPhone battery is fully charged, press and hold the power button on the right edge, for a couple of seconds until you see the apple logo.
To completely shut down your iPhone, press and hold the power button for a few seconds, until you see the shut down slider on your screen. Slide your finger across the slider to shut down your iPhone.
It’s a good a idea to completely power down your iPhone from time to time to reset its resources - this can help when your iPhone seems to be running slower than usual. Most of the time your iPhone goes into sleep mode when in normal use.
Unlock & Wake iPhone
The home button also contains a finger print scanner and is usually set up during the initial setup.
Place your finger on the button so your thumb fits snugly into the button’s indent, then press & release the button once to unlock your iPhone while resting your finger on the button - don’t hold the button down.
If you haven’t set up your finger print scanner, you’ll be prompted for your passcode. This is the code you enter during the initial setup procedure.
Force Shutdown
Sometimes your iPhone can become unresponsive or freeze. When this happens you can force a shutdown.
To do this, hold down the power button on the right edge, and the home button at the same time until the screen goes blank.
Once the screen has gone blank, wait a few seconds, then press and hold the power button for a couple of seconds, until the apple logo appears on screen.
Your iPhone will start up.
Upgrading your iPhone to iOS 12
Make sure your iPhone is plugged into a power charger and that it is connected to your WiFi.
Once you have done that, go to the settings app and tap ‘General’, then select ‘Software Update’.
Tap ‘Download and Install’.
To update now, tap ‘download and install’. Enter your passcode when prompted. Your iPhone will restart and the update will install. This might take a while.
Initial Setup
To use iPhone, you need an internet connection and your Apple ID. For iOS 11 & iOS 12, Apple have introduced an automated setup feature that allows you to transfer settings from another device, such as an iPhone. Both devices must be running iOS 11 or iOS 12. If you don’t have this, you can still set up your iPhone manually. First lets take a look at the auto setup feature.
Auto Setup
If you have iOS11 or iOS12 set up on another device such as an iPhone, you can use it to transfer your settings to your new iPhone.
On your iPhone, slide or press the home button to start, then select your language
Select your region or country.