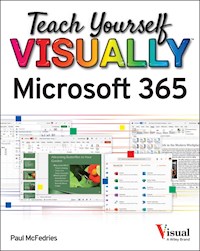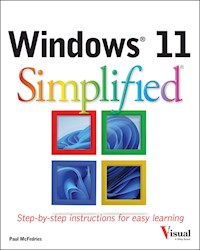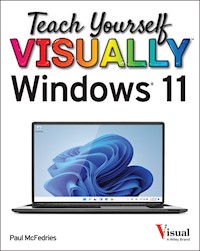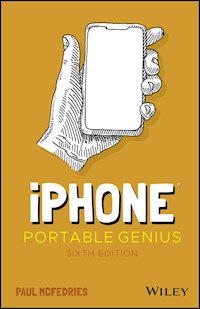21,99 €
Mehr erfahren.
- Herausgeber: John Wiley & Sons
- Kategorie: Wissenschaft und neue Technologien
- Sprache: Englisch
- Veröffentlichungsjahr: 2024
Help for newcomers to Apple's popular tablet computer Fully updated to cover the latest version of iPadOS and all the newest features, iPad & iPad Pro For Dummies is your fun, full-color guide to the most popular tablet on the market. There are a lot of things you can do with an iPad--browse the internet, take photos and videos, manage your schedule, play games, stream media, create documents, send e-mail, and beyond. Learn how to tackle everything from the basics to more advanced iPad operations, and find tips on how to make the most of the new features and customize your device to your liking. You're on your way to becoming an iPad power user, with this Dummies title. * Discover the basics of setting up and navigating your tablet * Take great pictures and videos--then edit and share them with the world * Get tips and shortcuts that will help you do things easier and faster with iPad * Learn security best practices to keep your data and your iPad safe Anyone with a new iPad or iPad Pro and the new iPadOS will love this step-by-step guide to iPad operation, personalization, and maintenance.
Sie lesen das E-Book in den Legimi-Apps auf:
Seitenzahl: 576
Ähnliche
iPad and iPad Pro For Dummies®
To view this book's Cheat Sheet, simply go to www.dummies.com and search for “iPad and iPad Pro For Dummies Cheat Sheet” in the Search box.
Table of Contents
Cover
Title Page
Copyright
Introduction
About This Book
Foolish Assumptions
Icons Used in This Book
Beyond the Book
Where to Go from Here
Part 1: Getting to Know Your iPad
Chapter 1: Unveiling the iPad
The iPad: A Bird’s-Eye View
Touring the iPad Exterior
Exploring the Home Screen and Dock
Chapter 2: Basic Training
Turning On and Setting Up the iPad
Mastering the Touchscreen
Running Multiple Apps
Organizing Icons into Folders
Printing
Searching Your iPad
Getting to Know the iPad's Onscreen Keyboard
Chapter 3: Synchronicity: Getting Stuff to and from Your iPad
A Brief iCloud Primer
Getting in Sync
Synchronizing Your Data
Synchronizing Your Media
Part 2: The Internet iPad
Chapter 4: Exploring the Web with Safari
Introducing the Safari Web Browser
Finding Your Way around the Web
Revisiting Web Pages
Sharing Your Web Experiences
Launching a Mobile Search Mission
Private Browsing
Smart Safari Settings
Chapter 5: The Email Must Get Through
Prep Work: Setting Up Your Accounts
See Me, Read Me, File Me, Delete Me: Working with Messages
Sending Email
Setting Your Message and Account Settings
Chapter 6: Text Messaging
iMessage versus SMS/MMS: What's the Difference?
Sending Text Messages
Boosting Your Message with Special Effects
Being a Golden Receiver: Receiving iMessages
Smart Messaging Tricks
Part 3: Banishing Boredom with the Multimedia iPad
Chapter 7: Apple Music, Books, and News
Music: Listening to Tunes on Your iPad
Books: Reading E-books on Your iPad
News: Staying Informed on Your iPad
Chapter 8: iPad Videography
Finding Stuff to Watch
Playing Video
Shooting Your Own Videos
Seeing Is Believing with FaceTime
Chapter 9: iPad Photography
Shooting Photos
Browsing and Viewing Your Photos
In the Digital Darkroom: Editing Photos
Entering the Photo Booth
Part 4: Putting the iPad to Work
Chapter 10: Harnessing the Power of Apps
Tapping the Magic of Apps
Shopping for Apps in the App Store
Messing with Your Apps
Working with Widgets
Chapter 11: Staying in Touch: Managing Events and Contacts
Working with the Calendar App
Sifting through Contacts
Chapter 12: Indispensable Apps and Utilities
Jotting Stuff Down with Notes
Nudging Yourself with Reminders
Taming Time with the Clock App
Lurking on the Lock Screen
Navigating Notifications
Sharing Your Internet Connection with Personal Hotspot
Dropping In on AirDrop
Chapter 13: Navigating the World
Mapping Locations
Getting There from Here: Navigating with Maps
Chapter 14: Taking Control
Controlling Your iPad from Control Center
Controlling Your iPad with Voice Commands? Siri-ously!
Touchless Text: Dictating Your Writing
Part 5: The Secret Life of an iPad
Chapter 15: Tweaking Settings
Checking Out the Settings App
Apple ID Settings
Controlling Your iPad’s Antennas
Managing Notifications
Location, Location, Location Services
Customizing Your iPad’s Look and Feel
Making Your iPad More Accessible
Siri & Search
Monitoring Screen Time
Exploring the General Settings
Configuring Transactional Settings
Chapter 16: Troubleshooting Common Problems
Troubleshooting iPad Problems: A Quick Guide
Troubleshooting iPad Problems Step-by-Step
Getting Help on the Apple Website
If Nothing I Suggest Helps
Dude, Where’s My Stuff?
Part 6: The Part of Tens
Chapter 17: Ten Ways to Beef Up Privacy and Security
Lock Your iPad with a Passcode
Lock Your iPad with a Fingerprint
Lock Your iPad with Facial Recognition
Configure Your iPad to Sleep Automatically
Back Up Your iPad
Control Which Apps Can Use Your Location
Make Sure Apps Can't Track You
Control App Access to Your iPad's Hardware and Data
Check for Compromised Passwords
Set Restrictions on a Child's iPad
Chapter 18: Ten Hints, Tips, and Shortcuts
Using a Mac Mouse and Keyboard with Your iPad
Connect Your iPad to an External Monitor
Turn Off Keyboard Clicks
Locate a Lost iPad
Customize Your Dock with Your Most Used Apps
Type on a Floating Keyboard
Find Almost Anything Using Spotlight
Long-Press Home Screen Icons
Lock Your Screen's Rotation
Use a Volume Button as a Camera Shutter
Index
About the Author
Advertisement Page
Connect with Dummies
End User License Agreement
List of Illustrations
Chapter 1
FIGURE 1-1: The top edges of the four current iPad models.
FIGURE 1-2: The bottom edges of the four current iPad models.
FIGURE 1-3: The right edges of the four current iPad models.
FIGURE 1-4: The backs of the latest iPad models.
FIGURE 1-5: The front of an iPad Pro.
FIGURE 1-6: The iPad’s first Home screen page.
Chapter 2
FIGURE 2-1: Maneuvering an iPad to pair with an existing iOS or iPadOS device f...
FIGURE 2-2: Swipe down from the top-right corner of the iPad screen to reveal t...
FIGURE 2-3: Drag the grab handles to select text.
FIGURE 2-4: Tap Paste and your copied text will appear.
FIGURE 2-5: App Switcher shows you the apps you’ve recently used or are still r...
FIGURE 2-6: iPadOS split view in action with Safari on the left and Mail on the...
FIGURE 2-7: An app window group created using Stage Manager.
FIGURE 2-8: Tap inside a box that requires typing and the onscreen keyboard pop...
Chapter 3
FIGURE 3-1: In iTunes, click the iPad icon.
FIGURE 3-2: The General tab for a connected iPad Pro.
FIGURE 3-3: During a sync, the eject icon turns into a syncing icon.
FIGURE 3-4: Syncing contacts and calendars is going away.
Chapter 4
FIGURE 4-1: The iPad’s Safari browser.
FIGURE 4-2: Safari displays web pages that match what you've typed so far.
FIGURE 4-3: You can increase the text percentage to a value that makes the web ...
FIGURE 4-4: Reducing web page clutter thanks to reader view.
FIGURE 4-5: Long-press a link to see a preview and other options.
FIGURE 4-6: A new tab, ready to display any page you choose.
FIGURE 4-7: A thumbnail view of all your open tabs.
FIGURE 4-8: Tap a page in the reading list to read it.
Chapter 5
FIGURE 5-1: Tap a button to set up an account.
FIGURE 5-2: The Create Account button is below the login option offered for peo...
FIGURE 5-3: If you set up an IMAP or a POP email account, you may have a few mo...
FIGURE 5-4: When new mail arrives, the Mail icon displays a badge to let you kn...
FIGURE 5-5: In landscape mode, Mail displays your inbox folder and the selected...
FIGURE 5-6: In portrait mode, Mail displays the selected message.
FIGURE 5-7: The Mailboxes pane in landscape mode.
FIGURE 5-8: The New Message screen is ready for you to start typing.
FIGURE 5-9: The Format dialog gives you an impressive range of formatting optio...
FIGURE 5-10: Tap Undo Send to bring a sent message back from the brink.
Chapter 6
FIGURE 6-1: Long-press a message to see this list of commands.
FIGURE 6-2: The dictation icon appears while dictation is active.
FIGURE 6-3: Tap + to the left of the message text box to display a menu like th...
FIGURE 6-4: In the share sheet for a document, make sure Collaborate is selecte...
FIGURE 6-5: Long-press a message and then tap a reaction symbol.
Chapter 7
FIGURE 7-1: Tap the Music icon in the dock to launch the Music app.
FIGURE 7-2: The Music app with the iPad in landscape mode.
FIGURE 7-3: The Radio section features radio stations built around your music.
FIGURE 7-4: The library shows all the music on your iPad.
FIGURE 7-5: Search Apple Music or your own library in the Search section of the...
FIGURE 7-6: Buy music from the iTunes Store.
FIGURE 7-7: The Books app in landscape mode.
FIGURE 7-8: Control the look and feel of any e-book with the Themes & Settings ...
FIGURE 7-9: Buy e-books in the Book Store.
FIGURE 7-10: Lots of information is available on an e-book's details pane.
FIGURE 7-11: Audiobook playback controls are intuitive and easy to use.
FIGURE 7-12: Today in Apple News.
FIGURE 7-13: The sidebar in the News app.
FIGURE 7-14: The toolbar for a News article.
Chapter 8
FIGURE 8-1: The Apple TV+ tab in the TV app is where you find original Apple pr...
FIGURE 8-2: The Library tab in the TV app is the home for movies, TV shows, and...
FIGURE 8-3: Use the Apple TV Store to buy or rent TV shows and movies and to ad...
FIGURE 8-4: The movie info screen.
FIGURE 8-5: Controlling video.
FIGURE 8-6: Lights, camera, action.
FIGURE 8-7: Getting a trim.
FIGURE 8-8: Tap the screen to see the FaceTime controls.
FIGURE 8-9: Tap the green button to accept the call.
Chapter 9
FIGURE 9-1: The features of the iPad's Camera app.
FIGURE 9-2: The Camera app's live text feature enables you to work with photo t...
FIGURE 9-3: The All Photos tab shows — you guessed it! — all your photos.
FIGURE 9-4: Click More to access your shared library.
FIGURE 9-5: The Photos app’s cropping and straightening tools.
FIGURE 9-6: The Photos app’s adjustment tools.
Chapter 10
FIGURE 10-1: iPhone apps run at a smaller size (left) but can be increased to d...
FIGURE 10-2: The browse icons across the bottom represent different ways to bro...
FIGURE 10-3: The Apps section displays apps organized by themes, such as iPad E...
FIGURE 10-4: The info screen for the buddhify meditation app.
FIGURE 10-5: A typical iPad App Library.
FIGURE 10-6: Some apps (such as Google Chrome, shown here) offer in-app setting...
FIGURE 10-7: Your widgets appear in today view.
Chapter 11
FIGURE 11-1: Your tablet’s administrative assistant: the beautiful and talented...
FIGURE 11-2: Fill in the New Event dialog to add an event to your calendar.
FIGURE 11-3: All-day events appear in the All-Day section, near the top of the ...
FIGURE 11-4: In landscape mode, you see the Contacts pane on the left and the c...
FIGURE 11-5: If your iPad receives an email message with an attached vCard, an ...
Chapter 12
FIGURE 12-1: A note on the go in the Notes app.
FIGURE 12-2: The Reminders app.
FIGURE 12-3: The Details dialog is where you set your reminder date and time.
FIGURE 12-4: The switches in the Allow Access When Locked section enable you to...
Chapter 13
FIGURE 13-1: If Maps begs you to use your location, have mercy on the app and a...
FIGURE 13-2: Tap your location in the search results and Maps shows you where i...
FIGURE 13-3: Maps offers a few driving routes originating from your current loc...
FIGURE 13-4: Tap a roadwork icon to see info about the construction.
Chapter 14
FIGURE 14-1: Control Center is a mere swipe away.
Chapter 15
FIGURE 15-1: The Settings app offers a list of categories and apps on the left ...
FIGURE 15-2: Apple ID Settings.
FIGURE 15-3: When the Wi-Fi switch is on, you see a list of the nearby Wi-Fi ne...
FIGURE 15-4: Paired and nearby Bluetooth devices appear in the Bluetooth settin...
FIGURE 15-5: Use the Notifications settings to take control of your iPad's noti...
FIGURE 15-6: The notification settings for Calendar.
FIGURE 15-7: Maps asks permission to know where you are.
FIGURE 15-8: The Settings app in dark mode.
FIGURE 15-9: Settings offers a wide variety of wallpaper categories.
FIGURE 15-10: Start a task on a Handoff-compatible device, and an icon for that...
Chapter 16
FIGURE 16-1: Press and hold down the top button and a volume button until you s...
FIGURE 16-2: The iPad Storage screen shows how much storage is being used and b...
FIGURE 16-3: If an app has a Documents section, you can free up storage space b...
Chapter 17
FIGURE 17-1: Apps that can use location data require your permission to use tha...
Chapter 18
FIGURE 18-1: Click your iPad to link your Mac’s mouse and keyboard to it.
Guide
Cover
Table of Contents
Title Page
Copyright
Begin Reading
Index
About the Author
Pages
iii
iv
1
2
3
5
6
7
8
9
10
11
12
13
14
15
16
17
18
19
20
21
22
23
24
25
27
28
29
30
31
32
33
34
35
36
37
38
39
40
41
42
43
44
45
46
47
48
49
50
51
52
53
55
56
57
58
59
60
61
62
63
64
65
66
67
68
69
70
71
72
73
74
75
76
77
78
79
80
81
82
83
84
85
86
87
88
89
90
91
93
94
95
96
97
98
99
100
101
102
103
104
105
106
107
108
109
110
111
112
113
114
115
116
117
118
119
120
121
122
123
124
125
126
127
128
129
130
131
132
133
134
135
136
137
138
139
140
141
142
143
144
145
146
147
148
149
150
151
152
153
154
155
156
157
158
159
161
162
163
164
165
166
167
168
169
170
171
172
173
174
175
177
178
179
180
181
182
183
184
185
186
187
188
189
190
191
192
193
194
195
196
197
199
200
201
202
203
204
205
206
207
208
209
210
211
212
213
215
216
217
218
219
220
221
222
223
224
225
226
227
228
229
230
231
232
233
234
235
236
237
238
239
240
241
242
243
244
245
246
247
249
250
251
252
253
254
255
256
257
258
259
260
261
262
263
264
265
266
267
269
270
271
272
273
274
275
276
277
278
279
280
281
282
283
284
285
286
287
288
289
290
291
292
293
294
295
296
297
298
299
300
301
302
303
305
306
307
308
309
310
311
312
313
314
315
316
317
319
320
321
322
323
324
325
326
327
328
329
330
331
333
334
335
336
337
338
339
340
341
342
343
344
345
346
347
348
349
350
351
352
353
354
355
356
357
358
359
360
361
362
363
365
366
367
iPad and iPad Pro For Dummies®, 2024–2025 Edition
Published by: John Wiley & Sons, Inc., 111 River Street, Hoboken, NJ 07030-5774, www.wiley.com
Copyright © 2024 by John Wiley & Sons, Inc., Hoboken, New Jersey
Published simultaneously in Canada
No part of this publication may be reproduced, stored in a retrieval system or transmitted in any form or by any means, electronic, mechanical, photocopying, recording, scanning or otherwise, except as permitted under Sections 107 or 108 of the 1976 United States Copyright Act, without the prior written permission of the Publisher. Requests to the Publisher for permission should be addressed to the Permissions Department, John Wiley & Sons, Inc., 111 River Street, Hoboken, NJ 07030, (201) 748-6011, fax (201) 748-6008, or online at http://www.wiley.com/go/permissions.
Trademarks: Wiley, For Dummies, the Dummies Man logo, Dummies.com, Making Everything Easier, and related trade dress are trademarks or registered trademarks of John Wiley & Sons, Inc. and may not be used without written permission. iPad and iPad Pro are trademarks of Apple, Inc., registered in the US and other countries. All other trademarks are the property of their respective owners. John Wiley & Sons, Inc. is not associated with any product or vendor mentioned in this book. iPad and iPad Pro For Dummies®, 2024–2025 Edition is an independent publication and has not been authorized, sponsored, or otherwise approved by Apple, Inc.
LIMIT OF LIABILITY/DISCLAIMER OF WARRANTY: WHILE THE PUBLISHER AND AUTHORS HAVE USED THEIR BEST EFFORTS IN PREPARING THIS WORK, THEY MAKE NO REPRESENTATIONS OR WARRANTIES WITH RESPECT TO THE ACCURACY OR COMPLETENESS OF THE CONTENTS OF THIS WORK AND SPECIFICALLY DISCLAIM ALL WARRANTIES, INCLUDING WITHOUT LIMITATION ANY IMPLIED WARRANTIES OF MERCHANTABILITY OR FITNESS FOR A PARTICULAR PURPOSE. NO WARRANTY MAY BE CREATED OR EXTENDED BY SALES REPRESENTATIVES, WRITTEN SALES MATERIALS OR PROMOTIONAL STATEMENTS FOR THIS WORK. THE FACT THAT AN ORGANIZATION, WEBSITE, OR PRODUCT IS REFERRED TO IN THIS WORK AS A CITATION AND/OR POTENTIAL SOURCE OF FURTHER INFORMATION DOES NOT MEAN THAT THE PUBLISHER AND AUTHORS ENDORSE THE INFORMATION OR SERVICES THE ORGANIZATION, WEBSITE, OR PRODUCT MAY PROVIDE OR RECOMMENDATIONS IT MAY MAKE. THIS WORK IS SOLD WITH THE UNDERSTANDING THAT THE PUBLISHER IS NOT ENGAGED IN RENDERING PROFESSIONAL SERVICES. THE ADVICE AND STRATEGIES CONTAINED HEREIN MAY NOT BE SUITABLE FOR YOUR SITUATION. YOU SHOULD CONSULT WITH A SPECIALIST WHERE APPROPRIATE. FURTHER, READERS SHOULD BE AWARE THAT WEBSITES LISTED IN THIS WORK MAY HAVE CHANGED OR DISAPPEARED BETWEEN WHEN THIS WORK WAS WRITTEN AND WHEN IT IS READ. NEITHER THE PUBLISHER NOR AUTHORS SHALL BE LIABLE FOR ANY LOSS OF PROFIT OR ANY OTHER COMMERCIAL DAMAGES, INCLUDING BUT NOT LIMITED TO SPECIAL, INCIDENTAL, CONSEQUENTIAL, OR OTHER DAMAGES.
For general information on our other products and services, please contact our Customer Care Department within the U.S. at 877-762-2974, outside the U.S. at 317-572-3993, or fax 317-572-4002. For technical support, please visit https://hub.wiley.com/community/support/dummies.
Wiley publishes in a variety of print and electronic formats and by print-on-demand. Some material included with standard print versions of this book may not be included in e-books or in print-on-demand. If this book refers to media such as a CD or DVD that is not included in the version you purchased, you may download this material at http://booksupport.wiley.com. For more information about Wiley products, visit www.wiley.com.
Library of Congress Control Number: 2024930676
ISBN 978-1-394-24128-6 (pbk); 978-1-394-24130-9 (ebk); 978-1-394-24129-3 (ebk)
Introduction
One of the nice things about an iPad is that you can start using one a few minutes after liberating the device from its box. After traipsing through a mercifully brief setup routine, you end up on the iPad’s Home screen and you’re good to go. Even if you’d never used an iPad before, you probably figured out lickety-split that tapping the screen makes things happen and running your finger across the screen scrolls things here and there.
The iPad basics are intuitive and not hard to master, but you might also have learned a hard iPad lesson: Once you’ve got the easy stuff down, the rest of the iPad is less intuitive. How do you make the screen brighter? How do you get that app that all the cool people are using? How do you set up your email? How do you take amazing photos and videos?
These are all great questions, but they probably only scratch the surface of what you want to know, iPad-wise. Not only that, but the iPad is a wonderfully complex device with hidden depths that enable the tablet to perform tasks you’ve likely never thought of. How do you get your iPad questions answered and how do you explore your iPad’s depths?
I thought you’d never ask.
About This Book
Welcome, therefore, to iPad and iPad Pro For Dummies, 2024-2025 Edition. This book is designed to take you beyond the basics of your iPad and show you what your tablet can do. iPads aren’t cheap, so you owe it to yourself to get the most out of your investment by learning not only the iPad’s ABCs but also its XYZs. From mail to messaging, from Siri to settings, from contacts to calendars, this book covers all major iPad and iPadOS features (and quite a few minor ones, too).
I need to get one thing out of the way from the get-go. I think you’re pretty darn smart for buying a Dummies book. To me, that says you have the confidence and intelligence to know what you don’t know. The Dummies franchise is built on the core notion that everyone feels insecure about certain topics when tackling them for the first time, especially when those topics have to do with technology. The iPad is no exception.
This book is chock-full of useful tips, advice, and other nuggets that should make your iPad experience more pleasurable. I’ll even go so far as to say you won’t find some of these nuggets anywhere else. So, keep this book nearby and consult it often.
Foolish Assumptions
Although I know what happens when one makes assumptions, I’ve made a few anyway. First, I assume that you, gentle reader, know nothing about using an iPad or iPadOS, that you want to understand your iPad and its operating system without digesting an incomprehensible technical manual, and that you made the right choice by selecting this book.
I do my best to explain each new concept in full and loving detail. Perhaps that’s foolish, but … oh, well.
One last thing: I also assume that you can read. If you can’t, please ignore this paragraph.
Icons Used in This Book
Little round pictures (or icons) appear in the left margin throughout this book. Consider these icons as miniature road signs, telling you something extra about the topic at hand or hammering a point home. Here’s what the icons in this book look like and mean.
These juicy morsels, shortcuts, and recommendations might make the task at hand faster or easier.
This icon emphasizes the stuff I think you ought to retain. You may even jot down a note to yourself on the iPad.
Put on your propeller beanie hat and insert your pocket protector; this text includes truly geeky stuff. You can safely ignore this material, but if it weren’t interesting or informative, I wouldn’t have bothered to write it.
You wouldn’t intentionally run a stop sign, would you? In the same fashion, ignoring warnings might be hazardous to your iPad and (by extension) your wallet. There, you now know how these warning icons work, for you have just received your very first warning!
Beyond the Book
I wrote a bunch of things that just didn’t fit in the print version of this book. Rather than leave them on the cutting room floor, I’ve posted the most useful bits online in a cheat sheet for your enjoyment and edification.
To find them, go to www.dummies.com and type iPad and iPad Pro For Dummies cheat sheet in the Search field. Here’s what you’ll find: info on using the iPad’s buttons and icons, tips for mastering multitouch, and where to find additional help if your iPad is acting contrary.
Where to Go from Here
Why, go straight to Chapter 1, of course (without passing Go).
Note: At the time I wrote this book, all the information it contained was accurate for all Wi-Fi and Wi-Fi + Cellular iPads that support iPadOS. The book is also based on version 17 of the iPadOS operating system. Apple is likely to introduce new iPad models and new versions of iPadOS between book editions, so if the hardware or user interface on your new iPad looks a little different, be sure to check out what Apple has to say at www.apple.com/ipad. You’ll no doubt find updates on the company’s latest releases.
Part 1
Getting to Know Your iPad
IN THIS PART …
Learn how to get along famously with your iPad.
Enjoy a gentle introduction to your iPad.
Peek at your iPad hardware and software and explore the way it works.
Discover the joys of synchronization and how to get your data — contacts, movies, songs, podcasts, books, and so on — from a computer (or iCloud) to your iPad.
Chapter 1
Unveiling the iPad
IN THIS CHAPTER
Looking at the big iPad picture
Examining the outside of the iPad
Checking out the Home screen and dock
Are you familiar with the old proverb that says, “Well begun is half done”? Some say it comes from Aristotle, so if you mumbled to yourself that the phrase is “Greek to me,” you’d be spot on! The proverb’s meaning is straightforward enough: If you start a project well, the rest of it will proceed so swimmingly that it’ll feel like you need to expend only half the effort to get it done.
This chapter is your chance to get your relationship with your iPad off to such a good start. Sure, you can dive right in and start tapping and scrolling stuff willy-nilly. If that’s your style, go for it; I won’t judge. However, one thing I’ve learned over the years is that if you approach a new piece of technology slowly and curiously, you’ll end up with a solid grounding in the basics that will pay back your initial time investment manyfold.
To that end, in this chapter, I offer a gentle introduction to all the pieces that make up your iPad, plus an overview of its most useful hardware features and a few software features that come with iPadOS.
iPadOS is the software that runs behind the scenes to control just about everything that happens on your iPad. The OS part of iPadOS is short for operating system, which tells you that iPadOS is the iPad equivalent of macOS on a Mac or even Windows on a PC.
In this book, I cover all iPad models that can run iPadOS 17:
iPad sixth generation (2018) and later
iPad Pro 11-inch first generation (2018) and later; iPad Pro 12.9-inch second generation (2017) and later
iPad Air third generation (2019) and later
iPad mini fifth generation (2019) and later
To figure out which generation iPad you have, open the Settings app, tap General, tap About, and then read the model name, which will be something like iPad (10th generation).
The iPad: A Bird’s-Eye View
The iPad has many interesting and useful features, but perhaps its most notable feature is something that it doesn’t have: a physical keyboard or mouse. Instead, every iPad is designed so that you can control it with a device that you’re intimately familiar with: your finger.
The iPad also ships with a boatload of built-in sensors. It has an accelerometer that detects when you rotate the device from portrait to landscape mode — and instantly adjusts what’s on the display. A light sensor adjusts the display’s brightness in response to the current ambient lighting conditions. Then there’s a three-axis gyro that works with the accelerometer and built-in compass. And all iPadOS-capable models also include Apple’s Touch ID sensor or Face ID. These features let you unlock your iPad with your fingerprint (Touch ID) or just by looking at it (Face ID)! I talk about both in detail later.
Last, but definitely not least, all iPads include Siri, a voice-controlled personal assistant happy to do almost anything you ask.
In the following sections, it’s time to take a brief look at the rest of the iPad’s features, broken down by product category.
The iPad as a media player
The iPad’s built-in speakers and sharp, clear display mean you can enjoy all your favorite media — music, audiobooks, audio and video podcasts, music videos, YouTube cat videos, television shows, and movies — from the comfort of your favorite armchair.
If you can get a media file — be it video, audio, or whatever — on your iPad, you can watch or listen to it on your iPad. And, of course, you can always buy or rent content on your iPad in the iTunes Store. You can also watch streaming content from Netflix, Hulu, Apple’s own Apple TV+ streaming service, and a host of others through apps.
An app (it’s short for application) is a program you can run on your iPad. For example, you browse the web with the Safari app, exchange email with the Mail app, and customize your iPad with the Settings app.
The iPad as an internet device
The iPad is a full-featured internet device. For example, your iPad comes with the Safari app, which is a no-compromise web browser that makes navigating web pages intuitive and even fun. Check out Chapter 4 to learn how to surf the web using Safari.
Many other iPad web browsers are available, including Google Chrome, Mozilla Firefox, and Microsoft Edge, but I don’t talk about them in this book. If you use the desktop equivalent of one of these browsers, you might want to try out the iPadOS version.
The iPad also comes with an email app (called, somewhat boringly, Mail) that’s compatible with most mail services. For more on using your iPad for email, see Chapter 5.
If you’re more into text messaging, your iPad has you covered with the Messages app. The details are in Chapter 6.
Another major internet feature is Maps, a mapping app that not only lets you see where things are located but also can provide directions to get from here to there. For the full scoop on Maps, see Chapter 13.
The iPad as an e-book reader
Open your iPad’s free Books app or install any of the excellent (and also free) third-party e-book readers such as the Kindle app from Amazon, and you’ll discover a new way of finding and reading books. The Apple Book Store and News app (covered in Chapter 7) are chock-full of good reading at prices that are lower than what you’d pay for a printed copy.
Sure, you and I both know that there’s nothing better than reading a printed book. Still, when you read an e-book, at least you can say you’re helping the environment and saving trees. Interestingly, some titles include audio, video, or graphical content that’s not available in the printed edition. Plus, tons of e-books are free; sure, the quality of most of these is suspect, at best, but there are all kinds of classic reads available for zero dollars. And it’s kind of cool to know that you can carry an entire library in one hand.
The iPad as a multimedia powerhouse
Your iPad has built-in speakers and support for connecting external headphones or speakers (directly or via Bluetooth), so if you want to listen to some tunes, your iPad is happy to help, as I show in Chapter 7.
All iPads also come with a couple of cameras, so you can use your tablet as a (slightly bulky) video camera (see Chapter 8) or still camera (see Chapter 9).
The Retina display on all iPads since the third generation makes the experience of watching video a pleasure. You can use AirPlay to send your video out to Apple TV, too, and your iPad turns into a superb device for watching video on a TV, with support for output resolutions up to 4K. Chapter 8 talks about watching video on your iPad.
You can also use the iPad cameras and the FaceTime app to video-chat with family and friends. Chapter 8 gets you started with FaceTime.
The iPad as a platform for third-party apps
Your iPad comes with quite a few apps, but you can always get more from the App Store. How many more? Lots: Literally millions of apps are available in the App Store, in categories such as games, business, education, entertainment, healthcare and fitness, music, photography, productivity, travel, and sports. The cool thing is that most of them, even ones designed for the iPhone, also run on the iPad (although, it must be said, they look a tad weird on the larger screen). And more than a million are designed specifically for the iPad’s larger screen. Chapter 10 helps you fill your iPad with all the cool apps your heart desires.
The iPad as a multitasking content production device
Apple has made the iPad more and more of a device for creating content as opposed to only consuming it. Writing, taking and editing photos, recording and editing music or videos, and even putting together full-scale presentations — all these tasks are doable with iPadOS, especially on the iPad Pro. Split-screen views, support for the Files app, and a fast processor give the iPad more than enough power to handle most tasks you throw at it. I talk more about multitasking in Chapter 2.
What do you need to use an iPad?
To use your iPad, only a few simple things are required. Here’s a list of everything you need:
An iPad (duh)
An Apple ID (assuming that you want to acquire content such as apps, TV shows and movies, music, books, and podcasts, which you almost certainly do)
Internet access — broadband wireless internet access is recommended
Several years ago, you needed a computer with iTunes to sync your iPad. That’s no longer true; these days you can activate, set up, update, back up, and restore an iPad wirelessly without ever introducing it to a computer.
If you do decide to introduce your iPad to your computer (and I think you should), you need one of the following for syncing (which I discuss at length in Chapter 3):
A Mac with a USB 2.0, 3.0, or USB-C port, macOS version 10.8.5 or later, and iTunes 12.7 or later (for macOS Mojave and earlier) or Finder (macOS Catalina or later)
A PC with a USB 2.0 or 3.0 port, Windows 7 or later, and iTunes 12.7 or later
iTunes is a free download, available via the Microsoft Store if you're running Windows 10 or 11.
Touring the iPad Exterior
The iPad’s exterior is sleek and smooth, but it’s not feature-free. In fact, it’s no exaggeration to say that the exterior doohickeys are some of the most important features of the iPad. Therefore, you need to know your way around the outside of your iPad, which is the job of this section.
Checking out the top
What’s on the top edge of your iPad depends on which model and which generation of that model you’re using. First, Figure 1-1 shows the top edge of the four current iPad models (current as I write this, anyway) and point out the salient features.
FIGURE 1-1: The top edges of the four current iPad models.
Here’s a summary of the features mentioned in Figure 1-1:
Top button:
This is one of the crucial features I mention earlier because this deceptively simple button can do a ton:
Sleep and wake your iPad: To put your iPad to sleep, just press the top button. The screen turns off and your iPad goes into low-power mode to save the battery. To wake up a sleeping iPad, either press the top button once again or just tap the screen.
Your iPad’s battery will run down faster when your iPad is awake, so it’s a good idea to get into the habit of putting your tablet to sleep when you’re not using it. In Chapter 14, you learn how to make your iPad go to sleep automatically after a period of inactivity.
Turn the iPad on and off:
To shut your iPad down completely, press and hold down both the top button and one of your iPad’s volume buttons for a few seconds. When you see the Slide to Power Off control, slide your finger from left to right across the control to shut down your tablet. (Refer to “
Exploring the right side
” for the location of the volume buttons.) To restart the device, press and hold the top button until you see the Apple logo on the screen.
WHERE’S THE HEADPHONE JACK?
If you have a current model iPad, iPad Pro, iPad Air, or iPad mini, you can scour the outside of your tablet all day long and you won’t find a headphone jack. Or, to be persnickety about it, what you won’t find is a standard (to the rest of the world, anyway) 3.5-mm stereo headphone jack. Instead, Apple expects you to connect either wired headphones (such as Apple’s EarPods) via the iPad’s USB-C connector (refer to “Perusing the bottom”) or wireless headphones (such as Apple’s AirPods) via Bluetooth (refer to Chapter 15).
Throughout this book, I use the words headphones, earphones, and headset interchangeably. Strictly speaking, a headset includes a microphone so that you can talk (or record) as well as listen; headphones and earphones are for listening only. Either type works with your iPad, as do most wireless Bluetooth headsets and newer headsets that support a USB-C connection.
Verify that it’s you:
On some iPad models, you also use the top button as a fingerprint sensor for the Touch ID security feature (covered in
Chapter 17
).
Microphone(s):
Each tiny dot represents a microphone.
Speakers:
These grilles cover two of the iPad’s four speakers. The other two are on the bottom.
Volume buttons (iPad mini only):
I talk about the volume buttons a bit later (refer to “
Exploring the right side
”).
Perusing the bottom
What’s on the bottom edge of your iPad? That depends on which iPad model and which generation of that model you’re using. Figure 1-2 shows the bottom edge of the four iPad models that are the latest generations as I write this.
Here’s a summary of the features pointed out in Figure 1-2 (they apply to all four models):
USB-C connector: This connector has three purposes:
Recharge your iPad
’
s battery:
Connect one end of the cable that came with your iPad to the iPad’s USB-C port and the other end to the charging brick, which then connects to a power outlet. Alternatively, if you have a multiport wall charger that includes a USB-C port, you can disconnect the other end of your iPad’s cable from the charging brick and insert the cable into the wall charger’s USB-C port.
FIGURE 1-2: The bottom edges of the four current iPad models.
Synchronize your iPad:
Connect one end of the iPad cable to the iPad’s USB-C connector and the other end (once you’ve removed it from the charging brick) to a Thunderbolt, USB4, or USB-C port on your computer.
Connect your iPad to an external device:
For devices such as headphones, cameras, or televisions, connect the device’s cable to your iPad’s USB-C connector. For some devices, you might need to use an adapter that enables the device’s cable to plug into your iPad’s USB-C connector.
Instead of a USB-C connector, the iPad Pro has a Thunderbolt/USB4 connector. The connector type is the same, but an iPad Pro can connect to not only USB-C devices but also Thunderbolt and USB4 devices.
If you connect your iPad to a port and get a Not Charging message, the port doesn’t have enough power. Generally speaking, USB-C-compatible ports built into recent Macs and PCs, on powered hubs, or (of course) on the charging brick that came with your iPad will charge your iPad properly. Any USB-C-compatible data port connected to your Mac or PC will allow you to sync your iPad, whether or not it’s charging.
Speakers:
These grilles cover two of the iPad’s four speakers. The other two are on the top.
Exploring the right side
The first question you might be asking yourself is, “How do I know which side is the right side?” Great question! To make sure we’re talking about the same thing here, maneuver your iPad so that the screen is facing you and the top button is at the top. The side of the iPad that’s now to your right is the one I’m talking about in this section.
When you’ve turned your iPad so that the shorter edges are on the top and bottom and the longer edges are on the left and right, your iPad is said to be in portrait orientation. If you were to rotate your iPad 90 degrees either way so that the shorter edges are now on the left and right and the longer edges are now on the top and bottom, your iPad would now be in landscape orientation.
The knickknack population of your iPad’s right side depends on which iPad model and which generation of that model you’re using. Figure 1-3 shows the right edge of the four iPad models that are the latest generations as I write this.
FIGURE 1-3: The right edges of the four current iPad models.
Here’s a summary of the features pointed out in Figure 1-3:
Volume buttons: You use these buttons mostly to control the volume. Press the upper button (the right button on the top of the iPad mini) to increase the volume; press the lower button (the left button on the top of the iPad mini) to decrease the volume. I wrote mostly because there are a few other uses for the volume buttons:
Shutting down the iPad:
As I describe earlier in the “
Checking out the top
” section, you can shut off your iPad by pressing and holding the top button and any volume button.
Taking a photo or video:
In the Camera app (check out
Chapter 9
), you can use either volume button to take a photo. You can also use either volume button to start and stop video recording (check out
Chapter 8
).
Capturing a screen shot:
Quickly press and release both the top button and any volume button to capture the current iPad screen.
The latest iPad models support dynamic volume buttons, which means that the volume buttons adjust as you rotate the iPad. In other words, if the iPad is in portrait orientation, the topmost volume button always increases the volume. Even when you rotate the device 180 degrees, the volume button that’s now on top is the one that increases the volume.
Magnetic connector:
This strip is magnetized, which enables certain accessories — notably the Apple Smart Cover or Smart Folio or the Apple Pencil — to attach magnetically to the iPad. Note that for the iPad model simply called iPad, the magnetic connector is on the left side of the tablet.
Nano-SIM tray (cellular models only):
On iPads with cellular capabilities, this tray is where you insert the Nano-SIM card given to you by your cellular provider. Wi-Fi-only models don’t have a SIM card tray.
Apple used to include a SIM card eject tool with iPads and iPhones. If you don’t have one lying around, you can straighten a paper clip and use it as an ersatz SIM card eject tool. Just insert the tip of the straightened paper clip into the small hole near the edge of the tray and then press until the tray ejects slightly. Make sure you use a paper clip with a relatively light gauge wire so that the tip will fit into the hole.
Getting to know the back
On the back of your iPad, all the action is in the top-left corner (assuming your tablet is in portrait orientation with the top button at the top). What you see up there depends on your iPad model and generation. Figure 1-4 shows the back of the four iPad models that are the latest generations as I write this.
FIGURE 1-4: The backs of the latest iPad models.
Here’s a summary of the features pointed out in Figure 1-4:
Rear camera(s):
The workhorse camera for taking photos and capturing video. The iPad Pro's rear camera array includes two cameras: Wide and Ultra-Wide. Check out
Chapters 8
and
9
to learn more about the rear camera and how it works.
Microphone:
All iPad models except the iPad Pro have an extra microphone just below the rear camera. For the iPad Pro, the extra microphone is part of the rear camera array.
Flash:
A device that produces a brief burst of light to illuminate a scene, which enables you to take photos in very low light conditions, even complete darkness.
LiDAR scanner:
This light detection and ranging scanner helps you take sharper pictures in low-light conditions.
Both the iPad Pro and the iPad Air have an extra connector. To see it, flip the tablet so you can see the back, and then look in the center, near the bottom. See those three horizontal dots? That’s called the Smart Connector, and it’s used to connect and provide power to Apple’s Smart Keyboard (as well as some third-party keyboards).
Becoming familiar with the front
The current generations of all the iPad models have fronts that look essentially the same, just with different size screens. On the front of most iPad models, you’ll find the following (labeled in Figure 1-5):
Touchscreen:
This is where all the iPad action happens. I describe how to use the iPad’s touchscreen in
Chapter 2
.
Front (FaceTime) camera:
You use the front camera for FaceTime video chats (refer to
Chapter 8
) and taking selfies (check out
Chapter 9
). Note that the tenth-generation iPad has the front camera on the right bezel, in the center.
Figure 1-5 also points out a microphone, which comes with the iPad Pro and iPad. In both cases, the microphone sits beside the front camera but, again, for the tenth-generation iPad, the front camera is on the right bezel, and that’s where you’ll find the microphone (it’s just below the camera).
FIGURE 1-5: The front of an iPad Pro.
Exploring the Home Screen and Dock
The iPad Home screen refers to the screen you see when your iPad is unlocked and you’re not working in an app. The Home screen is divided into multiple pages; you scroll to the next page by swiping your finger to the left on the screen and you scroll to the previous page by swiping right. (I describe what swiping is in Chapter 2.) Each Home screen page can hold up to 30 icons, with each icon representing a different built-in app or function.
Each Home screen page also displays the dock, which is a strip that runs along the bottom of the page. The dock can store up to 15 app icons, depending on your iPad model.
If your iPad is asleep, press the top button or tap the screen to display the unlock screen. Now use a finger to swipe up from the bottom edge of the screen. With your iPad unlocked, you see the app or page that was displayed when the tablet went into sleep mode. To get to the Home screen (if it’s not displayed already, that is), swipe up from the bottom of the screen again.
When you unlock your iPad, you might have to enter a passcode. To learn more about passcodes, see Chapter 17.
In the following sections, I tell you briefly about the icons preloaded on your iPad’s Home screen pages, as well as the icons you find on the dock. Because the rest of the book covers most of these babies in full and loving detail, I provide only brief descriptions here.
Interpreting the status bar
The status bar, which is at the top of the screen, displays tiny icons that provide a variety of information about the current state of your iPad:
Airplane mode: Airplane mode should be enabled when you fly. It turns off all wireless features of your iPad — the cellular, 5G, 4G, LTE, 3G, GPRS, and EDGE networks; GPS; Wi-Fi; and Bluetooth — so you can enjoy music, video, games, photos, or any app that doesn’t require an internet connection while you’re in the air.
Tap the Settings app and then tap the airplane mode switch on (so green is displayed). The icon shown in the margin appears on the left side of your status bar when airplane mode is enabled. You can also pull Control Center down from the top-right corner and tap the airplane mode icon to turn airplane mode on (the icon turns orange). Check out Chapter 15 to learn more about airplane mode.
Disable airplane mode when the plane is at the gate before takeoff or after landing so you can send or receive email and iMessages.
To use Wi-Fi in flight, first enable airplane mode and then reenable Wi-Fi.
Wi-Fi:
If you see the Wi-Fi icon, your iPad is connected to a Wi-Fi network. The more semicircular lines that are lit (up to three), the stronger the Wi-Fi signal. If your iPad has only one or two semicircles of Wi-Fi strength, try moving around a bit. If you don’t see the Wi-Fi icon on the status bar, Wi-Fi is not currently available.
Personal Hotspot:
You see this icon when you’re sharing your internet connection with computers or other devices over Wi-Fi, USB, or Bluetooth. Personal Hotspot is available for every cellular-enabled iPad but may not be available in all areas or from all carriers. Additional fees may apply. Contact your wireless carrier for more information.
Syncing:
This icon appears on the status bar when your iPad is syncing with your Mac or PC.
Activity:
This icon tells you that some network or other activity is occurring, such as over-the-air synchronization, the sending or receiving of email, or the loading of a web page. Some third-party apps use this icon to indicate network or other activity.
VPN:
This icon shows that you’re currently connected to a virtual private network (VPN).
Lock:
This icon tells you when your iPad is locked. See
Chapter 2
for information on locking and unlocking your iPad.
Screen orientation lock:
This icon appears when the screen orientation lock is engaged.
Location Services:
This icon appears when an app (such as Maps; see
Chapter 13
for more about the Maps app) is using Location Services (such as GPS) to establish the location of your iPad.
Do not disturb:
This icon appears whenever do not disturb is enabled, silencing alerts and incoming FaceTime calls. See
Chapter 14
for details on do not disturb.
Play:
This icon informs you that a song is currently playing. You find out more about playing songs in
Chapter 7
.
Bluetooth:
This icon indicates the current state of your iPad’s Bluetooth connection. If you see this icon on the status bar, Bluetooth is on and a device (such as a wireless headset or keyboard) is connected. If the icon is gray, Bluetooth is turned on but no device is connected. If the icon is white, Bluetooth is on and one (or more) devices are connected. If you don’t see a Bluetooth icon, Bluetooth is turned off.
Chapter 14
goes into more detail about Bluetooth.
Bluetooth battery:
This icon displays the battery level of supported Bluetooth devices (while connected). Only certain devices — mostly headsets and speakers — support this feature. If you see this icon in your status bar, it’s telling you the approximate battery level of whichever supported device is currently connected with your iPad.
Battery:
This icon shows the level of your battery’s charge and also indicates when your device is connected to a power source. It’s completely filled when your device isn’t connected to a power source and is fully charged. It then empties as the battery becomes depleted. You see an onscreen message when the charge drops to 20 percent or below, and another when it reaches 10 percent.
Exploring the Home screen
As shown in Figure 1-6, the first page of the iPad Home screen is divided into three sections:
Widgets:
These items appear in the top half of the screen in landscape mode and include the following default widgets: Clock, Notes, Calendar, Photos, and Weather. See
Chapter 10
to learn how to customize your widgets.
App icons:
These items represent (mostly) apps that you can launch with a tap of your finger.
Dock:
This area also contains (mostly) app icons, but the dock appears on every Home screen page, so you always have quick access to these apps.
If you haven’t rearranged your icons, you see the following apps on the first Home screen page, starting on the left side of the first row of apps:
FaceTime:
Participate in FaceTime video chats, as you discover in
Chapter 8
.
Files:
View and work with the files you’ve saved to your iCloud Drive. Apple apps as well as many third-party apps know how to use the Files app to store documents.
Reminders:
Display alerts that remind you to perform some task. You can think of Reminders as a kind of fancy-schmancy to-do list. If you ask Siri to remind you, it’s added as a reminder in this app, too. You can do both location- and time-based reminders, which will be synced to your other Apple devices. Learn more about reminders in
Chapter 12
.
Maps:
View street maps, satellite imagery, transit information, and more for locations around the globe. Or ask for directions, traffic conditions, or the location of a nearby pizza joint. I show you more about Maps in
Chapter 13
.
FIGURE 1-6: The iPad’s first Home screen page.
Home:
Access and control your HomeKit smart home devices. Almost like a sci-fi movie, you can control lights, appliances, and surveillance cameras from an app or with your voice using Siri. You’ll read much more about this great app, but you have to wait until
Chapter 12
.
Camera:
Shoot pictures or videos with your iPad’s front- or rear-facing camera. You find out more in
Chapters 8
(videos) and
9
(photos).
App Store:
Search for iPad apps you can purchase or download for free.
Chapter 10
is your guide to buying and using apps from the App Store.
Books:
Read e-books, which you can buy in the Book Store. I discuss the Books app more deeply in
Chapter 7
.
Podcasts:
Subscribe and listen to your favorite podcasts.
TV:
Watch and manage your movies, TV shows, and music videos. You add videos via Finder in recent versions of macOS or iTunes on older Macs or on PCs or by purchasing them directly in the TV app or the iTunes Store app. Check out
Chapter 8
to find out more.
News:
Read the latest news from magazines, newspapers, and websites, and subscribe to Apple News+ for access to paid content from many mainstream sources. You read more about News in
Chapter 7
.
Settings:
Customize your iPad and apps by modifying their settings. With so many options in the Settings app, you’ll be happy to hear that
Chapter 14
is dedicated exclusively to Settings.
The second Home screen page (swipe your finger left on the screen to get there) contains the following default apps:
Clock:
Check the current time (locally as well as from anywhere in the world) and set alarms and timers. You hear more about this nifty app in
Chapter 12
.
Weather:
Get current conditions and forecasts for your location and just about any other place on Earth.
Stocks:
Track stocks. You can also get news articles about the companies you’re following.
Find My:
Locate a lost iPad (or iPhone, AirPods, or Mac). I look more closely at Find My in
Chapter 14
.
iTunes Store:
Buy or rent music, movies, TV shows, audiobooks, and more. You find more info about iTunes Store in
Chapter 7
.
Contacts:
Store information about the people you know.
Chapter 11
explains how to use the Contacts app.
Translate:
Translate a word or phrase in one language (entered by typing or speaking) into another language. See
Chapter 12
for the details.
Shortcuts:
Combine two or more actions — such as taking a photo and sending it via text message to someone — into a single script that you run by tapping an icon.
Voice Memos:
Record everything you speak into your iPad’s microphone. For more about the Voice Memos app, turn to
Chapter 12
.
Measure:
Measure distances in the real world by using the iPad’s rear camera. Seriously, try it! Turn to
Chapter 12
for more on the Measure app.
Magnifier:
Using the iPad’s rear camera, zoom in on real-world objects that are too small to see clearly.
Chapter 12
shows you how the Magnifier app does its job.
Photo Booth:
Take fun selfies with your iPad’s front camera.
Chapter 9
explains how.
Freeform:
Create freeform drawings using your finger or a stylus such as the Apple Pencil.
Tips:
Get tips for using your iPad.
Health:
Store health-related data and track medications, activities, sleep and more.
Depending on your iPad model, the second page of the Home screen might also house a few other Apple apps, such as Pages (word processor), Keynote (presentations), Numbers (spreadsheet), Apple Store (buy Apple stuff), iMovie (create digital movies), Clips (create short video clips), and GarageBand (record and edit music).
Getting to know the dock
At the bottom of every iPad Home screen page, you see a special shelflike area called the dock. By default, the dock includes the following:
Messages:
Exchange free, unlimited text or multimedia messages with any other device running iOS 5 or later or Mac OS X Mountain Lion or later. Find out more about Messages in
Chapter 6
.
Safari:
Navigate sites and pages on the web.
Chapter 4
shows you how to start using Safari on your iPad.
Music:
Listen to music or podcasts. You discover how the Music app works in
Chapter 7
.
Mail:
Send and receive email with most email systems.
Chapter 5
helps you start emailing from your iPad everyone you know.
Calendar:
Create and manage appointments. You learn more about Calendar in
Chapter 11
.
Photos:
View, edit, and manage the photos in your iPad library. To get started, see
Chapter 9
.
Notes:
Type to-do lists, ideas, reminders, inspirations, and other notes. For help using Notes, flip to
Chapter 11
.
Suggested and Recent Apps:
Get quick access to three apps you've used recently and that iPadOS suggests for you.
App Library:
Get quick access to all your apps organized by category. I explain more in
Chapter 10
.