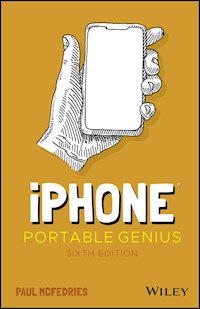
12,99 €
Mehr erfahren.
- Herausgeber: John Wiley & Sons
- Kategorie: Wissenschaft und neue Technologien
- Serie: Portable Genius
- Sprache: Englisch
Your step-by-step guide to iPhone mastery iPhone Portable Genius delivers a practical and simple guide to quickly learning everything you need to know about the iPhone. Whether you're a novice user with Apple products or a seasoned pro, you'll find a wealth of info designed to show you how to configure your iPhone, set up accounts, manage your contacts and appointments, take stunning pictures, and surf the web. All while keeping your identity and accounts private and secure. Before you know it, you'll be: * Mastering the touchscreen * Setting up your iPhone to suit the way you work and play * Connecting your iPhone to Wi-Fi and setting up your phone as an internet hub * Solving the most common iPhone problems * Getting the most out of email With straightforward and step-by-step instructions in a portable and convenient package and engaging illustrations, iPhone Portable Genius is the ideal resource for owners and users of one of the world's most popular phones.
Sie lesen das E-Book in den Legimi-Apps auf:
Seitenzahl: 333
Veröffentlichungsjahr: 2020
Ähnliche
Table of Contents
Cover
Title Page
Introduction
1. How Do I Start Using My iPhone?
Working with the Side Button
Working with the Ring/Silent Switch
Operating the Volume Controls
Inserting a SIM Card
Operating the Touchscreen
Running Your iPhone from the Control Center
2. How Do I Configure My iPhone?
Customizing the Home Screen
Working with App Notifications
More Useful iPhone Configuration Techniques
Protecting Your iPhone
3. How Do I Connect My iPhone to a Network?
Connecting to a Wi‐Fi Network
Setting Up Your iPhone as an Internet Hub
Keeping an Eye on Your Data Usage
Controlling Network Data
Pairing Your iPhone to Bluetooth Devices
4. How Can I Get More Out of the Phone App?
Working with Outgoing Calls
Handling Incoming Calls
Juggling Multiple Calls and Conference Calls
Managing Your Favorites List
5. How Can I Make the Most of iPhone Web Surfing?
Touchscreen Tips for Web Sites
Browsing Tips for Faster Surfing
Filling in Online Forms
Getting More Out of Safari on Your iPhone
6. How Do I Maximize iPhone Email?
Managing Your iPhone Email Accounts
Configuring Email Accounts
Configuring Email Messages
7. How Do I Max Out My iPhone's Photo and Video Features?
Taking Great iPhone Pictures
Getting More Out of iPhone Photos
Getting More Out of iPhone Videos
8. Can I Use My iPhone to Manage Contacts and Appointments?
Managing Your Contacts
Tracking Your Events
Creating Reminders
9. How Do I Use My iPhone to Navigate My World?
Finding Your Way with Maps and GPS
Configuring Location Services
Sharing Map Data
10. How Do I Keep My Life in Sync with iCloud?
Understanding iCloud
Understanding iCloud System Support
Configuring iCloud on Your iPhone
Configuring iCloud on Your Mac
Configuring iCloud on Your Windows PC
11. How Do I Fix My iPhone?
General Techniques for Troubleshooting Your iPhone
Taking Care of the iPhone Battery
Solving Specific Problems
Index
Copyright
Dedication
About the Author
Acknowledgments
End User License Agreement
List of Illustrations
Chapter 1
1.1 On all recent iPhone models, the Side button appears on the right side....
1.2 Press and hold the Side button and a Volume button to display this scree...
1.3 Double‐click the Side button to authorize an app or in‐app purchase.
1.4 Push a SIM removal tool or pin into the hole to eject the tray.
1.5 Flick down on the Home screen and then type your search text.
1.6 Trust the touchscreen even though the keys may be small.
1.7 For text you can't edit, tap and hold within the text to select it and t...
1.8 For editable text, tap and hold within the text to see these options.
1.9 Select your text and then choose what you want to do with it.
1.10 Reverse an imprudent paste by shaking the iPhone and then tapping Undo ...
1.11 The Control Center offers “one‐flick” access to some key iPhone feature...
Chapter 2
2.1 Drop one app icon on another to create an app folder.
2.2 Your iPhone lets you allow or disallow notifications for an app.
2.3 View a notification to reveal one or more buttons that enable you to han...
2.4 Use each app's notification settings to control notifications on your iP...
2.5 The wallet shows your default card at the top and your other cards at th...
Chapter 3
3.1 If you're just starting out on the Wi‐Fi trail, get your iPhone to displ...
3.2 Use the Other Network screen to connect to a hidden Wi‐Fi network.
3.3 For some AirDrop transfers, your iPhone asks you to choose an app to ope...
3.4 When the Allow Others to Join switch is On, other people or devices can ...
3.5 When you successfully set up a connection to the Personal Hotspot, the i...
3.6 You can configure your iPhone to not use certain apps or types of conten...
3.7 When your iPhone is in Airplane Mode, an Airplane Mode icon appears in t...
3.8 Use the Bluetooth screen to make your iPhone discoverable.
3.9 Your iPhone displays a passkey, which you then type on the Bluetooth key...
3.10 Use the AirPlay screen to select your paired Bluetooth headset.
Chapter 4
4.1 Your iPhone is kind enough to convert a phone number in a text message i...
4.2 You see this screen if the person you're calling has multiple numbers an...
4.3 Tap Message to reply to the caller with a text message.
4.4 When you're on a call, your iPhone displays these call options.
4.5 The iPhone Call Options screen with two phone calls on the go.
4.6 When you merge two phone calls, the participants' names or numbers appea...
4.7 In Edit mode, the Favorites list shows Delete icons on the left and Drag...
Chapter 5
5.1 Hold your finger on a link to see the domain, a preview of the page, and...
5.2 Tap the Tabs button to open a new tab.
5.3 Tap the Tabs button to see thumbnail versions of your open tabs.
5.4 Today's web pages are all too often festooned with ads, icons, and other...
5.5 The Reader view version of a web page is a simple and easy‐to‐read text ...
5.6 If the form contains multiple text boxes, you can use the Previous and N...
5.7 Tap a list to see its items in a separate box for easier selection.
5.8 Tap the AutoFill button to fill in form fields with your contact data.
5.9 If you configured Safari to remember usernames and passwords, you see th...
5.10 If you've saved the login data for a site, Safari asks if it can automa...
5.11 Safari highlights the first instance of the search term that appears on...
Chapter 6
6.1 Use the Add Account screen to choose the type of email account you want ...
6.2 For an iCloud, Exchange, Google, Yahoo!, AOL, Outlook.com, or IMAP accou...
6.3 Use the Mailboxes screen to choose another email account.
6.4 You can format email text with bold, italics, or underline.
6.5 If you see a circled arrow on the right side of a message, that tells yo...
6.6 Swipe right on a message to mark it as read.
6.7 Swipe left on a message to flag it.
Chapter 7
7.1 The most important camera features.
7.2 Tap More (see Figure 7.1) to see some extra camera controls.
7.3 Tap the screen to set that location as the focus of the photo.
7.4 Tap and hold for a few seconds to lock the focus and exposure.
7.5 Tap the Night Mode button to set the exposure time manually.
7.6 Tap and hold for a few seconds to lock the focus and exposure.
7.7 Use the Mode switch to select Pano to see the Panorama tool.
7.8 Tap and hold the zoom level controls and then use this dial to set your ...
7.9 The Photos app is the place to view and work with your iPhone photos.
7.10 Tap Crop to display the cropping and straightening tools.
7.11 Use the video timeline to set the start and end points of the video foo...
Chapter 8
8.1 Use the New Contact screen to type the person's name and company name.
8.2 Use the New Event screen to create your event.
8.3 Use the Alert screen to tell Calendar when to remind you about your even...
8.4 Tap More Info to see the full Details screen options.
Chapter 9
9.1 Use the Maps app to navigate your world.
9.2 When you search for a destination, Maps marks the location on the map.
9.3 Maps gives you access to information about the destination as well as Ye...
9.4 Tap the Tracking icon to see your precise location as a blue dot on a ma...
9.5 Tap inside the Search box to see these category icons.
9.6 Maps initially displays several driving routes originating from your cur...
9.7 Use the Change Route screen to change your starting location.
9.8 For many metropolitan areas, Maps displays Roadwork icons to indicate ro...
9.9 When you first launch a GPS‐aware app, it asks your permission to access...
Chapter 10
10.1 Use the iCloud screen to configure your iCloud account on your iPhone....
10.2 Use this iCloud screen to specify the types of data you want iCloud to ...
10.3 Use the iCloud screen to configure iCloud synchronization on your iPhon...
10.4 As the Family Organizer, you use this screen to add family members and ...
10.5 The Manage Storage screen shows you how much space each item takes up....
10.6 Select the check box beside each item you want to sync.
10.7 Use the iCloud app to set up your Windows PC to work with iCloud.
Chapter 11
11.1 You see this dialog when you tap Erase All Content and Settings.
11.2 The Battery screen shows overall battery usage charts and breaks down r...
11.3 The Battery Health screen for a relatively new iPhone battery.
11.4 The Battery Health screen for an older iPhone battery.
11.5 When your iPhone's battery level falls to 20 percent, iOS asks if you w...
11.6 Open the connected Wi‐Fi network settings and then tap Renew Lease to g...
11.7 The iPhone Storage screen tells you how much space each app is taking u...
11.8 You can free up storage space by deleting individual items from some of...
Guide
Cover Page
Table of Contents
Begin Reading
Pages
i
x
xi
2
3
4
5
6
7
8
9
10
11
12
13
14
15
16
17
18
19
20
22
23
24
25
26
27
28
29
30
31
32
33
34
35
36
37
38
39
40
41
42
43
44
45
46
47
48
49
50
51
52
53
54
55
56
57
58
59
60
61
62
64
65
66
67
68
69
70
71
72
73
74
75
76
77
78
79
80
81
82
83
84
85
86
87
88
89
90
91
92
93
94
95
96
97
98
99
100
101
102
104
105
106
107
108
109
110
111
112
113
114
115
116
117
118
119
120
121
122
123
124
125
126
127
128
129
130
131
132
133
134
135
136
137
138
139
140
141
142
143
144
145
146
147
148
150
151
152
153
154
155
156
157
158
159
160
161
162
163
164
165
166
168
169
170
171
172
173
174
175
176
177
178
179
180
181
182
183
184
185
186
187
188
189
190
191
192
193
194
195
196
197
198
199
200
201
202
203
204
205
206
207
208
209
210
211
212
213
214
215
216
218
219
220
221
222
223
224
225
226
227
228
229
230
ii
iii
iv
231
iPhone®
PORTABLE GENIUS
SIXTH EDITION
Paul McFedries
Introduction
The iPhone is a success not because more than 2 billion of them have been sold (or, I should say, not only because over 2 billion of them have been sold; that's a lot of phones!), but because the iPhone has reached the status of a cultural icon. Even people who don't care much for gadgets in general and cell phones in particular know about the iPhone. For those of us who do care about gadgets, the iPhone elicits a kind of technological longing that can be satisfied in only one way: by buying one.
Part of the iconic status of the iPhone comes from its gorgeous design and remarkable interface, which makes all the standard tasks — surfing, emailing, texting, scheduling, and playing — easy and intuitive. But just as an attractive face or an easygoing manner can hide a personality of complexity and depth, so too does the iPhone hide many of its most useful and interesting features.
When you want to get beyond the basics of iPhone and solve some of its riddles, you might know some iPhone geniuses in person or online. Ideally, you'll get good advice on how to get your iPhone to do what you want it to do. Asking a genius is a great thing, but it isn't always a convenient thing because geniuses often have better things to do with their time.
What you really need is a “genius” of your own that's easier to access, more convenient, and doesn't require pleading emails or bribery. What you really need is a portable genius that enables you to be more productive and solve problems — wherever you and your iPhone happen to be.
Welcome, therefore, to iPhone Portable Genius, Sixth Edition. This book is kind of a genius all wrapped up in an easy‐to‐use, easy‐to‐access, and eminently portable format. In this book, you learn how to get more out of your iPhone by accessing all the powerful and timesaving features that aren't obvious at a casual glance. In this book, you learn about all the amazing new features found in the latest iPhones and the latest version of iOS. In this book, you learn how to prevent iPhone problems from occurring and (just in case your preventative measures are for naught) how to fix many common problems.
This book is for iPhone users who know the basics but want to take their iPhone education to a higher level. It's a book for people who want to be more productive, more efficient, more creative, and more self‐sufficient (at least as far as the iPhone goes). It's a book for people who use their iPhone every day but would like to incorporate it into more of their day‐to‐day activities. It's a book I had a blast writing, so I think it's a book you'll enjoy reading.
How Do I Start Using My iPhone?
1
2
3
4
5
6
7
8
9
10
11
When you first look at your iPhone, you notice its sleek, curvaceous design, and then you notice what might be its most remarkable feature: It's nearly button‐free! Unlike your garden‐variety smartphone bristling with keys and switches and ports, your iPhone has very few physical buttons. This makes for a stylish, possibly even sexy, design, but it also leads to an obvious problem out of the box: How do you work the darn thing? This chapter solves that problem by giving you the grand tour of your iPhone. You learn about the few physical buttons on the phone, and then I show you the real heart of the iPhone, the remarkable touchscreen.
Working with the Side Button
Working with the Ring/Silent Switch
Operating the Volume Controls
Inserting a SIM Card
Operating the Touchscreen
Running Your iPhone from the Control Center
Working with the Side Button
If your iPhone is on but you're not using it, the phone automatically goes into standby mode after one minute. This is called Auto‐Lock, and it's a handy feature because it saves battery power when your iPhone is just sitting there. However, you can also put your iPhone into standby mode at any time by using the Side button (also called the Sleep/Wake button). As pointed out in Figure 1.1, you find this button on the right side of your phone, assuming you're holding the phone as shown in Figure 1.1 (this is called portrait orientation). (On older iPhones, the Side button is on the top of your phone.)
1.1 On all recent iPhone models, the Side button appears on the right side.
As I describe in the following sections, the Side button has four main functions: sleeping and waking, powering on and off, handling incoming calls, and authorizing purchases.
Sleeping and waking the iPhone
If you're currently using your iPhone, you put the phone in standby mode by pressing the Side button once. You can still receive incoming calls and texts, but the screen powers down, which drops the power consumption considerably. Tap the Side button again to wake your iPhone (or just tap the screen). You're prompted with the Swipe Up to Open message shown in Figure 1.1, and you slide your finger up from the bottom of the screen to unlock the phone (or enter your passcode).
Genius
Press the Side button to put your phone in standby whenever you're not using the screen. This not only conserves battery power but also prevents accidental screen taps. If you have a program such as the Music app running, it continues to run even while the phone is in standby.
Powering the iPhone on and off
You can also use the Side button to turn off your iPhone so that it uses no power. This is a good idea if your battery is getting low and you don't think you'll be able to charge it any time soon. You can still periodically check your messages or make an outgoing call when needed, but as long as you turn off the phone when you're done, you minimize the chance that your battery will drain completely. You might also want to turn off your iPhone if you won't be using it for a few days.
Follow these steps to turn off your iPhone:
Press and hold both the Side button and either the Volume Up or Volume Down button (pointed out in
Figure 1.1
) for a couple of seconds.
The Slide to Power Off slider appears on the screen, as shown in
Figure 1.2
. For the record, note that this screen also comes with three other features of note:
Medical ID.
Drag this slider all the way to the right to open the Medical ID page, which shows your name, your date of birth, and your medical conditions, allergies, medications, blood type, and more. To configure your Medical ID page, open Settings, tap Health, and then tap Medical ID.
Emergency SOS.
Drag this slider all the way to the right to place a call to your local emergency service (such as 911) and, once the call ends, to optionally send an emergency text to each person listed in the Health app's Emergency Contacts list. To configure Emergency SOS, open Settings and tap Emergency SOS.
Cancel.
Tap this button if you change your mind and decide to leave your iPhone on.
Use your finger to drag Slide to Power Off all the way to the right.
The iPhone shuts down after a few seconds.
1.2 Press and hold the Side button and a Volume button to display this screen.
When you're ready to resume your iPhone chores, press and hold the Side button until you see the Apple icon. The iPhone powers up and then a few seconds later displays the unlock screen.
Silencing or declining a call
The Side button has another couple of tricks up its electronic sleeve, and these features give you quick ways to handle incoming calls:
Silence an incoming call.
Press the Side button once. This temporarily turns off the ringer, which is great in situations where you don't want to disturb the folks around you. You still have the standard four rings to answer, should you decide to. If you don't answer, your iPhone sends the call to your voicemail.
Decline an incoming call.
Press the Side button twice. This sends the call directly to voicemail, which is useful in situations where you don't want the ringing to disturb your neighbors and you don't want to answer the call. Note that, in this case, you don't have the option of answering the call.
Making a purchase
If your iPhone has Face ID, you also use the Side button to make purchases:
Use Apple Pay in a store.
Double‐click the Side button to use your default Apple Pay card. For more about Face ID and setting up Apple Pay, see
Chapter 2
.
Confirm an app or in‐app purchase.
Wait until you see the Double Click to Confirm prompt shown in
Figure 1.3
; then double‐click the Side button to authorize the purchase.
1.3 Double‐click the Side button to authorize an app or in‐app purchase.
Working with the Ring/Silent Switch
When a call comes in and you press the Side button once, your iPhone silences the ringer. That's great if you're in a meeting or a movie, but the only problem is that it may take you one or two rings before you can tap the Side button, and by that time the folks nearby are already glaring at you.
To prevent this phone faux pas, you can switch your iPhone into Silent Mode, which means it doesn't ring, and it doesn't play any alerts or sound effects. When the sound is turned off, only alarms that you've set using the Clock application will sound. The phone will still vibrate unless you turn this feature off as well.
You switch the iPhone between Ring Mode and Silent Mode using the Ring/Silent switch, which is located on the left side of the iPhone, near the top (assuming you're holding the phone in portrait orientation), as shown earlier in Figure 1.1.
Use the following techniques to switch between Silent Mode and Ring Mode:
Put the phone in Silent Mode.
Flick the Ring/Silent switch toward the back of the phone. You see an orange stripe on the switch, the iPhone vibrates briefly, and you see a brief notification telling you that Silent Mode is on.
Return to Ring Mode.
Flick the Ring/Silent switch toward the front of the phone. You no longer see the orange stripe on the switch, and the iPhone displays the current ringer volume setting.
Operating the Volume Controls
The volume controls are on the left side of the iPhone (again, when you're holding the phone in portrait orientation), right below the Ring/Silent switch (see Figure 1.1). The button closer to the top of the iPhone is Volume Up, and you press it to increase the volume; the button closer to the bottom of the iPhone is Volume Down, and you press it to decrease the volume. As you adjust the volume, a slider appears on‐screen representing the volume level.
You use these buttons to control the volume throughout your iPhone:
If you're on a call, the volume controls adjust your speaker volume.
If you're using the Music app, the volume controls adjust the music volume.
In all other situations, the volume controls adjust the output of sounds such as alerts and effects.
Inserting a SIM Card
Before you can use your iPhone to make and receive calls over the cellular network, you need to insert a SIM (subscriber identity module) card, which your cellular provider includes with your phone (or which you can purchase separately as a prepaid card).
With your SIM card at hand, follow these steps to insert it into your iPhone:
Locate the SIM removal tool that came with your phone.
Figure 1.4
points out this tool. If you can't find the SIM removal tool, you can use any object with a similarly narrow end, such as a small paperclip or a safety pin.
1.4 Push a SIM removal tool or pin into the hole to eject the tray.
Push the SIM removal tool into the hole that appears on the SIM card tray.
This tray appears just below the Side button, as shown in
Figure 1.4
. Insert the tool until the tray ejects.
Carefully lay the SIM card into the SIM card tray.
To ensure you insert the card correctly, match the notch in one corner of the SIM card with the corresponding notch in the tray.
Reinsert the SIM card tray until you feel a soft click as the tray slides into its correct position.
Your SIM card is ready to use.
Operating the Touchscreen
The most distinctive feature of the iPhone is its versatile touchscreen. You can zoom in and out, scroll through lists, drag items here and there, and even type messages. Amazingly, the touchscreen requires no external hardware to do all this. You don't need a stylus or digital pen, and you don't need to attach anything to the iPhone. Instead, the touchscreen requires just your finger (or, for some operations, a couple of fingers).
Navigating the touchscreen
There are a few maneuvers that you need to be familiar with to successfully use the touchscreen in all its glory. Take some time to try these now. I'll refer to these gestures throughout the rest of the book, so play around and make sure you understand them:
Tap.
This means you use your finger to quickly press and release the screen where desired. This gesture is what you use to initiate just about any action on the iPhone. This opens applications, activates options, enters text boxes, and much more.
Press.
This means you apply pressure to the screen to activate the 3D Touch feature available on some iPhones. A light press on a screen object (such as a Home screen icon) activates that object's Peek feature, which either gives you a sneak peek of the object or displays commands that you can run on the object. If you then release the screen, iOS takes you back to where you were. Otherwise, a slightly harder press on the screen object activates the object's Pop feature, which takes you into the object's app.
Note
3D Touch is available on iPhone models 6s, 6s Plus, 7, 7 Plus, 8, 8 Plus, X, XS, and XS Max. iPhone models XR, SE (2nd edition), 11, 11 Pro, 11 Pro Max, 12, 12 mini, 12 Pro, and 12 Pro Max all replace 3D Touch with Haptic Touch, which recognizes a long press (that is, a press that lasts a few seconds) instead of actual screen pressure.
Double‐tap.
This is what it sounds like: two quick taps with your finger. In applications such as Photos or Safari, it zooms in on images or chunked parts of web pages. A second double‐tap zooms back out.
Swipe and flick.
To swipe means to drag your finger across the screen. You use this technique to scroll through lists, drag items to different spots, and unlock the iPhone. Flicking is just an exaggerated swipe. This rapidly scrolls through lists. Flick your finger up and down (or sometimes left and right) on the screen and the iPhone rapidly scrolls through the list. The faster the flick, the faster the scroll. Touch the screen to stop the scrolling process.
Spread and pinch.
You use these techniques to zoom in on or out of the screen. To spread means to move two fingers apart, and you use it to zoom in; to pinch means to move two fingers closer together, and you use it to zoom out. This is especially useful when viewing web pages because the text is often too small to read. Spread to zoom in on the text, making it readable, and pinch to return to the full screen for easy scrolling and navigation.
Searching your iPhone
Parkinson's Law of Data pithily encapsulates an inescapable fact of digital life: “Data expands to fill the space available for storage.” With each new iteration of the iPhone, the space available for storage keeps getting larger: from 4GB in the original phone to 512GB in a top‐of‐the‐line iPhone 12. So, following Parkinson's Law, we keep adding more data to our iPhones: music, photos, videos, email messages, Safari bookmarks, and on and on.
That's cool because it means you can bring more of your digital world with you wherever you go, but there's another law that quickly comes into play; call it The Law of Digital Needles in Electronic Haystacks: “The more data you have, the harder it is to find what you need.” Fortunately, iOS rides to the rescue by adding welcome search features to the iPhone.
If you use a Mac, then you probably know how indispensable the Spotlight search feature is. It's just a humble text box, but Spotlight enables you to find anything on your Mac in just a blink or two of an eye. It's an essential tool in this era of massive hard drives. (Windows users get much the same functionality with taskbar searches.)
The size of your iPhone storage might pale in comparison to your desktop's drive, but you can still pack an amazing amount of stuff into that tiny package, so you really need a way to search your entire iPhone, including email, contacts, calendars, bookmarks, apps, and much more. And, best of all, Spotlight on the iPhone is just as easy to use as Spotlight on the Mac:
Return to any Home screen.
Swipe right to navigate the Home screens until you can't go any farther.
You should now see a screen that includes a Search box at the top.
Genius
An often‐quicker way to get to the Search box is to swipe down from the top‐left corner to display the Notification Center and then swipe right.
Tap in the Search box and then enter your search text.
Your iPhone immediately begins displaying items that match your text as you type, as shown in
Figure 1.5
.
1.5 Flick down on the Home screen and then type your search text.
Tap Search to see the complete results.
If you see the item you're looking for, tap it to open it.
Genius
Spotlight looks for a wide variety of items not only on your iPhone, but also on the Internet, iTunes, the App Store, and more. If you find you're getting too many results, you can configure Spotlight to not show results from certain apps. Tap Settings and then tap Siri & Search. In the Siri & Search screen, tap an app you want to remove from Search. Then tap the Show App in Search switch to Off and the Show Content in Search switch to Off.
Switching between running apps
Your iPhone is capable of multitasking, which enables you to run multiple apps at the same time. This is useful if, say, you're playing a game and an email message comes in. You can switch to the message, read it, respond to it, and then resume your game right where you left off.
So how do you switch from one app to another? It depends on your iPhone model:
If your iPhone has a notch at the top of the screen (pointed out later in
Figure 1.11
), slide a finger up from the bottom edge of the screen and then pause about halfway up the screen.
For all other iPhone models, double‐press the Home button (that is, press the Home button twice in succession).
Either way, you end up at the multitasking screen, which displays thumbnail versions of your running apps. Flick left or right to bring the app thumbnail into view and then tap the app to switch to it.
Genius
To help you navigate the list of running apps, shut down any apps you won't be using for a while. Display the multitasking screen and then drag any app you want to shut down to the top of the screen.
Typing on the keyboard
You can type on your iPhone, although don't expect to pound out the prose as easily as you can on your computer. The on‐screen keyboard (see Figure 1.6) is a bit too small for rapid and accurate typing, but once you get used to it (which doesn't take all that long), you'll be able to tap text fast enough to get the job done.
1.6 Trust the touchscreen even though the keys may be small.
To use the keyboard, tap into an area that requires text input, and the keyboard appears automatically. Tap the keys that you want to enter. As you touch each key, a magnified version of the letter pops up. If you touch the wrong key, slide your finger over to the correct one. The keyboard does not enter a key until your finger comes off the screen.
Genius
If you find yourself trying to type on your iPhone using one hand, you might find it hard to reach all the keys unless you have an exceptionally long thumb. To make things easier on yourself, tap and hold the Emoji keyboard icon (pointed out in Figure 1.6) and then choose either the Right keyboard (if you're right‐handed) or the Left keyboard (if you're left‐handed). These keyboards shift the keys right and left, respectively, for easier one‐handed typing.
Using special keys
The keyboard has a few specialty keys that allow you to do some tricks:
Shift.
This key is a little upward‐pointing arrow to the left of the Z key. Tap this key once to engage Shift. The letter keys change to uppercase, and the Shift key changes to a black arrow on a white background. The next letter you type will be a capital letter, at which point the Shift key returns to normal automatically (and the letter keys return to their lowercase versions).
123.
Tap this key to display the numeric keyboard, which includes numbers and most punctuation marks. The key then changes to ABC. Tap ABC to return to the standard keyboard.
#+=.
This key appears within the numeric keyboard. Tap this key to enter yet another keyboard that contains more punctuation marks as well as a few symbols that aren't used frequently.
Backspace.
This key is shaped like a left‐pointing arrow with an X inside it, and it appears to the right of the M key. This key deletes at three different speeds:
The first speed deletes in response to a single tap, which deletes just a single letter.
The second speed deletes in response to being held. If you hold the delete key, it begins moving backward through letters and won't stop after a single letter.
The third speed kicks in if you hold the delete key long enough. This deletes entire words.
Return.
This key moves to the next line when you're typing text. However, this key often changes names and functions, depending on what you're doing. For example, you saw earlier (see
Figure 1.5
) that this becomes the Search key when you invoke the Search screen.
Editing text
Everyone asks me how you're supposed to move throughout the text to edit it. The only obvious option is to delete all the way back to your error, which is impractical to say the least. The solution is in the touchscreen, which enables you to zoom in on the specific section of text you want to edit. Follow these steps:
Press and hold your finger on the line you want to edit.
iPhone displays the text inside a magnifying glass, and within that text you see the cursor (you might need to angle your iPhone just so to see the cursor).
Slide your finger along the line.
As you slide, the cursor moves through the text in the same direction.
When the cursor is where you want to begin editing, remove your finger.
Understanding predictive typing
As you type, the iPhone often tries to predict which word you want to use, and it displays its suggestions in a bar that appears just above the keyboard. (In earlier versions, a single suggestion appears in a little bubble underneath the current word.) This is called predictive typing, and the suggestions you see depend on the context of your writing.
First, the suggestion feature shows up with misspelled words. iPhone selects the text that it thinks you misspelled and then offers suggested alternatives. You have three ways to handle these suggestions:
To accept the highlighted suggestion, tap the spacebar or any punctuation.
To use another suggestion, tap it.
To keep your typing as is, tap the suggestion that appears in quotation marks.
Second, as you type, the iPhone guesses what the next word might be. For example, if you type happy, iPhone suggests (among others) “Birthday” for the next word. If any of the suggested words is the one you want, tap it to enter the suggestion.
Selecting and copying noneditable text
How you select and then either cut or copy text depends on whether that text is editable or noneditable.
The simplest case is noneditable text, such as you get on a web page. In that scenario, when the text you want to use is on the screen, tap and hold anywhere within the text. After a second or two, your iPhone selects the text and displays blue selection handles around it, as shown in Figure 1.7. If necessary, tap and drag the selection handles to select more or less of the text and then tap Copy.
1.7 For text you can't edit, tap and hold within the text to select it and then tap Copy to copy it.
Selecting and then cutting or copying editable text
If the text is editable, such as the text in a note, an email message you're composing, or any text box, then the process is more involved, but only ever so slightly:
Tap and hold anywhere within the text.
After a short pause for effect, your iPhone displays a couple of buttons above the text, as shown in
Figure 1.8
(if you've previously copied some text, you'll also see a Paste button; more on this follows).
Tap one of the following options:
Select.
Tap this button if you want to select only some of the text. Your iPhone displays blue selection handles around the word you tapped.
1.8 For editable text, tap and hold within the text to see these options.
Select All.
Tap this button if you prefer to select all the text. The iPhone displays the buttons shown in
Figure 1.9
; if you don't need to adjust the selection, skip to Step 4.
Tap and drag the selection handles to select the text you want to work with.
The iPhone displays a new set of buttons above the text, as shown in
Figure 1.9
.
1.9 Select your text and then choose what you want to do with it.
Tap the action you want iPhone to take with the text:
Cut.
Tap this button to remove the text and store it in the memory of your iPhone.
Copy.
Tap this button to store a copy of the text in the memory of your iPhone.





























