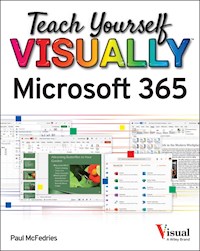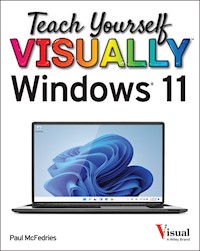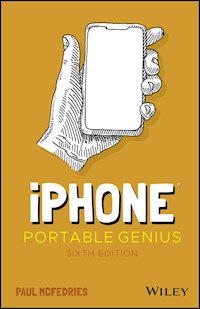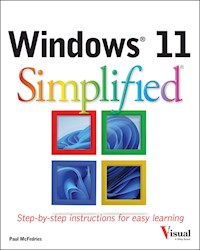
18,99 €
Mehr erfahren.
- Herausgeber: John Wiley & Sons
- Kategorie: Wissenschaft und neue Technologien
- Serie: Simplified
- Sprache: Englisch
- Veröffentlichungsjahr: 2022
Learn Windows 11 quickly, easily, and with expert help from a tech education master Windows 11 Simplified is your from-scratch beginner's guide to the ins and outs of the latest version of Windows. It's fully updated to include all the coolest new features of Windows 11 and offers a highly visual roadmap - complete with tons of screenshots and illustrations - to Windows 11 mastery. You'll get up to speed on the basic, and not-so-basic, features of Windows 11 with plain-English instructions and step-by-step screenshots that walk you through every technique you need to know to make Windows 11 do what you want it to do. You'll learn to navigate the user interface, work with and manage files, create user accounts, and practice using the tools that make Windows 11 the most user-friendly and powerful version of the famous operating system yet. You'll also discover how to: * Master the basics, as well as a bunch of power-user tools, with easy-to-follow instructions * Learn your way around the interface, File Explorer, the Settings app, and more * Navigate the web, send emails, access online media, and chat with friends and family * Customize windows to look and feel exactly the way you want it to With the right help, learning a new operating system can be fun, straightforward, and exciting. This book is perfect for everyone from those with no Windows experience at all to users of previous versions who just need a heads-up on the latest features. If you're ready to become a Windows 11 master, Windows 11 Simplified is the easiest and fastest way to do it.
Sie lesen das E-Book in den Legimi-Apps auf:
Seitenzahl: 256
Ähnliche
WINDOWS® 11 SIMPLIFIED®
Copyright © 2022 by John Wiley & Sons, Inc. All rights reserved.
Published by John Wiley & Sons, Inc., Hoboken, New Jersey.
Published simultaneously in Canada.
ISBN: 978-1-119-89308-0
ISBN: 978-1-119-89311-0 (ebk)
ISBN: 978-1-119-89312-7 (ebk)
No part of this publication may be reproduced, stored in a retrieval system, or transmitted in any form or by any means, electronic, mechanical, photocopying, recording, scanning, or otherwise, except as permitted under Section 107 or 108 of the 1976 United States Copyright Act, without either the prior written permission of the Publisher, or authorization through payment of the appropriate per-copy fee to the Copyright Clearance Center, Inc., 222 Rosewood Drive, Danvers, MA 01923, (978) 750-8400, fax (978) 750-4470, or on the web at www.copyright.com. Requests to the Publisher for permission should be addressed to the Permissions Department, John Wiley & Sons, Inc., 111 River Street, Hoboken, NJ 07030, (201) 748-6011, fax (201) 748-6008, or online at www.wiley.com/go/permission.
LIMIT OF LIABILITY/DISCLAIMER OF WARRANTY: THE PUBLISHER AND THE AUTHOR MAKE NO REPRESENTATIONS OR WARRANTIES WITH RESPECT TO THE ACCURACY OR COMPLETENESS OF THE CONTENTS OF THIS WORK AND SPECIFICALLY DISCLAIM ALL WARRANTIES, INCLUDING WITHOUT LIMITATION WARRANTIES OF FITNESS FOR A PARTICULAR PURPOSE. NO WARRANTY MAY BE CREATED OR EXTENDED BY SALES OR PROMOTIONAL MATERIALS. THE ADVICE AND STRATEGIES CONTAINED HEREIN MAY NOT BE SUITABLE FOR EVERY SITUATION. THIS WORK IS SOLD WITH THE UNDERSTANDING THAT THE PUBLISHER IS NOT ENGAGED IN RENDERING LEGAL, ACCOUNTING, OR OTHER PROFESSIONAL SERVICES. IF PROFESSIONAL ASSISTANCE IS REQUIRED, THE SERVICES OF A COMPETENT PROFESSIONAL PERSON SHOULD BE SOUGHT. NEITHER THE PUBLISHER NOR THE AUTHOR SHALL BE LIABLE FOR DAMAGES ARISING HEREFROM. THE FACT THAT AN ORGANIZATION OR WEBSITE IS REFERRED TO IN THIS WORK AS A CITATION AND/OR A POTENTIAL SOURCE OF FURTHER INFORMATION DOES NOT MEAN THAT THE AUTHOR OR THE PUBLISHER ENDORSES THE INFORMATION THE ORGANIZATION OR WEBSITE MAY PROVIDE OR RECOMMENDATIONS IT MAY MAKE. FURTHER, READERS SHOULD BE AWARE THE INTERNET WEBSITES LISTED IN THIS WORK MAY HAVE CHANGED OR DISAPPEARED BETWEEN WHEN THIS WORK WAS WRITTEN AND WHEN IT IS READ.
For general information on our other products and services or for technical support, please contact our Customer Care Department within the United States at (800) 762-2974, outside the United States at (317) 572-3993 or fax (317) 572-4002.
Wiley also publishes its books in a variety of electronic formats. Some content that appears in print may not be available in electronic formats. For more information about Wiley products, visit our web site at www.wiley.com.
Library of Congress Control Number: 2022930947
Trademarks
Wiley, Visual, the Visual logo, Simplified, Read Less - Learn More, and related trade dress are trademarks or registered trademarks of John Wiley & Sons, Inc., and/or its affiliates. Microsoft and Windows are registered trademarks of Microsoft Corporation. All other trademarks are the property of their respective owners. John Wiley & Sons, Inc., is not associated with any product or vendor mentioned in this book.
Cover image: © style-photography/Getty Images; Screenshot Courtesy of Paul McFedries
Cover design: Michael E. Trent
About the Author
Paul McFedries is a full-time technical writer. Paul has been authoring computer books since 1991, and he has more than 100 books to his credit. Paul’s books have sold more than four million copies worldwide. These books include the Wiley titles Teach Yourself VISUALLY Zoom, Windows 10 Portable Genius, Excel 365 All-in-One For Dummies, Excel Data Analysis For Dummies, Amazon Fire TV For Dummies, Alexa For Dummies, and Cord Cutting For Dummies. Paul invites you to drop by his personal website at www.paulmcfedries.com or follow him on Twitter @paulmcf.
Author’s Acknowledgments
It goes without saying that writers focus on text, and I certainly enjoyed focusing on the text that you’ll read in this book. However, this book is more than just the usual collection of words and phrases. A quick thumbthrough the pages will show you that this book is also chock full of images, from sharp screenshots to fun and informative illustrations. Those colorful images sure make for a beautiful book, and that beauty comes from a lot of hard work by Wiley’s immensely talented group of designers and layout artists. I thank them for creating another gem. Of course, what you read in this book must also be accurate, logically presented, and free of errors. Ensuring all of this was an excellent group of editors that included project editor Sarah Hellert, technical editor Doug Holland, copy editor Kim Wimpsett, and content refinement specialist Barath Kumar Rajasekaran. Thanks to all of you for your exceptional competence and hard work. Thanks, as well, to acquisitions editor Devon Lewis for asking me to write this book.
How to Use This Book
Who This Book Is For
This book is for the reader who has never used this particular technology or software application. It is also for readers who want to expand their knowledge.
The Conventions in This Book
Steps
This book uses a step-by-step format to guide you easily through each task. Numbered steps are actions you must do; bulleted steps clarify a point, step, or optional feature; and indented steps give you the result.
Notes
Notes give additional information — special conditions that may occur during an operation, a situation that you want to avoid, or a cross reference to a related area of the book.
Icons and Buttons
Icons and buttons show you exactly what you need to click to perform a step.
Tips
Tips offer additional information, including warnings and shortcuts.
Bold
Bold type shows command names, options, and text or numbers you must type.
Italics
Italic type introduces and defines a new term.
Windows® 11 Simplified®
Table of Contents
Cover
Title Page
Copyright
Chapter 1: Getting Started with Windows
Explore the Screen
Explore the Start Menu
Start and Close an App
Connect to Your Wireless Network
Put Windows to Sleep
Restart or Shut Down Windows
Switch to a Microsoft Account
Install an App
Switch Between Running Apps
Arrange Running Apps
Uninstall an App
Chapter 2: Customizing Windows
Pin an App to the Start Menu
Open the Settings App
Change the Lock Screen Background
Choose a Lock Screen Status App
Customize Syncing Between Devices
Access an App’s Features
Pin an App to the Taskbar
Change the Theme
Adjust the Volume
Set the Time Zone
Configure Windows to Work with Multiple Monitors
Customize the Taskbar
Chapter 3: Surfing the Web
Open a Web Page
Open a Web Page in a Tab
Navigate Web Pages
Find Text on a Page
Navigate with the History List
Change Your Startup Page
Save Favorite Web Pages
Take Advantage of the Favorites Bar
Share a Web Page
Search for Sites
Download a File
Chapter 4: Sending and Receiving Email
Launch the Mail App
Configure Mail Settings
Configure an Email Account
Send an Email Message
Format the Message Text
Add a File Attachment
Save a Draft of a Message
Receive and Read Email Messages
Reply to a Message
Forward a Message
Open and Save an Attachment
Delete a Message
Create a Folder for Saving Messages
Chapter 5: Getting Social with Windows
Create a Contact
Add Your Google Account
Add Your iCloud Account
View a Contact
Edit a Contact
Assign a Photo to a Contact
Add Extra Fields to a Contact
Filter the Contacts List
Combine Multiple Profiles for a Contact
View Your Calendar
Add an Event to Your Calendar
Create a Recurring Event
Add an Event Reminder
Chapter 6: Performing Day-to-Day Tasks with Apps
Search Your PC
Write a Note
Make a To-Do List
Configure Skype
Call Someone Using Skype
Display a Location on a Map
Get Directions to a Location
Check Your Weather Forecast
Check Another City’s Weather Forecast
Chapter 7: Working with Images
Import Images from a Digital Camera
Scan an Image
Navigate the Pictures Folder
View Your Images
Start a Slideshow
Set an Image as the Desktop Background
Repair an Image
Add a Photo Effect
Crop an Image
Rotate an Image
Delete an Image
Chapter 8: Working with Multimedia
Import Videos from a Digital Camera
Navigate the Videos Folder
Watch a Video
Edit a Video
Make a Movie
Play a Music CD
Copy Tracks from a Music CD
Navigate the Music Folder
Play Music
Create a Playlist
Chapter 9: Editing Documents
Create and Save a Document
Open a Document
Change the Text Font
Find Text
Replace Text
Insert Special Symbols
Make a Copy of a Document
Create a OneNote Notebook
Add Pages and Sections to a Notebook
Add Text Notes
Add an Image to a Notebook Page
Work with Notebook Lists
Chapter 10: Working with Files
Select a File
Change the File View
Preview a File
Copy a File
Move a File
Rename a File
Create a New File
Delete a File
Restore a Deleted File
Add a File to Your OneDrive
Extract Files from a Compressed Folder
Chapter 11: Implementing Security
Understanding Windows Security
Check for Security Problems
Create a Picture Password
Sign In with a PIN
Set Up a Fingerprint Sign-In
Lock Your Computer
Configure Your PC to Lock Automatically
Browse the Web Privately
Chapter 12: Making Windows More Accessible
Increase the Text Size
Magnify Screen Areas
Have Screen Text Read to You
Change to a High-Contrast Theme
Apply a Color Filter
Flash the Screen During Audio Notifications
Make the Keyboard More Accessible
Control Windows Via Voice
Index
End User License Agreement
Guide
Cover
Table of Contents
Title Page
Begin Reading
Index
Pages
i
ii
iii
v
2
3
4
5
6
7
8
9
10
11
12
13
14
15
16
17
18
19
20
21
22
23
24
25
26
27
28
29
30
31
32
33
34
35
36
37
38
39
40
41
42
43
44
45
46
47
48
49
50
51
52
53
54
55
56
57
58
59
60
61
62
63
64
65
66
67
68
69
70
71
72
73
74
75
76
77
78
79
80
81
82
83
84
85
86
87
88
89
90
91
92
93
94
95
96
97
98
99
100
101
102
103
104
105
106
107
108
109
110
111
112
113
114
115
116
117
118
119
120
121
122
123
124
125
126
127
128
129
130
131
132
133
134
135
136
137
138
139
140
141
142
143
144
145
146
147
148
149
150
151
152
153
154
155
156
157
158
159
160
161
162
163
164
165
166
167
168
169
170
171
172
173
174
175
176
177
178
179
180
181
182
183
184
185
186
187
188
189
190
191
192
193
194
195
196
197
198
199
200
201
202
203
204
205
206
207
208
209
210
211
212
213
214
215
216
217
218
219
220
221
222
223
224
225
226
227
228
229
230
231
232
233
234
235
236
237
238
239
240
241
242
243
244
245
246
247
248
249
250
251
252
253
254
255
256
257
258
259
260
261
262
263
264
265
266
267
268
269
270
271
272
273
274
275
276
277
278
279
CHAPTER 1
Getting Started with Windows
To do something useful with your computer and with Windows, you need to learn a few basic tasks and techniques. These include exploring the screen, learning how to put your computer to sleep, how to restart and shut down your computer, how to connect to your network, and how to switch to a Microsoft account. You also need to learn how to work with apps, including installing them, starting them, and switching between them and arranging them when you have multiple apps running. This chapter also shows you how uninstall apps.
Explore the Screen
Explore the Start Menu
Start and Close an App
Connect to Your Wireless Network
Put Windows to Sleep
Restart or Shut Down Windows
Switch to a Microsoft Account
Install an App
Switch Between Running Apps
Arrange Running Apps
Uninstall an App
Explore the Screen
Before getting to the specifics of working with Windows, take a few seconds to familiarize yourself with the basic elements of the screen. These include the desktop, the Start button, and the taskbar. In most cases, the Start button and the taskbar are always visible. If you do not see them, move the mouse pointer to the bottom of the screen.
Desktop Icon
An icon on the desktop represents a program or Windows feature.
Mouse Pointer
When you move your mouse, this pointer () moves along with it.
Desktop
This is the Windows “work area” where you work with your programs and documents.
Start Button
Click Start () to start programs and launch many Windows features.
Search Icon
Click Search () to search for items on your PC or on the Internet.
Taskbar Icons
You use these icons to launch some Windows features with just a mouse click.
Taskbar
The programs you have open appear in the taskbar. You use this area to switch between programs if you have more than one running at a time.
Notification Area
This area displays small icons that notify you about things that are happening on your computer. For example, you see a notification if an update to Windows is available.
Time and Date
This is the current time and date on your computer. To change the date or time, click the time.
Notifications
This icon tells you the number of notifications that you have yet to view. Notifications give you information about what your computer and its apps are doing.
Explore the Start Menu
To get the most out of Windows, you need to know the layout of the Start menu. As its name implies, the Start menu is your main Windows starting point. Most of the tasks you perform with Windows — such as running apps, searching your PC, working with your Microsoft account, and restarting or shutting down your PC — are launched via the Start menu.
This section gives you an overview of the Start menu. The tasks you can run via the Start menu are covered in the rest of this chapter and throughout this book.
Start Menu
Click Start () or press to open the Start menu on the Windows desktop.
User Account
This icon represents your Windows user account. Clicking this icon displays a menu of user account-related tasks.
Power Icon
Click Power () to restart, shut down, or sleep your computer.
Recommended
This area displays recently added apps as well as documents you have worked with recently. Click an item to launch the app or open the document. You can also click More to see a longer list of recent apps and documents.
Pinned
This area displays apps that have been given a fixed position on the Start menu. Click an app’s icon to launch the app. You learn how to pin apps to the Start menu in Chapter 2.
All Apps
Click All apps to see the full list of apps on your computer.
Search Box
You use this text box to search for items such as documents, settings, or apps on your PC or on the Internet.
Start and Close an App
To perform tasks of any kind in Windows, you can use one of the apps installed on your computer. The application you use depends on the task you want to perform. For example, to surf the World Wide Web, you use a web browser application, such as the Microsoft Edge app that comes with Windows. To use an app, you select the one you want to run from the Start menu.
When you are done with an app, you should close it to reduce resources and keep the desktop uncluttered.
Start and Close an App
Start an App
Click Start ().
The Start menu appears.
If you see the app you want on the main Start menu, you can click the app icon and then skip the rest of these steps.
Click All apps.
The All Apps list appears.
Click the app you want.
To quickly navigate apps alphabetically, you can click any letter and then click the letter that contains the app you want.
If the app is in a submenu, you can click the submenu and then click the app icon.
The app runs.
Close an App
Click Close () or press + .
Note: If the app asks if you want to save changes, click Yes to ensure you do not lose any work.
Windows closes the app.
simplify it
Is there an easier way to locate an app?
Yes, you can perform a search to locate it. Click Search () on the taskbar and then begin typing the name of the app. As you type, Windows displays a list of apps and other items that match the characters. When you see the app you want, click it to run the program.
How do I navigate the pinned apps?
The default Start menu has two pages of pinned apps. To navigate the pages, click Next Page () () and Previous Page () (not shown), which appear to the right of the pinned apps. See Chapter 2 to learn how to add your own pinned apps to the Start menu.
Connect to Your Wireless Network
If you have a wireless access point and your computer supports wireless networking, you can connect to the device to access your network. If the access point is also a router that is connected to the Internet, then connecting to the wireless network gives your computer Internet access, as well.
Most wireless networks are protected with a security key, which is a kind of password. To connect, you need to provide Windows with the key. However, after you connect to the network once, Windows remembers the key and connects again automatically whenever your computer is within range of the network.
Connect to Your Wireless Network
Click Network ().
Click Manage Wi-Fi Connections ().
Windows displays a list of wireless networks in your area.
Click your network.
If you do not see the list of wireless networks, you can click the B Wi-Fi switch to On ( changes to ) to turn on your computer’s wireless capability.
Note: For home use, the terms wireless and Wi-Fi are synonymous.
To have Windows connect to your network automatically in the future, click Connect automatically ( changes to ).
Click Connect.
If the network is protected by a security key, Windows prompts you to enter it.
Type the security key.
If you want to be certain that you typed the security key correctly, you can temporarily click and hold C Display Password Characters ().
Click Next.
Windows connects to the network.
The network icon changes from Disconnected (D ) to Connected () to indicate that you now have a wireless network connection.
simplify it
How do I disconnect from my wireless network?
To disconnect from the network, follow these steps:
Click Network ().
Click your network.
Click Disconnect. Windows disconnects from the wireless network.
Put Windows to Sleep
You can make your computer more energy efficient by putting Windows into sleep mode when you are not using the computer. Sleep mode means that your computer is in a temporary low-power mode. This saves electricity when your computer is plugged in, and it saves battery power when your computer is unplugged.
In sleep mode, Windows keeps your apps open. This is handy because it means that when you return from sleep mode, after you sign in to Windows again, you can immediately get back to what you were doing.
Put Windows to Sleep
Click Start ().
The Start menu appears.
Click Power ().
The Power options appear.
Click Sleep.
Windows activates sleep mode.
Note: To return from sleep mode, press your computer’s Power button.
Restart or Shut Down Windows
You can restart Windows, which means that it shuts down and starts up again immediately. This is useful if your computer is running slowly or acting funny. Sometimes a restart solves the problem.
Alternatively, when you complete your work, you could shut down Windows. However, do not just shut off your computer’s power because doing so can cause problems: If you have documents with unsaved changes, you may lose those changes; you also could damage one or more Windows system files, which could make your system unstable. Therefore, you should always follow the proper steps when shutting down your PC.
Restart or Shut Down Windows
Shut down all your running programs.
Note: Be sure to save your work as you close your programs.
Click Start ().
The Start menu appears.
Click Power ().
The Power options appear.
Click a command:
You can click Restart to shut down and then start your computer.
You can click Shut Down to turn off your computer.
Switch to a Microsoft Account
You can get much more out of Windows by using a Microsoft account. When you connect a Microsoft account to your Windows user account, many previously inaccessible Windows features become immediately available. For example, you can use the Mail app to access your email and the OneDrive app to store documents online. You can also download apps from the Microsoft Store, access your photos and documents anywhere online, and even sync your settings with other PCs for which you use the same account.
Switch to a Microsoft Account
Click Start ().
Click Settings.
Windows opens the Settings app.
Click Accounts.
The Accounts window appears.
Click Your info.
The Your Info window appears.
Click Sign in with a Microsoft account instead.
simplify it
Can I create a Microsoft account if I do not already have one?
Yes. When you get to the Sign In screen (shown later in this section), click Create one to open the Create Account window, type your email address, click Next, type a password, click Next, follow the prompts to complete the account, and then continue with step 10 later in this section.
Can I use a new email address for my new Microsoft account?
Yes, you can. In the Create Account window, click Get a new email address and then type the username you want to use with Outlook.com. Your new address will be [email protected].
You do not need to use a Microsoft account to use Windows. Instead, you can use a local account, which allows you to log in to your PC, personalize settings, and use most Windows features. With a local account, you cannot install programs from the Microsoft Store if you are using Windows 11 Home. If you are using Windows 11 Pro, you can install only free programs from the Microsoft Store. To install any program from the Microsoft Store and to synchronize your settings across other Windows devices, you need to switch to a Microsoft account.
The Sign In window appears.
To create a new Microsoft account, you can click A Create one and then follow the instructions in the first tip earlier in this section.
Type your email address.
Click Next.
The Enter Password window appears.
Type your password.
Click Sign in.
Windows asks you to verify your current account password.
Type your password.
Click Next.
Windows asks if you want to use a PIN with your account.
Click Close ().
Note: See Chapter 11 to learn how to add a PIN to your account.
Windows connects the Microsoft account to your user account.
The next time you start Windows, you can use your Microsoft account email address and password to sign in.
simplify it
If I no longer want to use a Microsoft account with Windows, can I remove it?
Yes, but you will no longer see any personal data on the Start screen, you will not be able to access your files online, and your settings will no longer sync between PCs. To remove the Microsoft account, click Start (), click your user name in the lower-left corner, and then click Change account settings. In the Accounts window, click Your info, and then click Sign in with a local account instead.
Install an App
If Windows does not have an app that you need, you can obtain the app and then install it on your computer. You usually obtain apps from the Microsoft Store, which is an app that is preinstalled with Windows. Many Microsoft Store apps are free, but some require a payment using the credit card you have on file with your Microsoft account.
You can also install apps that are not available via the Microsoft Store. In this case, you obtain (and usually pay for) the app on the web and then download the app to your computer. However, it is important to only install apps that you obtained from a reputable and secure site.
Install an App
Click Start ().
Click Microsoft Store.
You can also click Microsoft Store ().
Note: You need a Microsoft account to install from the Microsoft Store, as described in the previous section, “Switch to a Microsoft Account.”
The Microsoft Store app appears.
Click Apps.
Microsoft Store displays the Apps screen, which enables you to browse apps by category.
Alternatively, if you know the name of the app you want to install, you can use the Search box to locate the app.
For each category, you can click See all to view all the apps in the category.
Click the app you want to install.
Click Free.
Alternatively, if the app is not free, you can click the price button, type your Microsoft account password, click Sign in, and then follow the prompts to complete the purchase.
Windows installs the app.
simplify it
How do I install software downloaded from the Internet?
To begin, click File Explorer (). The File Explorer program window appears. Click your Downloads folder. When the Downloads folder appears, double-click the file. The software’s installation app begins. Follow the installation instructions the app provides to install the downloaded software.
Keep in mind that if you saved the downloaded file in a folder other than Downloads, use File Explorer to find the downloaded file. Also, the downloaded software may be multiple compressed files. In that case, extract the files and then double-click the setup file. See Chapter 10 for more about File Explorer and compressed files.
Switch Between Running Apps
If you plan on running multiple apps at the same time, you need to know how to easily switch from one application to another. In Windows, after you start one application, you do not need to close that application before you open another one. Windows supports a feature called multitasking, which means running two or more applications simultaneously. You can switch from one program to another using the taskbar, the Task View feature, or the keyboard.
Switch Between Running Apps
Switch Apps Using the Taskbar
Windows displays a line under the icon of the current app. A
Position the mouse pointer () over the taskbar icon of the app you want to switch to.
Windows displays a thumbnail version of the app window. B
Click the app’s taskbar icon.
Note: An app does not have to be minimized to the taskbar for you to use the app’s taskbar icon.
Windows brings the app’s window to the foreground.
Note: If you can see part of the app’s window, you can also switch to the app by clicking its window, even if the window is in the background.
Switch Apps Using Task View
In the taskbar, click Task View () or press + .
Windows displays thumbnails for each running app.
Click the thumbnail of the app you want to switch to.
Windows switches to the app.
simplify it
How can I switch between apps using the keyboard?
There are two methods you can use to switch between apps using the keyboard:
The first method is to press and hold and then press to see thumbnail versions of the open windows. Press until the window you want to work in is selected and then release .The second method is to press + to open Task View. Use the arrow keys — particularly and — to select the thumbnail of the app you want to work with and then press .Arrange Running Apps