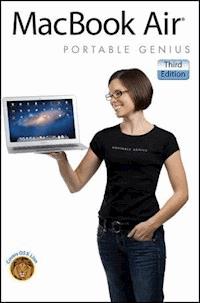
22,80 €
Mehr erfahren.
- Herausgeber: John Wiley & Sons
- Kategorie: Wissenschaft und neue Technologien
- Serie: Portable Genius
- Sprache: Englisch
Enjoy your MacBook Air to the max with this handy guide by your side!Packed with tips and techniques on everything from getting started with the MacBook Air to taking advantage of all its remote features and accessories, this fun, hip, and portable guide has just what you need to confidently get started with the MacBook Air. In this latest edition, veteran author Paul McFedries covers an assortment of new topics including the new OS X Lion, Intel's latest Sandybridge processor, Thunderbolt, and the backlit keyboard.Offers helpful tips that cover how to maximize the power of the newest MacBook AirCovers all the key skills, tools, and shortcuts to make you a more efficient MacBook Air userFeatures Genius icons to show you the smartest way to do thingsHelps save you time and avoid hassles as you get up to speedMacBook Air Portable Genius, Third Edition features savvy advice, tips, tricks, and techniques so you can get started using your MacBook Air today.
Sie lesen das E-Book in den Legimi-Apps auf:
Seitenzahl: 333
Veröffentlichungsjahr: 2011
Ähnliche
MacBook Air® Portable Genius, 3rd Edition
Table of Contents
Chapter 1: How Do I Connect Devices?
Connecting Thunderbolt Devices
Connecting an External Display
Understanding external display connections
Setting the external display mode
Connecting MacBook Air to another Mac
Connecting to another Mac with a Thunderbolt cable
Connecting to another Mac using a network cable
Connecting and Sharing a Printer
Connecting a printer manually
Adding a shared network printer
Adding a shared Windows network printer
Sharing your printer with the network
Connecting and Sharing Imaging Devices
Connecting an imaging device
Connecting to a networked imaging device
Sharing an imaging device
Chapter 2: How Do I Make Wireless Connections?
Connecting to a Wireless Network
Connecting to a Wi-Fi network
Connecting to a hidden Wi-Fi network
Setting up an ad hoc wireless network
Setting Up a Remote DVD Drive
Exchanging Files Wirelessly with AirDrop
Transferring Settings Wirelessly from another Mac
Working with Bluetooth Devices
Connecting Bluetooth devices
Configuring a Bluetooth device
Working with a Bluetooth headset
Exchanging Files Using Bluetooth
Making sure MacBook Air is discoverable
Browsing a Bluetooth device
Sending files to a Bluetooth device
Activating Bluetooth sharing
Chapter 3: How Do I Synchronize MacBook Air with Other Devices?
Synchronizing with an iPod, iPad, or iPhone
Synchronizing music and videos
Synchronizing movies
Synchronizing rented movies
Synchronizing purchased or downloaded movies
Synchronizing TV show episodes
Synchronizing podcasts
Synchronizing photos
Synchronizing contacts
Synchronizing calendars
Synchronizing apps
Synchronizing eBooks
Synchronizing games
Synchronizing with iCloud
Chapter 4: How Do I Use MacBook Air to Organize My Real Life?
Managing Your Contacts
Saving a person’s contact information
Sending your contact information
Sending messages to a group of contacts
Keeping track of birthdays
Importing contacts from Microsoft Outlook
Merging duplicate contacts into a single card
Printing an envelope for a contact
Printing mailing labels for contacts
Managing Your Appointments
Setting up a meeting with a contact
Adding an alert to an event
Stopping automatic calendar additions
Setting up a custom repeat interval
Creating a calendar of birthdays
Importing a calendar from Microsoft Outlook
Sharing an iCloud calendar
Subscribing to a shared calendar
Chapter 5: How Do I Use MacBook Air to Organize My Online Life?
Getting More Out of iCloud
Forwarding iCloud messages to another account
Configuring iCloud Mail not to show images in messages
Storing iWork documents online
Accessing MacBook Air over the Internet
Locating and Protecting a Lost MacBook Air
Activating Find My Mac
Locating your MacBook Air on a map
Sending a message to your MacBook Air
Remotely locking the data on your MacBook Air
Remotely deleting the data on your MacBook Air
Chapter 6: Can MacBook Air Help Me Communicate More Effectively?
Improving Your Email Life
Configuring Mail not to show images in messages
Moving junk messages to the Junk folder
Leaving incoming messages on the server
Skipping large incoming messages
Sending email with a different server port
Sending all messages from the same account
Setting up rules to process incoming messages
Creating a Smart Mailbox
Video Calling with FaceTime
Configuring FaceTime
Initiating a FaceTime call
Disabling FaceTime
Chapter 7: How Do I Keep MacBook Air Running Smoothly?
Routine MacBook Air Maintenance
Emptying the Trash
Cleaning up your desktop
Deleting unneeded files
Uninstalling unused applications
Setting the software update schedule
Updating software manually
More MacBook Air Maintenance
Removing login items
Cleaning MacBook Air
Preparing for Trouble
Creating a secondary user account
Creating a Mac OS X Lion Recovery disk
Creating a secondary boot device
Backing up MacBook Air
Restoring MacBook Air
Restoring files using Time Machine
Restoring your system
Chapter 8: How Do I Maintain the Battery?
Understanding the MacBook Air Battery
Tracking Battery Usage
Saving Energy When Using Battery Power
Optimizing the MacBook Air energy settings
More ways to save energy
Cycling the MacBook Air Battery
Replacing the Battery
Working with a third- or fourth-generation MacBook Air
Working with a first- or second-generation MacBook Air
Chapter 9: How Do I Maintain the Hard Drive?
Monitoring the Hard Drive’s Free Space
Checking the Hard Drive’s Status
Verifying the Hard Drive
Replacing the Hard Drive
Working with a third- or fourth-generation MacBook Air
Working with a first- or second-generation MacBook Air
Chapter 10: How Do I Solve MacBook Air Problems?
General Software Troubleshooting Techniques
Tracking down the problem
Basic software troubleshooting steps
Checking for software updates
Bypassing your login items
Deleting a program’s preferences file
Reinstalling Mac OS X
General Hardware Troubleshooting Techniques
Basic hardware troubleshooting steps
Restarting MacBook Air
Repairing the hard drive
Repairing disk permissions
Chapter 11: How Do I Solve Specific Software Problems?
You Can’t Change Some Options in System Preferences
A Program Is Stuck
A Process Is Stuck
Solving Program Problems
A program crashes
A program won’t start
You Can’t Empty the Trash
You Can’t Run Administrator Commands in Terminal
You Can’t Send Email
Repairing Remote Disc Woes
Remote Disc won’t connect to certain CDs or DVDs
Remote Disc can’t see the host computer
You can’t use Remote Disc with a Windows drive
Time Machine No Longer Backs Up to an External Hard Drive
Solving Safari Troubles
You want to hide your browsing tracks in Safari
A website doesn’t recognize Safari
Your bookmarks are in Internet Explorer
You Can’t Specify a Different Time Zone for an iCal Event
Chapter 12: How Do I Solve Specific Hardware Problems?
MacBook Air Won’t Start
MacBook Air Says You Don’t Have Enough Memory
MacBook Air Runs Slowly
Sudden slowdown
Gradual slowdown
Your Mouse or Keyboard Doesn’t Work
You can’t press Tab to navigate a dialog
You can’t use F1, F2 (and so on) as standard function keys
You can’t right-click the MacBook Air trackpad
Your external mouse or keyboard doesn’t work
Your Display Is Garbled
Your MacBook Air SuperDrive Won’t Work
SuperDrive won’t accept a disc
You can’t eject a disc
You Have Trouble Accessing a Wireless Network
Your Sound Isn’t Working
Appendix A: MacBook Air Online Resources
www.apple.com/mac/
www.apple.com/macbookair/
www.apple.com/support/hardware/
http://discussions.apple.com
http://tidbits.com
www.download.cnet.com/Mac
www.macfixit.com
www.macintouch.com
www.macosxhints.com
www.macrumors.com
www.macworld.com
www.tucows.com/Macintosh
www.ultimatemac.com
www.xlr8yourmac.com
Appendix B: MacBook Air Shortcut Keys
Appendix C: MacBook Air Multi-Touch Gestures
MacBook Air® Portable Genius, 3rd Edition
by Paul McFedries
MacBook Air® Portable Genius, 3rd Edition
Published byJohn Wiley & Sons, Inc.10475 Crosspoint Blvd.Indianapolis, IN 46256www.wiley.com
Copyright © 2012 by John Wiley & Sons, Inc., Indianapolis, Indiana
Published simultaneously in Canada
ISBN: 978-1-118-18618-3
Manufactured in the United States of America
10 9 8 7 6 5 4 3 2 1
No part of this publication may be reproduced, stored in a retrieval system or transmitted in any form or by any means, electronic, mechanical, photocopying, recording, scanning or otherwise, except as permitted under Sections 107 or 108 of the 1976 United States Copyright Act, without either the prior written permission of the Publisher, or authorization through payment of the appropriate per-copy fee to the Copyright Clearance Center, 222 Rosewood Drive, Danvers, MA 01923, (978) 750-8400, fax (978) 646-8600. Requests to the Publisher for permission should be addressed to the Permissions Department, John Wiley & Sons, Inc., 111 River Street, Hoboken, NJ 07030, 201-748-6011, fax 201-748-6008, or online at http://www.wiley.com/go/permissions.
Limit of Liability/Disclaimer of Warranty: The publisher and the author make no representations or warranties with respect to the accuracy or completeness of the contents of this work and specifically disclaim all warranties, including without limitation warranties of fitness for a particular purpose. No warranty may be created or extended by sales or promotional materials. The advice and strategies contained herein may not be suitable for every situation. This work is sold with the understanding that the publisher is not engaged in rendering legal, accounting, or other professional services. If professional assistance is required, the services of a competent professional person should be sought. Neither the publisher nor the author shall be liable for damages arising herefrom. The fact that an organization or Web site is referred to in this work as a citation and/or a potential source of further information does not mean that the author or the publisher endorses the information the organization of Web site may provide or recommendations it may make. Further, readers should be aware that Internet Web sites listed in this work may have changed or disappeared between when this work was written and when it is read.
For general information on our other products and services or to obtain technical support, please contact our Customer Care Department within the U.S. at (877) 762-2974, outside the U.S. at (317) 572-3993 or fax (317) 572-4002.
John Wiley & Sons, Inc. also publishes its books in a variety of electronic formats and by print-on-demand. Not all content that is available in standard print versions of this book may appear or be packaged in all book formats. If you have purchased a version of this book that did not include media that are referenced by or accompany standard print version, you may request this media by visiting http://booksupport.wiley.com. For more information about Wiley products, visit us www.wiley.com.
Library of Congress Control Number: 2011940393
Trademarks: Wiley and the Wiley logo are trademarks or registered trademarks of John Wiley and Sons, Inc. and/or its affiliates in the United States and/or other countries, and may not be used without written permission. MacBook Air is a registered trademark of Apple, Inc. All other trademarks are the property of their respective owners. John Wiley & Sons, Inc. is not associated with any product or vendor mentioned in this book. MacBook Air Portable Genius, 3rd Edition is an independent publication and has not been authorized, sponsored, or otherwise approved by Apple, Inc.
About the Author
Paul McFedries is a technical writer who has been authoring computer books since 1991 and has more than 70 books to his credit. Paul’s books have sold more than four million copies worldwide. These books include the Wiley titles Teach Yourself VISUALLY Mac OS X Lion, Switching to a Mac Second Edition, iPad 2 Portable Genius, iPhone 4 Portable Genius, and The Facebook Guide for People Over 50. Paul is also the proprietor of Word Spy (www.wordspy.com), a website that tracks new words and phrases as they enter the language. You can visit Paul on the web at www.mcfedries.com or on Twitter at www.twitter.com/paulmcf and www.twitter.com/wordspy.
Credits
Senior Acquisitions Editor
Stephanie McComb
Project Editor
Chris Wolfgang
Technical Editor
Paul Sihvonen-Binder
Senior Copy Editor
Kim Heusel
Editorial Director
Robyn Siesky
Business Manager
Amy Knies
Senior Marketing Manager
Sandy Smith
Vice President and Executive Group Publisher
Richard Swadley
Vice President and Executive Publisher
Barry Pruett
Project Coordinator
Sheree Montgomery
Graphics and Production Specialists
Noah HartAndrea Hornberger
Quality Control Technician
Melissa Cossell
Proofreading and Indexing
Debbye ButlerBIM Indexing & Proofreading Services
Dedication
For Karen.
Acknowledgments
When guests to our house would learn that I was writing a book about MacBook Air, their eyes would invariably light up. Ah, I’d think, they’re impressed that I’m writing a book! Alas, no: “Ooh,” they’d say, “Can I see it?”
They meant, of course, MacBook Air, and so I’d trot it out so everyone could coo over it, and my wife’s carefully planned dinner party would devolve into a geekfest for awhile. That was just one of the perks of writing this book.
Another was working with the amazing folks at Wiley, all of whom are preternaturally nice. They include Acquisitions Editor Stephanie McComb and Executive Acquisitions Editor Jody Lefevere, who asked me to write the original version of this book the same day that MacBook Air was announced, and of course I accepted about 5 seconds later; Project Editor Chris Wolfgang, whose edits, suggestions, and questions showed not only her smarts and utter common sense, but also her knowledge of what a book needs to make it better; Copy Editor Kim Heusel, who went beyond merely crossing my t’s and dotting my i’s by using her keen eye to tighten my prose and make me look good in print; and Technical Editor Paul Sihvonen-Binder, a deep source of knowledge regarding all things Mac, who made generous use of that knowledge and his valuable time to supply this book with a layer of wisdom beyond what its author possesses.
Finally, many thanks to the wonderful Karen Hammond, who took the marvelous photographs that are sprinkled throughout this book. My heartfelt and deep thanks to all of you for your tremendous work on this project.
Introduction
Back in 2008, I bought one of the original MacBook Airs, and it quickly became my go-to Mac notebook. It was light as a feather and impossibly thin. The screen was gorgeous, the Multi-Touch trackpad was a lot of fun, and even the keyboard wasn’t bad at all. No wonder my trusty MacBook Pro started gathering dust!
So, in mid-2011, when Apple came out with its latest version of the MacBook Air that had a backlit keyboard (yes!), a full-featured Multi-Touch trackpad, faster memory, the option to add more memory (up to 4GB!), a faster processor, longer battery life, Thunderbolt support, and it was both lighter and (gasp!) thinner, well, can you say “no-brainer”?
Fortunately, I haven’t been disappointed: The new MacBook Air is a fantastic machine. However, it’s not (yet) a perfect machine. Yes, the two USB ports are a huge help, but it’s still a challenge to connect FireWire devices given the lack of a FireWire port. You need MacBook Air on your super-fast gigabit network to transfer some stuff, but there’s no network port in sight. The Thunderbolt port is great if you have a Thunderbolt monitor, but it’s a head-scratcher if you’re trying to connect to a DVI or VGA monitor, or to a TV. And Apple hasn’t made it any easier to get inside this thing!
Not only that, but MacBook Air runs OS X, of course, so it comes with the limitations and annoyances of that operating system. Yes, it’s mighty simple to use out of the box, but some of its most useful and powerful features are hidden away in obscure parts of the operating system. Sure, OS X doesn’t get in your way when you’re trying to be productive or creative, but sometimes it does something (or forces you to do something) that just makes you want to raise your eyebrows in wonderment. MacBook Air’s robust design makes it a reliable machine day after day, but even the best-built machine can have problems.
When you come across a conundrum or problem, either with MacBook Air itself or with OS X, you might consider making an appointment with your local Apple Store’s Genius Bar. More often than not, the on-duty genius could give you good advice on how to overcome the conundrum or solve the problem. The Genius Bar is a great thing, but it isn’t always a convenient thing. You can’t just drop by to get help — you have to make an appointment. You have to drag yourself down to the store, perhaps wait for your genius, get the problem looked at, and then make your way back home. In some cases, you may need to leave MacBook Air for a day or two while the problem gets checked out and, hopefully, resolved.
What MacBook Air users really need is a version of the Genius Bar that’s easier to access, more convenient, and doesn’t require tons of time or leaving MacBook Air in the hands of a stranger. What MacBook Air users really need is a “portable” genius that enables them to be more productive and solve problems wherever they, and their MacBook Air, happen to be.
Welcome, therefore, to MacBook Air Portable Genius, 3rd Edition. This book is like a mini Genius Bar all wrapped up in an easy-to-use, easy-to-access, and eminently portable format. In this book, you learn how to get more out of MacBook Air by learning how to access all of the really powerful and timesaving features that aren’t obvious at a casual glance. In this book, you learn how to avoid your MacBook Air’s more annoying character traits and, in those cases where such behavior can’t be avoided, you learn how to work around it. In this book, you learn how to prevent MacBook Air problems from occurring and, just in case your preventive measures are for naught, you learn how to fix many common problems yourself. And, yes, this book also shows you how to get inside MacBook Air’s case!
This book is for MacBook Air users who know the basics, but want to take their education to a higher level. It’s a book for people who want to be more productive, more efficient, more creative, and more self-sufficient (at least as far as MacBook Air goes, anyway). It’s a book for people who use MacBook Air every day, but would like to incorporate MacBook Air into more of their day-to-day activities. It’s a book I had a blast writing, so I think it’s a book you’ll enjoy reading.
Chapter 1: How Do I Connect Devices?
You love MacBook Air because it doesn’t require you to be a genius to accomplish basic, everyday tasks. Got a new mouse? Just plug it into one of the USB ports and it’s ready to use within seconds. Nice! Unfortunately, some devices are more ornery and require a bit of extra effort on your part to get them connected and configured. In this chapter, I take you through connecting a few such devices, including Thunderbolt devices, an external display, another Mac, a printer, and imaging devices such as digital cameras and scanners.
Connecting Thunderbolt Devices
Connecting an External Display
Connecting MacBook Air to another Mac
Connecting and Sharing a Printer
Connecting and Sharing Imaging Devices
Connecting Thunderbolt Devices
Connecting external devices to a computer has always suffered from two problems: speed (or lack thereof) and convenience (or lack thereof). The speed issue is an ancient one, and interface designers have been slowly increasing the pace at which various technologies transfer data. For example, USB has gone from a pokey transfer rate of 12 megabits per second (Mbps) in version 1.0, to 480 Mbps in 2.0, and 5 gigabits per second (Gbps) in 3.0. Similarly, FireWire has gone from 400 Mbps in FireWire 400 to 800 Mbps in FireWire 800.
The convenience issue is more complex:
• Compatibility. Although newer interface standards are usually backward-compatible with earlier standards, devices designed for the old standard often require an adapter. For example, adding a FireWire 400 device to a FireWire 800 port requires a FireWire 800-to-400 adapter cable.
• Connections. Interface connections can be maddeningly inconsistent. USB is the main villain here, with legions of different device-side connectors, including Micro, Mini, Standard-A, Standard-B, and so on.
• Driver support. Device driver support can be shaky, particularly with newer technologies. For example, USB 3.0 devices often lack the drivers required to take full advantage of the interface’s new features.
• Port availability. This can be problematic, depending on the computer. This is particularly true on the MacBook Air, which includes just two USB ports and no FireWire ports. On many computers, particularly notebooks, if you need to connect multiple external devices, you often need to use a hub.
Compare all this with the current state of the art in internal device connections: PCI Express. This interface is widely used (all Macs, including MacBook Air, use PCI Express internally), it’s blazingly fast (up to 16 Gbps), and device drivers are easy to come by.
The performance and convenience gap between internal and external connections has never been more of a concern because nowadays we’re not just connecting keyboards and mice: We’re adding peripherals such as external hard drives, RAID arrays, Ethernet cards, and video capture devices that scream for as much throughput as you can give them. What the world needs is an external device interface that’s both super fast and super convenient.
Welcome, then, to the new world of Thunderbolt. Developed by both Intel and Apple, Thunderbolt effectively combines both PCI Express and Apple’s Mini DisplayPort display technology (which I discuss in more detail in the next section):
• Speed. Thunderbolt offers two data channels, each of which supports 10 Gbps throughput.
• Flexibility. Thunderbolt supports not only data transfer components such as hard drives and video capture devices, but also high-resolution displays.
• Compatibility. A Thunderbolt port is the same size and shape as a Mini DisplayPort (see Figure 1.1), so devices designed for Mini DisplayPort, such as the Apple LED Cinema Display, can plug right in. Similarly, adapters designed to work with Mini DisplayPort, such as adapters for DVI and VGA displays, will still work with Thunderbolt ports. Unfortunately, devices designed for Thunderbolt will not work with Mini DisplayPort connectors.
1.1 The latest version of the MacBook Air comes with a Thunderbolt port for connections to external displays and other devices.
• Connections. Thunderbolt supports daisy-chaining, which means a single port can support multiple devices, up to six at a time. This works because many Thunderbolt-compatible devices come with multiple Thunderbolt ports. For example, take a look at the rear of the Promise Pegasus R4 RAID storage unit, shown in Figure 1.2. As you can see, it includes two Thunderbolt ports. This means you can run a Thunderbolt cable from your Mac to the device, and then run a second cable from the other Thunderbolt port to another device.
1.2 Many Thunderbolt devices come with two ports, so you can daisy-chain multiple Thunderbolt devices to your MacBook Air without requiring a hub.
The 2011 edition of MacBook Air comes with a single Thunderbolt port (shown earlier in Figure 1.1), so you can use it to connect Thunderbolt devices.
The latest 27-inch iMacs also come with two Thunderbolt ports.
Connecting an External Display
If you have an extra external display — a monitor, television set, or projector — just lying around, you can connect it to MacBook Air for various scenarios:
• As an alternative display. You can use the external display instead of MacBook Air’s built-in monitor.
• As a desktop extension. You can use the external display to extend the MacBook Air desktop.
Fortunately, both of these connection types are plug-and-play (meaning once you plug in and turn on the external display, MacBook Air recognizes the new device right away). That’s the good news. The bad news is that although using an external monitor is plug-and-play, the plug part isn’t as straightforward as you might like because there are many ways to connect a MacBook Air to a display. The next few sections provide you with the details you need to make things happen.
Understanding external display connections
To connect MacBook Air and an external display, you need to know the various ways these connections can occur. The next few sections provide you with the details.
Thunderbolt connections
As I mentioned earlier, the mid-2011 edition of MacBook Air comes with a Thunderbolt port. Thunderbolt supports both data transfer devices (for example, hard drives and RAID arrays) and high-resolution displays. So if you have a Thunderbolt-compatible display, such as the Apple Thunderbolt Display, you can use a Thunderbolt cable to connect the display to MacBook Air.
If you have a device that uses a different connector type — such as DVI or VGA — you can still use MacBook Air’s Thunderbolt port, but you’ll need an adapter. Fortunately, existing Mini DisplayPort adapters (which I talk about a bit later) will work just fine with the Thunderbolt port, so you shouldn’t have any trouble connecting other displays to MacBook Air.
Mini DisplayPort connections
On the 2010 edition of the MacBook Air, the display connection was the Mini DisplayPort, which is the same size and shape as the Thunderbolt port shown earlier in Figure 1.1. (The original MacBook Air used a Micro-DVI port.)
You can use the Mini DisplayPort port to connect MacBook Air to external displays that use three connector types: DVI (digital video interface), VGA (video graphics array), and video.
To connect MacBook Air’s Mini DisplayPort to an external display, you need at least a Mini DisplayPort cable. If your display supports Mini DisplayPort signals, your work is done. Otherwise, you need to purchase an adapter that converts the Mini DisplayPort signal to video output compatible with your display (as I explain in the next three sections).
DVI connections
The standard video connection type on most LCD monitors and on some televisions and projectors is DVI. That sounds simple enough but, unfortunately, external displays such as LCD monitors and televisions can use different DVI connectors. There are actually three types:
• DVI-A. This connector works only with analog signals (see Figure 1.3).
1.3 A DVI-A connector.
• DVI-D. This connector works only with digital signals. It comes in single-link and dual-link versions (see Figure 1.4).
1.4 DVI-D single-link (left) and dual-link (right) connectors.
• DVI-I. This connector works with both analog and digital signals. It comes in single-link and dual-link versions (see Figure 1.5).
1.5 DVI-I single-link (left) and dual-link (right) connectors.
What’s the difference between single-link and dual-link? DVI uses a transmitter to send information along the cable. A single-link cable uses one transmitter, whereas a dual-link cable uses two transmitters. This means that dual-link connections are faster and offer better signal quality.
As you can see, each type of DVI connector uses a slightly different pin arrangement. When you’re matching your external display, DVI cable, and DVI adapter (described next), you need to make sure that they all use the same type of DVI connector.
In high-tech cable and port connections jargon, a connector with pins is described as male and a connector with holes is described as female. Both of the Mini DisplayPort to DVI adapters use a female DVI connector, which means you can’t plug either one directly into an external display’s DVI port, because it is also female. In other words, you need to run a DVI cable — which is male on both ends — between the adapter and your external display.
To connect MacBook Air’s Mini DisplayPort to a DVI port on an external display, you have two choices depending on the type of DVI required by the display:
• DVI-D single-link. You need to get the Apple Mini DisplayPort to DVI Adapter.
• DVI-D dual-link. You need to get the Apple Mini DisplayPort to Dual-Link DVI Adapter, shown in Figure 1.6.
If the external display uses a DVI-I port, it probably means you have a DVI-I cable, and that cable won’t fit either of the adapters’ DVI-D connectors. In this case, the adapter on its own won’t cut it. To solve the problem, you either need to buy a DVD-D cable, or you need to hunt down a DVI-D to DVI-I adapter so you can use your DVI-I cable.
1.6 Use the Apple Mini DisplayPort to Dual-Link DVI Adapter to connect your Mac’s Mini DisplayPort to an external display’s dual-link DVI port.
A dual-link DVI connector plugs into (and works with) a single-link DVI port. Unfortunately, the reverse isn’t true; that is, you can’t plug a single-link DVI connector into a dual-link DVI port. Note, too, that a DVI-D connector can plug into a DVI-I port, but a DVI-I connector won’t fit into a DVI-D port.
VGA connections
All CRT monitors and many LCD monitors and projectors come with a VGA connector, shown in Figure 1.7.
1.7 VGA connectors are standard on CRT and common on LCD monitors.
To connect MacBook Air to an external display that offers only a VGA connector, use the Mini DisplayPort to VGA adapter, shown in Figure 1.8.
1.8 Use the Mini DisplayPort to VGA adapter to connect the MacBook Air Mini DisplayPort port to an external display’s VGA port.
Video connections
If your external display is an older television or projector (or even a VCR), it likely has either a Composite (yellow RCA) connector or an S-Video connector; both are shown in Figure 1.9. To connect MacBook Air to an external display that only offers either Composite or S-Video connectors, use the Mini DisplayPort to VGA adapter, then get a second adapter to convert the VGA signal to the output you require (VGA-to-video adapters are offered by many third-party manufacturers).
1.9 Composite (left) and S-Video (right) connectors are common on televisions, projectors, and VCRs.
If your external display is a high-def TV, it most likely comes with an HDMI (High-Definition Multimedia Interface) connector. To connect MacBook Air to an external display that only offers an HDMI connector, you need to get a Mini DisplayPort-to-HDMI adapter. As of this writing, Apple doesn’t offer such an adapter, but some third-party companies do, such as the adapter made by Moshi (http://store.moshimonde.com), shown in Figure 1.10 (which is also available through the Apple Store).
1.10 Use the Mini DisplayPort to HDMI adapter to connect your MacBook Air to an external display’s HDMI port.
Setting the external display mode
The hard part about using an external display is getting the correct cables and adapters and ensuring they fit into the appropriate connectors, particularly on the display. However, once that is set, the rest is a breeze. As soon as you connect the external display and turn it on, MacBook Air recognizes it and starts using it. That’s more like it!
How you use the external display depends on what you want to do with it. MacBook Air gives you two choices:
• Video mirroring. This external display mode means that the same image that appears on the MacBook Air’s main or built-in display also appears on the external display. This is useful if you want to use a larger monitor to work with MacBook Air or if you want to show MacBook Air’s desktop on a projector so that other people can see it.
• Extended desktop mode. This mode means that MacBook Air’s desktop is extended onto the external display. This is useful if you need more screen real estate to display your programs. For example, you can have your main application open on one display and an application that you’re monitoring — such as Mail, iChat, or Safari — on the other display.
To switch between these external display modes, follow these steps:
1. Click System Preferences in the Dock. The System Preferences window appears.
2. Click the Displays icon. The display preferences appear, and you see one set of preferences for each screen.
3. Click the Arrangement tab to select the external display mode.
• To turn on video mirroring, select the Mirror Displays check box, shown in Figure 1.11.
• To turn on extended desktop mode, deselect the Mirror Displays check box.
4. If you turned on extended desktop mode, use the objects in the Arrangement tab to configure the screen layout (see Figure 1.11). To set the relative screen positions, click and drag the screen icons to the positions you prefer. To set the location of the menu bar, click and drag the white strip to the screen you prefer.
1.11 Use the objects in the Arrangement tab to configure the screen layout in extended desktop mode.
After you connect your external display, you should calibrate the display so that the colors of images appear correctly. To calibrate a display, open its display preferences, click the Color tab, and then click Calibrate. This launches the Apple Display Calibrator Assistant, which takes you step by step through the calibration process.
Connecting MacBook Air to another Mac
If you have another Mac kicking around, it’s natural to want to share things between that Mac and your MacBook Air: documents, Safari bookmarks, iTunes libraries, downloads, and more. The standard way of sharing data between computers is to create a network. However, that requires a central connection point for the computers, usually a router.
If you don’t have such networking hardware handy (for example, you’re in a hotel room or on a plane), you might think that sharing is off the table, but that’s not true. There are actually several ways that you can connect two Macs directly: with a Thunderbolt cable, with a network (or crossover) cable, or by creating an ad hoc wireless network. The next two sections provide the Thunderbolt and network cable details; see Chapter 2 to learn about creating an ad hoc wireless network.
Connecting to another Mac with a Thunderbolt cable
If you have a 2011 MacBook Air and you just happen to have a Thunderbolt cable lying around, that’s great because you can use it to connect MacBook Air and another Mac via their Thunderbolt ports and share files between them. I’m assuming here, of course, that the other Mac also comes with a Thunderbolt port (as most recent Macs do).
Besides connecting the two Macs using the Thunderbolt cable, you also have to make sure that your Macs are configured to share files. Follow these steps:
1. Click System Preferences in the Dock.
2. Click the Sharing icon. The Sharing preferences appear.
3. Turn on file sharing.
• OS X Lion, Leopard, or Snow Leopard. Select the File Sharing check box.
• Earlier version of OS X. Select the Personal File Sharing check box.
4. If you feel like it, you can also use the Computer Name text box to edit the name of your Mac, which is the name that will appear in the Network window of the other Mac.
To see the other Mac, open Finder and then choose Go→Network (or press Shift++K). Double-click the Mac’s icon, click Connect As (in Lion or Leopard) or Connect (in earlier versions), and then type a name and password to connect to the other computer.
Connecting to another Mac using a network cable
The other way to connect MacBook Air to another Mac directly is to string a network cable between them. A network cable is also called a twisted-pair cable (because it consists of four pairs of twisted copper wires that together form a circuit that can transmit data), and it comes with an RJ-45 jack on each end.
Your MacBook Air doesn’t come with an Ethernet port, of course, so you’ll need to connect an Ethernet adapter to one of MacBook Air’s USB ports. A good example is Apple’s USB Ethernet adapter, shown in Figure 1.12. One of the network cable’s RJ-45 jacks plugs into the Ethernet adapter, and the other connects to the corresponding Ethernet port on the other Mac.
1.12 You can connect MacBook Air to another Mac via a network cable using Apple’s USB Ethernet adapter.
The connection is basically the same as with a Thunderbolt cable, so I’ll just give you the barebones steps here (see the preceding section to flesh out the details):
1. Connect the network cable to both Macs.
2. Turn on file sharing on both Macs.
3. Use Finder’s Network window (choose Go→Network) to connect to the other Mac.
Connecting and Sharing a Printer
Nine times out of ten — it’s probably more like 99 times out of 100 — connecting a printer to MacBook Air is a no-brainer: You plug it in to the USB port, turn it on, and presto! MacBook Air and your printer have already become fast friends and you can start printing right away. How can you be sure? You can tell in a couple of ways:
• In any application that supports printing, choose File→Print. In the dialog that appears, you should see your printer’s name in the Printer list.
You can also display the list of connected printers from any application that supports printing. Choose File→Printer, open the Printer list, and then select Add Printer.
• Click System Preferences in the Dock, and then click Print & Scan. In the Print & Scan preferences that appear, you should see your printer’s name in the Printers list, as shown in Figure 1.13.
1.13 If MacBook Air recognized your printer, it appears in the Printers list in the Print & Scan preferences.
Surprisingly, Windows doesn’t have a monopoly on annoying behavior. One of the senseless things that OS X does is set the default printer to whatever printer you used or added most recently. To fix this, choose System Preferences→Print & Scan. Then, in the Default Printer list, choose the printer you want to use as the default.
Connecting a printer manually
What happens on those rare occasions when MacBook Air doesn’t recognize your printer? In that case, you need to do a bit more legwork and install the printer manually. Here’s how it’s done:
1. Connect and turn on the printer if you haven’t done so already.
2. Click System Preferences in the Dock, click Print & Scan, and then click the + icon. MacBook Air displays the list of connected printers.
3. Choose your printer.
• In Mac OS X Lion, if your printer appears in the list of nearby printers, click it and then skip the rest of these steps; otherwise, click Add Other Printer or Scanner.
• If your printer shows up in the list of available printers, simply choose it from the list.
• If you don’t see your printer in the list, install the printer driver by hand as follows:
1. Insert the disc that came with your printer. Note that you’ll need to connect an external optical drive to your MacBook Air, or use a remote optical drive as described in Chapter 2.
2. Choose Other in the Print Using list.
3. Open the printer disc (or the folder where you downloaded the printer driver), choose the printer driver, and then click Open.
4. In the Print Using list, choose Select a driver to use and then choose your printer if it is in the list that appears.
5. Click Add. Your printer is now connected.
If you don’t have an external optical drive or a printer disc, or if the disc doesn’t contain MacBook Air drivers, visit the printer manufacturer’s website and download the drivers you need. If you can’t get drivers for the printer (annoyingly, some printer manufacturers don’t bother writing Mac drivers), you may still be able to use the printer by choosing Generic PostScript Printer in the Print Using list.
Adding a shared network printer
If MacBook Air is part of a network, you have a big advantage. You can connect a printer to one computer, and the other computers on the network can then use that computer for printing. That saves you big bucks because you don’t have to supply each computer with its own printer.
To use a shared network printer, you must first add it to MacBook Air’s list of printers. Follow these steps if the printer is shared on another Mac (see the next section for Windows printers):
1. Click System Preferences in the Dock, and then click Print & Scan.
2. Click the + icon.
3. In Mac OS X Lion, if the network printer appears in the list of nearby printers, click it and then skip the rest of these steps; otherwise, click Add Other Printer or Scanner.
4. In the Printer Browser’s list of printers, select the shared printer you want to use. There are two ways to recognize a shared printer.
• OS X Leopard or later. The Kind column displays Bonjour Shared, as shown in Figure 1.14.
• Earlier versions of OS X. The Connection column displays Shared Printer.
5. Click Add. You can now use the shared network printer.
1.14In OS X Leopard or later, look for Bonjour Shared in the Kind column.
Adding a shared Windows network printer
If the shared printer you want to use is part of a Windows network, follow these steps to add it to MacBook Air’s list of printers:
1. Click System Preferences in the Dock, and then click Print & Scan.
2. Click the + icon.
3. In Mac OS X Lion, click Add Other Printer or Scanner.
4. Display the list of Windows workgroups on your network.
• OS X Leopard or later. Click the Windows tab.
• Earlier versions of OS X. Click More Printers and then use the top list to select Windows Printing.
5. Choose the workgroup that contains the computer with which you want to work.
6. Click the computer with the shared printer you want to add.
7. Log on to the Windows computer.
8. Click the shared printer you want to use. See the example in Figure 1.15.
9. In the Print Using list, choose Select a driver to use, and then choose the printer in the list that appears.
10. Click Add. You can now use the shared Windows printer.
1.15 You can add a shared printer from a Windows computer.
Sharing your printer with the network
If you have a printer connected to MacBook Air and you’d generously like other folks on your network to be able to use it, you can share it by following these steps:
1. Click System Preferences in the Dock.
2. Click the Sharing icon. The Sharing preferences appear.
3. In Mac OS X Lion, click the Lock icon, type your Mac OS X administrative account password, and then click Modify Preferences.





























