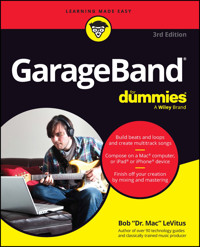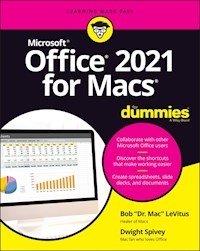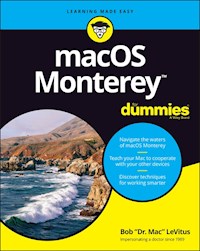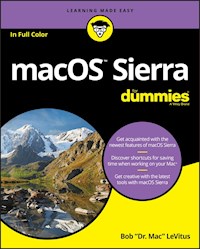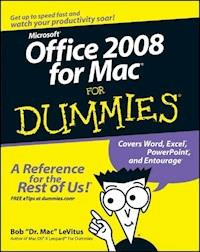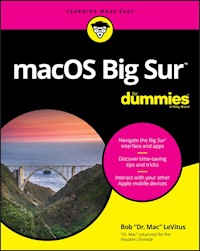
19,99 €
Mehr erfahren.
- Herausgeber: John Wiley & Sons
- Kategorie: Wissenschaft und neue Technologien
- Sprache: Englisch
Your "get-started" guide to the world of macOS Big Sur Wherever you like to Mac--at home in front of your trusty iMac or over a coffee with your portable MacBook Air--macOS provides you with the seamless, efficient, and reliable user experience that makes these devices so famously a pleasure to use. macOS Big Sur For Dummies is here to heighten the experience for new users and upgraders alike by providing the very latest on the ways macOS Big Sur can enhance how you work and play. Written in a no-jargon style by Bob LeVitus--the Houston Chronicle's much-loved "Dr. Mac" since 1996--this guide starts with the basics, like getting set up, and explains more advanced uses, like making music and movies, exploring the expanding universe of apps and giving tips on how to save time and enhance productivity along the way. With this book, you'll learn to * Set up and connect your Mac * Get friendly with Siri * Enhance your world with apps * Work better and faster Use the comprehensive capabilities of macOS Big Sur to do anything and everything you would like to do--and do it even better. For beginners and experts alike, macOS Big Sur For Dummies is the best way to step into the magical world of getting things done with Mac.
Sie lesen das E-Book in den Legimi-Apps auf:
Seitenzahl: 775
Veröffentlichungsjahr: 2020
Ähnliche
macOS Big Sur™ For Dummies®
Published by: John Wiley & Sons, Inc., 111 River Street, Hoboken, NJ 07030-5774, www.wiley.com
Copyright © 2021 by John Wiley & Sons, Inc., Hoboken, New Jersey
Published simultaneously in Canada
No part of this publication may be reproduced, stored in a retrieval system or transmitted in any form or by any means, electronic, mechanical, photocopying, recording, scanning or otherwise, except as permitted under Sections 107 or 108 of the 1976 United States Copyright Act, without the prior written permission of the Publisher. Requests to the Publisher for permission should be addressed to the Permissions Department, John Wiley & Sons, Inc., 111 River Street, Hoboken, NJ 07030, (201) 748-6011, fax (201) 748-6008, or online at http://www.wiley.com/go/permissions.
Trademarks: Wiley, For Dummies, the Dummies Man logo, Dummies.com, Making Everything Easier, and related trade dress are trademarks or registered trademarks of John Wiley & Sons, Inc. and may not be used without written permission. macOS Big Sur is a trademark of Apple, Inc. All other trademarks are the property of their respective owners. John Wiley & Sons, Inc. is not associated with any product or vendor mentioned in this book. macOS Big Sur™ For Dummies is an independent publication and has not been authorized, sponsored, or otherwise approved by Apple, Inc.
LIMIT OF LIABILITY/DISCLAIMER OF WARRANTY: THE PUBLISHER AND THE AUTHOR MAKE NO REPRESENTATIONS OR WARRANTIES WITH RESPECT TO THE ACCURACY OR COMPLETENESS OF THE CONTENTS OF THIS WORK AND SPECIFICALLY DISCLAIM ALL WARRANTIES, INCLUDING WITHOUT LIMITATION WARRANTIES OF FITNESS FOR A PARTICULAR PURPOSE. NO WARRANTY MAY BE CREATED OR EXTENDED BY SALES OR PROMOTIONAL MATERIALS. THE ADVICE AND STRATEGIES CONTAINED HEREIN MAY NOT BE SUITABLE FOR EVERY SITUATION. THIS WORK IS SOLD WITH THE UNDERSTANDING THAT THE PUBLISHER IS NOT ENGAGED IN RENDERING LEGAL, ACCOUNTING, OR OTHER PROFESSIONAL SERVICES. IF PROFESSIONAL ASSISTANCE IS REQUIRED, THE SERVICES OF A COMPETENT PROFESSIONAL PERSON SHOULD BE SOUGHT. NEITHER THE PUBLISHER NOR THE AUTHOR SHALL BE LIABLE FOR DAMAGES ARISING HEREFROM. THE FACT THAT AN ORGANIZATION OR WEBSITE IS REFERRED TO IN THIS WORK AS A CITATION AND/OR A POTENTIAL SOURCE OF FURTHER INFORMATION DOES NOT MEAN THAT THE AUTHOR OR THE PUBLISHER ENDORSES THE INFORMATION THE ORGANIZATION OR WEBSITE MAY PROVIDE OR RECOMMENDATIONS IT MAY MAKE. FURTHER, READERS SHOULD BE AWARE THAT INTERNET WEBSITES LISTED IN THIS WORK MAY HAVE CHANGED OR DISAPPEARED BETWEEN WHEN THIS WORK WAS WRITTEN AND WHEN IT IS READ.
For general information on our other products and services, please contact our Customer Care Department within the U.S. at 877-762-2974, outside the U.S. at 317-572-3993, or fax 317-572-4002. For technical support, please visit https://hub.wiley.com/community/support/dummies.
Wiley publishes in a variety of print and electronic formats and by print-on-demand. Some material included with standard print versions of this book may not be included in e-books or in print-on-demand. If this book refers to media such as a CD or DVD that is not included in the version you purchased, you may download this material at http://booksupport.wiley.com. For more information about Wiley products, visit www.wiley.com.
Library of Congress Control Number: 2020945957
ISBN 978-1-119-73010-1 (pbk); ISBN 978-1-119-73011-8 (ebk); ISBN 978-1-119-73013-2 (ebk)
macOS Big Sur™ For Dummies®
To view this book's Cheat Sheet, simply go to www.dummies.com and search for “macOS Big Sur For Dummies Cheat Sheet” in the Search box.
Table of Contents
Cover
Title Page
Copyright
Introduction
About This Book
Foolish Assumptions
Icons Used in This Book
Beyond the Book
Where to Go from Here
Part 1: macOS Basics
Chapter 1: macOS Big Sur 101 (Prerequisites: None)
Gnawing to the Core of macOS
A Safety Net for the Absolute Beginner (or Any User)
Not Just a Beatles Movie: Help and the Help Menu
Chapter 2: Desktop and Windows and Menus (Oh My!)
Touring Finder and Its Desktop
Anatomy of a Window
Dialog Dealie-Boppers
Working with Windows
Menu Basics
Chapter 3: What’s Up, Dock?
A Quick Introduction to Your Dock
Customizing Your Dock
Chapter 4: Getting to Know Finder and Its Desktop
Introducing Finder and Its Minions: The Desktop and Icons
Aliases Are Awesome!
The View(s) from a Window
Finder on the Menu
Customizing Finder Windows
Digging for Icon Data in the Info Window
Chapter 5: Delving Even Deeper into Big Sur’s Desktop and Finder
Cleaning Up Your Desktop Automatically with Stacks
Quick Actions: Now Playing All Over Big Sur
Do It Quicker with Finder Quick Actions
Four More Cool Big Sur Tricks
Part 2: How Stuff Works
Chapter 6: Having It Your Way
Introducing System Preferences
The Desktop & Screen Saver System Preferences Pane
The General System Preferences Pane
Adjusting the Keyboard, Mouse, Trackpad, and Other Hardware
The Sound System Preferences Pane
Chapter 7: Opening and Saving Files
A Quick Primer on Finding Files
Understanding the macOS Folder Structure
Saving Your Document Before It’s Too Late
Open, Sez Me
Chapter 8: File and Folder Management Made Easy
Organizing Your Stuff in Folders
Shuffling Files and Folders
The Incredible iCloud Drive
Chapter 9: Comprehending the macOS Clipboard
Introducing the Clipboard
Copying Files and Folders
Pasting from the Clipboard
Big Sur’s Universal Clipboard
Part 3: Getting Things Done
Chapter 10: Five Terrific Time-Saving Tools
With a Quick Look
Spotlight on Finding Files and Folders Faster
Blast Off with Mission Control
Taking Control of Essential Settings
Launchpad: The Place for Applications
Chapter 11: Organizing Your Life
Keeping Track with Calendar
Reminders: Protection Against Forgetting
Everything You Need to Know about Notification Center
Use Notes for Making Notes
Tracking Productivity with Screen Time
Chapter 12: Are You Siri-ous?
What Siri Can Do for You
Working with Siri
Making Siri Your Own
Chapter 13: Maps Are Where It’s At
Finding Your Current Location with Maps
Finding a Person, Place, or Thing
Views, Zooms, and Pans
Maps and Contacts
Time-saving Map Tools: Favorites, Guides, and Recents
Smart Map Tricks
Chapter 14: Apps Born in iOS
Taking Stock of the Market with Stocks
Read All about It in News
Recording Memos with Voice Memos
Controlling Lights, Locks, and More with Home
Part 4: Getting Along with Others
Chapter 15: (Inter)Networking
Getting Connected to the Internet
Browsing the Web with Safari
Audio and Video Calls with FaceTime
Chapter 16: Dealing with People
Collecting Your Contacts
Chapter 17: Communicating with Mail and Messages
Sending and Receiving Email with Mail
Communicating with Messages
Chapter 18: Sharing Your Mac and Liking It
Introducing Networks and File Sharing
Setting Up File Sharing
Access and Permissions: Who Can Do What
Connecting to a Shared Disk or Folder on a Remote Mac
Changing Your Password
More Types of Sharing
Part 5: Getting Creative
Chapter 19: The Musical Mac
Apple Music and iTunes Match Rock!
Introducing Music (the App Formerly Known as iTunes)
Working with Media
All about Playlists
Chapter 20: The Multimedia Mac
Playing Movies and Music in QuickTime Player
Watching TV
Using the Books App
Finding and Listening to Podcasts with the Podcasts App
You’re the Star with Photo Booth
Viewing and Converting Images and PDFs in Preview
Importing Media from a Camera or Camcorder
Chapter 21: Words and Letters
Processing Words with TextEdit
Font Mania
Chapter 22: Publish or Perish: The Fail-Safe Guide to Printing
Before Diving In …
Ready: Connecting and Adding Your Printer
Set: Setting Up Your Document with Page Setup
Print: Printing with the Print Sheet
Preview and PDF Options
Part 6: Care and Feeding
Chapter 23: Features for the Way You Work
Finally, a Dark Mode
App Shopping, Improved
Using Your iPhone as Your Mac's Camera or Scanner
Talking and Listening to Your Mac
Automatic Automation
A Few More Useful Goodies
Chapter 24: Safety First: Backups and Other Security Issues
Backing Up Is (Not) Hard to Do
Why You Need Two Sets of Backups
Non-Backup Security Concerns
Protecting Your Data from Prying Eyes
Chapter 25: Utility Chest
In the Applications and Utilities Folders
Capturing Your Screen
Chapter 26: Troubleshooting macOS
About Startup Disks and Booting
Recovering with Recovery HD
If Your Mac Crashes at Startup
Optimizing Storage
Part 7: The Part of Tens
Chapter 27: Ten Ways to Speed Up Your Mac Experience
Use Those Keyboard Shortcuts
Improve Your Typing Skills
Change Your Resolution
Purchase a Faster Mac
Add RAM
Add a Second Display
Use Your iPad as a Second Display
Upgrade to a Solid-State Drive (SSD)
Get More Storage
Subscribe to My Free Newsletter
Chapter 28: Ten Great Websites for Mac Freaks
The Mac Observer
Macworld
TidBITS
iMore
AppleWorld.Today
The Wirecutter
Apple Support
Other World Computing
dealmac/dealnews
Working Smarter for Mac Users
Index
About the Author
Advertisement Page
Connect with Dummies
End User License Agreement
List of Tables
Chapter 3
TABLE 3-1 What Dock Icons Are Telling You
Chapter 18
TABLE 18-1 Privileges
Chapter 27
TABLE 27-1 Great Keyboard Shortcuts
List of Illustrations
Chapter 1
FIGURE 1-1: This is what you’ll see if everything is fine and dandy when you tu...
FIGURE 1-2: The desktop after a brand-spanking-new installation of macOS Big Su...
FIGURE 1-3: If you’re seeing this, things are definitely not fine and dandy.
FIGURE 1-4: See which version of macOS you’re running.
FIGURE 1-5: Mac Help is nothing if not helpful.
FIGURE 1-6: You have questions? Mac Help has answers.
FIGURE 1-7: If you choose an item with a menu icon, an arrow points to that ite...
Chapter 2
FIGURE 2-1: A typical Finder window in macOS Big Sur.
FIGURE 2-2: The same window twice. Use the scroll bars in the front window to s...
FIGURE 2-3: An active window in front of an inactive window.
FIGURE 2-4: This Preferences window offers most of the dealie-boppers you’re ev...
FIGURE 2-5: Hover the pointer over any corner or edge; when the double-headed a...
FIGURE 2-6: I can view the contents of my Documents (shown), Applications, or D...
FIGURE 2-7: Menu bars change to reflect the active application.
FIGURE 2-8: Only relevant items appear in a contextual menu.
FIGURE 2-9: File menu with nothing selected (left) and with a document icon sel...
FIGURE 2-10: The Apple menu's Recent Items selection, with its submenu popped o...
Chapter 3
FIGURE 3-1: The dock and all its default icons.
FIGURE 3-2: The Options menu for an application icon (Mac App Store) on the doc...
FIGURE 3-3: Press and hold down or right-click/Control-click an open applicatio...
FIGURE 3-4: The Safari dock icon at rest (left) and caught doing the bouncy dan...
FIGURE 3-5: Adding an icon to the dock is as easy as 1-2-3. Just drag the icon ...
FIGURE 3-6: Drag the icon from Safari’s address bar to the right side of the do...
FIGURE 3-7: To remove an icon, drag it off the dock until it says Remove.
FIGURE 3-8: I keep icons for the apps I use most in my dock, which is split int...
FIGURE 3-9: The Dock & Menu Bar System Preferences pane (left) and the dock res...
FIGURE 3-10: The three apps I used most recently are in the Recent Applications...
FIGURE 3-11: My Documents folder’s dock menu as a fan, list, and grid.
FIGURE 3-12: The Options menu for my Documents folder
.
Chapter 4
FIGURE 4-1: A typical Finder and desktop.
FIGURE 4-2: Selected (top) and unselected (bottom) SSD (solid-state drive) icon...
FIGURE 4-3: A Finder window’s default toolbar.
FIGURE 4-4: Use the Action pop-up menu to perform common actions on selected it...
FIGURE 4-5: Icons come in many shapes and designs.
FIGURE 4-6: An alias (right) and its parent.
FIGURE 4-7: A Finder window in Column view.
FIGURE 4-8: A window in List view.
FIGURE 4-9: A window in Gallery view.
FIGURE 4-10: The items in this window are grouped by Date Last Opened.
FIGURE 4-11: Services available with nothing selected (top), an icon selected (...
FIGURE 4-12: Traverse folders from this convenient pop-up menu.
FIGURE 4-13: Go to a folder by typing its path.
FIGURE 4-14: Set Finder preferences here.
FIGURE 4-15: A typical Info window for an image (Kiss.jpg).
Chapter 5
FIGURE 5-1: A messy, disorganized desktop.
FIGURE 5-2: Stacks create order out of chaos.
FIGURE 5-3: Single-click a stack (Images) to see its contents.
FIGURE 5-4: Grouping stacks by Date Created gives you a different perspective t...
FIGURE 5-5: Click the Markup icon to see the Markup toolbar; click the Rotate i...
FIGURE 5-6: The Markup toolbar above an image to which I added text and an arro...
FIGURE 5-7: The shapes drop-down (left) and the loupe in action (right).
FIGURE 5-8: Drag the handles to set the start and end points.
FIGURE 5-9: I’ve selected three image files, so the Create PDF Quick Action ico...
FIGURE 5-10: After you take a screenshot, a thumbnail appears in the lower-righ...
FIGURE 5-11: The screenshot toolbar appears when you press ⌘ +Shift+5.
FIGURE 5-12: A dynamic desktop at 4:33 PM (top) and 11:33 PM (bottom).
Chapter 6
FIGURE 6-1: System Preferences is where you change many Big Sur options (organi...
FIGURE 6-2: The View menu (left), the System Preferences window organized alpha...
FIGURE 6-3: My beautified desktop.
FIGURE 6-4: The Screen Saver tab (foreground) and Drift screen saver (backgroun...
FIGURE 6-5: The General pane.
FIGURE 6-6: (Clockwise) Keyboard tab, Character Viewer window, Keyboard and Cha...
FIGURE 6-7: The little Character Viewer icon near the Search field toggles the ...
FIGURE 6-8: The Text tab of the Keyboard System Preferences pane (left), and wh...
FIGURE 6-9: The Mouse System Preferences pane set up for a right-hander.
FIGURE 6-10: The Trackpad System Preferences pane offers controls for one-finge...
Chapter 7
FIGURE 7-1: A bird’s-eye view of key folders on your Mac.
FIGURE 7-2: Nested folders, going four levels deep.
FIGURE 7-3: A guide to which Library folder is which.
FIGURE 7-4: A basic Save sheet looks a lot like this.
FIGURE 7-5: An expanded Save sheet looks similar to this one (shown in List vie...
FIGURE 7-6: Saving a file in the Novels folder (which is in the Documents folde...
FIGURE 7-7: Browse All Versions lets you compare all versions and revert to an ...
FIGURE 7-8: The Open dialog using Column view.
FIGURE 7-9: The Quick Look window showing the contents of an image file.
FIGURE 7-10: Oops! macOS helps you find the correct application.
FIGURE 7-11: Changing the application that opens this document and all others l...
FIGURE 7-12: To open a file with an app other than its default, right-click and...
Chapter 8
FIGURE 8-1: Before (left) and after (right) organizing the Books and Novels fol...
FIGURE 8-2: It’s super-convenient to have your Documents folder on the dock.
FIGURE 8-3: A smart folder that displays files created after 1/1/2020 with name...
FIGURE 8-4: Two ways of putting one folder into another.
FIGURE 8-5: All icons that the selection rectangle touches are selected.
FIGURE 8-6: Change an icon’s name by typing over the old one.
Chapter 9
FIGURE 9-1: The Show Clipboard command displays whatever is on the Clipboard if...
Chapter 10
FIGURE 10-1: The Quick Look window (right) displaying an image from one of the ...
FIGURE 10-2: The Slideshow controls appear automatically in full-screen Slidesh...
FIGURE 10-3: Type one character in the Search box, and the magic begins.
FIGURE 10-4: Search your entire Mac or a specific folder (and its subfolders) a...
FIGURE 10-5: This is Spotlight in Big Sur searching for
Big Sur
.
FIGURE 10-6: The Mission Control System Preferences pane.
FIGURE 10-7: After invoking Mission Control (Control+↑).
FIGURE 10-8: After invoking Application Windows (Control+↓) when TextEdit was a...
FIGURE 10-9: Mission Control showing off my four spaces (named Desktop 1, 2, 3,...
FIGURE 10-10: The default Control Center (left), and its Wi-Fi controls (right)...
FIGURE 10-11: Add or delete Control Center or menu bar items in the Dock & Menu...
FIGURE 10-12: Launchpad, in all its glory.
Chapter 11
FIGURE 11-1: The Calendar main window displaying the view I prefer: Week view.
FIGURE 11-2: Creating a Quick Event (upper left) and the resulting event bubble...
FIGURE 11-3: Invite people to your event.
FIGURE 11-4: When a list (To Do – Sooner) is selected in the sidebar, its remin...
FIGURE 11-5: Location-based reminders are super handy.
FIGURE 11-6: Calendar and Screen Time alert banners (top), Notification Center’...
FIGURE 11-7: The Edit Widgets screen with all available widgets on the left (an...
FIGURE 11-8: The backside of the Weather widget lets you specify a location for...
FIGURE 11-9: Notes is for making notes on your Mac.
FIGURE 11-10: Text in a note formatted as title, heading, and body.
Chapter 12
FIGURE 12-1: Tap any topic (left) for more suggestions (right).
FIGURE 12-2: Speak now or Siri will bug you … .
Chapter 13
FIGURE 13-1: I am here.
FIGURE 13-2: Bubbles indicate matching locations; click a bubble to see its det...
FIGURE 13-3: Click the View icon to choose Default, Transit (shown), or Satelli...
FIGURE 13-4: A 3D satellite view.
FIGURE 13-5: Click the little blue pin to see this address in Maps.
FIGURE 13-6: Routes from the Texas State Capitol in Austin to Black’s Barbecue ...
FIGURE 13-7: Click the Flyover Tour button to watch the 3D flyover tour of the ...
FIGURE 13-8: A look around view near Rockefeller Center in Manhattan.
Chapter 14
FIGURE 14-1: The Stocks app comes stocked with a handful of securities and inde...
FIGURE 14-2: The search list updates as you type, and items already in your wat...
FIGURE 14-3: The Stocks screen.
FIGURE 14-4: The Follow Your Favorites screen with NPR and Axios selected to fo...
FIGURE 14-5: You can pause at any time, then click Resume or Done.
FIGURE 14-6: Drag the start and end markers to trim the recording.
Chapter 15
FIGURE 15-1: Safari first displays a generic Favorites page.
FIGURE 15-2: The Customize Toolbar sheet and my customized toolbar.
FIGURE 15-3: All the icons in my Favorites bar are actually drop-down menus.
FIGURE 15-4: Creating a bookmark.
FIGURE 15-5: The sidebar in all its glory.
FIGURE 15-6: A Google search for pictures of Vizsla dogs.
FIGURE 15-7: Running a Google advanced search.
FIGURE 15-8: The FaceTime window, ready to make a call.
FIGURE 15-9: A FaceTime call: What I saw on my Mac screen (left) and what Lisa ...
Chapter 16
FIGURE 16-1: My address card displayed in the Contacts window.
FIGURE 16-2: Adding five contacts to the Family group.
FIGURE 16-3: Creating a smart group.
Chapter 17
FIGURE 17-1: The main window in Mail.
FIGURE 17-2: Searching all mailboxes for messages containing
working.
FIGURE 17-3: Composing an email message.
FIGURE 17-4: Sending email to a contact is as easy as clicking.
FIGURE 17-5: The MyArchive mailbox contains 12 sub-mailboxes.
FIGURE 17-6: Set criteria for a smart mailbox.
FIGURE 17-7: My newly created BL Long signature.
FIGURE 17-8: Setting a rule.
FIGURE 17-9: Using Quick Look.
FIGURE 17-10: Choose Use Mail Drop in the alert box (top), and your recipient s...
FIGURE 17-11: A chat between my wife and me.
Chapter 18
FIGURE 18-1: Two Macs and a printer make up a simple Mac network.
FIGURE 18-2: Turning file sharing on and off.
FIGURE 18-3: The Users & Groups System Preferences pane is where you manage use...
FIGURE 18-4: Name the new user, and your Mac suggests a shortened name and pass...
FIGURE 18-5: This group, The Outsiders, contains the Mac the Knife and Miss Kit...
FIGURE 18-6: Changing the privileges of the Recipes folder for the group Everyo...
FIGURE 18-7: Allow everyone access, if you want.
FIGURE 18-8: Allow access for no one but the folder’s owner.
FIGURE 18-9: Allow access for the Staff group and the folder’s owner.
FIGURE 18-10: Everyone can drop files and folders into this folder.
FIGURE 18-11: I am connected to LisaMBP as a guest.
FIGURE 18-12: The Connect dialog needs my password.
FIGURE 18-13: Connecting to LisaMBP as Bob LeVitus (bob).
FIGURE 18-14: Accessing my Home folder on LisaMBP remotely.
FIGURE 18-15: Configure items for Bluetooth file transfers between your phone a...
Chapter 19
FIGURE 19-1: Dissecting the Music interface.
FIGURE 19-2: The Music MiniPlayer window (left) and equalizer (right).
FIGURE 19-3: The psychedelic light show that is Music Visualizer.
FIGURE 19-4: Drag and drop songs to the Music content pane or library to add th...
FIGURE 19-5: At the iTunes Store, buying music is as easy as clicking the Buy S...
FIGURE 19-6: Adding songs to a playlist is as easy as dragging them onto the pl...
FIGURE 19-7: Specify the criteria for your smart playlist.
FIGURE 19-8: Genius suggests songs that go nicely with the song the suggestions...
Chapter 20
FIGURE 20-1: QuickTime Player is simple to use.
FIGURE 20-2: The picture-in-picture video (lower right) continues to play and r...
FIGURE 20-3: The Book Store’s Featured tab.
FIGURE 20-4: Buy books from the Book Store and add them to your Books library.
FIGURE 20-5: This is what a book chapter looks like in Books.
FIGURE 20-6: The Mac Geek Gab podcast from
The Mac Observer.
FIGURE 20-7: Photo Booth about to take a picture of yours truly.
FIGURE 20-8: Preview makes it easy to convert a graphic file from one format to...
FIGURE 20-9: I told my Mac to open Image Capture when I connect this camera.
FIGURE 20-10: This warning means you forgot to eject your camera’s disk.
Chapter 21
FIGURE 21-1: Only the selected text is affected by these formatting commands.
FIGURE 21-2: The selected paragraph is now indented.
FIGURE 21-3: Right- or Control-click to correct a spelling or grammar error.
FIGURE 21-4: Drag an image into a TextEdit document.
FIGURE 21-5: Click a font in the Font list to display its characters in the rig...
Chapter 22
FIGURE 22-1: The only printer that Big Sur recognizes here — Epson ET-4750 Seri...
FIGURE 22-2: The Page Setup sheet in the TextEdit application.
FIGURE 22-3: Your basic Print sheet.
FIGURE 22-4: Your expanded Print sheet.
FIGURE 22-5: The Preview app includes this useful Magnifier tool.
Chapter 23
FIGURE 23-1: Three windows, the menu bar, and the dock in Dark mode (top) and L...
FIGURE 23-2: The Categories tab lets you drill down from nearly two dozen categ...
FIGURE 23-3: Hover your pointer over a section to see its Next and Previous ico...
FIGURE 23-4: If the app supports Continuity Camera, the Import from iPhone or i...
FIGURE 23-5: What you see after choosing Take Photo in a document (left) or Fin...
FIGURE 23-6: Your iDevice captures the page automatically (left); drag the circ...
FIGURE 23-7: Volume levels for dictation (left to right): Too soft, just right,...
FIGURE 23-8: The Dictation Commands sheet displaying some things your Mac will ...
FIGURE 23-9: This is a good level for Voice Control.
FIGURE 23-10:
Open TextEdit
above the mic icon means your command was recognize...
FIGURE 23-11: Choose Workflow to start a workflow from scratch.
FIGURE 23-12: This converts text that I select to an audio file.
FIGURE 23-13: The Accessibility System Preferences pane with its colors inverte...
FIGURE 23-14: The AirPlay menu makes life much easier for AirPlay users like me...
FIGURE 23-15: My iPhone is nearby and using the Messages app.
Chapter 24
FIGURE 24-1: The Time Machine System Preferences pane and menu.
FIGURE 24-2: The Time Machine application is ready to restore a folder in Finde...
FIGURE 24-3: What you see when you plug in a new disk suitable for use with Tim...
FIGURE 24-4: Time Machine asks what to do with the file you’re restoring.
Chapter 25
FIGURE 25-1: Calculator (left), Convert menu (middle), and Paper Tape (right).
FIGURE 25-2: The Activity Monitor window, two little CPU monitors, and the Acti...
FIGURE 25-3: If you try to run First Aid on your startup disk, you’ll see this ...
FIGURE 25-4: Grapher’s Implicit & Explicit Curves example.
FIGURE 25-5: Add a URL to the keychain manually by using Keychain Access.
FIGURE 25-6: Here’s what you’ll see (more or less) when you press ⌘??+Shift+5 i...
FIGURE 25-7: Right- or Control-click the floating thumbnail and choose from the...
FIGURE 25-8: The Stop Recording icon appears in your menu bar while you’re reco...
Chapter 26
FIGURE 26-1: Any of these means it’s troubleshooting time.
FIGURE 26-2: If your disk is getting full, use one or more of these Optimize St...
Chapter 27
FIGURE 27-1: Lower resolutions make things larger onscreen.
Guide
Cover
Title Page
Copyright
Table of Contents
Begin Reading
Index
About the Author
Pages
i
ii
1
2
3
4
5
6
7
8
9
10
11
12
13
14
15
16
17
18
19
20
21
22
23
24
25
26
27
28
29
30
31
32
33
34
35
36
37
38
39
40
41
42
43
44
45
46
47
48
49
50
51
52
53
54
55
56
57
58
59
60
61
62
63
64
65
66
67
68
69
70
71
72
73
74
75
76
77
78
79
80
81
82
83
84
85
86
87
88
89
90
91
92
93
94
95
96
97
98
99
100
101
102
103
104
105
106
107
108
109
110
111
112
113
114
115
116
117
118
119
120
121
122
123
124
125
126
127
128
129
130
131
132
133
134
135
136
137
138
139
140
141
142
143
144
145
146
147
148
149
150
151
152
153
154
155
156
157
158
159
160
161
162
163
164
165
166
167
168
169
170
171
172
173
175
176
177
178
179
180
181
182
183
184
185
186
187
188
189
190
191
192
193
194
195
196
197
198
199
200
201
203
204
205
206
207
208
209
210
211
212
213
214
215
216
217
218
219
220
221
222
223
224
225
226
227
229
230
231
232
233
234
235
236
237
238
239
240
241
242
243
244
245
246
247
248
249
250
251
253
254
255
256
257
258
259
260
261
262
263
264
265
266
267
268
269
270
271
272
273
274
275
276
277
278
279
280
281
282
283
284
285
286
287
288
289
290
291
292
293
294
295
296
297
298
299
300
301
302
303
304
305
306
307
308
309
310
311
312
313
314
315
316
317
318
319
320
321
322
323
324
325
326
327
328
329
330
331
332
333
334
335
336
337
338
339
340
341
342
343
344
345
346
347
348
349
350
351
352
353
354
355
356
357
358
359
360
361
362
363
364
365
366
367
369
370
371
372
373
374
375
376
377
378
379
380
381
382
383
384
385
386
387
388
389
390
391
392
393
394
395
396
397
398
399
400
401
402
403
404
405
406
407
408
409
410
411
412
413
414
415
416
417
418
419
420
421
422
423
424
425
426
427
428
429
430
431
432
433
434
435
436
437
439
440
441
442
443
444
445
446
447
448
449
450
451
452
453
454
455
457
458
459
460
461
462
463
464
465
466
467
468
469
470
471
472
473
474
475
476
477
479
480
481
482
483
484
485
486
487
488
489
490
491
492
493
494
495
496
497
498
499
500
501
502
503
504
505
506
507
508
509
510
511
Introduction
You made the right choice twice: macOS Big Sur (version 11.0) and this book. Take a deep breath and get ready to have a rollicking good time. That’s right. This is a computer book, but it’s fun. What a concept! Whether you’re brand spanking new to the Mac or a grizzled Mac vet, I guarantee that reading this book to discover the ins and outs of macOS Big Sur will make learning easy. If it weren’t true, I couldn’t say it right on the cover!
About This Book
This book’s roots lie with my international best seller Macintosh System 7.5 For Dummies, an award-winning book so good that long-deceased Mac clone-maker Power Computing gave away a copy with every Mac clone it sold (back in the '90s before Steve came back and killed off all Mac clones).
macOS Big Sur For Dummies is the latest revision and has been, once again, completely and thoroughly updated to include all the tasty goodness in macOS Big Sur. In other words, this edition combines all the old, familiar features of literally dozens of previous editions — but, as always, I’ve lovingly updated every page to reflect the latest and greatest offering from Apple as well as feedback from readers. If you have comments — good or bad — email me. (My email address appears in the last section.)
Why write a For Dummies book about Big Sur? Well, Big Sur is a big, somewhat complicated personal-computer operating system. So, I made macOS Big Sur For Dummies a not-so-big, not-too-complicated book that shows you what Big Sur is all about without boring you to tears, confusing you, or poking you with sharp objects.
In fact, I think you’ll be so darned comfortable that I wanted the title to be macOS Big Sur Made Easy, but the publishers wouldn’t let me. Apparently, my publisher has rules, and using Dummies in this book’s title is one of them.
And speaking of dummies — remember, that’s just a word. I don’t think you’re a dummy at all — quite the opposite! My second choice for this book’s title was macOS Big Sur For People Smart Enough to Know They Need This Book, but you can just imagine what Wiley thought of that.
The book is chock-full of information and advice, explaining everything you need to know about macOS Big Sur in language you can understand — along with time-saving tips, tricks, techniques, and step-by-step instructions, all served up in generous quantities.
Another rule we Dummies authors must follow is that our books cannot exceed a certain number of pages. (Brevity is the soul of wit, and all that.) So, while I wish I could have included some things that didn’t fit, I feel confident you’ll find what you need to know about using macOS Big Sur in this book.
Still, a few things bear further looking into, such as these:
Information about many of the applications (programs) that come with macOS Big Sur: An installation of macOS Big Sur includes more than 50 applications, mostly located in the Applications and Utilities folders. I’d love to walk you through each one of them, but that would have required a book a whole lot bigger, heavier, and more expensive than this one.
I brief you on the handful of bundled applications essential to using macOS Big Sur — namely, Calendar, Contacts, Messages, Mail, Safari, Siri, TextEdit, and the like — as well as several important utilities you may need to know how to use someday.
Information about Microsoft Office, Apple lifestyle and productivity apps (iMovie, Numbers, Pages, GarageBand, and so on), Adobe Photoshop, Quicken, and other third-party applications:
Okay, if all the gory details of all the bundled (read:
free)
macOS Big Sur applications don’t fit here, I think you’ll understand why digging into third-party applications that cost extra was out of the question.
Information about programming for the Mac:
This book is about
using
macOS Big Sur, not writing code for it. Dozens of books — most of which are two or three times the size of this book — cover programming on the Mac; this one does not.
Within this book, you may note that some web addresses break across two lines of text. If you’re reading this book in print and want to visit one of these web pages, simply key in the web address exactly as it’s noted in the text, pretending as though the line break doesn’t exist. If you’re reading this as an e-book, you’ve got it easy — just click the web address to be taken directly to the web page.
Foolish Assumptions
Although I know what happens when you make assumptions, I’ve made a few anyway.
First, I assume that you, gentle reader, know nothing about using macOS — beyond knowing what a Mac is, that you want to use macOS, that you want to understand macOS without having to digest an incomprehensible technical manual, and that you made the right choice by selecting this particular book. And so I do my best to explain each new concept in full and loving detail. Maybe that’s foolish, but … that’s how I roll.
Oh, and I also assume that you can read. If you can’t, ignore this paragraph.
Icons Used in This Book
Little pictures (icons) appear off to the left side of the text throughout this book. Consider these icons miniature road signs, telling you a little something extra about the topic at hand. Here’s what the different icons look like and what they all mean.
Look for Tip icons to find the juiciest morsels: shortcuts, tips, and undocumented secrets about Big Sur. Try them all; impress your friends!
When you see this icon, it means that this particular morsel is something that I think you should memorize (or at least write on your shirt cuff).
Put on your propeller-beanie hat and pocket protector; these parts include the truly geeky stuff. It’s certainly not required reading, but it must be interesting or informative, or I wouldn’t have wasted your time with it.
Read these notes very, very, very carefully. (Did I say very?) Warning icons flag important cautionary information. The author and publisher won’t be responsible if your Mac explodes or spews flaming parts because you ignored a Warning icon. Just kidding. Macs don’t explode or spew these days. But I got your attention, didn’t I?
Well, now, what could this icon possibly be about? Named by famous editorial consultant Mr. Obvious, this icon highlights things new and different in macOS Big Sur.
Beyond the Book
In addition to what you’re reading right now, this product also comes with a free access-anywhere Cheat Sheet that provides handy shortcuts for use with macOS Big Sur, offers my backup recommendations, and more. To get this Cheat Sheet, simply go to www.dummies.com and type macOS Big Sur For Dummies Cheat Sheet in the Search box.
Where to Go from Here
The first few chapters of this book are where I describe the basic things that you need to understand to operate your Mac effectively. If you’re new to Macs and macOS Big Sur, start there.
Although macOS Big Sur looks different from previous Mac operating systems, it works the same as always (for the most part). So, the first part of the book presents concepts so basic that if you’ve been using a Mac for long, you might think you know it all — and okay, you might know some (or most) of it. But remember that not-so-old-timers need a solid foundation, too. So here’s my advice: Skim through stuff you already know and you’ll get to the better stuff sooner.
I would love to hear how this book worked for you. As mentioned, sending me your thoughts, platitudes, likes, dislikes, and comments will make me a happy author. Did this book work for you? What did you like? What didn’t you like? What questions were unanswered? Did you want to know more (or less) about something?
I have received more than 100 suggestions about previous editions, many of which are incorporated here. So please (please!) keep the tradition alive and email me at [email protected].
I appreciate your feedback, and I try to respond to all reasonably polite email within a few days.
So what are you waiting for? Go on and enjoy the book!
Part 1
macOS Basics
IN THIS PART …
Find the most basic of basics, including how to turn on your Mac.
Make the dock work harder for you.
Get a gentle introduction to Finder and its desktop.
Find everything you need to know about Big Sur’s windows, icons, and menus (oh my)!
Get all the bad puns and wisecracks you’ve come to expect.
Discover a plethora of Finder tips and tricks to make life with Big Sur even easier (and more fulfilling).
Chapter 1
macOS Big Sur 101 (Prerequisites: None)
IN THIS CHAPTER
Understanding what an operating system is and is not
Turning on your Mac
Getting to know the start-up process
Turning off your Mac
Avoiding major Mac mistakes
Pointing, clicking, dragging, and other uses for your mouse
Getting help from your Mac
Congratulate yourself on choosing macOS Big Sur version 11.0, the 17th release of the venerable operating system (OS) formerly known as OS X (pronounced “oh-ess-ten”). Congratulate yourself for scoring more than just an OS upgrade. See, macOS Big Sur includes a few new features that make using your Mac even easier, hundreds of tweaks to help you do more work in less time, plus a user interface overhaul that affects almost every pixel on the screen.
In this chapter, I start at the very beginning and talk about macOS in mostly abstract terms; then I move on to explain what you need to know to use macOS Big Sur successfully. A number of features I describe haven’t changed in years (other than adopting updated Big Sur graphics), so if you’ve been using macOS (the operating system formerly known as Mac OS X) for a while, most of the information in this chapter may seem hauntingly familiar.
But if you decide to skip this chapter because you think you have all the new stuff figured out, I assure you that you’ll miss at least a couple of things that Apple didn’t bother to tell you (as if you read every word in macOS Help — the only user manual Apple provides in the box — anyway!).
Tantalized? Let’s rock.
Gnawing to the Core of macOS
The operating system (that is, the OS part of macOS) is what makes your Mac a Mac. Without it, your Mac is nothing but a pile of silicon and circuits — no smarter than a toaster.
“So what does an operating system do?” you ask. Good question. The short answer is that an OS controls the basic and most important functions of your computer. In the case of macOS and your Mac, the operating system
Manages memory
Controls how windows, icons, and menus work
Keeps track of files
Manages networking and security
Does housekeeping (No kidding!)
Other forms of software, such as word processors and web browsers, rely on the OS to create and maintain the environment in which they work their magic. When you create a memo, for example, the word processor provides the tools for you to type and format the information and save it in a file. In the background, the OS is the muscle for the word processor, performing the following crucial functions:
Providing the mechanism for drawing and moving the onscreen window in which you write the memo
Keeping track of the file when you save it
Helping the word processor create drop-down menus and dialogs for you to interact with
Communicating with other programs
And much, much more (stuff that only geeks could care about)
So, armed with a little background in operating systems, take a gander at the next section before you do anything else with your Mac.
One last thing: As I mention in this book’s Introduction (I’m repeating it here in case you normally don’t read introductions), macOS Big Sur comes with more than 50 applications in its Applications and Utilities folders. Although I’d love to tell you all about each and every one, I have only so many pages at my disposal.
THE MAC ADVANTAGE
Most of the world’s personal computers use Microsoft Windows (although more and more people are switching to the Mac). But you’re among the lucky ones who have a computer with an OS that’s intuitive, easy to use, and (dare I say?) fun. If you don’t believe me, try using Windows for a day or two. Go ahead. You probably won’t suffer any permanent damage. In fact, you’ll really begin to appreciate how good you have it. Feel free to hug your Mac. Or give it a peck on the mouse or trackpad.
As someone once told me, “Claiming that macOS is inferior to Windows because more people use Windows is like saying that all other restaurants serve food that’s inferior to McDonald’s.”
We might be a minority, but Mac users have the best, most stable, most modern all-purpose operating system in the world, and here’s why: Unix, on which macOS is based, is widely regarded as the best industrial-strength operating system on the planet. For now, just know that being based on Unix means that a Mac running macOS benefits from more than three decades of UNIX development, which means less downtime. Being Unix-based also means getting far fewer viruses and encounters with malicious software. But perhaps the biggest advantage macOS has is that when an application crashes, it doesn’t crash your entire computer, and you don’t usually have to restart the computer to continue working.
By the way, since the advent of Intel-powered Macs more than a decade ago, you can run Windows natively also on any Mac powered by an Intel processor, as I describe in Chapter 23. Note that the opposite isn’t true: You can run Windows on your Mac if you care to, but you cannot run macOS on a Dell or HP or any other computer not made by Apple (at least not without serious hacking, which is probably illegal anyway).
And don’t let that Unix or Windows stuff scare you. It’s there if you want it, but if you don’t want it or don’t care (like most users), you’ll rarely even know it’s there. In fact, you’ll rarely (if ever) see the word Unix or Windows again in this book. As far as you’re concerned, Unix under the hood means your Mac will just run and run and run without crashing and crashing and crashing. As for Windows, your Mac can run it if you need it; otherwise, it’s just another checklist item on the list of reasons Macs are better than PCs.
In June 2020, Apple announced that the Mac will transition from Intel processors to Apple’s custom silicon “to deliver industry-leading performance and powerful new technologies.” Since the first Apple-processor-equipped Macs won’t be available until long after this book is printed, all I can do is guess. And my guess is that Macs with Apple processors won’t support Boot Camp but should allow you to run Windows (and other operating systems) through virtualization.
A Safety Net for the Absolute Beginner (or Any User)
In the following sections, I deal with the stuff that macOS Help doesn’t cover — or doesn’t cover in nearly enough detail. If you’re a first-time Mac user, please, please read this section of the book carefully; it could save your life. Okay, okay, perhaps I’m being overly dramatic. What I mean to say is that reading this section could save your Mac or your sanity. Even if you’re an experienced Mac user, you may want to read this section. Chances are you’ll see at least a few things you’ve forgotten that will come in handy now that you’ve been reminded of them.
Turning the dang thing on
Okay. This is the big moment — turning on your Mac! Gaze at it longingly first, and say something cheesy, such as, “You’re the most awesome computer I’ve ever known.” If that doesn’t turn on your Mac (and it probably won’t), keep reading.
Apple, in its infinite wisdom, has manufactured Macs with power buttons on every conceivable surface: on the front, side, and back of the computer itself, and even on the keyboard and monitor.
So if you don’t know how to turn on your Mac, don’t feel bad; just look in the manual or booklet that came with your Mac. It’s at least one thing that the documentation always covers.
You don’t have that little booklet? Most Macs have the power button in the upper-right corner of the keyboard (notebooks), the back of the screen (iMacs), or the back of the enclosure (Mac Mini); it usually looks like the little circle thingy you see in the margin.
Don’t bother choosing Help ⇒ macOS Help, which opens the Help Viewer program. It can’t tell you where the switch is. Although the Help program is good for finding out a lot of things, the location of the power button isn’t among them. If you haven’t found the switch and turned on the Mac, of course, you can’t access Help anyway. (D’oh!)
Launch the Books (formerly iBooks) app and click the Book Store icon (top left) to search its built-in store for the name of your Mac plus the word Essentials (for example, “MacBook Essentials,” “iMac Essentials,” or “MacBook Pro Essentials”). Click the Only Show Free Titles check box near the upper-right corner of the Books window, and grab the free Essentials e-book with your Mac’s name, by Apple. At around 150 pages each, these booklets aren’t in any way comprehensive, but they do include information you won’t find elsewhere, including where to find the power button on your particular Mac.
What you should see on startup
When you finally do turn on your Mac, you set in motion a sophisticated and complex series of events that culminates in the loading of macOS and the appearance of the macOS desktop. After a small bit of whirring, buzzing, and flashing (meaning that the OS is loading), macOS first tests all your hardware — slots, ports, disks, random access memory (RAM), and so on. If everything passes, you’ll see a tasteful whitish Apple logo in the middle of your screen, as shown in Figure 1-1.
FIGURE 1-1: This is what you’ll see if everything is fine and dandy when you turn on your Mac.
Here are the things that you might see when you power-up your Mac:
Login screen: You might or might not see the macOS login screen. Here, you choose your user account, enter your name and password, and press Return or Enter (or click the little right-arrow-in-a-circle in the password field), and away you go.
If you don’t want to type your name and password every time you start or restart your Mac (or even if you do), check out Chapter 23 for the scoop on how to turn the login screen on or off.
You should turn off the login screen only if you’re confident you’ll be the only one touching the machine. With the login screen disabled, your Mac and everything in it is completely available to anyone who turns it on, which is usually not a good thing. So I don’t recommend turning off the login screen if your Mac is a laptop. And even desktop Mac users should think twice before turning it off.
Either way, the desktop soon materializes before your eyes. If you haven’t customized, configured, or tinkered with your desktop, it should look pretty much like Figure 1-2. Now is a good time to take a moment for positive thoughts about the person who convinced you that you wanted a Mac. That person was right!
FIGURE 1-2: The desktop after a brand-spanking-new installation of macOS Big Sur.
Blue/black/gray screen of death: If any of your hardware fails when it’s tested, you may see a blue, black, or gray screen.
Some older Macs played the sound of a horrible car wreck instead of the chimes, complete with crying tires and busting glass. It was exceptionally unnerving, which might be why Apple doesn’t use it anymore.
The fact that something went wrong is no reflection on your prowess as a Mac user. Something is broken, and your Mac may need repairs. If this is happening to you right now, check out Chapter 26 to try to get your Mac well again.
If your computer is under warranty, set up a Genius Bar appointment at your nearest Apple Store or dial 1-800-SOS-APPL, and a customer service person can tell you what to do. Before you do anything, though, skip ahead to Chapter 26. It’s entirely possible that one of the suggestions there will get you back on track without your having to spend even a moment on hold.
Prohibitory sign or flashing question mark in a folder:
Most users eventually encounter the prohibitory sign or flashing question mark in a folder (as shown in the margin). These icons mean that your Mac can’t find a startup disk, hard drive, network server, or DVD-ROM containing a valid Mac operating system. See
Chapter 26
for ways to ease your Mac’s ills.
Kernel panic:
You may occasionally see a block of text in several languages, including English, as shown in
Figure 1-3
. This means that your Mac has experienced a
kernel panic,
the most severe type of system crash. If you restart your Mac and see either message again, look in
Chapter 26
for a myriad of possible cures for all kinds of ailments, including this one.
FIGURE 1-3: If you’re seeing this, things are definitely not fine and dandy.
How do you know which version of the macOS your computer has? Simple:
Choose About This Mac from themenu (the menu with thesymbol in the top-left corner of the menu bar).
A window pops up on your screen, as shown in Figure 1-4. The version you’re running appears just below macOS near the top of the window. Version 11.0 is the release we know as Big Sur.
If you’re curious or just want to impress your friends, you'll might want to know that OS X version 10.15 was called Catalina; 10.14 was called Mojave; 10.13 was known as High Sierra; 10.12 was Sierra; 10.11 was El Capitan; 10.10 was Yosemite; 10.9 was Mavericks; 10.8 was Mountain Lion; 10.7 was Lion; 10.6 was Snow Leopard; 10.5 was Leopard; 10.4 was Tiger; 10.3 was Panther; 10.2 was Jaguar; 10.1 was Puma; and 10.0 was Cheetah.
FIGURE 1-4: See which version of macOS you’re running.
(Optional) Click the Displays, Storage, Support, or Service tabs to see additional details about your Mac.
Click the System Report button to launch the System Information application and see even more details.
The System Information app shows you even more about your Mac, including bus speed, number of processors, caches, installed memory, networking, storage devices, and much more. You can find more about this useful program in Chapter 25.
ETERNALLY YOURS … NOW
macOS is designed so that you never have to shut it down. You can configure it to sleep after a specified period of inactivity. (See Chapter 23 for more info on Energy Saver.) If you do so, your Mac will consume very little electricity when it’s sleeping and will usually be ready to use (when you press any key or click the mouse) in a few seconds. On the other hand, if you’re not going to be using your Mac for a few days, you might want to shut it down anyway.
Note: If you leave your Mac on constantly, and you’re gone when a lightning storm or rolling blackout hits, your Mac might get hit by a power surge or worse. So be sure you have adequate protection — say, a decent surge protector designed for computers — if you decide to leave your Mac on and unattended for long periods. See the section “A few things you should definitely not do with your Mac,” elsewhere in this chapter, for more info on lightning and your Mac.
One last thing: If your Mac is a laptop and will be enclosed in a bag or briefcase for more than a few hours, turn it off. Otherwise, it could overheat — even in Sleep mode.
Shutting down properly
Turning off the power without shutting down your Mac properly is one of the worst things you can do to your poor Mac. Shutting down your Mac improperly can really screw up your hard or solid-state drive, scramble the contents of your most important files, or both.
If a thunderstorm is rumbling nearby, or you’re unfortunate enough to have rolling blackouts where you live, you may really want to shut down your Mac and unplug it from the wall. (See the next section, where I briefly discuss lightning and your Mac.) If it’s a laptop, you can just disconnect it from its charging cable and continue using it if you like.
To turn off your Mac, always use the Shut Down command from the (Apple) menu or shut down in one of these kind and gentle ways:
Press the power button for approximately two seconds and then click the Shut Down button in the Are You Sure You Want to Shut Down Your Computer Now? dialog.
On keyboards that don’t have a power key, press Control+Eject instead, and then click the Shut Down button that appears in the Are You Sure You Want to Shut Down Your Computer Now? dialog.
You can use a handy keyboard shortcut when the Shut Down button (or any button, for that matter) is highlighted in blue and pulsating slightly. Pressing the Return (or Enter) key is (usually) the same as clicking whichever button is highlighted.
The Are You Sure You Want to Shut Down Your Computer Now? dialog sports a check box option: Reopen Windows When Logging Back In. If you select this check box, your Mac will start back up with the same windows (and applications) that were open when you shut down or restarted. I think that’s pretty darn sweet, but you can clear the check box and disable this option if that’s not what you want!
Most Mac users have been forced to shut down improperly more than once without anything horrible happening, of course — but don’t be lulled into a false sense of security. Break the rules one time too many (or under the wrong circumstances), and your most important files could be toast. The only time you should turn off your Mac without shutting down properly is when your screen is completely frozen or when your system crashed due to a kernel panic and you’ve already tried everything else. (See Chapter 26 for a list of those “everything elses.”) A stubborn crash doesn’t happen often — and less often under macOS than ever before — but when it does, forcing your Mac to turn off and then back on might be the only solution.
A few things you should definitely not do with your Mac
In this section, I cover the bad stuff that can happen to your computer if you do the wrong things with it. If something bad has already happened to you … . I know, I’m beginning to sound like a broken record, but see Chapter 26.
Don’t unplug your Mac when it’s turned on.