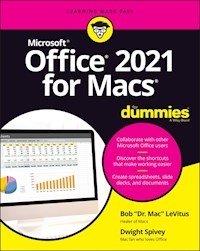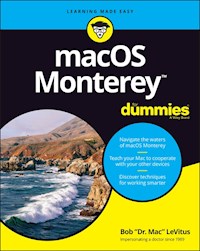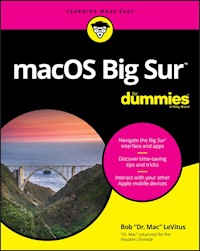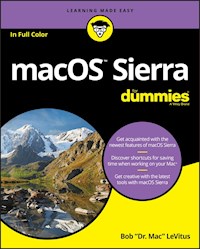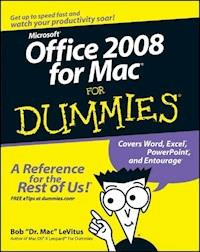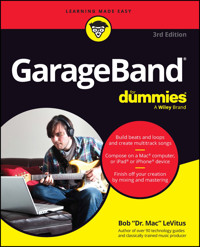
19,99 €
Mehr erfahren.
- Herausgeber: John Wiley & Sons
- Kategorie: Fachliteratur
- Sprache: Englisch
Put together great-sounding audio tracks on Mac, iPhone, or iPad GarageBand For Dummies gets you started with the popular audio software included with Apple devices. This simple app lets you do everything from building basic beats to creating multi-track recordings. You'll learn how to build a song from the ground up in this beginner-friendly Dummies guide. Follow simple, step-by-step instructions that guide you through building percussion loops, adding melodies, and recording live vocals or other instruments. When your masterpiece is complete, this book shows you how to mix and master your tracks and get them ready to share with the world. You, GarageBand, and GarageBand For Dummies are about to make beautiful music together. * Learn the GarageBand interface and set up recording sessions * Set up your recording space to get the best quality audio from vocal and instrument sessions * Add beats and loops or perform on built-in instruments * Blend your tracks into a final mix For easily creating recordings and demos using the free GarageBand app, this is the book you need.
Sie lesen das E-Book in den Legimi-Apps auf:
Seitenzahl: 590
Veröffentlichungsjahr: 2023
Ähnliche
GarageBand® For Dummies®, 3rd Edition
Published by: John Wiley & Sons, Inc., 111 River Street, Hoboken, NJ 07030-5774, www.wiley.com
Copyright © 2023 by John Wiley & Sons, Inc., Hoboken, New Jersey
Published simultaneously in Canada
No part of this publication may be reproduced, stored in a retrieval system or transmitted in any form or by any means, electronic, mechanical, photocopying, recording, scanning or otherwise, except as permitted under Sections 107 or 108 of the 1976 United States Copyright Act, without the prior written permission of the Publisher. Requests to the Publisher for permission should be addressed to the Permissions Department, John Wiley & Sons, Inc., 111 River Street, Hoboken, NJ 07030, (201) 748-6011, fax (201) 748-6008, or online at http://www.wiley.com/go/permissions.
Trademarks: Wiley, For Dummies, the Dummies Man logo, Dummies.com, Making Everything Easier, and related trade dress are trademarks or registered trademarks of John Wiley & Sons, Inc. and may not be used without written permission. GarageBand is a registered trademark of Apple, Inc. All other trademarks are the property of their respective owners. John Wiley & Sons, Inc. is not associated with any product or vendor mentioned in this book. GarageBand For Dummies, 3rd Edition is an independent publication and has not been authorized, sponsored, or otherwise approved by Apple, Inc.
LIMIT OF LIABILITY/DISCLAIMER OF WARRANTY: WHILE THE PUBLISHER AND AUTHORS HAVE USED THEIR BEST EFFORTS IN PREPARING THIS WORK, THEY MAKE NO REPRESENTATIONS OR WARRANTIES WITH RESPECT TO THE ACCURACY OR COMPLETENESS OF THE CONTENTS OF THIS WORK AND SPECIFICALLY DISCLAIM ALL WARRANTIES, INCLUDING WITHOUT LIMITATION ANY IMPLIED WARRANTIES OF MERCHANTABILITY OR FITNESS FOR A PARTICULAR PURPOSE. NO WARRANTY MAY BE CREATED OR EXTENDED BY SALES REPRESENTATIVES, WRITTEN SALES MATERIALS OR PROMOTIONAL STATEMENTS FOR THIS WORK. THE FACT THAT AN ORGANIZATION, WEBSITE, OR PRODUCT IS REFERRED TO IN THIS WORK AS A CITATION AND/OR POTENTIAL SOURCE OF FURTHER INFORMATION DOES NOT MEAN THAT THE PUBLISHER AND AUTHORS ENDORSE THE INFORMATION OR SERVICES THE ORGANIZATION, WEBSITE, OR PRODUCT MAY PROVIDE OR RECOMMENDATIONS IT MAY MAKE. THIS WORK IS SOLD WITH THE UNDERSTANDING THAT THE PUBLISHER IS NOT ENGAGED IN RENDERING PROFESSIONAL SERVICES. THE ADVICE AND STRATEGIES CONTAINED HEREIN MAY NOT BE SUITABLE FOR YOUR SITUATION. YOU SHOULD CONSULT WITH A SPECIALIST WHERE APPROPRIATE. FURTHER, READERS SHOULD BE AWARE THAT WEBSITES LISTED IN THIS WORK MAY HAVE CHANGED OR DISAPPEARED BETWEEN WHEN THIS WORK WAS WRITTEN AND WHEN IT IS READ. NEITHER THE PUBLISHER NOR AUTHORS SHALL BE LIABLE FOR ANY LOSS OF PROFIT OR ANY OTHER COMMERCIAL DAMAGES, INCLUDING BUT NOT LIMITED TO SPECIAL, INCIDENTAL, CONSEQUENTIAL, OR OTHER DAMAGES.
For general information on our other products and services, please contact our Customer Care Department within the U.S. at 877-762-2974, outside the U.S. at 317-572-3993, or fax 317-572-4002. For technical support, please visit https://hub.wiley.com/community/support/dummies.
Wiley publishes in a variety of print and electronic formats and by print-on-demand. Some material included with standard print versions of this book may not be included in e-books or in print-on-demand. If this book refers to media such as a CD or DVD that is not included in the version you purchased, you may download this material at http://booksupport.wiley.com. For more information about Wiley products, visit www.wiley.com.
Library of Congress Control Number: 2023941070
ISBN 978-1-394-20401-4 (pbk); ISBN 978-1-394-20402-1 (ebk); ISBN 978-1-394-20403-8 (ebk)
GarageBand® For Dummies®
To view this book's Cheat Sheet, simply go to www.dummies.com and search for “GarageBand For Dummies Cheat Sheet” in the Search box.
Table of Contents
Cover
Title Page
Copyright
Introduction
About This Book
Not-So-Foolish Assumptions
Conventions Used in This Book
Icons Used in This Book
Beyond the Book
Where to Go from Here
Part 1: Starting on a Good Note
Chapter 1: Introducing GarageBand for Macs and iDevices
What Is GarageBand?
What Can You Do with GarageBand?
What Can’t You Do with GarageBand?
Checking Your System Requirements
What Else Do You Need to Run GarageBand?
Recording with GarageBand: A Few Teasers
Chapter 2: Equipping and Setting Up Your Recording Space
Cobbling Together a Studio Without Breaking the Bank
Making the Most of Your Recording Space
Equipping Your Studio: Must-Have Gear versus Good-to-Have Gear
Choosing a Microphone
Finding the Right Speakers
Listening with Headphones Without Messing Up the Take
Adding a MIDI Keyboard to Your Setup
Unraveling the Cable and Connector Conundrum
Adding an Audio Interface to Your Setup
Perfecting Your Mic Setup
Boosting Your Hard Drive Space
Recording in Tune with a Tuning Device (for Guitarists)
Chapter 3: Introducing Multitrack Recording with GarageBand
Understanding the Role of Stereo in Multitrack Recording
Strolling through the Recording Process, Quickly
Cutting the Tracks (“No Blood on ’em, Mr. Dylan”)
Mix That Sucka
(Lord and) Mastering
Managing Song Files
Part 2: Making Music on a Mac
Chapter 4: Getting Started
General Pane
Audio/MIDI Pane
Metronome Pane
Loops Pane
My Info Pane
Advanced Pane
Chapter 5: Using Loops to Make Music
What Is a Loop, Anyway?
Finding the Right Loop with the Loop Browser
Setting a Loop’s Tempo
Adding Loops to Tracks
Chapter 6: Recording with MIDI and Software Instruments
What Is MIDI, Anyway?
Controlling Software Instruments with a MIDI Keyboard
Choosing Software Instruments
Recording Tracks with Software Instruments
Altering the Sound of Software Instruments
Drummer Tracks
Testing Your Changes
Chapter 7: Recording Vocals and Acoustic Instruments with a Mic
Getting Ready to Record
Multitrack Recording
Recording the Track
Improving the Sound of Recordings
Chapter 8: Recording Electric Guitars and Other Electronic Instruments
Overview from the Top: Direct or Live Recording
Direct Recording with GarageBand’s Virtual Amplifiers
Recording Live with an Amplifier and Microphones
Customizing the Sound of Your Guitar Tracks
Part 3: Postproduction: Finishing Songs on a Mac
Chapter 9: Editing and Polishing Tracks
“When Should I Edit Tracks?”
Editing Software Instrument versus Real Instrument Tracks
Fixing Flubs and Faux Pas
Rearranging Regions
Editing Software Instrument Tracks
Sweetening: Add New Material? Or Not?
Chapter 10: Mixing Tracks into Songs
What Is Mixing?
Creating a Level Playing Field
Panning Tracks Left or Right
The Effects of Adding Effects
Doubling Tracks
Chapter 11: Mastering Mastering
What, Exactly, Is Mastering?
Before You Master
The Master Track Is for Mastering Tracks
One More Thing Before You Call It “Done”
Part 4: Making Music with Your iDevice
Chapter 12: Getting Started
Global Settings
The Control Bar
Sharing Projects with a Mac (and Vice Versa)
Chapter 13: Making Music with Live Loops
Loop Basics
Working with Loops
Working with Cells
Recording with the Loop Grid
Chapter 14: Laying Down Software Instrument Tracks
What Is MIDI, Anyway?
Controlling Software Instruments with a MIDI Keyboard
Working with Software Instruments
Working with Tracks
Chapter 15: Recording Vocals and Acoustic Instruments with a Mic
Getting Ready to Record
Multitrack Recording
Recording the Track
Improving the Sound of Recordings
Chapter 16: Recording Guitars and Basses
Overview from the Top: Direct or Live Recording
Direct Recording with GarageBand’s Virtual Amplifiers
Recording Live with an Amplifier and Microphones
Customizing the Sound of Your Guitar Tracks
Part 5: Postproduction: Finishing Songs on an iDevice
Chapter 17: Editing and Polishing Tracks
“When Should I Edit Tracks?”
Editing Software Instrument versus Real Instrument Tracks
Arranging and Rearranging
Fixing Flubs and Faux Pas
Editing Software Instrument Tracks
Sweetening: Add New Material or Not?
Chapter 18: Mixing Tracks into Songs
What Is Mixing?
Creating a Level Playing Field
Panning Tracks Left or Right
The Effects of Adding Effects
Doubling Tracks
Chapter 19: Mastering Mastering
Before You Master
Exporting to a Mac for Mastering
Sharing Songs
Chapter 20: File Compression and Your Music
Understanding Compression
Sharing Your Masterpiece
How Much Compression Can You Stand?
Distributing Your Music
Part 6: The Part of Tens
Chapter 21: Ten Ways to Improve GarageBand’s Performance
Starting with the Basics
Checking on FileVault
Paying Attention to CPU and RAM Usage
Checking Out Activity Monitor’s CPU and Memory Tabs
Recording: 16 Bits versus 24 Bits
Minimizing the GarageBand Window While Playing or Recording
Getting More RAM
Getting Faster Storage
Turn Off Wi-Fi Before Recording or Performing
Resetting MIDI Drivers
Chapter 22: Ten Ways to Take Your Recordings to the Next Level
Getting a Better Microphone
Making Sure Your Speakers Reproduce Sound Decently
Getting Better Headphones
Fine-Tuning Mic Placement
Improving Room Acoustics
Using Quality Cables
Adding an Audio Interface (and, Optionally, a Mixing Board)
Switch to More Powerful Software
Chapter 23: Ten Useful Websites
Learn Songs on Guitar or Bass
Mix Magazine
MusicRadar
Sweetwater Sound
Musician’s Friend
Monoprice
Apple GarageBand Discussion Board
Index
About the Author
Advertisement Page
Connect with Dummies
End User License Agreement
List of Tables
Chapter 2
TABLE 2-1 Sorting Out Connectors, Cables, and Ports
Chapter 20
TABLE 20-1 File Types Large and Small
List of Illustrations
Chapter 1
FIGURE 1-1: GarageBand for Mac has a tiny onscreen keyboard (top) and musical t...
FIGURE 1-2: GarageBand for iDevices has Smart instruments including Smart piano...
FIGURE 1-3: GarageBand’s main (only) window with Quick Help.
FIGURE 1-4: The Choose a Project dialog offers six project templates.
FIGURE 1-5: A brand spankin’ new GarageBand project from the Amp Collection tem...
FIGURE 1-6: GarageBand for iDevices offers two ways to create music: live loops...
FIGURE 1-7: GarageBand for iOS’s Quick Help.
FIGURE 1-8: The Choose a Project screen in iOS.
Chapter 2
FIGURE 2-1: Cardioid patterns come in three flavors: cardioid (left), super car...
FIGURE 2-2: The omni-directional pattern picks up sounds from every direction.
FIGURE 2-3: The figure-8 pattern is perfect for recording two instruments or vo...
FIGURE 2-4: What’s in the box: Audioengine A2+.
FIGURE 2-5: Earbuds like these Apple EarPods are headphones that fit almost ent...
FIGURE 2-6: M-Audio Keystation 49 MK3 (top) or Keystation Mini 32 MK3 (bottom) ...
FIGURE 2-7: A ¼-inch mono plug (top) and a ¼-inch stereo plug (bottom).
FIGURE 2-8: Male (left) and female (right) XLR connectors.
FIGURE 2-9: Consumer audio and video equipment often uses cables with RCA jacks...
FIGURE 2-10: Boom (left) and straight (right) mic stands.
FIGURE 2-11: My Blue Compass boom arm, which is permanently attached to my desk...
Chapter 3
FIGURE 3-1: In the simplest of terms, this is how multitrack recording works.
FIGURE 3-2: You see this dialog when you launch GarageBand on your Mac.
FIGURE 3-3: Specify the type of track to start with.
FIGURE 3-4: GarageBand’s main window after choosing an Audio (guitar/bass) trac...
FIGURE 3-5: Create a new song using live loops (left) or tracks (right).
FIGURE 3-6: GarageBand’s transport controls on the Mac work like the controls o...
FIGURE 3-7: GarageBand offers fewer transport controls on iDevices, but they st...
FIGURE 3-8: Track settings for the Live Perf. BL track (Mac).
FIGURE 3-9: Track settings for the Grand Piano track (iOS).
FIGURE 3-10: A quiet passage on the Mac (top) and iOS (bottom), with the track’...
FIGURE 3-11: A loud passage on the Mac (top) and iOS (bottom) with the level di...
FIGURE 3-12: The level faders for Mac (left) and iOS (right).
FIGURE 3-13: The track volume control tells this track, “Fade-in, play a few se...
FIGURE 3-14: Three Mac tracks panned hard left (top), dead center (middle), and...
FIGURE 3-15: An iOS track panned hard left (top), dead center (middle), and har...
FIGURE 3-16: The Master Track is always at the bottom of the track list.
Chapter 4
FIGURE 4-1: The General Settings pane.
FIGURE 4-2: Use the cycle area to continuously replay a part of your project.
FIGURE 4-3: The Audio/MIDI Settings pane.
FIGURE 4-4: You’ll see a warning like this if you disconnect an output (or inpu...
FIGURE 4-5: The Metronome Settings pane.
FIGURE 4-6: The Loops Settings pane.
FIGURE 4-7: Click the loop browser icon and then click Instrument (shown here),...
FIGURE 4-8: The My Info Settings pane.
FIGURE 4-9: I’ll send this finished version of Brown 2 Blue to the Music app no...
FIGURE 4-10: The Advanced Settings pane.
Chapter 5
FIGURE 5-1: The loop browser in button view.
FIGURE 5-2: The loop browser in column view.
FIGURE 5-3: Click the dividing line and drag upward to see fewer instrument but...
FIGURE 5-4: The loop browser button view, with only the Beats category selected...
FIGURE 5-5: It won’t make you an honorary Beastie Boy, but one of these scratch...
FIGURE 5-6: Click the loop types icon to limit your search results by the type ...
FIGURE 5-7: Drag the loop file (or a folder or disk with only loop files) from ...
FIGURE 5-8: Drop a loop into a blank spot on the workspace and GarageBand creat...
FIGURE 5-9: Drag a blue (audio) loop onto a green (software instrument) track a...
FIGURE 5-10: The loop pointer (top), extend pointer (middle), and move pointer ...
Chapter 6
FIGURE 6-1: This 49-key M-Audio MIDI keyboard is inexpensive and perfectly adeq...
FIGURE 6-2: The library with the String Ensemble instrument selected.
FIGURE 6-3: The solo and mute icons enabled (left) and disabled (right).
FIGURE 6-4: Smart controls for the Aurora Bell instrument with the Arpeggiator ...
FIGURE 6-5: Smart controls for the String Ensemble (top), Baroque Organ (middle...
FIGURE 6-6: You can choose from a variety of patches for the EQ on your softwar...
FIGURE 6-7: You can create manual settings on your equalizer by clicking the ei...
FIGURE 6-8: Band 5 is enabled and configured to slightly boost all except the h...
FIGURE 6-9: A patch can have up to four plug-ins enabled.
FIGURE 6-10: Choose a new plug-in for this slot from the menu or choose No Plug...
FIGURE 6-11: Settings for the compressor plug-in with the Pop Piano preset sele...
FIGURE 6-12: If you save your perfect preset, you can then reuse it on other tr...
FIGURE 6-13: The Steinway Grand Piano instrument has three plug-ins enabled by ...
FIGURE 6-14: A handful of the dozens of plug-ins you have available.
FIGURE 6-15: I added the Overdrive distortion effect with the Hot Drive preset ...
FIGURE 6-16: Use these options to create your drummer track.
Chapter 7
FIGURE 7-1: Crystal Arpeggios to Memphis Clean (and the presets above and below...
FIGURE 7-2: The range of good and bad levels.
FIGURE 7-3: Korg nanoPAD2 Slim-Line USB MIDI Pads sends touch-sensitive MIDI in...
FIGURE 7-4: Alesis Drums Nitro Mesh Kit looks and feels like drums, but it’s re...
FIGURE 7-5: Changing the level (riding the fader) with the track volume control...
FIGURE 7-6: With the Antares Auto-tune plug-in, even I sound “pitchy” and sing ...
Chapter 8
FIGURE 8-1: Choose the input your guitar is plugged into (Scarlett Solo USB her...
FIGURE 8-2: Scarlett Solo USB (front and back) is an audio interface and preamp...
FIGURE 8-3: The top picture is too cool, the two middle pictures are in the jus...
FIGURE 8-4: This acoustic guitar can be recorded as though it were an electric ...
FIGURE 8-5: Choose one of these seven subcategories and then choose a preset to...
FIGURE 8-6: Smart controls and plug-ins for the Burnin’ Tweed (top), Clean Stud...
FIGURE 8-7: AmpliTube offers dozens of realistic amp models, plus stomp boxes a...
Chapter 9
FIGURE 9-1: Click the cycle icon to turn on the cycle area.
FIGURE 9-2: Preferences General tab with both Software Instrument Recordings po...
FIGURE 9-3: The Edit menu tells you what you’re about to undo or redo.
FIGURE 9-4: Six regions split at the playhead before (top) and after (bottom) d...
FIGURE 9-5: I played the wrong chord, but the rubber band cheat removes it from...
FIGURE 9-6: Click + to add arrangement markers; click a marker’s name to change...
FIGURE 9-7: Press Option before you click and drag an arrangement marker to cre...
FIGURE 9-8: Click the corner of the second tempo point (top) and drag it to cre...
FIGURE 9-9: Use the resizer cursor to click the dividing line, and then drag up...
FIGURE 9-10: To edit a traditional score instead of dashes, click the Score but...
FIGURE 9-11: Editing the software instrument track at three zoom levels: least ...
Chapter 10
FIGURE 10-1: A fine-tuned mix, with the acoustic and electric guitar part level...
FIGURE 10-2: Drums (SoCal Kyle) and vocals (Bright Vocal) are panned dead cente...
FIGURE 10-3: Display the Smart controls and click the Track and Controls button...
FIGURE 10-4: Click the EQ button in the Smart controls toolbar to add or adjust...
FIGURE 10-5: Slide the doubled track (Big Brute Blues) to the right a tiny amou...
Chapter 11
FIGURE 11-1: The master track offers 11 presets by default.
FIGURE 11-2: Don’t overlook the Settings menu’s EQ Tools category.
FIGURE 11-3: Click the Output button in the Smart controls toolbar to adjust th...
FIGURE 11-4: Click a plug-in’s name to open its settings window.
FIGURE 11-5: The master track volume control with its default fade-out control ...
FIGURE 11-6: The master track volume control customized with a fade-in, a sligh...
Chapter 12
FIGURE 12-1: GarageBand’s global settings are found in the Settings app.
FIGURE 12-2: GarageBand’s Settings menu.
FIGURE 12-3: Metronome and count-in settings.
FIGURE 12-4: Set the tempo numerically or by tapping with your finger.
FIGURE 12-5: Any key signature you like, major or minor.
FIGURE 12-6: This is how you assign a chord (Fm) to the Smart guitar’s rightmos...
FIGURE 12-7: The result of tapping the semi-hidden Help item in the Settings me...
FIGURE 12-8: Swipe left or right (top), or (iPad only) press and hold down the ...
FIGURE 12-9: Tap the info icon to see coaching tips, shown here for tracks view...
FIGURE 12-10: This is what you see if you try to open a Mac GarageBand file on ...
Chapter 13
FIGURE 13-1: Live loops templates (Rock is shown here) are prepopulated with lo...
FIGURE 13-2: The loops browser with the Apple Loops tab selected.
FIGURE 13-3: Filter your loops by instruments (left), genres (middle), or descr...
FIGURE 13-4: Tap a loop (Bebop Fill) to listen to it; tap it again to stop.
FIGURE 13-5: Tap a cell twice (slowly) and its Edit menu appears.
FIGURE 13-6: The settings overlay for the Razor Rock Rhythm Guitar (real instru...
FIGURE 13-7: Tap the FX icon to see remix FX.
Chapter 14
FIGURE 14-1: The Lightning-to-USB camera adapter lets you use many USB devices ...
FIGURE 14-2: This 49-key M-Audio MIDI keyboard is inexpensive and perfectly ade...
FIGURE 14-3: Tap a chord or string or swipe a strip to play your Smart guitar.
FIGURE 14-4: Choose from five different guitar variations.
FIGURE 14-5: The tracks view lets you work on tracks you’ve recorded.
FIGURE 14-6: Swipe any instrument icon to the right to reveal the track headers...
FIGURE 14-7: Drag a loop onto the wrong kind of track and you’ll see a message ...
FIGURE 14-8: Tap once to select the region, and then tap again to reveal its av...
FIGURE 14-9: Drag the split marker to exactly where you want the split, then dr...
FIGURE 14-10: The dashes represent the notes in this region.
FIGURE 14-11: The settings overlay for a software instrument track.
Chapter 15
FIGURE 15-1: The HENKUR USB Camera Adapter with Charging Port worked with all f...
FIGURE 15-2: Turn on monitoring to avoid feedback and hear yourself play.
FIGURE 15-3: The audio recorder’s Fun tab (left) and Studio tab (right) on an i...
FIGURE 15-4: Choose the appropriate category and preset for the track.
FIGURE 15-5: The range of good and bad levels.
FIGURE 15-6: The Compressor’s five sliders help you fine-tune its settings to p...
FIGURE 15-7: Korg nanoPAD2 Slim-Line USB MIDI Pads sends touch-sensitive MIDI i...
FIGURE 15-8: Alesis Drums Nitro Mesh Kit looks and feels like drums, but it’s r...
FIGURE 15-9: Changing the level (riding the fader) with the track volume contro...
Chapter 16
FIGURE 16-1: IK Multimedia’s iRig HD 2 lets you connect a guitar and headphones...
FIGURE 16-2: Fine-tune your guitar sound using the onscreen amp.
FIGURE 16-3: Tap a category (Crunchy) and a preset (Bell Bottom Rock).
FIGURE 16-4: Scarlett Solo USB (front and back) is an audio interface and pream...
FIGURE 16-5: The top picture is too cool, the two middle pictures are in the ju...
FIGURE 16-6: In tune (left) and out of tune (right).
FIGURE 16-7: This acoustic guitar can be recorded as though it were an electric...
FIGURE 16-8: The Industrial Overdrive preset (top) and choosing a second stomp ...
FIGURE 16-9: Controls for the Brit Pop (top), Sunshine Drive (middle), and Mode...
FIGURE 16-10: Presets you’ve modified and saved appear in the Custom category.
FIGURE 16-11: AmpliTube for iPad offers dozens of realistic amp models, plus st...
Chapter 17
FIGURE 17-1: The takes menu with take #8 selected.
FIGURE 17-2: Press and hold down on the undo icon to see what you can undo or r...
FIGURE 17-3: Drag the split marker downward to split the region.
FIGURE 17-4: Part of my vocal was too loud, so I used the automation curve to m...
FIGURE 17-5: Tap the + or − to increase or decrease the pitch by octaves or sem...
FIGURE 17-6: Editing the software instrument region zoomed out (top) and zoomed...
FIGURE 17-7: The slider in the editor (left) and in tracks view (right).
Chapter 18
FIGURE 18-1: A fine-tuned mix, with the acoustic and electric guitar part level...
FIGURE 18-2: Pan settings for a song might look like this.
FIGURE 18-3: Track settings for the Acoustic Guitar track.
FIGURE 18-4: Four of this drummer track’s six plug-in slots are open.
FIGURE 18-5: Tap Visual EQ to tweak a track's equalization.
FIGURE 18-6: Visual EQ on (left) and off (right).
FIGURE 18-7: Use the secret double-zoom gesture to disable snap-to-grid.
Chapter 19
FIGURE 19-1: Choose the audio quality you desire and edit the song info if you ...
FIGURE 19-2: Scroll down to add a cover image to your song (if you care to).
FIGURE 19-3: Note the file sizes for the same song shared with different qualit...
Chapter 20
FIGURE 20-1: Insert an audio CD, and your Mac sees AIFF files.
FIGURE 20-2: Compare the file size of the same song saved in four different fil...
FIGURE 20-3: The Share to Music dialog lets you edit your song info before shar...
FIGURE 20-4: GarageBand’s Share Song sheet lets you choose a file format and qu...
FIGURE 20-5: My compression testing playlist with the file format and bit rate ...
Chapter 21
FIGURE 21-1: No! I hate when it says that!
FIGURE 21-2: GarageBand is consuming roughly 35 percent of my CPU’s cycles.
FIGURE 21-3: Do the math: 16.00GB minus 8.78GB equals 7.22GB. (7.22GB available...
Chapter 22
FIGURE 22-1: It is cheaply made but does what it’s supposed to and takes up lit...
FIGURE 22-2: If you don’t look closely it’s hard to tell GarageBand (top) and L...
Chapter 23
FIGURE 23-1: The tablature for a guitar riff.
FIGURE 23-2: The Wasted Time MIDI file opened in GarageBand.
Guide
Cover
Title Page
Copyright
Table of Contents
Begin Reading
Index
About the Author
Pages
iii
iv
1
2
3
4
5
6
7
8
9
10
11
12
13
14
15
16
17
18
19
20
21
22
23
25
26
27
28
29
30
31
32
33
34
35
36
37
38
39
40
41
42
43
44
45
46
47
48
49
50
51
52
53
54
55
56
57
58
59
60
61
62
63
64
65
66
67
68
69
70
71
72
73
74
75
76
77
78
79
80
81
82
83
84
85
86
87
88
89
90
91
93
94
95
96
97
98
99
100
101
102
103
104
105
106
107
108
109
110
111
113
114
115
116
117
118
119
120
121
122
123
124
125
126
127
128
129
130
131
132
133
134
135
136
137
138
139
140
141
142
143
144
145
146
147
148
149
150
151
152
153
154
155
156
157
159
160
161
162
163
164
165
166
167
168
169
170
171
172
173
175
176
177
178
179
180
181
182
183
184
185
186
187
188
189
190
191
192
193
194
195
196
197
198
199
200
201
203
204
205
206
207
208
209
210
211
212
213
214
215
216
217
218
219
220
221
222
223
224
225
226
227
229
230
231
232
233
234
235
236
237
238
239
240
241
242
243
244
245
247
248
249
250
251
252
253
254
255
256
257
258
259
260
261
263
264
265
266
267
268
269
270
271
272
273
274
275
276
277
278
279
280
281
282
283
284
285
286
287
288
289
290
291
292
293
294
295
296
297
298
299
300
301
302
303
304
305
306
307
308
309
310
311
312
313
314
315
316
317
318
319
320
321
322
323
324
325
326
327
328
329
330
331
332
333
334
335
336
337
338
339
340
341
342
343
344
345
346
347
348
349
350
351
353
354
355
356
357
358
359
360
361
362
363
365
366
367
368
369
370
371
372
373
374
375
376
377
378
379
380
381
382
383
384
385
386
387
388
389
390
391
392
393
394
395
396
397
398
399
400
401
402
403
404
405
406
407
408
409
410
411
412
413
Introduction
If you want to make music with a Mac, an iPad, or an iPhone, you’ve made the right choice twice — once by choosing GarageBand, which is the easiest way to create your own music on a Mac or iDevice — and again by choosing this book to help you along. Before you know it, you’ll be topping the charts and basking in fame, glory, and fortune.
Well, it's possible. By the time you finish this book, you’ll possess the knowledge to do so, although I’m afraid it’s up to you to provide the talent.
Don’t worry. Just sit back, relax, and get ready to have a rockin’ good time. That’s right. This may be a computer book, but we're going to have a good time together. What a concept!
Whether you’re new to music making or a grizzled studio veteran, I guarantee that learning to make music with GarageBand For Dummies is going to be fun and easy. Hey, it wouldn’t say “Learning Made Easy” on the cover if it weren’t true.
About This Book
Of course, GarageBand For Dummies, 3rd Edition is going to show you everything you need to get the most out of Apple’s amazing GarageBand, which is a complete recording studio and much more.
But I hope to give you much more than that. Here’s a quick look at just some of what you can do:
Discover how to use GarageBand’s numerous (and very cool) features on the Mac and iDevices.
Get the lowdown on the equipment you will definitely need, the gear you don’t need but may want, and the gear that you don’t need — plus all the details on setting up and connecting everything.
Find details about creating great-sounding songs all by your lonesome and then distributing them to your friends (or enemies) and (gasp) perhaps even selling them.
Be gently introduced to many professional audio recording and engineering techniques that will impress your friends with slick, professional-sounding recordings.
GarageBand For Dummies, 3rd Edition is chock-full of useful information, plus tips and techniques for making good multitrack recordings. If you follow my simple instructions, you’ll gain the skills you need to produce great-sounding recordings that are sure to impress your family and friends, not to mention musicians, singers, songwriters, and producers.
Not-So-Foolish Assumptions
Although I know what happens when you make assumptions, I’ve made a few anyway. The biggest is that you, gentle reader, know nothing about making multitrack recordings or using GarageBand.
I also assume that you know what a Mac, an iPad, and an iPhone are, you know how to turn them on and use them, and you know they have a copy of GarageBand installed. I assume also that you want to understand GarageBand without digesting an incomprehensible technical manual (which, by the way, doesn’t exist anyway) and, finally, that you made the right choice by selecting this particular book.
One more thing: I assume you can read. If you can’t, please ignore this paragraph.
Conventions Used in This Book
To get the most out of this book, you need to know how I do things and why. Following are a few conventions I use in this book to make your life easier:
When I want you to open an item in a menu, I write something like “Choose File ⇒ Open,” which means, “Click the File menu and choose the Open command.”
Stuff that you’re supposed to type appears in bold type,
like this.
Sometimes an entire sentence is in bold,
as you’ll see when I present a numbered list of steps.
In those cases, I
unbold
what you’re supposed to type,
like this.
When I refer to the Mac’s menu, I’m referring to the menu in the upper-left corner of the macOS menu bar that looks like an apple (called the
Apple menu
).
For Mac keyboard shortcuts, I write something like “press ⌘ +A,” which means to hold down the ⌘ key (the one with the little pretzel or symbol or both on it) and then press the letter
A
on your keyboard. If you see something like “press ⌘ +Shift+A,” that means to hold down the ⌘ and Shift keys while pressing the
A
key.
Icons Used in This Book
You’ll see little round pictures (icons) off to the left side of the text throughout this book. Consider these icons as miniature road signs, telling you a little something extra about the topic at hand. Here’s what the different icons look like and what they all mean.
Look for Tip icons to find the juiciest morsels: shortcuts, tips, and undocumented secrets about GarageBand. Try them all; impress your friends!
When you see this icon, it means this particular morsel is something I think you should memorize (or at least write on your shirt cuff).
This icon signifies something that’s not required reading. It could be about pro audio, programming, or progressive rock, but whatever it is, it’s not required for you to master GarageBand. (On the other hand, it must be interesting or informative, or I wouldn’t have wasted your time with it.)
Read these notes very, very carefully. Did I say ver-y? Warning icons flag important information. The author and publisher won’t be responsible if your Mac explodes or spews flaming parts because you ignored a Warning icon. Just kidding. Macs don’t explode or spew (with the exception of a few choice PowerBook 5300s, which can’t run GarageBand anyway). But I got your attention, didn’t I? It’s a good idea to read the Warning icons carefully.
Beyond the Book
In addition to what you’re reading right now, this book also comes with a free access-anywhere Cheat Sheet that provides a handy list of useful keyboard shortcuts as well as instructions for silencing mistakes. To get this Cheat Sheet, simply go to www.dummies.com and type GarageBand For Dummies Cheat Sheet in the search box.
You can also download the House of the Rising Sun GarageBand project I recorded, along with the finished stereo master track and some notes, at www.workingsmarterformacusers.com/blog/garageband.
Did this book work for you? What did you like? What didn’t you like? What questions were unanswered? Did you want to know more about something? Did you want to find out less about something? Tell me!
You can send email to me at [email protected]. I appreciate your feedback, and I try to respond to all reasonably polite email within a few days.
Where to Go from Here
Go to a comfortable spot (preferably not far from a Mac or iDevice) and read the book.
So, what are you waiting for? Go enjoy the book!
Part 1
Starting on a Good Note
IN THIS PART …
Become familiar with the software and get a high-level overview of digital multitrack recording (which is what GarageBand does).
Determine your recording studio needs and wants (and budget), and then get down to the nuts and bolts of speakers, cables, audio interfaces, and other devices that you can use to achieve better sound.
Explore the process of multitrack recording and the way multitrack recordings are created in GarageBand.
Chapter 1
Introducing GarageBand for Macs and iDevices
IN THIS CHAPTER
Finding out what GarageBand is
Checking out what you can do with GarageBand
Discovering what you can’t do with GarageBand
Exploring the differences between the Mac version and iOS and iPadOS versions
Checking requirements
Taking a sneak peek at the recording sequence
When GarageBand was introduced at Macworld Expo in January 2004, Apple CEO Steve Jobs informed the audience that one out of two adults play a musical instrument but that almost none of them have recorded themselves playing.
Why not?
Because before GarageBand came along, recording live music decently was just too complicated. It required expensive and hard-to-use software and even more expensive and equally hard-to-use hardware, as well as a basic understanding of audio engineering.
GarageBand changed everything. If you want to record yourself singing or playing an instrument — any instrument — GarageBand lets you do it without spending a lot of time or money. Better still: GarageBand will give you professional-sounding results even if you don’t know the first thing about audio recording or engineering.
In this chapter, you begin your acquaintance with GarageBand. First, you learn a bit about what it is and what you can do with it, along with what it is not and what it can’t do. You explore the differences between the Mac version and the iPad and iPhone version and review the system requirements for both platforms. Finally, you finish with a quick look at the process of transforming the song in your head into a recording suitable for sharing.
What Is GarageBand?
GarageBand for the Mac is a complete recording studio that includes hundreds of realistic-sounding instruments, effects, and presets configured by experienced recording engineers.
GarageBand for the iPad and iPhone is also a complete recording studio, but the iOS and iPadOS versions are designed for the touchscreen and include realistic-sounding touch instruments you “play” onscreen.
In a nutshell, GarageBand — on either platform — combines everything you need to record, mix, master, and share music with others.
GarageBand’s default settings and templates are a big part of the reason why GarageBand is so great, especially for beginners. The instruments and audio effects sound great right out of the box, and they rarely require much (if any) tweaking. It’s kind of like having a crew of professional recording engineers inside your Mac or iDevice.
There has never been a program quite like GarageBand; it's the perfect introduction to multitrack audio recording on Apple devices. I mean that. GarageBand is easy, friendly, forgiving, and fun on all platforms and you can’t beat the price.
Multitrack recording means recording instruments or vocals with each instrumental or vocal performance recorded on its own track. The sound contained on each track can be adjusted independently of other tracks. Ultimately, the tracks are combined (that is, mixed) in a pleasing manner to create the final product.
I’ve used ’em all; if you’re new to audio recording, nothing else even comes close to GarageBand. You’re gonna love it.
What Can You Do with GarageBand?
GarageBand does things that used to require hours in an expensive recording studio. The following is a fairly comprehensive list of what you can do with GarageBand:
Record vocals.
Record acoustic instruments.
Record software instruments via MIDI (Musical Instrument Digital Interface; more on that in
Chapter 2
).
Record electric guitars and basses with GarageBand’s virtual amplifier models, so that you can get just the sound you want.
“Punch in” to a section of an otherwise excellent track to re-record over your mistakes.
Adjust the sonic (sound) characteristics — volume, equalization, echo, reverb, and so on — for each track individually (all these elements are part of mixing a song, which I cover in
Chapter 10
) and for the song as a whole (in other words, mastering, which I delve into in
Chapter 11
).
Make music using prerecorded loops.
Combine (mix) multiple tracks of music or loops or both into a two-track (stereo) song file.
Record a track while listening to (monitoring) one or more other tracks.
This list doesn’t cover everything you can do with GarageBand, but it at least gives you the gist of the cool stuff you can do.
What Can’t You Do with GarageBand?
Well, there’s not much GarageBand can’t do. When I wrote the first edition of this book, GarageBand's biggest shortcoming (versus more sophisticated recording-studio-type software or an analog recording studio) was that it allowed you to record only one track at a time.
That shortcoming is long gone. Today’s GarageBand supports recording on as many tracks at once as your hardware interface (see Chapter 2) and Mac support. Today, its fewer remaining shortcomings are less troubling.
Although you can change the time signature anywhere in a song without missing a beat (pun intended), it’s not easy. So, if you tend to write songs with multiple time changes, GarageBand may not be the best tool for you.
Moving right along, some other things you can’t do with GarageBand include typesetting a book, removing red-eye from a digital photograph, and sending your mom an email message. But you knew that already (I hope).
Finally, it’s possible to create a song that has too many instruments, effects, or tracks for your Mac or iDevice to handle. The older your device (and the less RAM it has), the more likely you'll encounter this issue sooner rather than later. Although this problem can happen when you use higher-end audio software, it happens sooner and with fewer tracks, effects, or instruments in GarageBand.
The next section covers GarageBand’s system requirements, so I’ll hold the gory details until then. Suffice it to say that newer Macs and iDevices run GarageBand more efficiently than older ones.
Checking Your System Requirements
GarageBand does a lot of intense processing behind the scenes, so it requires more horsepower than some other applications. So, before you go any further with GarageBand, make sure your Mac or iDevice is up to snuff.
The official requirements for Macs
The system requirements for Macs are
A Mac running macOS 12.3 or later
At least 8GB of RAM
At least 2GB free space on your startup disk for the default install or at least 21GB free space on your startup disk for the full install with all instruments included
Now, please allow me to add my two-cents worth regarding what I think is required: GarageBand may run on a 7- or 8-year-old (or older) Mac that meets the preceding requirements, but it probably won’t run very well. And 8GB of RAM may not be enough for some advanced productions.
One last thing: Older Macs with Intel processors and only 8GB RAM are more likely to choke when running GarageBand; newer Macs with Apple silicon (M processors) run GarageBand far more efficiently, even with only 8GB of RAM.
Regardless of which type of processor is in your Mac, I recommend that you quit all other apps when you use GarageBand and quit GarageBand (GarageBand ⇒ Quit GarageBand) immediately when you’re finished using it each and every time.
The official requirements for iDevices
Following are the system requirements for iDevices:
An iPhone, iPad, or iPod touch running iOS 16.0 or later
Here’s my one-cent worth: GarageBand may run on older iDevices that support iOS 16, but it probably won’t run as well as on a newer device. If you have more than one iDevice, use the newest one for your GarageBand recordings.
What Else Do You Need to Run GarageBand?
Even if you don’t acquire a single hardware or software item recommended in Chapter 2, you can have a lot of fun using nothing but GarageBand.
If your Mac has a built-in microphone, as most Macs (and all iDevices) do, you can use that microphone to record vocals and musical instruments. The quality will not be as good as connecting just about any external microphone — even a cheap one. But in a pinch, you can use a built-in microphone to capture instruments and vocals.
On the Mac, you can use GarageBand’s onscreen keyboard or musical typing keyboard to play the built-in software instruments, as shown in Figure 1-1. However, it’s hard to play music with any precision by clicking a mouse or pressing a key, and you can’t really play chords with either.
GarageBand for iDevices offers an array of Smart instruments, as shown in Figure 1-2, which are designed for the touchscreen and are easier to use than either of the Mac version’s onscreen keyboards.
Pause for a brief interlude about tape — the old kind (cassette, ½-inch, 1-inch, and 2-inch) and the new kind (hard or solid-state drive) in the sidebar, “Recording with tape versus hard drive or SSD.”
FIGURE 1-1: GarageBand for Mac has a tiny onscreen keyboard (top) and musical typing keyboard (bottom), in case you don’t have an external piano-style MIDI keyboard handy.
FIGURE 1-2: GarageBand for iDevices has Smart instruments including Smart piano (top left), Smart guitar (top right), Smart strings (bottom left), and Smart drums (bottom right).
RECORDING WITH TAPE VERSUS HARD DRIVE OR SSD
In the old days, you recorded to tape. The more tracks you wanted to record at a time, the more expensive the studio time, equipment, actual tape, and so on. Hobbyists recorded two, four, or eight tracks at a time onto tape that was ⅛-, ¼-, or ½-inch wide. Professionals tended to record 16 or more tracks at once onto 1-inch or 2-inch tape. The more tracks a studio could record at a time, the more you paid per hour to use that studio.
The specialized equipment used in the professional or semi-professional recording studio — particularly the multitrack tape recorders and mixing boards (or consoles) with 16 or more tracks, as shown in the following figure — were (and still are) quite expensive.
permission from Studer Professional Audio GmbH
Luckily, hard drives work as well as (or better than) tape recorders for storing recorded audio, and big, fast hard or solid-state drives are dirt cheap compared to almost any decent multitrack tape-recording device. Better still, a hard drive doesn’t come with a predefined track limit. Put another way, an 8-track tape recorder can record only eight tracks at a time, maximum. A hard drive lets you record (and mix and master) a virtually unlimited number of tracks, software and hardware setup permitting.
Much of the music you hear today has never been anywhere near magnetic audio tape. Instead, it has become cheaper, faster, and easier to avoid tape entirely and record tracks direct to disk — which is precisely what GarageBand is doing when you record a track.
Recording with GarageBand: A Few Teasers
Before I move on to the discussion of your recording space and audio gear, I think you should have a slightly clearer picture of the way this recording-studio-in-a-box works. I cover this material throughout the book in glorious detail, but the following brief “sneak peek” sections should make it easier to grok the big picture.
The first sneak peek walks (actually, more like sprints) you through the process of making songs with GarageBand on either platform. Then, the second and third sneak peeks provide a quick overview of the user interfaces for Macs and iDevices, respectively.
Sneak peek 1: The recording sequence
When the folks at Apple say GarageBand contains everything you need to create songs, they aren’t kidding. It really does give you everything you need to record, edit, loop, use software instruments, overdub, mix, master, and even make MP3 or AAC audio files (or audio CDs) that you can share with friends or even sell.
I delve further into every step of the process in upcoming chapters. For now, here’s a painless introduction to the process of making a multitrack audio recording:
Select or write the material.
I know this seems obvious, but it bears mention just the same. Creating an audio recording, like so many things in life, is subject to the GIGO effect — garbage in, garbage out.
There are, of course, exceptions. If you prefer jam bands, aural soundscapes, random noise, trance music, or Brian Eno, you can probably skip right over this step. As for the rest of you: In my humble opinion, things usually work out better if you have an idea of what you want to record before you launch GarageBand.
Rehearse, if necessary, recording your rehearsals if desired.
Rehearsal can and will make your recording sessions faster and easier.
Later in the book, I countermand this advice and tell some of you to record every note you ever play. When I produced the band Vengeance, who were all really good players, I would say: “Tape is cheap. Studio time isn’t. I record every note from the moment you plug in until you walk out of the studio. I’m not losing a single usable note just because the tape wasn’t rolling.”
As for me, I’m such a terrible musician that I never even record a take until I can play the part without mistakes (or at least play the part without a mistake in every measure).
If you have more than a drop of musical talent, though, you might want to record your practice takes. Sometimes, that first or second “practice” take turns out to be the best.
If tape is cheap, disk drives are cheaper, which is a good thing because GarageBand chews up storage space at a rapid clip. My songs range from a couple of MB for the simplest ones to well over 200MB for more complex tunes with more tracks. And I may be working on as many as a dozen or more different tunes at any time. The point is, it won’t take long to amass many gigabytes of GarageBand files on your Mac or iDevice.
Is your main disk drive (Mac) or internal storage (iDevice) filling up? Mac users can archive files to the cloud or an external hard or solid-state drive. iDevice users can move files to the cloud or an external storage device. And storing your files in the cloud makes life easier if you use GarageBand on more than one device.
Record tracks.
When you know what you’re trying to do, record the tracks for it. Record as many tracks as the song requires and record them until each performance is as good as it can be.
Edit and overdub.
As soon as all (or most) of your song’s tracks are in the can, it’s time to fix what ails them. Most people, including many professional musicians, can’t record every track perfectly on the first take (Neil Young is a notable exception). There are often imperfections, major and minor — an unwanted breath in the wrong place, guitar string noise in a quiet passage, a dog barking in the background, or whatever. Listen to your tracks with a critical ear, and then fix or replace anything that doesn’t sound right to you.
Mix.
When all (or most) of your tracks represent the best performance you can possibly create, it’s time to begin mixing. When you mix, you adjust each track’s individual level (volume), equalization (tone), and pan (placement left, right, or center in the stereo sound field), and add audio effects such as echo or reverb, striving for a perfect mix of tracks that blends well and sounds good to your ears.
Master.
If you’ve made it through Steps 1 through 5, you’re so close to completing the song that you should be able to taste it. But before you break out the bubbly, you probably want to master your masterpiece. In the simplest of terms, mastering is like mixing, but now you adjust audio controls such as level, equalization, compression, expansion, and limiting and apply them to the entire song, rather than any single track.
Mastering isn’t rocket science. All you’re doing is adjusting the tonal qualities and dynamics of the song the same way you adjusted those things for individual tracks when you mixed. Just play with the mastering effects until the song has the sound you’re looking for, and you’re done.
This simplistic overview of the process represents the traditional workflow: Rehearse, record, edit and overdub, mix, and master.
Share your work with others.
If you did a good job on the song, you’ll want to share your brilliance with others by creating an MP3 or AAC file of the song and attaching it to an email or text message or making it available on the web. Or if you want to go old-school, you can even burn the song to an audio CD.
Seven simple steps are all it takes to create and share a magnum opus of your very own from scratch.
Before I close out this chapter, here’s a quick gander at the program that makes the magic happen on the Mac and iDevices.
PACKAGING YOUR MUSIC ON A MAC
Technically, the file you create when you use the Save or Save As command on a Mac is a package file. A package is a special kind of macOS document that is represented by a document icon but acts more like a folder under certain conditions. In other words, GarageBand’s package documents, like folders, contain other files. But when you open a package document (by double-clicking it, choosing File ⇒ Open, or using the ⌘ +O shortcut), rather than revealing its contents, the package document opens the application that created it. Therefore, when you open a GarageBand package document, it opens in GarageBand.
The secret to seeing inside package documents is to right-click or Control-click the file and then choose Show Package Contents from the shortcut menu, as shown in the following figure.
Inside a GarageBand document package, you’ll find (among other things) a Media folder. Inside the Media folder are the individual audio files that represent the tracks you’ve recorded for that song, which are selected (highlighted) in the following figure. You may never need to see what’s inside a GarageBand document package, but if you ever do, now you know how to do it.
Sneak peek 2: GarageBand for Mac
I start this quick look at GarageBand for Mac with a peek at its main (really, only) window.
As you get to know GarageBand, you might want to choose Help ⇒ Quick Help (or click the Quick Help icon in the toolbar) and also enable Help ⇒ Quick Help Follows Pointer (so it displays a check mark). You can now point at most items on the screen to see a brief description what it is and what it does, as shown for the workspace in Figure 1-3.
FIGURE 1-3: GarageBand’s main (only) window with Quick Help.
So that’s the user interface — where the magic happens — but that’s not what you see after you launch GarageBand. Rather, the first thing you see is the Choose a Project dialog, shown in Figure 1-4.
To open an existing project, click Recent or Open an Existing Project.
To create a new, empty project:
Click New Project in the sidebar.
Click the Empty Project icon.
Click the Choose button.
FIGURE 1-4: The Choose a Project dialog offers six project templates.
To create a new project prepopulated with tracks, do the following:
Click Project Templates in the sidebar.
I delve deeper into the Choose a Project dialog and templates in Chapter 4.
Check out the templates and their prepopulated tracks.
By the way, don’t worry about that stuff at the bottom of the Choose a Project dialog — namely tempo, time, bpm (beats per minute), and key. You can read all about them in Chapter 4.
Select a template, and then click the Create button.
The next thing you see is a GarageBand project (song) with a handful of tracks already created. Figure 1-5 shows the tracks created when you choose the Amp Collection template.
That’s all you need to know for now. If you can’t wait to find out more, Chapters 4–8 have more on laying down tracks; Chapters 9–11 have the scoop on turning tracks into polished, finished songs.
FIGURE 1-5: A brand spankin’ new GarageBand project from the Amp Collection template; just add magic and you could have a hit!
Sneak peek 3: GarageBand for iDevices
I would have started this quick look at GarageBand for iDevices with a peek at its main window, except that GarageBand for iDevices offers two different main windows. When you create a new project in GarageBand on your iDevice, you choose between using live loops mode and tracks mode, as shown in Figure 1-6.
You look at how both modes work and when you might want to use one or the other in Chapter 13 (live loops) and Chapter 14 (tracks).
Tap the Quick Help icon — the little question-mark-in-a-circle in the upper-right corner of the screen — to see pop-up help and hints, as shown in Figure 1-7.
FIGURE 1-6: GarageBand for iDevices offers two ways to create music: live loops (top) and tracks (bottom).
Now you can tap any note with an angle bracket (>), such as the notes at the top left and bottom right in Figure 1-7, for additional information.
Although you create music with GarageBand in iDevices in one of two modes, you won’t see either when you launch GarageBand. Instead, the first thing you see is GarageBand’s Choose a Project screen, shown in Figure 1-8.
FIGURE 1-7: GarageBand for iOS’s Quick Help.
FIGURE 1-8: The Choose a Project screen in iOS.
From the Choose a Project screen, you can do the following:
Create a project.
Click the + at the top of the screen. Then, to work in live loops mode, tap Live Loops at the top of the screen and then tap one of the presets below or on the next page (swipe right to left to see additional presets). Or if you prefer to work in tracks mode, tap Tracks at the top of the screen and then tap the instrument you’d like to record (swipe either way to see additional instruments).
Open an existing project.
In the sidebar, tap Recents or one of the entries under Locations, and then tap the project you want to open.
You delve deeper into the Choose a Project screen and creating projects in Chapter 12.
That ought to hold you for now. If you can’t wait to find out more, Parts 2 and 3 have more on recording on a Mac; Parts 4 and 5 cover the same ground for GarageBand on iDevices.
Onward!