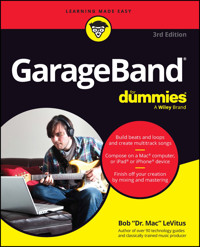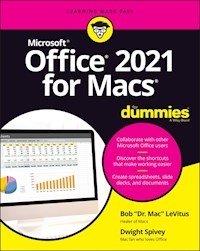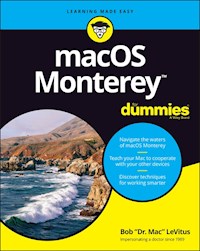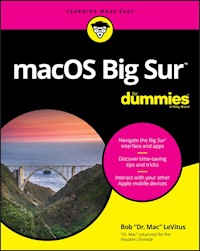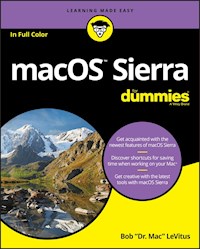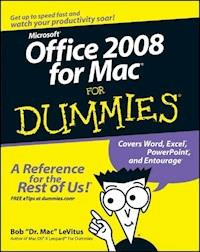
18,99 €
Mehr erfahren.
- Herausgeber: John Wiley & Sons
- Kategorie: Wissenschaft und neue Technologien
- Sprache: Englisch
Office 2008 for Mac is here, with great new enhancements to allyour favorite office productivity tools. Who better than "Dr.Mac, "Bob LeVitus, to show you how to load and use them all? From choosing the best version for your needs to managing yourlife with your online calendar, Office 2008 For Mac ForDummies covers what you need to know. It compares theStudent/Teacher Edition, Standard Edition, and ProfessionalEdition, then walks you through installing your preferred versionand keeping it up to date. You'll find out all the things youcan do with Word, Excel, PowerPoint, and Entourage, and how to usethem all together to get the most bang for your Office buck. Gettop-flight advice on: * Using the Project Gallery * Creating documents using templates, tables, styles, and textboxes * Checking grammar and using the Thesaurus * Making Web pages with Word * Building slide shows that include sound, movies, andimages * Giving your presentation, or exporting it as a movie orPDF * Entering, formatting, and editing data in spreadsheetcells * Sprucing up your charts * Setting up Entourage for e-mail and newsgroups * Coordinating your projects and tracking progress Whether you're new to Office or moving up from an earlierversion, this is the guide for you!
Sie lesen das E-Book in den Legimi-Apps auf:
Seitenzahl: 455
Veröffentlichungsjahr: 2011
Ähnliche
Office 2008 for Mac For Dummies
by Bob LeVitus
Office 2008 for Mac For Dummies®
Published byWiley Publishing, Inc.111 River St.Hoboken, NJ 07030-5774www.wiley.com
Copyright © 2008 by Wiley Publishing, Inc., Indianapolis, Indiana
Published by Wiley Publishing, Inc., Indianapolis, Indiana
Published simultaneously in Canada
No part of this publication may be reproduced, stored in a retrieval system or transmitted in any form or by any means, electronic, mechanical, photocopying, recording, scanning or otherwise, except as permitted under Sections 107 or 108 of the 1976 United States Copyright Act, without either the prior written permission of the Publisher, or authorization through payment of the appropriate per-copy fee to the Copyright Clearance Center, 222 Rosewood Drive, Danvers, MA 01923, (978) 750-8400, fax (978) 646-8600. Requests to the Publisher for permission should be addressed to the Permissions Department, John Wiley & Sons, Inc., 111 River Street, Hoboken, NJ 07030, (201) 748-6008, or online at http://www.wiley.com/ go/permissions
Trademarks: Wiley, the Wiley Publishing logo, For Dummies, the Dummies Man logo, A Reference for the Rest of Us!, The Dummies Way, Dummies Daily, The Fun and Easy Way, Dummies.com, and related trade dress are trademarks or registered trademarks of John Wiley & Sons, Inc. and/or its affiliates in the United States and other countries, and may not be used without written permission. Microsoft is a trademark or registered trademark of Microsoft Corporation. All other trademarks are the property of their respective owners. Wiley Publishing, Inc., is not associated with any product or vendor mentioned in this book.
LIMIT OF LIABILITY/DISCLAIMER OF WARRANTY: The publisher and the author make no representations or warranties with respect to the accuracy or completeness of the contents of this work and specifically disclaim all warranties, including without limitation warranties of fitness for a particular purpose. No warranty may be created or extended by sales or promotional materials. The advice and strategies contained herein may not be suitable for every situation. This work is sold with the understanding that the publisher is not engaged in rendering legal, accounting, or other professional services. If professional assistance is required, the services of a competent professional person should be sought. Neither the publisher nor the author shall be liable for damages arising herefrom. The fact that an organization or Website is referred to in this work as a citation and/or a potential source of further information does not mean that the author or the publisher endorses the information the organization or Website may provide or recommendations it may make. Further, readers should be aware that Internet Websites listed in this work may have changed or disappeared between when this work was written and when it is read.
For general information on our other products and services, please contact our Customer Care Department within the U.S. at 877-762-2974, outside the U.S. at 317-572-3993, or fax 317-572-4002.
For technical support, please visit www.wiley.com/techsupport.
Wiley also publishes its books in a variety of electronic formats. Some content that appears in print may not be available in electronic books.
Library of Congress Control Number: 2008925789
ISBN: 978-0-470-27032-5
Manufactured in the United States of America
10 9 8 7 6 5 4 3 2
About the Author
Bob LeVitus, often referred to as “Dr. Mac,” has written nearly 50 popular computer books, including Dr. Mac: The OS X Files and GarageBand For Dummies for Wiley Publishing, Inc.; Stupid Mac Tricks and Dr. Macintosh for Addison-Wesley; and The Little iTunes Book, 3rd Edition and The Little iDVD Book, 2nd Edition for Peachpit Press. His books have sold more than a million copies worldwide.
Bob has penned the popular Dr. Mac column for the Houston Chronicle for the past ten years and has been published in dozens of computer magazines over the past 15 years. His achievements have been documented in major media around the world. (Yes, that was him juggling a keyboard in USA Today a few years back!)
Bob is known for his expertise, trademark humorous style, and ability to translate techie jargon into usable and fun advice for regular folks. Bob is also a prolific public speaker, presenting more than 100 Macworld Expo training sessions in the U.S. and abroad, keynote addresses in three countries, and Macintosh training seminars in many U.S. cities. (He also won the Macworld Expo MacJeopardy World Championship three times before retiring his crown.)
Bob is considered one of the world’s leading authorities on Mac OS. From 1989 to 1997, he was a contributing editor/columnist for MacUser magazine, writing the Help Folder, Beating the System, Personal Best, and Game Room columns at various times.
In his copious spare time, Bob heads up a team of expert technical consultants who do nothing but provide technical help and training to Mac users, via telephone, e-mail, and/or the team’s unique Internet-enabled remote-control software, which allows them to see and control your Mac no matter where in the world you may be.
If you’re having problems with your Mac, you ought to give them a try. You’ll find them at www.boblevitus.com or (408) 627-7577.
Prior to giving his life over to computers, LeVitus spent years at Kresser/Craig/ D.I.K. (a Los Angeles advertising agency and marketing consultancy) and its subsidiary, L & J Research. He holds a B.S. in Marketing from California State University.
Dedication
This book is dedicated to my wife, Lisa, who taught me almost everything I know about almost everything I know except computers. And to my children, Allison and Jacob, who love Macs almost as much as I love them (my kids, not my Macs).
Author’s Acknowledgments
Special thanks to the tireless teams at Microsoft and Edelman P.R. (you know who you are), who worked overtime to help me turn this book around in record time: I couldn’t have done it without you.
Thanks also to super-agent Carole McClendon, for deal-making and moral support, yet again. You’ve been my agent for over 21 years and you’re still the best.
Big-time thanks to the gang at Wiley — all of the editors, production, graphics, marketing, sales, and other personnel who worked tirelessly to make this book a success. You guys totally rock!
I’d also like to extend extra special thanks to Dennis R. Cohen, for pitching in and helping with the Excel chapters when things got tight.
Thanks to my family and friends, for putting up with me during my all-too-lengthy absences during this book’s gestation.
And last, but certainly not least, thanks to you, gentle reader, for buying this book.
Publisher’s Acknowledgments
We’re proud of this book; please send us your comments through our online registration form located at www.dummies.com/register/.
Some of the people who helped bring this book to market include the following:
Acquisitions, Editorial
Project Editor: Susan Christophersen
Acquisitions Editor: Bob Woerner
Copy Editors: Susan Christophersen, Laura Miller
Technical Editors: Geetesh Bajaj, Dennis Cohen
Editorial Manager: Jodi Jensen
Editorial Assistant: Amanda Foxworth
Sr. Editorial Assistant: Cherie Case
Cartoons: Rich Tennant (www.the5thwave.com)
Composition Services
Project Coordinator: Patrick Redmond
Layout and Graphics: Carl Byers, Reuben W. Davis, Alissa D. Ellet, Ronald Terry, Christine Williams
Proofreaders: Laura Miller, Susan Moritz
Indexer: Potomac Indexing, LLC
Publishing and Editorial for Technology Dummies
Richard Swadley, Vice President and Executive Group Publisher
Andy Cummings, Vice President and Publisher
Mary Bednarek, Executive Acquisitions Director
Mary C. Corder, Editorial Director
Publishing for Consumer Dummies
Diane Graves Steele, Vice President and Publisher
Joyce Pepple, Acquisitions Director
Composition Services
Gerry Fahey, Vice President of Production Services
Debbie Stailey, Director of Composition Services
Contents
Title
Introduction
About This Book
Conventions Used in This Book
Foolish Assumptions
How This Book Is Organized
Icons Used in This Book
Where to Go from Here
Part I : Introduction to the Microsoft Office 2008 Suite
Chapter 1: Overview from 10,000 Feet
The Three Faces of Office 2008 for Mac
Installing Office 2008
Setting Up with Setup Assistant
Removing Office 2008
Chapter 2: A Sweet Suite: Introducing the Office 2008 Applications
What’s New and Good
What’s New but Bad
Together, They’re Better
Chapter 3: Common Knowledge: Things That Work the Same in All Office Applications
Using Menus in Office Applications
Toolbars and Palettes: Think “Visual Menus”
Customizing Toolbars, Menus, and Keyboard Shortcuts
Creating and Saving Documents
What’s Your Preference? Understanding Application Preferences
Part II : Mastering Microsoft Word
Chapter 4: Getting to Know Microsoft Word
Creating, Opening, and Saving a Document
Getting Around in Your Document
Using a Variety of Versatile Views
Chapter 5: Processing Documents with Word
Selecting Text for Editing and Formatting
Formatting Text, Paragraphs, and Images
Copying Words and Images from Other Sources
Using Document Elements and the Elements Gallery
Chapter 6: Refining and Editing Documents with Word
Moving Text and Images Around in Your Documents
Check It Out: Checking Your Spelling, Grammar, and Hyphenation
Discovering the Word Reference Tools
Saving Time with the Find and Replace Feature
Chapter 8: This and That: Advanced and Collaboration Features
Going in Style: Defining Styles for Easy Formatting
Customizing Toolbars, Menus, and Keyboard Shortcuts
Creating a Table of Contents Automatically
Using Collaboration Features
Addressing Envelopes and Creating Labels
Creating Web Pages
Part III : Powerful Presentations with Microsoft PowerPoint
Chapter 9: Getting to Know Microsoft PowerPoint
Viewing Slides with the Various Views
Planning Your Presentation: A Few Tips for Making Your Slide Shows Better
Chapter 10: Creating Slide Shows
Getting Started
Giving Your Presentation a Visual Theme
Using Labor-Saving Slide Layouts
Working with PowerPoint Objects
Chapter 11: Making Your Slide Shows Sing
Using Transitions to Create a Polished-Looking Presentation
Using Custom Animation
Creating Interactivity with Action Buttons
Share and Share Alike
Chapter 12: Presentation Mastery
Using the PowerPoint Tools for More Effective Slides
Making the Most of Your PowerPoint Presentation
Part IV : Crunching Data with Microsoft’s Most Excellent Excel
Chapter 13: Getting to Know Microsoft Excel
Interfacing with Excel’s User Interface
Understanding the Concept of Rows, Columns, and Cells
Using the Views
Navigating within Your Spreadsheets
Chapter 14: Crunching Numbers (and Data) with Excel
Working with Templates and Ledger Sheets
Entering, Formatting, and Editing Data in Cells
Copying and Pasting Data (and Formatting) Between Cells
AutoFilling Cells
Understanding Formulas and Functions
Using the Error Checking Feature
Sorting and Filtering Data
Finding and Replacing Data
Chapter 15: Enhancing and Printing Your Excel Spreadsheets
Creating and Formatting Charts
Including Pictures and Shapes
Adding Formatting and Special Effects
Creating and Sorting Custom Lists
Adding Headers and Footers
Printing Your Spreadsheets
Chapter 16: Advanced Spreadsheeting
Customizing Excel
Conditional Formatting
Naming a Cell Range
Working with Multiple Worksheets
Hyperlinking
Collaboration and Revision Tracking (a.k.a. Change Tracking)
Part V : Microsoft Entourage: Miraculous Manager of Most Things
Chapter 17: Getting to Know Entourage
Taking a Quick Tour of Entourage
Chapter 18: Entourage Online
Setting Up Entourage for E-Mail and Newsgroups
Sending, Receiving, and Managing Your E-Mail
Nosin’ Around Newsgroups
Chapter 19: Managing Your Affairs with Entourage
Managing Contacts with the Address Book
Scheduling Events with the Calendar
Understanding Notes
Tracking Progress with the Tasks Module
Coordinating Projects with the Project Center
Chapter 20: Getting Advanced with Entourage
Customizing: It’s Not Just for Hot Rods Anymore
Fine-Tuning Columns, the Toolbox, and Searches
What’s Your Preference?
Everything but the Kitchen Sync
Part VI : The Part of Tens
Chapter 21: Ten Things in Office 2008 That Didn’t Fit Elsewhere
My Day
Microsoft Messenger
Clip Gallery
Free Online Content for Clip Gallery
Holidays on Your Calendar
Play Windows Media Files Free
Official Microsoft Web Sites
The Database Utility (for Entourage)
A Multitude of Fonts
Expression Media
Chapter 22: Ten Timesaving Shortcuts and Tips for Enhanced Productivity
Memorize Keyboard Shortcuts
Get to Know Your Preferences
Save a Document as a PDF File
Save Time with the Send to Mail Recipient Menu Item
Automator Workflows
Use the Open Recent Feature to Open Items from the Dock
Get Help
Learn to Use the Format Painter
Notebook Layout for Lectures (Word Only)
Create and Use Office’s Projects
Chapter 23: Ten Ways to Customize Office
Make Your Toolbars and Menus Work Harder for You
Hide the Standard Toolbar Completely
Modify Existing Toolbars
Modify Existing Menus
Create a New Toolbar for Frequently Used Commands
Deal with Frequently Used Documents
Remove Unused Keyboard Shortcuts
Change an Existing Keyboard Shortcut
Add a Keyboard Shortcut
Create Your Own Templates
Introduction
You made the right choice twice: Office 2008 for Mac and this book.
Take a deep breath and get ready to have a rollicking good time. That’s right. This is a computer book, but it’s going to be fun. What a concept! Whether you’re brand spanking new to the Office suite or a grizzled old Office veteran, I guarantee that discovering the ins and outs of Office 2008 for Mac with this book will be fun and easy.
Wiley Publishing, Inc. (the publisher of this book) couldn’t say it on the cover if it weren’t true!
About This Book
Why write a For Dummies book about Office 2008 for Mac? Well, Office 2008 for Mac is a big, somewhat complicated suite of productivity applications. So, I made Office 2008 for Mac For Dummies a not-so-big, not-very-complicated book that shows you how to perform the most common tasks you’re likely to perform with Office 2008 for Mac, all without boring you to tears, confusing you, or poking you with sharp objects.
In fact, I think you’ll be so darned comfortable that I wanted the title to be Office 2008 for Mac Without Discomfort, but the publisher wouldn’t let me. Apparently, we For Dummies authors have to follow some rules, and using For Dummies and Office 2008 for Mac in this book’s title are among them.
And speaking of dummies, remember that it’s just a word. I don’t think you’re dumb — quite the opposite! My second choice for this book’s title was Office 2008 for Mac For People Smart Enough to Know They Need Help with It, but you can just imagine what Wiley thought of that. (“C’mon, that’s the whole point of the name!” they insisted. “Besides, it’s shorter this way.”)
Anyway, the book is chock-full of information and advice, explaining everything you need to know about Office 2008 for Mac in language you can understand — along with timesaving tips, tricks, techniques, and step-by-step instructions, all served up in generous quantities.
Conventions Used in This Book
To get the most out of this book, you need to know how I do things and why. Here are a few conventions I use in this book to make your life easier:
When I want you to open an item in a menu, I write something like “Choose File⇒Open,” which means, “Pull down the File menu and choose the Open command.”
Stuff you’re supposed to type appears in bold type, like this.
Sometimes an entire a sentence is in boldface, as you see when I present a numbered list of steps. In those cases, I leave the bold off what you’re supposed to type, like this.
Web addresses and things that appear on-screen are shown in a special monofont typeface, like this.
For keyboard shortcuts, I write something like Ô+A, which means to hold down the Ô key (the one with the little pretzel or Ú symbol on it) and then press the A key on the keyboard. If you see something like Ô+Shift+A, that means to hold down the Ô and Shift keys while pressing the A key. Again, for absolute clarity, I never refer to the Ô key with the Ú symbol, even though some keyboards display both symbols on that particular key.
Foolish Assumptions
Although I know what happens when you make assumptions, I’ve made a few, anyway. First, I assume that you, gentle reader, know nothing about using Office — beyond knowing what it is, that you want to use it, that you want to understand it without digesting an incomprehensible technical manual, and that you made the right choice by selecting this particular book.
And so, I do my best to explain each new concept in full and loving detail. Maybe that’s foolish, but . . . oh, well.
Oh, and I also assume that you can read. If you can’t, just ignore this paragraph.
How This Book Is Organized
Office 2008 for Mac For Dummies is divided into six parts. As you probably know, ForDummies books are designed to give you the information you need about a feature or task without having to read the book from cover to cover, so feel free to skip around and read the parts that interest you most. Here’s a summary of what the parts contain:
Part I: Introduction to the Microsoft Office 2008 Suite: This first part amounts to basic training. Along the way, you can find out about the three different Office editions, how to install Office, and how to ensure that the version you use is always updated in a timely fashion.
Part II: Mastering Microsoft Word: In this part, you discover everything you need to know about using spreadsheets. Just kidding. You get to know spreadsheets in Part IV, whereas in this part, I tell you lots of important stuff about processing words with Microsoft Word.
Part III: Powerful Presentations with Microsoft PowerPoint: This part is all about letting it slide. I mean slide shows, of course. Microsoft PowerPoint is the Office application you use to create presentations, also known as slide shows. So, in Part III, you get the goods on PowerPoint and how to create great slide shows.
Part IV: Crunching Data with Microsoft’s Most Excellent Excel: Microsoft Excel is the spreadsheet application of the Office suite, so of course, Part IV delves into the wonderful world of numbers — in rows, columns, formulas, and notebooks. Not only that, but this part shows you how to spiff up those numbers to make them look really pretty.
Part V: Microsoft Entourage: Miraculous Manager of Most Things: In Part V, you meet the last of the big four applications in the Office suite, Microsoft Entourage. What is it? It’s a virtual smorgasbord of functionality that includes an e-mail client, address book, and appointment calendar, plus notes, tasks, a to-do list, and project managers.
Part VI: The Part of Tens: Finally, it’s The Part of Tens, which might have started life as a Letterman rip-off, although it does include ten things you should know about that didn’t fit elsewhere in the book, plus ten timesaving shortcuts and ten ideas for customizing Office so that it works the way you want it to work.
Icons Used in This Book
Little round pictures (icons) appear off to the left side of the text throughout this book. Consider these icons to be miniature road signs, telling you a little something extra about the topic at hand. Here’s what the different icons look like and what they all mean.
Look for Tip icons to find the juiciest morsels: shortcuts, tips, and undocumented secrets about Office 2008 for Mac. Try them all; impress your friends!
When you see this icon, it means that this particular morsel is something that I think you should memorize (or at least write on your shirt cuff).
Put on your propeller-beanie hat and pocket protector; these parts include the truly geeky stuff. It’s certainly not required reading, but it must be interesting or informative, or I wouldn’t have wasted your time with it.
Read these notes very, very, very carefully. (Did I say very?) Warning icons flag important information. The author and publisher won’t be responsible if your Mac explodes or spews flaming parts because you ignored a Warning icon. Just kidding. Macs don’t explode or spew (with the exception of a few choice PowerBook 5300s, which won’t run Office 2008 for Mac, anyway). But I got your attention, didn’t I? I tell you once again: It is a good idea to read the Warning notes very carefully.
These icons represent my ranting or raving about something that either bugs me or makes me smile. When I’m ranting, imagine foam coming from my mouth. Rants are required to be irreverent, irrelevant, or both. I try to keep them short, more for your sake than mine.
Well, now, what could this icon possibly be about? Named by famous editorial consultant Mr. Obvious, this icon highlights all things new and different in Office 2008 for Mac.
Where to Go from Here
Go to a comfortable spot (preferably not far from a Mac) and look through the book.
The first few chapters of this book are where I describe the basic everyday things that you need to understand to operate your Mac effectively. If you’re new to Macs and Office 2008 for Mac, start there.
Even though Office 2008 for Mac is somewhat different from previous versions, the first part of the book is so basic that if you’ve been using Office for long, you might think you know it all — and you might know most of it. But, hey! Not-so-old-timers need a solid foundation. So read what you need and skip the rest.
I didn’t write this book for myself. I wrote it for you and would love to hear how it worked for you. So, please drop me a line or register your comments through the Wiley Online Registration Form located at www.dummies.com.
You can send snail mail in care of Wiley or send e-mail to me directly at [email protected]. I appreciate your feedback, and I try to respond to all reasonably polite e-mail within a few days.
Does this book work for you? What do you like? What don’t you like? What questions are unanswered? Do you want to know more about something? Do you want to find out less about something? Tell me! I have received more than 100 suggestions about previous editions, most of which are incorporated here. So keep up the good work!
So, what are you waiting for? Go — enjoy the book!
Part I
Introduction to the Microsoft Office 2008 Suite
In this part . . .
Whether you’re a long-time Office user or Office 2008 for Mac is your first experience with an Office suite, you have to learn to crawl before you can walk (much less run).
In this part, you can start with a broad overview of the various versions of Office 2008 for Mac available for purchase and how to install and set them up. Then I briefly introduce you to the four major applications that comprise the Office suite. You can check out some features that are new or improved in the 2008 edition and take a quick look at how this quartet plays nicely together. Finally, you explore Office features that work the same way in all four applications, such as menus, toolbars, preferences, and help.
So get comfortable, roll up your sleeves, fire up your Mac if you like, and grab your Office 2008 for Mac install disc if you haven’t yet installed the software.
Chapter 1
Overview from 10,000 Feet
In This Chapter
Deciding which of the three editions of Office 2008 for Mac to buy
Installing Office 2008
Getting set up using the Setup Assistant
Removing Office 2008
Over the next several hundred pages, you can find out about the applications that make up the Microsoft Office 2008 for Mac suite in detail. But first, you need to decide which version of the suite you want or need (there are three of ’em), acquire a copy of it, and then install it and learn how to update it to ensure that you’re always running the latest and greatest (not to mention the most stable) version.
So, without further ado, dig in!
The Three Faces of Office 2008 for Mac
Microsoft Office 2008 for Mac comes in three tasty flavors: Office 2008 for Mac Home and Student Edition, plain ol’ Office 2008 for Mac, and Office 2008 for Mac Special Media Edition.
The three editions have four things in common — the big four applications, namely, Word, Excel, PowerPoint, and Entourage. All three editions have the exact same versions of all four programs, plus a copy of Microsoft Messenger (an Instant Messaging program that you can download from the Microsoft Web site for free). The differences lie in what you get in addition to the big four.
Here’s the scoop:
Office 2008 for Mac Home and Student Edition retails for $149.95. As the least expensive edition, it includes the big four applications (and Messenger), but nothing more. Of course, many (if not most) users don’t need anything more, so unless you can find a compelling reason to spend two or three times more money for the same four applications, this is the edition you should probably choose.
Office 2008 for Mac retails for $399.95. What do you get for the additional $250? You get Microsoft Server Exchange Support and Automator Actions for Workflows in Microsoft Office.
What’s that, you say? You don’t know what those things mean? Well then, I suggest you save yourself $250 and get the Home and Student Edition.
Okay, I’d be remiss if I didn’t explain that just a little. What it means is that in this edition, Entourage can integrate with corporate Exchange e-mail servers, and the entire suite supports Mac OS X’s built-in automation software, better known as Automator.
Office 2008 for Mac Special Media Edition retails for$499.95. It includes everything that the Office 2008 for Mac edition offers, plus Microsoft Expression Media, which is “a professional digital asset management tool to visually catalog and organize all of the elements associated with your creative workflow,” according to Microsoft.
The Special Media Edition is based on the product formerly known as iView MediaPro, which was acquired by Microsoft back in 2006.
So, there you have it: three editions for three budgets.
By the way, you don’t have to prove you’re a student (or live in a home) to purchase the Home and Student Edition for under $150. So, for most users, that edition provides the most cost-effective way to acquire the big four Office applications.
Installing Office 2008
When you insert the Office 2008 DVD, you launch the Office Installer by double-clicking it.
The first screen you see is Welcome to the Microsoft Office 2008 for Mac Installer, which informs you that in order to install Microsoft Office, you need the username and password for an Administrator account on this Mac. If you don’t have an Administrator account and password handy, it would behoove you to get one now.
This screen also recommends that you temporarily disable any virus protection applications on this computer before you continue. That’s a good idea, so if you are running any anti-virus software, disable it before you proceed, or it could interfere with your installation.
When you have both aforementioned ducks in a row (that is, you have an Administrator account name and password, and have disabled any anti-virus software), click the Continue button.
The second screen is the Software License Agreement. Because you must accept its terms to use the software, you should read every word before you even think about clicking the Continue button.
I’m only half kidding. I know that nobody reads this stuff. But because you are about to enter into a legally binding agreement, I’d be remiss if I didn’t at least pretend to urge you to read every word.
When you’re done reading, click the Continue button. A sheet with three buttons — Agree, Disagree, and Read License — appears. Assuming that you’ve read the agreement already, I strongly suggest that you click Agree. If you haven’t read the agreement, click Read License button to return to the second screen, where you can read the fine print. Or, if you read it and disagree, click the Disagree button, and the Installer will quit. In other words, unless you agree, you can’t install the software.
The next screen requires you to type your product key, which you’ll find in the box with your installation disc. When you’re done, click the Continue button.
The Installer warns you that it’s a good idea to quit any other applications that are currently running. That’s probably a good idea because this Installer is going to install a bunch of new fonts, which can cause some applications to freak out. So, quit them all now and click the Continue button.
The next screen says Standard Install on [your hard drive’s name] at the top. The Microsoft Office 2008 folder will be installed in your Applications folder by default. If you want to install it elsewhere, click the Change Install Location button and select another destination.
Before you click the Install button, you might want to click the Customize button and deselect any items you don’t want to install.
If you’re short on disk space, you might want to consider not installing some of the proofing tools. By default, all languages — including Danish, Dutch, Finnish, German, two flavors of Portuguese, and more — will be installed. To save some disk space, click the little triangle to the left of Proofing Tools and deselect the check boxes for the languages you don’t speak. If you don’t install these languages, you won’t save a ton of disk space, but why install them if you’re never going to use them?
Now, click the Install button and go get yourself some coffee or a soft drink. You’ve got some time.
When the Installer is done installing files, a Remove Office screen appears. It searches and (optionally) destroys previously installed versions of Office, including those infernal Test Drives that come pre-installed on many Macs. You have no other choice but to click the Continue button at this point. Don’t worry, though — nothing will be removed unless and until you say so.
After a few moments of searching, the Installer informs you of how many (if any) previous versions of Office it found. Again, you have no other choice, so click the Continue button. And, again, don’t worry — nothing is removed until the next step, and then only if you say so.
The third Remove Office screen will have the names of any previous versions of Office the Installer found. Select the check box for any you want removed.
If you don’t remove old versions, the wrong version of an application may open when you double-click a document. To avoid confusion, you should probably remove all but the current version. If you’re not ready to delete an older version just yet, I suggest that you compress the folder that contains the older version into a .zip file, save the .zip file someplace safe, and then delete the folder.
The good news is that the Installer moves any of your personal templates from an earlier version of Office (assuming that they’re stored in the default location — the MyTemplates subfolder) to a separate location before you get to the Remove Office screens, so you can drag them to the Office 2008 MyTemplates subfolder and use them with this version.
After you decide on your selections here, click the Continue button, and the Installation Completed Successfully screen appears. Click the Close button, and the Installer quits. The Setup Assistant then launches itself.
Setting Up with Setup Assistant
The first screen you see in the Setup Assistant asks whether you want to participate in Microsoft’s Customer Experience Improvement Program. What that means is that Office will occasionally send information about your hardware and how you use Office (as well as information on crashes, freezes, and quitting unexpectedly) to Microsoft via the Internet. No personal information is sent; it’s totally anonymous. Click the radio button for Yes or No, and then click the Continue button.
The Get Started screen appears with the following three options:
Learn More: Click this button, and your Web browser launches and displays a page filled with Help and How To information for Office 2008. It’s worth checking out.
Register: Click this button, and your Web browser launches and displays a page where you can register your copy of Office 2008.
Check For Updates: Although I consider the Learn More and Register buttons optional, I strongly recommend that you click the Check For Updates button. When you do, the Microsoft AutoUpdate application launches and asks how you want to check for software updates, Manually or Automatically. I urge you to click Automatically and then choose an interval — daily, weekly, or monthly — from the pop-up menu.
Here’s the deal: The DVD you just installed Office 2008 from was manufactured several months (or longer) ago. In the meantime, Microsoft may have discovered bugs in the software and issued software updates to correct them. If you never run the AutoUpdate application, you’ll never receive the benefits of updated software, which are usually good things, such as increased reliability or enhanced performance. If you choose Automatically, however, it will launch itself and check for updates every day, week, or month, according to what you decide.
If you choose not to run AutoUpdate at this time, or you clicked the Manually button, I recommend that you run the Microsoft AutoUpdate application every few weeks by choosing Help⇒Check for Updates in any of the Office applications.
Removing Office 2008
In the unlikely event that you wish to remove Office 2008 from your hard drive, or if you forgot to remove an older version during installation, never fear. There’s a little-known program called Remove Office in the Additional Tools folder inside your Microsoft Office 2008 folder. Launch it, and you can search and optionally remove previously installed versions of Office, just as described earlier in the chapter.
If you still have more than one version of Office on your hard drive, I recommend that you reread the warning that follows that earlier passage.
Chapter 2
A Sweet Suite: Introducing the Office 2008 Applications
In This Chapter
Exploring new features
Introducing the four main Office applications
Examining how the applications work together
Microsoft Office 2008 is not a single, monolithic application that processes words and numbers, creates slide shows, manages your e-mail, calendar, and contact database, and more. No, Office is actually a suite of five (or more) programs that share numerous interface characteristics so that many functions are the same in all of the applications. Furthermore, the programs are designed to work harmoniously together, adding up to a sum that’s greater than its individual parts.
When you install the software, you don’t create a single application called Microsoft Office 2008;rather, youcreated a folder by that name, which contains eight items (more or less).
You may have more or fewer than five programs and eight items in your Microsoft Office 2008 folder. How many you have depends on which edition of Office you purchased and which options you choose during installation.
Following are the eight items that matter, with a brief description of what each one is or does:
Additional Tools: A folder that contains several ancillary applications you might someday need, including the Remove Office application mentioned in Chapter 1.
Microsoft Entourage: Entourage is the Swiss Army Knife of Microsoft Office applications — it includes not one, not two, but six separate functions. It’s a(n):
• E-mail client
• Address book
• Appointment calendar
• Repository for notes
• Task/To Do list manager
• Project coordinator
Microsoft Excel: Excel is the number-crunching member of the Office family. You use it to create spreadsheet documents.
Microsoft Messenger: Messenger is a minor player in the Office family. You use it to chat with other Messenger users online. It’s kind of like iChat, but not as pretty.
Microsoft PowerPoint: PowerPoint is the presentation-creating member of the Office family. You use it to create slide shows.
Microsoft Word: Word is, of course, the word processing program. But it’s really much more than that these days because you can use it to create almost any document that contains text, images, or both.
Office: This folder is filled with stuff you never need to touch but that Office needs to run properly. The only thing you need to know about the Office folder is that you ought to leave it alone: Don’t put anything into it, take anything out of it, move it out of the Microsoft Office 2008 folder, or (gasp) throw it in the Trash.
Read Me: A document that opens your default Web browser (such as Safari) and includes a link to the Microsoft Web site, where you can find information such as system requirements, upgrade eligibility information, and known issues.
What’s New and Good
Microsoft Office 2008 for Mac has many features that are new or improved, but perhaps the most important change of all is that all the applications are now coded to run natively on Macs that use either Intel or PowerPC processors. The previous version of the Office suite (Office 2004 for Mac) ran under Mac OS X’s Rosetta emulation on Intel-based Macs, which is to say that the programs in it didn’t run quite as quickly as native applications do.
From now on, I stop calling the suite Office 2008 for Mac and refer to it as just plain ol’ Office 2008. I mean, you are reading this book, which should mean you’re using Office on a Mac. If you’re not a Mac user, you’re reading the wrong book.
The good news is that because the Office 2008 code runs natively without emulation on Intel-based Macs, it’s noticeably faster than its predecessors. Not blazingly fast, but definitely faster.
The bad news is that if you use an older version of Mac OS X, you’re out of luck now because Office 2008 works only with Tiger (version 10.4.9 or higher) or Leopard (version 10.5 or higher).
In addition to going native, a lot of other things have been improved. There are numerous improvements that affect all of the applications in the suite and many more that affect the individual applications.
The following section tells you what’s new and good in the Office suite, followed by a short rant on what’s bad or ugly. I start with some features that are common to all of the applications and then move on to ones specific to individual applications.
The suite life
All the applications received face-lifts. For the first time, they don’t look like Windows programs running on a Mac. Yea! The most noticeable cosmetic improvement is that all document windows now have Mac OS X-style toolbars with high-resolution icons.
The other huge across-the-board improvement is a new feature called the Elements Gallery, which appears just below the toolbar in all the major Office apps except Entourage and provides instant access to many of the features you use most.
Many of the items in this section are available in Word, PowerPoint, and Excel, but not Entourage. That’s because Entourage is the only one of the four that doesn’t create its own documents, and many of these new features are document oriented.
Figure 2-1 shows Word’s toolbar and Elements Gallery.
Other new features in all the apps except Entourage include
SmartArt Graphics: Lets you create diagrams, charts, and other visual communication imagery.
WordArt: Lets you apply 2-D and 3-D effects to text.
Improved charting: Easier creation and modification of charts in all three programs.
Themes and a theme-aware color picker: Let you have a unified look for all the documents in a project. Each theme has a coordinated set of fonts, images, colors, and so on that you can apply to documents with a single click.
Figure 2-1: The new, more Mac-like toolbar and Elements Gallery are two welcome additions.
And here are some new features you find in all of the applications, including Entourage:
Default XML file formats: Alleged to create smaller files, make sharing Office documents easier, and improve recovery of damaged files.
In my experience, file sizes for files saved using the new XML format are not much smaller and can even be larger than the same document saved using the default Office 2004 file format. Furthermore, since many users are still using earlier versions of Office, if you use the new default XML file formats, they won’t be able to open your files.
If someone has trouble opening a file you created with Office 2008, try resaving the file (to do so, choose File⇒Save As) using the older Office 2004 file format.
Automator support: Provides support for Mac OS X’s built-in automation tool, Automator. (This feature isn’t included in the Home and Student Edition, however.)
Toolbox and Object palette: Consolidates dozens of features and functions that used to be scattered all over the place in a single window with a consistent interface throughout.
Improved Help: It’s still not great, but it beats the heck out of Clippy the Paper Clip (the Help mascot in previous versions of Office).
Mail Merge Manager: Makes it easier to create form letters, mailing labels, catalogs, and address envelopes.
In my humble opinion, the Elements Gallery is the coolest new feature, by far.
The next sections provide a quick look at new features in the individual applications.
Word
You can reap the benefits of the following new features in Word:
Publishing Layout view: A new desktop-publishing style environment that makes it much easier to create good-looking brochures, catalogs, flyers, and newsletters.
Publication templates: Also available in the Elements Gallery, these templates give you a head start on your document’s design and help you create beautiful posters, brochures, and more.
Both of these new features — Publishing Layout view and Publication templates — are shown in Figure 2-2, as is the new Toolbox palette.
Figure 2-2: Word 2008’s new Publishing Layout view, templates, and Toolbox palette.
Document Elements: These are time-saving templates available through a click in the Elements Gallery.
Ligatures in fonts: If you’re a type-A personality and love typography and fonts, you already know what this means. If you’re not, you probably don’t care.
Okay, for those who aren’t type hounds but do care, ligatures are font characters that combine two or more separate characters or include decorative swashes. They’re available only in Publishing Layout view in Word and then only for certain fonts (such as Apple Chancery or Zapfino) that were designed with ligatures built into them.
PowerPoint
PowerPoint’s new features are as cool as Word’s and are as follows:
Slide themes: A coordinated set of fonts, images, colors, and visual effects that give your presentation a unified look. Dozens are included in PowerPoint 2008’s Elements Gallery, as shown in Figure 2-3.
Custom layouts: Let you override the formatting on a Slide Master more easily than before.
Send slide shows to iPhoto: Does what it says. Sends each slide to iPhoto as an individual image.
Figure 2-3: The Median theme shown here is one of the dozens of themes available in PowerPoint 2008.
Apple remote-control enabled: If your Mac came with an Apple Remote (the little white clicker you use to control Front Row), you can now use it to control a PowerPoint presentation.
Dynamic guides: Rather than force a fixed grid on you, PowerPoint now has guidelines that appear when needed to help you align objects relative to each other or the center of the slide.
Excel
Excel users will be delighted with the following features new to Excel 2008:
Ledger Sheets: Ledger Sheets, which you find in Excel’s Elements Gallery, are Excel templates for tasks such as balancing your checkbook, tracking investments, and creating a nice-looking expense report or invoice, as shown in Figure 2-4.
Formula Builder: Makes it easier than ever before to create formulas. This means that you don’t have to memorize a bunch of obscure functions or wacky syntaxes to create a useful mathematical formula.
Formula AutoComplete: Lets you pick functions or other elements of a formula from a contextual list, rather than have to type them from scratch.
Figure 2-4: This retail invoice is one of the dozens of Ledger Sheets available in Excel 2008.
Entourage
Microsoft didn’t leave Entourage out when it comes to new features. Here are the additions or improvements you should check out:
My Day: This is a cool little mini-application that shows you your Calendar and To Do List in a small window without having to launch Entourage.
Improved junk mail filtering and phishing protection: Who wouldn’t like a better junk mail filter and more protection against certain types of scam e-mail?
To Do List and flagging: Support for To Do items is much better in Entourage 2008.
Improved Calendar interface: It’s better than ever, with new color-coding and an integrated To Do List, as shown in Figure 2-5.
Figure 2-5: The integrated Calendar and To Do List view in Entourage 2008 is a welcome addition.
What’s New but Bad
I wish I could tell you that everything new in Office 2008 was an improvement, but then I’d be lying. In addition to the aforementioned issue with the new XML file format, there are at least a dozen “known issues” in Office 2008 as I write these words.
Because there’s a good chance that Microsoft will issue an update and fix some or all of these issues before you read this, I don’t list them here. To find out more about them, follow these steps:
1.Choose Help⇒Word (or Excel, PowerPoint, or Entourage) Help.
2.Enter known issues into the search field in the toolbar of the Help window, as shown in Figure 2-2.
3.Press Return or Enter.
4.Click the Known Issues in Office 2008 link in the Topics drawer to see the screen shown in Figure 2-6.
Figure 2-6: Find out about “known issues” in the Help feature of an Office application.
Together, They’re Better
The individual applications work with each other to form a whole that’s greater than the sum of its parts. For example, if you choose the same theme for your documents in Word, PowerPoint, and Excel, all those documents in all three applications will use the same consistent color scheme and fonts. It’s like having a graphic designer on your staff without the overhead or drama.
Another example: You can link information from one document to another so that when information in the first document changes, that change is reflected in the second document automatically.
And, last but not least, it’s never been faster or easier to create mailing labels. All you need is the Mail Merge Manager that’s built right into Word, a list of recipients you create in Excel, some labels, and a printer. It’s a piece of cake because the Mail Merge Manager pretty much walks you through every step.
You can find a comprehensive tutorial about Mail Merge Manager in Word or Excel’s Help (choose Help⇒Word Help or Excel Help). Just search for Mail Merge and then click the Create and Print Mailing Labels topic in the Topics list.
Chapter 3
Common Knowledge: Things That Work the Same in All Office Applications
In This Chapter
Understanding menus
Using toolbars and palettes
Customizing toolbars, menus, and keyboard shortcuts
Finding out how to set your application preferences
Helping yourself with Help
The Office applications share elements that are similar or the same in most or all of the programs. For example, the Project Gallery is the first item on the File menu in all four of the major applications (Word, PowerPoint, Excel, and Entourage) and works the same in all four. Opening and saving files is the same everywhere. Menus, toolbars, and the Toolbox work the same in all of the applications. And so on.
So, in this chapter, you’ll find numerous tips, techniques, and how-to’s that you can apply to all of the Office applications.
Using Menus in Office Applications
Each Office application has a dozen or so menus in its menu bar. Some, such as the Apple, File, Edit, Window, and Help menus, are mostly the same as their namesakes in the other Office programs (and Mac OS X) and contain the usual commands. Others, such as the Format, Tools, and Insert (Word, Excel, and PowerPoint) menus, offer different options in different programs. And some menus, such as the Table (Word only), Data (Excel only), and Slide Show (PowerPoint only) menus, are exclusive to a particular application.
I discuss many of the commands in these menus throughout the rest of the book; here, I cover some general information about using them.
First, although many menu commands work only after you’ve selected (that is, highlighted) some text, a number of menu commands don’t require text selection. For example, all the items on the View menu work, regardless of whether text is selected when you choose them. And many of the items on the Insert menu operate based on the location of the insertion point in your document and, in fact, will blow away any text that’s selected when you choose them.
You have to be careful about selecting text. Although many commands require you to do it first, other commands replace the selected text with something completely different. For example, if you choose Insert⇒Chart (or many other items on the Insert menu) while text is selected, the selected text is replaced by the chart. (Chapter 4 covers selecting text in more detail.)
Fortunately, the Office applications have almost unlimited Undos, so you can undo what you did, even after you’ve performed other actions. Just choose Edit⇒Undo as many times as necessary to get the text you just replaced back.
Another thing to know about Office application menus is that items that end with an ellipsis ( . . . ) open a dialog, rather than perform an action immediately. Nothing will happen unless or until you click the OK button. When you click OK, the appropriate action is performed either on the selected text, at the insertion point, or to the entire document, depending upon the menu command.
If you choose a menu item that opens a dialog accidentally, either click the Cancel button or press the Esc key on your keyboard to dismiss it without making any changes to your document.
A triangle on the right side of a menu item, such as the ones next to Insert, Delete, Select, and so on in Word’s Table menu shown in Figure 3-1, means that you’ll see a submenu when you select that item.
And when an item in a menu is gray, such as Delete, Merge Cells, Split Cells, and so on in the Table menu shown in Figure 3-1, you can’t select the item because that command isn’t available at the present time.
Why would an item not be available? In Figure 3-1, the items that are gray are available only when you’ve placed a table in your document and either the table is selected or the insertion point is somewhere within the table.
If you see a gray menu item, look at your document and ask yourself why it’s gray. Usually, the answer is a logical one, such as it works only on a table or it requires a text selection.
Figure 3-1: A triangle means a menu item has a submenu; gray text means the item isn’t available at this time.
Toolbars and Palettes: Think “Visual Menus”
All the Office applications offer at least one toolbar and palette, both of which you can think of as “visual menus.” With toolbars and palettes, rather than have to remember which menu a command is in or know what its name is, you click a button on the toolbar or palette to execute the command.
Triumphing over toolbars
Word, Excel, and PowerPoint include a plethora of preconfigured toolbars that you can show or hide by choosing them from View⇒Toolbars. Toolbars with a check mark before their name are visible; toolbars without a check mark are hidden.
Some toolbars can be docked to document windows, such as Word’s Standard and Formatting toolbars that are shown in Figure 3-2, and any toolbar can “float” the way the Drawing toolbar does in Figure 3-2.
To find out what a button on a toolbar does, move your mouse cursor directly over it and don’t move it for a few seconds. The button’s name then appears in a little yellow box called a tool tip.
To change the size or shape of a toolbar, drag the diagonally striped resizer in its lower-right corner.
Figure 3-2: Toolbars are visual menus.
A tool tip and the resizer are shown in Figure 3-3.
Figure 3-3: Hover your cursor over any button to find out what it does; drag the resizer to change the size and shape of the toolbar.
You can hide a floating toolbar by clicking the red dot in its upper-left corner. To make it reappear, choose it from View⇒Toolbars.
To hide both docked and floating toolbars, choose their names from View⇒Toolbars to remove the check mark.
You can add or delete commands from the preconfigured toolbars or create your own custom toolbars from scratch by choosing View⇒Customize Toolbars and Menus.
Tinkering with the Toolbox
In addition to toolbars, Word, Excel, and PowerPoint also have numerous palettes. In Word, for example, those palettes are the following: Formatting, Objects, Citations, Scrapbook, Reference Tools, Compatibility Report, and Project.
Each palette is represented by an icon at the top of a single floating window, known as the Toolbox. And most palettes have a number of panels that you can hide or disclose by clicking the little triangle to the left of their names.
Figure 3-4 shows the Toolbox in Word.
Figure 3-4: This is the toolbox with the Formatting Palette selected while the cursor is hovering over the icon for the Reference Tools palette.
In Figure 3-4, the leftmost icon, which represents the Formatting Palette, is selected so that the Toolbox is displaying the panels for the Formatting Palette — Font, Styles, Alignment and Spacing, Bullets and Numbering, Borders and Shading, Document Margins, and Document Themes. The Font and Alignment and Spacing panels are open (disclosed); notice how the triangles next to their names point downward. All the other panels are closed, and their triangles point to the right rather than down. Finally, the cursor is pointing at the icon for the Reference Tools palette. If you click the Reference Tools palette, the Formatting Palette disappears, and the Reference Tools palette, with a completely different set of panels, replaces it in the Toolbox window.