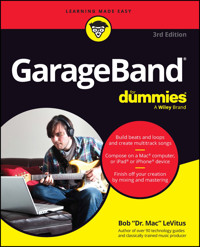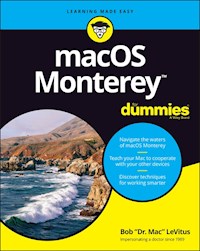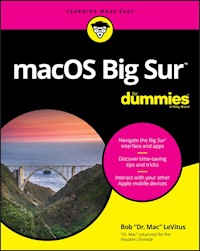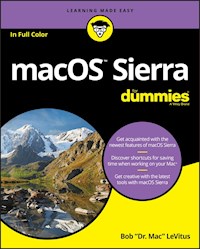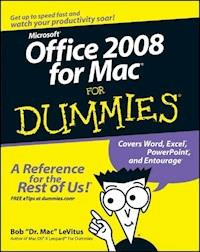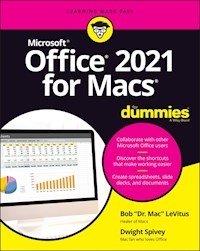
19,99 €
Mehr erfahren.
- Herausgeber: John Wiley & Sons
- Kategorie: Wissenschaft und neue Technologien
- Sprache: Englisch
Turn your Mac into a productivity powerhouse with Office 2021! Long gone are the days when Microsoft's powerful office suite was just for Windows users. Mac enthusiasts are also able to pop open ubiquitous apps like Word, Excel, and PowerPoint on their preferred desktop or laptop! But if you're new to Microsoft Office on the Mac--or you just need a hand with some of its latest features--you should check out Office 2021 For Macs For Dummies. This handy guide will show you how to conquer the essentials of all the key apps that make Office 2021 such a productivity booster. You'll also discover: * Brand-new features, like an improved dark mode and better accessibility capabilities * How to share documents directly in a collaborative setting How Microsoft's Text Predictions work in various apps in Office 2021 Ideal for Mac-lovers who can't escape the lure of Microsoft's iconic office software, Office 2021 For Macs For Dummies is a can't-miss resource that will help you successfully blend the reliable computing power of your Mac or MacBook with the productivity power of Microsoft Office.
Sie lesen das E-Book in den Legimi-Apps auf:
Seitenzahl: 530
Veröffentlichungsjahr: 2022
Ähnliche
Microsoft® Office® 2021 For Macs® For Dummies®
Published by: John Wiley & Sons, Inc., 111 River Street, Hoboken, NJ 07030-5774, www.wiley.com
Copyright © 2022 by John Wiley & Sons, Inc., Hoboken, New Jersey
Published simultaneously in Canada
No part of this publication may be reproduced, stored in a retrieval system or transmitted in any form or by any means, electronic, mechanical, photocopying, recording, scanning or otherwise, except as permitted under Sections 107 or 108 of the 1976 United States Copyright Act, without the prior written permission of the Publisher. Requests to the Publisher for permission should be addressed to the Permissions Department, John Wiley & Sons, Inc., 111 River Street, Hoboken, NJ 07030, (201) 748-6011, fax (201) 748-6008, or online at http://www.wiley.com/go/permissions.
Trademarks: Wiley, For Dummies, the Dummies Man logo, Dummies.com, Making Everything Easier, and related trade dress are trademarks or registered trademarks of John Wiley & Sons, Inc. and may not be used without written permission. All other trademarks are the property of their respective owners. John Wiley & Sons, Inc. is not associated with any product or vendor mentioned in this book. Office 2021 For Macs For Dummies is an independent publication and has not been authorized, sponsored, or otherwise approved by Apple, Inc.
LIMIT OF LIABILITY/DISCLAIMER OF WARRANTY: WHILE THE PUBLISHER AND AUTHORS HAVE USED THEIR BEST EFFORTS IN PREPARING THIS WORK, THEY MAKE NO REPRESENTATIONS OR WARRANTIES WITH RESPECT TO THE ACCURACY OR COMPLETENESS OF THE CONTENTS OF THIS WORK AND SPECIFICALLY DISCLAIM ALL WARRANTIES, INCLUDING WITHOUT LIMITATION ANY IMPLIED WARRANTIES OF MERCHANTABILITY OR FITNESS FOR A PARTICULAR PURPOSE. NO WARRANTY MAY BE CREATED OR EXTENDED BY SALES REPRESENTATIVES, WRITTEN SALES MATERIALS OR PROMOTIONAL STATEMENTS FOR THIS WORK. THE FACT THAT AN ORGANIZATION, WEBSITE, OR PRODUCT IS REFERRED TO IN THIS WORK AS A CITATION AND/OR POTENTIAL SOURCE OF FURTHER INFORMATION DOES NOT MEAN THAT THE PUBLISHER AND AUTHORS ENDORSE THE INFORMATION OR SERVICES THE ORGANIZATION, WEBSITE, OR PRODUCT MAY PROVIDE OR RECOMMENDATIONS IT MAY MAKE. THIS WORK IS SOLD WITH THE UNDERSTANDING THAT THE PUBLISHER IS NOT ENGAGED IN RENDERING PROFESSIONAL SERVICES. THE ADVICE AND STRATEGIES CONTAINED HEREIN MAY NOT BE SUITABLE FOR YOUR SITUATION. YOU SHOULD CONSULT WITH A SPECIALIST WHERE APPROPRIATE. FURTHER, READERS SHOULD BE AWARE THAT WEBSITES LISTED IN THIS WORK MAY HAVE CHANGED OR DISAPPEARED BETWEEN WHEN THIS WORK WAS WRITTEN AND WHEN IT IS READ. NEITHER THE PUBLISHER NOR AUTHORS SHALL BE LIABLE FOR ANY LOSS OF PROFIT OR ANY OTHER COMMERCIAL DAMAGES, INCLUDING BUT NOT LIMITED TO SPECIAL, INCIDENTAL, CONSEQUENTIAL, OR OTHER DAMAGES.
For general information on our other products and services, please contact our Customer Care Department within the U.S. at 877-762-2974, outside the U.S. at 317-572-3993, or fax 317-572-4002. For technical support, please visit https://hub.wiley.com/community/support/dummies.
Wiley publishes in a variety of print and electronic formats and by print-on-demand. Some material included with standard print versions of this book may not be included in e-books or in print-on-demand. If this book refers to media such as a CD or DVD that is not included in the version you purchased, you may download this material at http://booksupport.wiley.com. For more information about Wiley products, visit www.wiley.com.
Library of Congress Control Number: 2022934336
ISBN 978-1-119-84044-2 (pbk); ISBN 978-1-119-84046-6 (ebk); ISBN 978-1-119-84047-3 (ebk)
Microsoft® Office® 2021 For Macs® For Dummies®
To view this book's Cheat Sheet, simply go to www.dummies.com and search for “Microsoft Office 2021 For Macs For Dummies Cheat Sheet” in the Search box.
Table of Contents
Cover
Title Page
Copyright
Introduction
About This Book
Foolish Assumptions
Icons Used in This Book
Beyond the Book
Where to Go from Here
Part 1: Introduction to Microsoft Office for Mac
Chapter 1: Overview from 10,000 Feet
The Many Faces of Office for Mac
Installing Office
Keeping Your Apps Up-to-Date
Chapter 2: A Sweet Suite: Introducing the Office Apps
What’s New and Good
What’s New but Bad
Together, They’re Better
Chapter 3: Common Features in All Office Apps
Using Menus in Office Apps
Toolbars, Ribbons, and Panes: Think “Visual” Menus
Customizing the Quick Access Toolbar, Ribbon Tabs, and Keyboard Shortcuts
Creating and Saving Documents
Saving and Using Documents in the Cloud
Understanding App Preferences
Part 2: Mastering Microsoft Word
Chapter 4: Getting to Know Microsoft Word
Using a Variety of Versatile Views
Getting around in Your Document
Chapter 5: Creating Documents
Adding Text and Graphics to Your Document
Selecting Text for Editing and Formatting
Formatting Text, Paragraphs, and Images
Copying Words and Images from Other Sources
Working with Other Document Elements
Chapter 6: Refining and Editing Documents with Word
Moving Text and Images in Your Documents
Check It Out: Checking Your Spelling, Grammar, and Hyphenation
Discovering the Reference Tools
Saving Time with the Find and Replace Feature
Chapter 7: Using Templates and Other Design Elements
Canned Design: Working with Word Templates
Adding Basic Design Elements to Your Document
Setting Tabs, Margins, and Other Types of Indents
Columns and Lists and Text Boxes (Oh, My)
Working with Tables
Chapter 8: This and That: Advanced and Collaboration Features
Going in Style: Defining Styles for Easy Formatting
Customizing Interface Elements
Creating a Table of Contents Automatically
Using Collaboration Features
Addressing Envelopes and Creating Labels
Creating Web Pages
Part 3: Powerful Presentations with Microsoft PowerPoint
Chapter 9: Getting to Know Microsoft PowerPoint
Viewing Slides with Various Views
Planning Your Presentation: A Few Tips for Making Your Slide Shows Better
Chapter 10: Creating Slide Shows
Getting Started
Giving Your Presentation a Visual Theme
Using Laborsaving Slide Layouts
Working with PowerPoint Objects
Chapter 11: Making Your Slide Shows Sing
Using Transitions to Create a Polished-Looking Presentation
Using Custom Animation
Creating Interactivity with Action Buttons
Share and Share Alike
Chapter 12: Presentation Prowess
Working with the Basic PowerPoint Tools
Using Hyperlinks
Recording Narration
Making the Most of Your PowerPoint Presentation
Part 4: Crunching Data with Microsoft’s Most Excellent Excel
Chapter 13: Getting to Know Microsoft Excel
Interfacing with Excel’s User Interface
Understanding the Concept of Rows, Columns, and Cells
Using the Views
Navigating within Your Worksheets
Chapter 14: Crunching Numbers (and Data) with Excel
Working with Templates
Entering, Formatting, and Editing Data in Cells
Copying and Pasting Data (and Formatting) between Cells
AutoFilling Cells
Understanding Formulas and Functions
Using the Error Checking Feature
Sorting and Filtering Data
Finding and Replacing Data
Chapter 15: Enhancing and Printing Your Excel Spreadsheets
Creating and Formatting Charts
Including Pictures and Shapes
Adding Formatting and Special Effects
Creating and Sorting Custom Lists
Adding Headers and Footers
Printing Your Spreadsheets
Chapter 16: Advanced Spreadsheeting
Customizing Excel
Conditional Formatting
Naming a Cell Range
Working with Multiple Worksheets
Hyperlinking
Collaboration and Revision Tracking (a.k.a. Change Tracking)
Part 5: Microsoft Outlook: Miraculous Manager of Most Things
Chapter 17: Getting to Know Outlook
Taking a Quick Tour of Outlook
Chapter 18: Emailing with Outlook
Setting Up Outlook for Email
Sending, Receiving, and Managing Your Email
Chapter 19: Managing Your Affairs with Outlook
Scheduling Events with Calendar
Managing Your Crew with the People Module
Tracking Progress with the Tasks Module
Understanding Notes
Chapter 20: Getting Advanced with Outlook
Customizing: It’s Not Just for Hot Rods Anymore
What’s Your Preference?
Everything but the Kitchen Sync
“New” Outlook? Yes, Please!
Part 6: The Part of Tens
Chapter 21: Ten Unsung Office Features and Microsoft Apps for Mac
The Developer Ribbon Tab
A Multitude of Fonts
Icons Gallery
Import Outlook Archives
Microsoft Teams
Outlook Profile Manager
Microsoft Remote Desktop
Microsoft Edge
Microsoft To Do
Microsoft OneNote
Chapter 22: Ten Timesaving Shortcuts and Tips for Enhanced Productivity
Memorize Keyboard Shortcuts
Get to Know Your Preferences
Save a Document as a PDF File
Save Time by Using the Share ⇒ Email (as Attachment) Menu Item
Focus on the Task at Hand
Use the Open Recent Feature to Open Items from the Dock
Get Help
Use Format Painter
Speak Your Mind with Dictation
Don’t Forget Your Free OneDrive
Chapter 23: Ten Ways to Customize Office
Modify the Quick Access Toolbar
Modify Existing Ribbon Tabs and Tab Groups
Create a New Ribbon Tab or Tab Group for Frequently Used Commands
Focus with Full Screen
Deal with Frequently Used Documents
Remove Unused Keyboard Shortcuts
Change an Existing Keyboard Shortcut
Create a New Keyboard Shortcut
Create Your Own Templates
Experiment with Dark Mode
Index
About the Authors
Connect with Dummies
End User License Agreement
List of Tables
Chapter 13
TABLE 13-1 Keyboard Selection
Chapter 22
TABLE 22-1 Common Office Shortcuts
Guide
Cover
Title Page
Copyright
Table of Contents
Begin Reading
Index
About the Authors
Pages
i
ii
1
2
3
5
6
7
8
9
10
11
12
13
14
15
16
17
18
19
20
21
23
24
25
26
27
28
29
30
31
32
33
34
35
36
37
38
39
40
41
42
43
44
45
46
47
48
49
50
51
52
53
54
55
56
57
58
59
60
61
62
63
65
66
67
68
69
70
71
72
73
74
75
76
77
78
79
80
81
82
83
84
85
86
87
88
89
90
91
92
93
94
95
96
97
98
99
100
101
102
103
104
105
106
107
108
109
110
111
112
113
114
115
116
117
118
119
120
121
122
123
124
125
126
127
128
129
130
131
132
133
134
135
136
137
138
139
140
141
143
144
145
146
147
148
149
150
151
152
153
154
155
156
157
158
159
160
161
162
163
164
165
166
167
168
169
170
171
172
173
174
175
176
177
178
179
180
181
182
183
184
185
186
187
188
189
190
191
192
193
194
195
196
197
198
199
200
201
202
203
204
205
206
207
208
209
210
211
212
213
214
215
216
217
218
219
220
221
222
223
224
225
226
227
228
229
230
231
232
233
234
235
237
238
239
240
241
242
243
244
245
246
247
248
249
250
251
252
253
254
255
256
257
258
259
260
261
262
263
264
265
266
267
268
269
270
271
272
273
274
275
276
277
278
279
281
282
283
284
285
286
287
288
289
290
291
292
293
294
295
296
297
298
299
300
301
302
303
304
305
306
307
308
309
310
311
312
313
314
315
316
317
318
319
320
321
322
323
324
325
326
327
328
329
330
331
332
333
334
335
336
337
338
339
340
341
342
343
344
345
346
347
348
349
350
351
352
353
354
355
356
357
358
359
360
361
362
363
364
365
366
367
368
369
370
371
372
373
374
375
376
377
378
379
380
381
382
383
384
385
386
387
388
389
390
391
392
393
394
395
397
398
399
400
401
402
403
404
405
406
407
408
409
410
411
412
413
414
415
416
417
419
420
421
422
423
Introduction
You made the right choice twice: Microsoft Office for Mac and this book.
Take a deep breath and get ready to have a rollicking good time. That’s right — this is a computer book, but it’s fun. What a concept! Whether you’re brand-spanking new to the Office suite or a grizzled Office veteran, we guarantee that reading this book to discover the ins and outs of Office for Mac is fun and easy.
About This Book
Why write a For Dummies book about Office for Mac? Well, Office for Mac is a big, somewhat complicated suite of productivity applications, so we made Office 2021 For Macs For Dummies a not-so-big, not-so-complicated book that shows you how to perform the most common tasks you’re likely to perform using Office for Mac, all without boring you to tears, confusing you, or poking you with sharp objects.
In fact, we think you’ll be so darned comfortable that we wanted the title to be Office For Macs without Discomfort, the Very Comfortable 2021 Edition, but the publisher wouldn’t allow it. Apparently, we For Dummies authors have to follow some rules, and using For Dummies and Office For Macs in this book’s title are among them.
Speaking of dummies, we don’t think you’re dumb — quite the opposite! Our second choice for this book’s title was Office For Macs For People Smart Enough to Know That They Need Help Using It, but you can just imagine what the Wiley folks thought of that. (“C’mon, that’s the whole point of the name!” they insisted. “Besides, it’s shorter this way.”)
Anyway, the book is chock-full of information and advice, explaining everything you need to know about Office for Mac in language you can understand — along with giving you timesaving tips, tricks, techniques, and step-by-step instructions, all served up in generous quantities.
Foolish Assumptions
Although we know what happens when you make assumptions, we’ve made a few, anyway. First, we assume that you, gentle reader, know nothing about using Office — beyond knowing what it is, that you want to use it, that you want to understand it without digesting an incomprehensible technical manual, and that you made the right choice by selecting this particular book.
And so we do our best to explain each new concept in full and loving detail. Maybe that’s foolish, but, so be it.
Oh, and we also assume that you can read. If you can’t, just ignore this paragraph.
Icons Used in This Book
Little round pictures (icons) appear to the left side of the text throughout this book. Consider these icons miniature road signs, telling you a little something extra about the subject at hand. Here’s what the different icons look like and what they all mean:
Look for Tip icons to find the juiciest morsels: shortcuts, tips, and undocumented secrets about Office for Mac. Try them all and impress your friends!
When you see this icon, you know that this particular bit is something we think you should memorize (or at least write on your shirt cuff).
Put on your propeller-head beanie and pocket protector; these tidbits include the truly geeky stuff. They’re certainly not required reading, but they must be interesting or informative or else we wouldn’t have wasted your time with them.
Read these notes very, very, very carefully. (Did we say very?) Warning icons flag important information. Neither the authors nor the publisher is responsible if your Mac explodes or spews flaming parts because you ignored a Warning icon. (Just kidding — that type of catastrophe won’t happen.) Macs don’t explode or spew (with the exception of a few choice Michael Spindler–era models — true Apple aficionados will know what we’re talking about). But we got your attention, didn’t we? We tell you again: Read the Warning notes very carefully.
Beyond the Book
There's even more Office for Mac information on www.dummies.com. This book’s cheat sheet shows you how to create automatic replies to senders in Outlook, check documents for accessibility problems, embed fonts in your Word documents and PowerPoint presentations when sharing, and even check the current weather when viewing your Outlook Calendar. To get to the cheat sheet, go to www.dummies.com, and type Office 2021 for Macs For Dummies Cheat Sheet in the Search box. You'll see not only the cheat sheet but any significant updates or changes that occur between editions of this book.
Where to Go from Here
Go to a comfortable spot (preferably not far from a Mac) and look through this book.
In the first few chapters, we describe the basic everyday topics you need to understand to operate your Mac effectively. If you’re new to Macs and Office for Mac, start with Chapters 1–3, which make up Part 1. The discussion in Part 1 is so basic that if you’ve been using Office awhile, you might think you know it all — and you might know most of it. But, hey! Not-so-old-timers need a solid foundation. So read what you need and skip the rest.
What are you waiting for? Go — enjoy the book!
Part 1
Introduction to Microsoft Office for Mac
IN THIS PART …
Get an overview of the various versions of Office for Mac as well as how to install and set them up.
Become acquainted with the four major apps in the Office suite: Word, PowerPoint, Excel, and Outlook.
Explore Office features that work the same way in all four apps, such as menus, toolbars, preferences, and help.
Chapter 1
Overview from 10,000 Feet
IN THIS CHAPTER
Deciding which of the editions of Office for Mac to buy
Signing up for a Microsoft account
Installing Office
Keeping your apps updated
Over the next several hundred pages, you can find out in detail about the apps that make up the Microsoft Office for Mac suite. But first you must decide which version of the suite you want or need, acquire a copy of it, and then install it and find out how to update it to ensure that you’re always running the latest and greatest (not to mention most stable) version.
So, without further ado, dig in!
The Many Faces of Office for Mac
When it comes to choices, it seems Microsoft wants to make sure you have a veritable cornucopia of them for Office apps. Combining the number of packages available for individual and business use, there are roughly a dozen to choose from. For simplicity’s sake, we focus on the several tasty flavors of Office for Mac for individuals and home users:
Office for Mac Home & Student
Office for Mac Home & Business
Microsoft 365 Personal
Microsoft 365 Family
Office for Mac Home & Student and Office for Mac Home & Business are both one-off purchases; you pay one price up front and then own it forever. Microsoft 365 Personal and Microsoft 365 Family offer a subscription model, in which you pay a monthly or yearly fee, with access halting only when you choose to cancel or you miss a payment.
The four editions all provide the big three apps — Word, Excel, and PowerPoint — with variations based on whether you selected the Office or Microsoft 365 version. The Microsoft 365 editions of the big three apps provide the latest features and updates on a continual basis — Microsoft calls these premium versions. When Microsoft develops and implements a new feature, you get it automatically, so you apps are always up to date. The Office editions provide classic versions of the big three — what you see is what you get, with no additions or updates except security and bug fixes. You can’t take advantage of new features and products unless you purchase the next Office edition Microsoft releases (they’re usually several years apart).
Here’s the skinny on each of the four editions:
Office for Mac Home & Student : The retail price is $149.99 for a single installation. As the least expensive edition, it includes the big three apps and OneNote. Many users need nothing more.
Note that this edition does not include Microsoft Outlook. Outlook, which is sometimes called the Swiss army knife of personal communications software, combines an email client with an address book, a calendar, to-do lists, and searchable notes in a single app.
Unless you dislike the Mail, Contacts, and Calendar apps that are included with macOS, you probably won’t miss Outlook much.
Office for Mac Home & Business: The retail price is $249.99 for a single installation. What do you get for the additional dough (along with the big three and OneNote)? In two words: Microsoft Outlook.
What’s that, you say? You don’t know whether you need Outlook? Well then, we suggest that you save yourself a bundle and start with the Home & Student Edition.
Does your organization require or prefer that you use Outlook? It’s best to find out before you make a purchase. You can’t simply pay a few more dollars to upgrade from Office Home & Student to Office Home & Business; you’d have to pay the full price of Office Home & Business to gain access to Outlook.
Microsoft 365 Personal:
For the price of $69.99 annually or $6.99 monthly, you get access for one person to premium versions of the big three, OneNote, Teams, and Outlook, 1TB of OneDrive online storage (more on OneDrive in the next chapter), and the ability to install and use your subscription on up to five devices — Macs, PCs, iOS devices, and Android. That’s right: five devices with support for a variety of desktop and mobile operating systems!
Microsoft 365 Family:
The price is $99.99 annually or $9.99 monthly for access to everything in Microsoft 365 Personal. Plus up to six people can use the subscription instead of one. You can also try it for free for one month.
So there you have it — four editions for four budgets.
Installing Office
Regardless of which edition you decide to buy, you’ll need a Microsoft account and an internet connection to download the installation package for your apps.
Getting a Microsoft account
A Microsoft account is similar to your Apple ID; it’s an account for you to manage your Microsoft apps and purchases. To download and install your Office apps, your purchase of Office for Mac must be associated with a Microsoft account (personal, business, or school account).
If you don’t have a Microsoft account, go to https://office.com/setup to create one.
Downloading and installing Office
To install Microsoft Office, you need the username and password for an administrator account on this Mac. If you don't have an administrator account and password handy, it would behoove you to get one now.
After you have that detail settled, here’s how to download and install your Office apps:
Go to
https://office.com
and sign in to the Microsoft account associated with your Microsoft 365 or Office purchase.
Click the Install Office button and download the installer package.
Locate and double-click the installer package to launch the installer app.
Click Continue on the first screen.
The screen displays the license terms.
Read every word of the license terms, and then click Continue.
We’re only half kidding — we know that no one reads the licensing information. But because you’re about to enter into a legally binding agreement, we would be remiss not to at least pretend to urge you to read every word.
On the next screen, click Agree.
The Select a Destination screen appears.
Choose the destination disk for the software installation and then click Continue.
The Standard Install on your hard drive’s name screen appears.
If you want to install the Office apps somewhere other than the Applications folder, click the Change Install Location button and select another destination.
In the next step, you click Install. But if you’re short on disk space, consider not installing some of the apps. To do so, click the Customize button before you click the Install button and then deselect any items you don’t want to install.
Click the Install button to open an authentication window, enter an administrator name and password, and then click OK.
Go get yourself some coffee or a soft drink — the installation takes a bit of time.
When the screen informs you that the installation is complete, click the Close button and you’re ready to go.
Head on over to your Applications folder and double-click one of the newly installed Office apps to get started.
DEALING WITH MULTIPLE VERSIONS OF OFFICE
If you have an earlier version of Office on your hard drive when you install Office, the older version isn’t touched. You now have two (or possibly even three or more) Office versions in your Applications folder.
In a perfect world, all your Office documents, both new and old, would launch the current versions of Word (or other Office apps) when you open them. But in the real world, this may or may not be your experience.
So, we offer you this little lesson in macOS file-opening mastery. You can cause a single file or all files to open in a specific app in two ways. The first method is to right-click the document, choose Open With from the contextual menu, and select an app. The second method is to set a single file or all files of its type to open in a specific app, as follows:
To specify which version of Word, Excel, or PowerPoint opens when you double-click one of its document files, single-click that document file and then choose File ⇒ Get Info (or press ⌘ +I).
A drop-down Open With menu appears. If you don’t see the Open With menu, click the small, gray disclosure triangle next to the words Open With.
Click the Open With menu and select the version of the app you want to open when you double-click this document.If you want all documents of this type to launch this version of Word, click the Change All button.There you have it — if the wrong version of an Office app launches when you open a document, you now know how to fix it.
Keeping Your Apps Up-to-Date
Microsoft AutoUpdate is a nifty app that’s installed along with your other Office apps (although you won’t find it in your Applications folder). AutoUpdate does what its name implies: It automatically searches for updates to your Office apps and installs them.
To open AutoUpdate:
Open an Office app (such as Word or Excel).
Choose Help ⇒ Check for Updates from the menu at the top of the screen.
The AutoUpdate app launches and scans Microsoft’s servers to check for updates to any Microsoft apps you have installed (even apps that don’t come with Office, such as Microsoft’s web browser, Edge).
When updates are found, click the Update All button to download and install all available updates, or click the Update button to the right of the app’s name to only update that app.
(Optional) If you want AutoUpdate to periodically check for and install updates automatically, select the box labeled Automatically Keep Microsoft Apps up to Date.
Quit AutoUpdate when you’re finished.
If you don’t elect to have AutoUpdate work automatically, be sure to check every few weeks to a month to make sure you have the latest updates and fixes.
Chapter 2
A Sweet Suite: Introducing the Office Apps
IN THIS CHAPTER
Exploring new features
Introducing the four main Office apps
Examining how the apps work together
Microsoft Office for Mac isn’t a single, monolithic app that processes words and numbers, creates slide shows, manages your email, calendar, and contact database, and more. No, Office is a suite of programs that share numerous interface characteristics so that many functions are the same across all apps, making it easier for you to seamlessly move between them. The programs are designed to work together harmoniously, adding up to a sum that’s greater than its parts.
When you install the software, you don’t create a single app named Microsoft Office for Mac, nor is there a single folder that houses all the installed apps. Rather, you’ll find that each app is installed separately (in the Applications folder, by default); they’re easy to find, though, because each starts with the word Microsoft (Microsoft Word, Microsoft Excel, and so on). The lone exception is OneDrive, which is simply named OneDrive.
You may have more or fewer Microsoft Office apps in your Applications folder. The number depends on which edition of Office you purchased and which options you choose during installation.
The following list briefly describes the items that matter, focusing on what each one is or does. Note that some of these may not be in your installer package, depending on which version of Office you’ve purchased or subscribed to:
Microsoft OneNote:
OneNote is a free-form digital note-taking app that can be used to house those great inspirations that pop into your brilliant mind from time to time.
Microsoft Excel:
Excel is the number-crunching member of the Office family. You use this program to create spreadsheet documents.
Microsoft Teams:
Teams is a video-conferencing and collaboration tool designed for organizational communications. It’s very much like Zoom and other such apps, but with a familiar Microsoft flair.
Microsoft Outlook:
Microsoft Outlook is the Swiss army knife of Microsoft Office apps — it includes not one, not two, but
five
separate functions. It’s
An email client
An address book
An appointment calendar
A task and to-do list manager
A repository for notes
Microsoft PowerPoint:
PowerPoint is the presentation-creating member of the Office family. You use it to create slide shows.
Microsoft Word:
Word is, of course, the Office word processing program. But it’s much more than that these days because you can use it to create almost any document that contains text or images or both.
OneDrive: It seems that more and more apps and traditionally computer-focused functions are taking place in the cloud these days, meaning these things are web-based (living on the internet). OneDrive is Microsoft’s version of cloud-based storage and is similar to Apple’s own iCloud service.
You can find out more in Chapter 3 about using OneDrive, Microsoft’s free, cloud-based file storage service, for collaboration, co-authoring, and backups.
Microsoft AutoUpdate:
It's important to keep your Microsoft apps updated and in tip-top shape. AutoUpdate keeps you in the update loop by automatically checking for updates periodically and even updating apps automatically, if you so choose.
What’s New and Good
Microsoft Office for Mac has many new or improved features, but perhaps the most important one is that the suite is now coded to run natively (although thankfully not exclusively) on Macs that have Apple Silicon processors. Office apps are also built for Macs with Intel processors. The installer app will know which version your computer needs during installation.
The system requirements have changed, too. Microsoft supports the three most recent versions of macOS. When a new major version (not an incremental update) of macOS is released, Microsoft picks up support for it and drops support for the oldest. As of this writing, Office for Mac is supported for macOS Monterey, Big Sur, and Catalina. When a newer version of macOS is released (a major version is typically released on an annual basis in the fall), Microsoft will support it, Monterey, and Big Sur, and drop support for Catalina.
We’ll stop calling the suite Office for Mac now and refer to it as just plain ol’ Office. Because you're reading this book, you should be using Office on a Mac. If you aren’t a Mac user, you’re reading the wrong book.
There’s a lot more to Office, so let’s get to it. We start by describing what’s new and good in the latest version of Office and continue with major new features common to most or all of the programs that make up the suite. After that, you look at new features and improvements specific to Word, PowerPoint, Excel, and Outlook. The section concludes with a short rant on what’s bad or ugly in this release.
The suite life
All Office apps have received facelifts, so that’s a good thing all around. They still look very macOS-like but incorporate the coloring and themes of their Windows counterparts to make it easy to switch between platforms and still feel a sense of familiarity. Figure 2-1 shows you the ribbon’s Home tab for Excel, Outlook, PowerPoint, and Word. Note the color assigned to the Quick Access toolbar for each; these are the same colors used for each app in Windows, iOS, and Android.
You can enable or disable certain ribbon features or change the order of its tabs by choosing App Name ⇒ Preferences ⇒ Ribbon & Toolbar from the menu at the top of the screen in every app.
FIGURE 2-1: The ribbon’s Home tab as seen in Excel, Outlook, PowerPoint, and Word, respectively.
Throughout this book, we examine some of the new features available throughout Office. For now, here's an overview :
Co-authoring:
Now multiple users can collaborate simultaneously on a single Office document using different computers (Macs or PCs). Updates made by other people appear on your screen in real time, and you can choose to be alerted whenever other document collaborators are present. To use real-time co-authoring, you and your collaborators must store shared files in OneDrive. This feature doesn't work with the LTSC version of Office. LTSC, which stands for Long Term Servicing Channel, is available only for commercial or government clients.
SharePoint and OneDrive: All Office apps support not just one but two Microsoft cloud storage services. You can open and save documents stored on either cloud from a Mac or a PC or one of the Office web apps.
Microsoft offers 5 gigabytes of free online storage space when you sign up for its free OneDrive service at https://onedrive.com/. (This is the same amount as Apple’s basic version of iCloud but a mere bagatelle compared to Google Drive’s 15GB for a basic free account.) When you store documents on your free OneDrive, you can not only open them using Office on a Mac or PC but also edit them in a web browser using one of the Office web apps. If you need more than 5GB of storage, you’ll need to sign up for Microsoft 365, where you can get up to 1TB (or 1,000GB!) of storage.
Office for the web apps:
Open an Office document without a copy of Office? You betcha. If the file is stored on your (free) OneDrive, you can open and edit it in a web browser, as shown in
Figure 2-2
. This feature isn’t exactly new but has been updated immensely.
FIGURE 2-2: The Office.com version of Word looks suspiciously like its Mac and PC siblings.
AutoSave: If your document is stored in OneDrive, you can use the AutoSave feature to instantly save any changes you’ve made, as well as make those changes visible in real-time on other devices. This feature doesn't work on the LTSC version of Office.
Many features mentioned in this section are available in Word, PowerPoint, and Excel but not in Outlook. That’s because many of these new features are document oriented and Outlook is the only one of the four that doesn’t create its own documents.
Graphics galore:
Office offers a slew of new images, icons, and other graphics, particularly via the web, to beautifully adorn your documents, spreadsheets, and presentations.
Improved new document experience:
Excel Workbook gallery, PowerPoint Presentation gallery, and Word Document gallery provide quick access to themes, templates, and recently used documents. Browse great-looking previews to see what your document will look like before you start working on it.
Improved performance:
Don’t expect the Office apps to launch in under .005 seconds or to fetch your groceries, but they have been updated to open faster and to work more efficiently than previous versions.