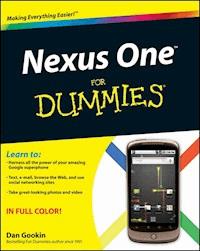
15,99 €
Mehr erfahren.
- Herausgeber: John Wiley & Sons
- Kategorie: Wissenschaft und neue Technologien
- Sprache: Englisch
Exploit the full power of the revolutionary Google Nexus One superphone Nexus One is Google's answer to Apple's iPhone and RIM's BlackBerry. Covering a range of how-to topics, from the most useful Nexus One features and tricks of the core applications, to techniques to get the most out of the device, Nexus One For Dummies is the practical user's guide to the Google Nexus One smartphone. * Uses full-color to showcase all the features of the Nexus One, approaching each from the point of view of the user who is new to the technology or discouraged with the scant documentation and online support * Covers a broad range of topics, from setup and configuration, to texting, emailing, accessing the Internet, synching with a PC, using the camera, and expanding the phone's potential with new software * Written by the most popular For Dummies author, known throughout the world for his ability to make complex topics easy to understand with his fun and friendly writing style Nexus One For Dummies empowers you to maximize the performance of Google's superphone. After all, what's the point of buying the world's latest, greatest smartphone and never understanding how the thing works?
Sie lesen das E-Book in den Legimi-Apps auf:
Seitenzahl: 392
Veröffentlichungsjahr: 2010
Ähnliche
Nexus One™ For Dummies®
Table of Contents
Introduction
About This Book
How to Use This Book
Foolish Assumptions
How This Book Is Organized
Part I: Say Hello to Your New Phone
Part II: Your Basic Phone
Part III: Other Forms of Communication
Part IV: O What Your Phone Can Do!
Part V: Off the Hook
Part VI: The Part of Tens
Icons Used in This Book
Where to Go from Here
Part I: Say Hello to Your New Phone
Chapter 1: A Nexus One Just for You
Initial Phone Setup
Looking in the box
Installing the phone’s battery
Charging the battery
Nexus One Orientation
Knowing what’s what on your phone
Discovering the earphones
Exploring your phone’s guts
Using other phone accessories
A Home for Your Phone
Carrying the Nexus One
Storing the Nexus One
Chapter 2: Setup and Configuration
Hello, Phone
Turning on the Nexus One for the first time
Turning on the phone
Waking up the phone
Account and Synchronization Setup
Getting a Google account
Setting up a Google account on your phone
Changing your Google password
Configuring the Nexus One for corporate use
Goodbye, Phone
Snoozing the phone
Controlling snooze options
Turning off the phone
Chapter 3: The Nexus One Basic Tour
Basic Nexus One Operations
Using the soft buttons
Manipulating the touch screen
Setting the volume
Using the trackball
“Silence your phone!”
Going horizontal
There’s No Screen Like Home
I’ve Been Working on the Home Screen
Reviewing notifications
Starting an application
Accessing a widget
Using Car Home
The Launcher
Discovering all apps on your phone
Finding lost apps
Reviewing your most recently used apps
Chapter 4: Human–Phone Interaction
The Onscreen Keyboard
Displaying the keyboard
Typing on your phone
Displaying special characters
Choosing a word as you type
Text Editing
Moving the cursor
Selecting text
Selecting text on a Web page
Cutting, copying, and pasting text
Voice Input
Part II: Your Basic Phone
Chapter 5: The Telephone Thing
Reach Out and Touch Someone
Making a phone call
Dialing a contact
Phoning someone you call often
Using the Voice Dialer
It’s the Phone!
Receiving a call
Setting incoming call signals
Who’s Calling Who When?
Dealing with a missed call
Reviewing the call log
Chapter 6: More Phone Stuff
Multiple Call Mania
Putting someone on hold
Receiving a new call when you’re on the phone
Juggling two calls
Making a conference call
Send a Call Elsewhere
Forwarding phone calls
Sending a contact directly to voice mail
Fun with Ringtones
Choosing the phone’s ringtone
Setting a contact’s ringtone
Using music as a ringtone
Creating your own ringtones
Other Phone Features
Setting Caller ID
Activating call waiting
Chapter 7: Message for You!
Carrier Voice Mail
Setting up carrier voice mail
Getting your messages
Voice Mail with Google Voice
Understanding Google Voice
Setting up Google Voice
Getting a Google Voice message
Using Google Voice on the Internet
Chapter 8: Friends, Enemies, Contacts
The People You Know
Presenting the Contacts list
Searching contacts
A New Contact Is Born
Making a new contact
Importing a boatload of contacts
Editing a contact
Sharing a contact
Removing a contact
Part III: Other Forms of Communication
Chapter 9: When Your Thumbs Do the Talking
Message for You!
Composing a new text message to a contact
Sending a text message when you know only the phone number
Receiving a text message
Multimedia Messages
Composing a multimedia message
Attaching multimedia to a message
Receiving a multimedia message
Message Management
Deleting a conversation
Controlling message settings
Chapter 10: The Electronic Missive
Mail Call!
You’ve Got Mail
Getting a new message
Checking the inbox
Reading an e-mail message
Searching e-mail
Make Your Own Mail
Composing a new electronic message
Starting a new message from a contact
Message Attachments
E-Mail Configuration
Setting up an e-mail account
Creating a signature
Setting e-mail options
Chapter 11: Out on the Web
Behold the Web Page
Looking at the Web
Visiting a Web page
Browsing back and forth
Using bookmarks
Managing multiple Web page windows
Search the Web
Sharing a page
The Perils and Joys of Downloading
Grabbing an image from a Web page
Downloading a file
Reviewing your downloads
Web Controls and Settings
Setting a home page
Changing the way the Web looks
Setting privacy and security options
Chapter 12: A Social Networking Butterfly
Your Life on Facebook
Creating a Facebook account
Visiting Facebook
Setting your Facebook status
Taking a picture and sending it to Facebook
Sharing a picture you already have
Changing various Facebook settings
Become Famous with Twitter
Setting up Twitter on the Nexus One
Tweeting to other twits
Other Social Networking Opportunities
Chapter 13: The Nexus One Connection
Phone-to-Computer Sharing
Connecting the phone to the computer
Disconnecting the phone from the computer
Accessing information on the MicroSD card
Synchronizing with doubleTwist
Unmounting, removing, and replacing the MicroSD card
Wireless Network Access
Using the digital network
Turning on Wi-Fi
Accessing a Wi-Fi network
Bluetooth Gizmos
Activating Bluetooth
Using a Bluetooth device
Part IV: O What Your Phone Can Do!
Chapter 14: Fun with Maps and Navigation
Basic Map
Using the Maps app
Spiffing up the map with Labs
The Phone Is Your Copilot
Locating your address
Finding locations on the map
Getting directions
Navigating to your destination
Adding a navigation shortcut to the Home screen
Chapter 15: Say “Cheese”
The Phone Has a Camera
Taking a picture
Reviewing the picture
Adjusting the camera
You Ought to Be on Video
Recording video
Reviewing your movie
Setting various video options
Chapter 16: A Digital Louvre
A Gallery of Images
Perusing the Gallery
Working with pictures
Managing images and videos in groups
Share Your Pics and Vids with the World
Sharing your pictures and videos
Uploading a video to YouTube
Chapter 17: Your Pocket Is Alive with the Sound of Music
Now Hear This!
Browsing your music library
Playing a tune
Turning your phone into a deejay
Organize Your Music
Reviewing playlists
Creating a playlist
Deleting music
More Music
Synchronizing music with your computer
Buying music at the Amazon MP3 store
Chapter 18: Various and Sundry Apps
More than a Wall Calendar
Understanding the Calendar
Browsing dates
Reviewing your schedule
Making a new event
Your Phone the Calculator
Ticktock Goes the Clock
Here’s Your News and Weather
There’s No Tube like YouTube
Chapter 19: More Apps from the Android Market
Welcome to the Market
Visiting the Market
Getting a free app
Buying an app
Manage Your Applications
Reviewing your downloads
Updating an app
Removing installed software
Controlling your apps
Part V: Off the Hook
Chapter 20: Out and About
Where the Nexus One Roams
Airplane Mode
International Calling
Dialing an international number
Taking your Nexus One abroad
Chapter 21: Customize Your Phone
It’s Your Home Screen
Changing wallpaper
Adding apps to the Home screen
Slapping down widgets
Creating shortcuts
Rearranging and removing icons and widgets
Organizing apps into folders
Phone Security
Setting a lock
Creating an unlock pattern
Using a PIN
Adding a password
Various Phone Adjustments
Changing various settings
Using accessibility settings
Chapter 22: Maintenance and Troubleshooting
Battery Care and Feeding
Monitoring the battery
Determining what is sucking up power
Saving battery life
Regular Phone Maintenance
Keeping it clean
Backing up your phone
Updating the system
Help and Troubleshooting
Fixing random and annoying problems
Getting support
Nexus One Q&A
“The touch screen doesn’t work!”
“The keyboard is too small!”
“The battery won’t charge!”
“The phone gets so hot that it turns itself off!”
“The phone doesn’t do Landscape mode!”
Part VI: The Part of Tens
Chapter 23: Ten Tips, Tricks, and Shortcuts
Summon a Recently Opened App
Redundant E-Mail Checking
Stop Unneeded Services
Set Keyboard Feedback
Add a Word to the Dictionary
Set Vibrate with the Volume Control
Create a Direct-Dial Screen Shortcut
Create a Direct Text-Message Screen Shortcut
Find Your Lost Cellphone
Enter Location Information for Your Events
Chapter 24: Ten Things to Remember
Lock the Phone on a Call
Landscape Orientation
Use the Trackball
Use the Keyboard Suggestions
Things That Consume Lots of Battery Juice
Check for Roaming
Use the Plus Sign When Dialing Internationally
Properly Access the MicroSD Card
Snap a Pic of That Contact
The Search Command
Chapter 25: Ten Worthy Apps
Advanced Task Killer
AK Notepad
FlightMode Control Widget
Google Finance
Linda Manager
Movies
Ringdroid
ScreenMode Widget
Voice Recorder
Zedge
Nexus One™ For Dummies®
by Dan Gookin
Nexus One™ For Dummies®
Published byWiley Publishing, Inc.111 River St.Hoboken, NJ 07030-5774www.wiley.com
Copyright © 2010 by Wiley Publishing, Inc., Indianapolis, Indiana
Published simultaneously in Canada
No part of this publication may be reproduced, stored in a retrieval system or transmitted in any form or by any means, electronic, mechanical, photocopying, recording, scanning or otherwise, except as permitted under Sections 107 or 108 of the 1976 United States Copyright Act, without either the prior written permission of the Publisher, or authorization through payment of the appropriate per-copy fee to the Copyright Clearance Center, 222 Rosewood Drive, Danvers, MA 01923, (978) 750-8400, fax (978) 646-8600. Requests to the Publisher for permission should be addressed to the Permissions Department, John Wiley & Sons, Inc., 111 River Street, Hoboken, NJ 07030, (201) 748-6011, fax (201) 748-6008, or online at http://www.wiley.com/go/permissions.
Trademarks:Wiley, the Wiley Publishing logo, For Dummies, the Dummies Man logo, A Reference for the Rest of Us!, The Dummies Way, Dummies Daily, The Fun and Easy Way, Dummies.com, Making Everything Easier, and related trade dress are trademarks or registered trademarks of John Wiley & Sons, Inc. and/or its affiliates in the United States and other countries, and may not be used without written permission. Nexus One is a trademark of Google, Inc. All other trademarks are the property of their respective owners. Wiley Publishing, Inc., is not associated with any product or vendor mentioned in this book.
Limit of Liability/Disclaimer of Warranty: The publisher and the author make no representations or warranties with respect to the accuracy or completeness of the contents of this work and specifically disclaim all warranties, including without limitation warranties of fitness for a particular purpose. No warranty may be created or extended by sales or promotional materials. The advice and strategies contained herein may not be suitable for every situation. This work is sold with the understanding that the publisher is not engaged in rendering legal, accounting, or other professional services. If professional assistance is required, the services of a competent professional person should be sought. Neither the publisher nor the author shall be liable for damages arising herefrom. The fact that an organization or Website is referred to in this work as a citation and/or a potential source of further information does not mean that the author or the publisher endorses the information the organization or Website may provide or recommendations it may make. Further, readers should be aware that Internet Websites listed in this work may have changed or disappeared between when this work was written and when it is read.
For general information on our other products and services, please contact our Customer Care Department within the U.S. at 877-762-2974, outside the U.S. at 317-572-3993, or fax 317-572-4002.
For technical support, please visit www.wiley.com/techsupport.
Wiley also publishes its books in a variety of electronic formats. Some content that appears in print may not be available in electronic books.
Library of Congress Control Number: 2010930959
ISBN: 978-0-470-64173-6
Manufactured in the United States of America
10 9 8 7 6 5 4 3 2 1
About the Author
Dan Gookin has written over 115 books about technology, many of them accurate. He is most famously known as the author of the original For Dummies book, DOS For Dummies, published in 1991. Additionally, Dan has achieved fame as one of the first computer radio talk show hosts, the editor of a computer magazine, a national technology spokesman, and an occasional actor on the community theater stage.
Dan still considers himself a writer and technology “guru” whose job it is to remind everyone that our electronics are not to be taken too seriously. His approach is light and humorous, yet very informative. He knows that modern gizmos can be complex and intimidating, but necessary to help people become productive and successful. Dan mixes his vast knowledge of all things high-tech with a unique, dry sense of humor that keeps everyone informed — and awake.
Dan Gookin’s most recent books are Word 2010 For Dummies, PCs For Dummies, Windows 7 Edition, and Laptops For Dummies, 4th Edition. He holds a degree in communications/visual arts from the University of California, San Diego. Dan dwells in North Idaho, where he enjoys woodworking, music, theater, riding his bicycle, being with his boys, and fighting local government corruption.
Publisher’s Acknowledgments
We’re proud of this book; please send us your comments through our online registration form located at dummies.custhelp.com. For other comments, please contact our Customer Care Department within the U.S. at 877-762-2974, outside the U.S. at 317-572-3993, or fax 317-572-4002.
Some of the people who helped bring this book to market include the following:
Acquisitions and Editorial
Senior Project Editor: Mark Enochs
Acquisitions Editor: Katie Mohr
Copy Editor: Rebecca Whitney
Technical Editor: Erick Tseng
Editorial Manager: Leah Cameron
Editorial Assistant: Amanda Graham
Sr. Editorial Assistant: Cherie Case
Cartoons: Rich Tennant (www.the5thwave.com)
Composition Services
Project Coordinator: Sheree Montgomery
Layout and Graphics: Samantha K. Cherolis, Kelly Kijovsky
Proofreaders: Dwight Ramsey, Evelyn Wellborn
Indexer: BIM Indexing & Proofreading Services
Publishing and Editorial for Technology Dummies
Richard Swadley, Vice President and Executive Group Publisher
Andy Cummings, Vice President and Publisher
Mary Bednarek, Executive Acquisitions Director
Mary C. Corder, Editorial Director
Publishing for Consumer Dummies
Diane Graves Steele, Vice President and Publisher
Composition Services
Debbie Stailey, Director of Composition Services
Introduction
Well, I suppose it has come to this, a whole book about using a cellphone. Honestly, this is the first technology book I’ve written where the book itself is larger and weighs more than the technology I’m writing about. In fact, if you find this book’s content completely useless, you can carve out its pages and use the book as a handy carrying case for your Nexus One. I do believe, however, that this book has a lot more to offer you than a clever cellphone disguise.
I’m thankful that modern cellphones, or smartphones, let you easily make phone calls. Sure, they do other things, but most people are just too intimidated or bewildered to figure that stuff out. Phones now have so many features, and so many new ways to access them, that the mere thought of owning a phone as advanced as the Nexus One can make a typical mortal human flee in terror.
Relax. You have nothing to fear from the Nexus One, primarily because the book you have in your hands is designed to ease your anxiety and show you that you aren’t a cellphone dummy. Technology can be intimidating, but armed with the material in this book, you’ll be using your Nexus One to its fullest abilities in no time. Heck, you might even enjoy it.
About This Book
This book is a reference. I don’t intend for you to read it from cover to cover. Instead, you’ll find each chapter its own, self-contained unit covering a specific topic about using the Nexus One. Each chapter is further divided into sections representing tasks you perform with the phone or explaining how to get something done. Sample sections in this book include:
Typing on your phone
Receiving a new call when you’re on the phone
Understanding Google Voice
Taking a picture and sending it to Facebook
Turning your phone into a deejay
Getting a free app
Dialing an international number
Battery-saving tips
There’s nothing to memorize, no mysterious utterances, no animal sacrifices, and definitely no PowerPoint presentations. Instead, every section explains a topic as though it’s the first thing you read in this book. Nothing is assumed, and everything is cross-referenced. Technical terms and topics, when they come up, are neatly shoved to the side, where they’re easily avoided. The idea here isn’t to learn anything. This book’s philosophy is to help you look it up, figure it out, and get back to your life.
How to Use This Book
This book follows a few conventions for using the Nexus One. The main way you interact with your phone is by using the touch screen, the glassy part of the phone as it’s facing you. Buttons also adorn the Nexus One, all of which are explained in Part I of this book.
You have various ways to touch the screen, which are explained and named in Chapter 3.
Chapter 4 discusses text input on the Nexus One, which can either involve the onscreen keyboard or dictation. Whenever you’re told to input information into the phone, you use the onscreen keyboard or dictation (though dictation doesn’t work everywhere).
This book directs you to do things on your phone by following numbered steps. Each step involves a specific activity, such as touching something on the screen — for example:
3. Choose Downloads.
This step directs you to touch the text or item on the screen labeled Downloads. You might also be told to do this:
3. Touch Downloads.
Some phone options can be turned off or on, as indicated by a gray box with a green check mark, shown in the margin. By touching the box on the screen, you add or remove the green check mark. When the green check mark appears, the option is on; otherwise, it’s off.
Foolish Assumptions
Even though this book is written with the gentle handholding required by anyone who is just starting out or who is easily intimidated, I have made a few assumptions. For example, I assume that you’re a human being and not merely a cleverly disguised owl.
My biggest assumption: You have a Nexus One phone from Google. Though this book can be used generically with any Android phone, it’s specific to the tasks the Nexus One can perform, and to all the special features added by Google to its very own phone.
I also assume that you have a computer, either a desktop or laptop. The computer can be a PC or Windows computer, or it can be a Macintosh. Oh, I suppose it could also be a Linux computer. In any event, I refer to your computer as “your computer” throughout this book. When my directions are specific to a PC or Mac, I say so.
A program that runs on the Nexus One is an app, which is short for application.
Finally, this book doesn’t assume that you have a Google account, but having one already really helps. Information is provided in Chapter 2 about setting up a Google account — an important part of using a Nexus One; having an account opens up a slew of useful features, information, and programs that make using your Nexus One more productive.
How This Book Is Organized
This book has been sliced into six parts, each of which describes a certain aspect of the Nexus One or how it’s used.
Part I: Say Hello to Your New Phone
This part of the book serves as your introduction to the Nexus One. Chapters cover setup and orientation and familiarize you with how the phone works. This part is a good place to start because you’ll discover information that isn’t obvious from just guessing how the phone works.
Part II: Your Basic Phone
Nothing is more basic for a phone to do than make phone calls, which is the topic of the chapters in this part of the book. The Nexus One can make calls, receive calls, and serve as an answering service for calls you miss. It also manages all the people you know and even those you don’t want to know but have to know anyway.
Part III: Other Forms of Communication
The Nexus One is about more than just telephone communications. This part of the book explores other ways you can use your phone to stay in touch with people, the Internet, and other gizmos such as your desktop computer or a Bluetooth headset. Chapters in this part explain how to use the Nexus One for text messaging, sending and receiving e-mail, browsing the Web, using social networking sites, and setting up your phone for networking, among other things.
Part IV: O What Your Phone Can Do!
This part of the book explores those nonphone tasks that your Google phone can do. For example, it can find locations on a map, give you verbal driving directions, take pictures, shoot videos, play music, play games, and do all sorts of wonderful things that no one would ever believe that a phone can do. The chapters in this part of the book get you up to speed on those activities.
Part V: Off the Hook
The chapters in this part of the book discuss a slate of interesting topics, from taking the phone overseas and making international calls to customizing the phone and completing the necessary chore of maintenance and troubleshooting.
Part VI: The Part of Tens
Finally, this book ends with the traditional For Dummies Part of Tens, where each chapter lists ten items or topics. For the Nexus One, the chapters include tips, tricks, shortcuts, things to remember, and a list of some of my favorite Nexus One apps.
Icons Used in This Book
This icon flags useful, helpful tips or shortcuts.
This icon marks a friendly reminder to do something.
This icon marks a friendly reminder not to do something.
This icon alerts you to overly nerdy information and technical discussions of the topic at hand. The information is optional reading, though it may win you a round of Double Jeopardy.
Where to Go from Here
Start reading! Observe the table of contents and find something that interests you. Or, look up your question in the index. When those suggestions don’t cut it, just start reading Chapter 1.
My e-mail address is [email protected]. Yes, that’s my real address. I reply to all e-mail I receive, and you get a quick reply if you keep your question short and specific to this book. Although I enjoy saying Hi, I cannot answer technical support questions, resolve billing issues, or help you troubleshoot your phone. Thanks for understanding.
You can also visit my Web page for more information or as a diversion: www.wambooli.com.
Enjoy this book and your Nexus One!
Please note that some special symbols used in this ePub may not display properly on all eReader devices. If you have trouble determining any symbol, please call Wiley Product Technical Support at 800-762-2974. Outside of the United States, please call 317-572-3993. You can also contact Wiley Product Technical Support at www.wiley.com/techsupport.
Part I
Say Hello to Your New Phone
In this part . . .
Once upon a time, it wasn’t your phone. No, the phone belonged to The Phone Company. When you moved, you left the phone. When you bought a new house, The Phone Company gave you a new phone to use. It may seem terrible not to own your phone, but what’s truly terrible is having to get a new phone over and over again, often just to flee the oppressive tyranny of a cellular pricing plan.
Ho boy! Change has come, and it’s a good thing for you as a cellphone owner. You have in your possession one of the best phones ever, the Nexus One. It does a lot. I won’t fool you by saying that it’s uncomplicated and easy to use. Seriously, the Nexus One is such an advanced cellphone that it has been dubbed the superphone. This part of the book introduces you to the Nexus One, explaining some of the advanced complex information in as calm a manner as possible.
1
A Nexus One Just for You
In This Chapter
Putting your phone together
Charging the battery
Identifying the phone’s pieces parts
Taking the phone with you
Keeping the phone in one place
I find high-tech packaging to be either a source of joy or a cause of woe. The boxes that some gizmos come in are delightful to open, almost breathtaking. Then there’s the hard-shell plastic container. It’s impossible to open, requiring assault with a heavy-gauge knife or an industrial laser to free its contents. Heck, those packages should be air-dropped on strategic positions during wartime. Enemy soldiers would either die from the frustration of not being able to open the darn things or cut themselves on the hard plastic and bleed to death.
Fortunately for you, the Nexus One comes in a charming box that’s pleasurable to open and explore. It’s fun! Your enjoyment lasts a short time, though, because it isn’t opening the box that inspired this chapter. No, it’s what’s inside the box that makes this orientation chapter necessary.
Initial Phone Setup
Wouldn’t it be cool if you were opening the box your new phone came in and the phone started to ring? You’d quickly open the box, lift the phone from its gentle, cardboard cradle, and put the phone to your ear as a cartoony voice said, “Thanks for buying me!” Someday that may happen. Until then, you have to complete some initial phone setup for the Nexus One, which is covered in this section.
Looking in the box
Several things come in the Nexus One phone box. Even though you’ve probably opened the box already and scattered its contents to the four winds, I suggest that you take a moment to locate and identify each of the following goodies:
Nexus One phone
Papers, instructions, the warranty, perhaps a booklet tersely titled Important
The phone’s battery
Earphones (including the tiny ear bud covers and cable clip)
USB cable
Power adapter
Sleeve
The most important doodad is the phone itself, which must be assembled before you can use it. So, no, it won’t be ringing inside the box. (See the next section for assembly directions.)
You can safely set all this stuff aside until you get the phone assembled. I recommend keeping the instructions and other information as long as you own the phone: The phone’s box makes an excellent storage place for that stuff as well as for anything else you don’t plan to use right away. Plus, the box looks handsome on any bookshelf or bureau.
Your phone may come with more goodies than the ones described in this book. If anything is missing or appears to be damaged, contact Google support at (888) 48NEXUS, or online atgoogle.com/phone/support.
Installing the phone’s battery
Your first duty as a Nexus One owner is to install the battery. Your second duty is to charge the battery. Installing the battery is easy, and charging it doesn’t require a lightning storm and a kite.
To install the battery, you remove the phone’s back cover. Remove the phone from its box and from any plastic wrapping, if you haven’t already. Follow these steps:
1. Flip the phone over so that the front (the glassy part) is facing away from you.
You cannot remove the phone’s cover when the headset is plugged in or when the phone is turned on. If the headset is plugged in, unplug it; if the phone has already been turned on (which is difficult when the battery hasn’t been installed), turn off the phone.
2. Place both your thumbs on the bottom part of the upper back cover.
Refer to Figure 1-1 for the proper thumb placement.
Figure 1-1: A thumb placement suggestion for removing the back cover.
3. Using your thumbs, push up the upper part of the back of the case.
A gentle push is all that’s required; feel free to squeeze the phone as you push upward. The back cover pops up a wee bit, about 1//8-inch (refer to Figure 1-1).
4. Remove the phone’s back cover and set it aside.
Avoid the temptation to look through the camera’s eye hole before you set aside the cover — well, unless the room is empty. Then it’s okay.
5. Orient the battery so that its metallic contacts are in the lower left corner as you’re looking at the back of the phone.
The battery is shaped like a giant, square mint cookie. The phone’s battery doesn’t taste like mint, so please do not eat it.
6. Insert the battery, left edge first, into the phone, and then lower the right edge, like you’re closing the cover on a book.
See Figure 1-2 for help in positioning and inserting the battery. The metal contacts on the battery should be on the lower left edge as you insert the battery into the phone, as illustrated in the figure.
When the battery is fully inserted, the back of it is flush with the back of the phone; it cannot stick up, not one itty bit.
7. Replace the phone’s back cover.
Put the cover back on the phone just about 1//8-inch above where it normally sits. Then slide down the cover, using your thumbs, until it locks into position.
After the battery is installed, the next step is to charge it. Continue reading in the next section.
The phone may turn itself on after you insert the battery the first time. If you’re ready to set up and configure the phone, go to Chapter 2 and read the section “Turning on the Nexus One for the first time.” Otherwise, follow these steps to turn off the phone:
1. Press and hold the power button on top of the phone.
After a moment, you see the Power Off button, on the phone’s touch screen display.
2. Touch the Power Off button with your finger.
3. Touch the OK button to confirm.
The phone turns itself off.
When you’re ready to turn the phone on for the first time, read the section “Turning on the Nexus One for the first time” in Chapter 2.
Figure 1-2: Inserting the phone’s battery.
Charging the battery
After inserting the battery into your new phone, your next step is to charge it. It’s cinchy:
1. Plug the phone’s charging adapter into a wall socket.
2. Plug the phone into the charger cord.
The charger cord plugs into the micro USB connector, found at the phone’s bottom edge. The connector plugs in only one way.
As the phone charges, the notification light on the phone’s front side lights up. When the light is orangish yellow, the phone is charging. When the light is green, the phone is fully charged.
Wait until the notification light turns green before unplugging the phone from the power cable, especially the first time you charge the phone.
The notification light uses three colors: amber for charging, green for fully charged, and red for a low battery.
You can use the phone while it’s charging.
The Nexus One can use any standard cellphone charger. The charger must have a micro USB connector to be able to plug into the phone.
You can charge the Nexus One in your car, using what was once called a “cigarette lighter.” Simply ensure that your car cellphone charger features a micro USB connector.
The phone also charges itself when plugged into a computer using either the USB cable that came with the phone or any micro USB cable attached to a computer. The computer must be on for charging to work.
A micro USB connector is a standard USB connector, but one that features a teensy dongle that plugs into the bottom of the Nexus One phone. The connector has a flat, trapezoid shape, which makes it different from the mini-USB connector, which is squat and slightly larger and used primarily on evil cellphones.
Nexus One Orientation
People still refer to “dialing” a phone even though you have to look hard to find a phone with a dial on it any more. Even the familiar touch-tone pad is gone from modern cellphones such as the Nexus One. Instead, you find a nice, flat, glass front and a sleek body that 50 years ago my grandmother would have mistaken for a fancy cigarette case. Festoon that case with buttons, knobs, and holes and you have a need for some basic gizmo orientation.
Knowing what’s what on your phone
Like all other confusing things, the Nexus One attempts to intimidate you with some new terms for its features, not to mention that you may not be aware of all the hardware features available. Fret not, gentle reader.
Figure 1-3 illustrates the names of all the useful knobs and doodads on the front of your Nexus One phone. Figure 1-4 illustrates the same thing, but for your phone’s backside.
Figure 1-3: Your phone’s face.
Figure 1-4: Your phone’s rump.
The terms referenced in both Figures 1-3 and 1-4 are the same as used elsewhere in this book as well as in whatever scant Nexus One documentation exists.
The phone’s power button, which turns the phone off or on, is found on top of the phone, as shown in both figures.
The main part of the phone is the touch screen display. You use the touch screen with one or more of your fingers to control the phone, which is where it gets the name touch screen.
The soft buttons appear below the touch screen (refer to Figure 1-3). They have no function unless the phone is turned on.
Yes, the main microphone is on the bottom of the phone. Even so, it still picks up your voice, loud and clear. You have no need to hold the phone at an angle for the bottom microphone to work.
The trackball rolls around and can be pressed like a button. It also lights up and pulses when the phone tries to alert you.
The trackball cannot be used to turn the phone off or on, though it seems like it should. See Chapter 4 for more information on how the trackball is used.
The trackball may flash when you receive an incoming call. The flashing is in addition to the phone’s ringing or vibrating signal.
When the phone is connected to a Bluetooth headset, the trackball flashes blue for an incoming call. I find that coincidence odd.
A slow, pulsing white light from the trackball indicates that a notification has been received, such as a new e-mail, text message, or missed call. Chapter 3 reviews the various types of notifications on the Nexus One.
Adjust the phone’s volume by using the volume button on the phone’s left side (refer to Figure 1-3).
The Nexus One’s rear microphone wasn’t added because Google expects you to use your phone backward. Nope, the rear microphone is used for special noise-cancelling powers so that the people you’re speaking with can hear you better in loud, obnoxious places, like my kitchen.
On the bottom of the Nexus One, you find a series of four dots or holes, two apiece on either side of the Power/USB connector. Three of the dots are gold-plated pads designed for use with the docking stand or car adapter. See the section “Using other phone accessories,” later in this chapter. The fourth dot is a hole, behind which is the Nexus One microphone.
Discovering the earphones
The Nexus One comes with a set of “ear bud” earphones. You’re probably familiar with this type of earphone: The buds set into your ears. You insert the sharp, pointy end of the earphones (the end that you don’t want to stick into your ears) into the top of the phone.
Between the ear buds and the sharp pointy thing is a large, black noodle that helps you control the phone’s music-playing features. Figure 1-5 illustrates the functions found on the noodle’s three buttons.
Figure 1-5: The earphone’s noodle controller.
The primary way to use the earphone’s noodle is to control the music you listen to: Press a button to hear the previous track (song) or the next track, or press the middle button to play and pause music. The button also works to control the phone:
When the phone rings, you can press the middle button to answer the phone. Doing so pauses music (if it’s playing) and lets you talk and listen to the caller.
While you’re on the phone, you can press the middle button to mute the microphone. Press the button again to unmute.
Finally, to hang up the phone, press and hold the middle button.
The teensy hole on the back side of the noodle serves as the phone’s microphone. You can use the earphones as a hands-free headset with the Nexus One.
The ear buds are labeled R for right and L for left.
A handy way to tell which ear bud goes into which ear is to note that the right ear bud is also labeled with the Android character, shown in the margin.
You don’t use the earphone’s noodle buttons to set the phone’s volume, either in a call or while you’re listening to music. Instead, the phone’s volume is set by using the volume control buttons found on the side of the phone, as illustrated in Figures 1-3 and 1-4.
See Chapter 17 for more information on using your Nexus One as a portable music player.
Be sure to fully insert the ear phone connector into the phone. The person you’re talking with can’t hear you well when the earphones are plugged in only partway.
You can also use a Bluetooth headset with your phone, to listen to a call or to music. See Chapter 13 for more information on Bluetooth attachments for the Nexus One.
It’s possible to use another set of headphones with the Nexus One. Any standard earphones work, though if that headset features “noodle” buttons, they may not work the same as the original Nexus One headset.
Fold your earphones when you don’t need them rather than wrap them up in a loop: Put the ear buds and connector in one hand and then pull the wire straight out with your other hand. Fold the wire in half and then in half again. You can then put the earphones in your pocket or on a tabletop. By folding the wires, you avoid creating one of those wire balls made of tangled Christmas tree lights.
Exploring your phone’s guts
Rarely do you need to examine the intricacies of your phone’s innards. Still, unlike other cellphones, the Nexus One is designed to have easily replaceable items that you can access without having to sneak around behind the manufacturer’s back, prying open the phone and alerting the warranty police.
Specifically, you could have three reasons to open your Nexus One:
To replace the battery
To access the MicroSD memory card
To access the SIM card
When you need to access those items, you can obey these steps:
1. Turn off your phone.
See the section “Turning off the phone” in Chapter 2 for more information.
2. Flip the phone over.
3. Using your thumbs, press up on the upper back cover (refer to Figure 1-1).
4. Set aside the back cover.
Use Figure 1-6 to identify the phone’s battery, MicroSD memory card, and SIM card.
Figure 1-6: Stuff inside your phone.
At this point, you can access the battery, MicroSD card, or SIM card.
To remove the MicroSD card or SIM, you must first remove the battery.
Remove the battery by lifting its lower right corner. Use your fingernail to lift that wee little tab found on the bottom of the battery (refer to Figure 1-5).
To remove the MicroSD card or SIM, slide it up (toward the top of the phone). Pull the card all the way out until it’s free.
When you’re done replacing the battery, MicroSD card, or SIM or rummaging around inside your phone, you close things up:
5. Set the back cover on the phone, just about 1//8-inch above where it sits when the cover is closed.
6. Slide the cover down where it locks into position.
You can turn on the phone again after the cover is locked into place. See Chapter 2 for information on turning on your phone.
See Chapter 22 for more information on the Nexus One battery.
You cannot use the Nexus One as a phone unless a valid SIM card is properly inserted. You buy SIM cards from cellular service companies, or they can be transferred from other, compatible phones.
When the Nexus One is lacking a SIM card, the status bar on the touch screen display shows a No SIM Card notification icon, as shown in the margin. See Chapter 3 for more information about notifications.
See the nearby sidebar “What is a SIM?” for more information on what a SIM is and how it’s not an artificial person from a computer game.
Do not remove the MicroSD card unless you have first unmounted it. Refer to Chapter 13 for information on how to unmount the MicroSD card.
Using other phone accessories
The Nexus One comes with two additional accessories: a desktop dock and a car dock. Not included is the what’s-up-dock or the hickory-dickory-dock, though rumor is that they will be available soon.
Desktop dock
The desktop dock is a fancy little wedge of a device, looking like a stubby shoehorn. It connects with a power adapter (just like the one that comes with the Nexus One) and an audio cable.
When your phone is connected to a power supply, you can set the phone into the docking stand. The phone then runs the Clock application, described in Chapter 18. The Clock application provides a useful interface for playing music or using the phone as a digital alarm clock.
Sadly, the docking stand doesn’t allow for USB communications with a computer. You can use a USB cable to power the docking stand, but its real purpose is to interface the Nexus One with audio equipment for listening to music and other media.
The docking stand can be ordered from Google the same way you originally ordered the Nexus One. Visit www.google.com/phone.
Car dock
The car dock features a cradle for the Nexus One on one end and, when properly assembled, a suction cup on the other end. You can probably stick the thing to any flat surface, but because it’s a car dock, I assume that it will be affixed or suctioned to a windshield.
What is a SIM?
The SIM, also known as a SIM card, sets your cellphone’s identity. The SIM, which stands for Subscriber Identity Module, contains a special serial number used by your cellular provider to help identify your phone and keep track of the calls you make. Additionally, the SIM can be used to store information, such as electronic messages and names and addresses.
A typical way to use a SIM is to replace a broken phone with a new one: You plug the SIM from the old phone into the new phone, and instantly the phone is recognized as your own. Of course, the two phones need to use similar cellular networks for the transplant operation to be successful.
On the Nexus One, the MicroSD card is the phone’s primary storage device, where you keep your music and photos plus other information as described throughout this book. But you still need a SIM card to make phone calls on the cellular network.
When you put the Nexus One into the car dock, it automatically switches to the screen named the Car Home, covered in Chapter 3. This screen gives you quick access to various features you might find useful when driving.
The car dock features speakers so that you can better hear the phone in your auto. The dock also comes with a charger.
The car dock uses Bluetooth to communicate with the phone. Refer to Chapter 13 for more information on using Bluetooth with the Nexus One.
A Home for Your Phone
Back home, the phone was always in the kitchen, on the wall. We also had a phone out in the living room, one with a very long cord so that we could take it out onto the patio and talk outside! After you charge the battery on the Nexus One, it’s untethered and can go anywhere. Still, it needs a home and you should find it one, even if that home is in your pocket.
Carrying the Nexus One
Your phone is designed to fit into your pocket or purse. It can stir around in there with little possibility that something random will turn it off or — worse — dial up Mongolia and use up all your monthly minutes.
The phone can even be returned to a pocket when you’re making a call or while you listen to music. The Nexus One features a proximity sensor, which disables the touch screen while you keep the phone close to your face or inside a pocket. The proximity sensor ensures that the touch screen is disabled while the phone is kept snug somewhere.
Though it’s okay to put the phone somewhere when you’re making a call, do not touch the phone’s power button (refer to Figure 1-3). Doing so may temporarily enable the touch screen, which can hang up a call or mute the phone or do any of a number of undesirable things.
You can always store the Nexus One in the handy little pouch that came in its box. Even so, I recommend keeping the phone out in the open so that you can see the trackball light, which reminds you of various alerts, such as new e-mail or voice mail messages.
Belt hooks and pouches for cellphones are available that you can use to help tote around the Nexus One.
Don’t forget that the phone is in your pocket, especially in your coat or jacket. You might accidentally sit on the phone, or it can fly out when you take off your coat. The worst fate for the Nexus One, or any cellphone, is to take a trip through the wash. I’m sure the phone has nightmares about the possibility.
Storing the Nexus One
I recommend that you find a place for your phone when you’re not taking it with you. Make it a consistent spot: on top of your desk or workstation, in the kitchen, on the night stand — you get the idea. Phones are as prone to loss as your car keys and glasses, so consistency is the key to keeping and finding your phone in one spot.
Then again, your phone does ring, so when you lose it, you can always have someone else call your cellphone to help you locate it.
I keep the Nexus One on my desk, next to my computer. Conveniently, I have the charger plugged into the wall, so I keep the phone plugged in and charging when I’m not using it.
Phones on coffee tables get buried under magazines and are often squished when rude people put their feet on the furniture.
Avoid putting the Nexus One in direct sunlight; heat is a bad thing for any electronic gizmo.
Do not put your phone through the laundry (see the preceding section). See Chapter 22 for information on properly cleaning the phone.





























