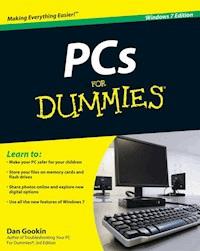
17,99 €
Mehr erfahren.
- Herausgeber: John Wiley & Sons
- Kategorie: Wissenschaft und neue Technologien
- Sprache: Englisch
Get the latest edition of the bestselling PC book on the planet! What better way to make friends with your new PC than with this new edition of the bestselling PC book in the world? PCs For Dummies, Windows 7 Edition explains the latest Windows operating system in a refreshingly jargon-free way that's loaded with good humor and great help. Discover how to make your PC safe for your kids, get in touch with your digital life, use flash drives, learn about green computing, and much more. * Dan Gookin, author of the original DOS For Dummies, helped launch the worldwide popularity of the series; his books have been translated in 32 languages and have more than 12 million copies in print * This guide gets you up to speed on the latest PC hardware and software and covers all the innovations and changes in Windows 7, all without the boring jargon * Covers making your PC safe for kids, organizing your digital life, green computing, storage on memory cards and flash drives, online photo sharing, and much more Make your life easier the Dummies way with PCs For Dummies, Windows 7 Edition.
Sie lesen das E-Book in den Legimi-Apps auf:
Seitenzahl: 473
Veröffentlichungsjahr: 2009
Ähnliche
PCs for Dummies® Windows 7®
Table of Contents
Introduction
What’s New in This Edition?
Where to Start
Conventions Used in This Book
What You Don’t Need to Read
Foolish Assumptions
normals Used in This Book
Getting in Touch with the Author
Where to Go from Here
Part I: Hello, PC!
Chapter 1: Your Computer Won’t Explode
Clear Computer Concepts
I/O
Processing
Storage
Hardware and Software
The computer’s operating system
Other software
The stuff you make (files)
Boring PC History
An Important Thing to Remember
Chapter 2: Your Basic PC Tour
The Mundane PC
The Console Tour
There is no typical console
Major points of interest on the console, front
Stuff found on the console’s backside
The I/O panel
Helpful hints, hieroglyphics, and hues
Chapter 3: Computer Assembly
Unpack the Boxes
Set Up the Console First
A General Guide to Plugging Things into the Console
Audio
IEEE, 1394, FireWire
Gamepads, controllers, joysticks
Keyboard and mouse
Modem
Monitor
Network
Printer
USB
Wireless gizmos
It Must Have Power
The mighty power strip
The UPS power solution
Using the UPS (a short play)
Chapter 4: On and Off
Turn On Your PC
Windows, Ahoy!
Turn the Computer Off
Log yourself off
Lock the computer
Switch users
Sleep mode
Hibernation
Restart Windows
Turn the darn thing off
Should You Leave the Computer On All the Time?
“I want to leave my computer off all the time”
“I want to leave my computer on all the time”
Chapter 5: The Windows Tour
Windows and Its Gooey, Glorious Graphical Interface
The desktop
The taskbar
The Start button and Start menu
The notification area
The Control Panel
Where Your Stuff Goes
Windows Tries to Help You
Part II: The Nerd’s-Eye View
Chapter 6: Deep Inside the Console
Console Guts
Looking under the hood
Going inside the console (not recommended)
The Mother of All Boards
The Processor Rules
What does the processor do?
Name that processor!
Processor muscle and speed
Which processor lives in your PC?
Expansion Slots
Your Computer Is Also a Timepiece
Viewing the date and time
Setting the clock
Using the Internet to set the clock
About the PC’s Battery
The Chipset
The Source of PC Power
Chapter 7: Connect This to That
It’s a Port
USB, a Most Versatile Port
Playing with USB cables
Connecting a USB device
Using USB-powered gizmos
Removing a USB device
Expanding the USB universe with hubs
The IEEE or 1394 or FireWire Port
Legacy Ports
Chapter 8: PC Memory
What Is Computer Memory?
Delicious Chocolate Memory Chips
Measuring Memory One Byte at a Time
Memory Q&A
“How much memory is in my PC right now?”
“Do I have enough memory?”
“Does my PC have enough memory?”
“Can I test whether my PC has enough memory?”
“Can I add memory to my PC?”
“Will the computer ever run out of memory?”
“What is virtual memory?”
“What is video memory?”
“What are kibi, mebi, and gibi?”
Chapter 9: The Mass Storage System
What Is Mass Storage?
Storage media roundup
Mass storage technical drivel
The Hard Disk Drive
The Optical Drive
Observe the optical drive
The speed rating (the X number)
All about optical discs
Put the disc into the drive
Eject the disc
Media Cards and Flash Drives
The media card reader
Media card roundup
Insert a media card or thumb drive
Eject a media card or thumb drive
When the media card is canceled
External Storage
Adding external storage
Removing external storage
Permanent Storage ABCs
Describing and naming storage devices
Assigning storage devices a drive letter
Chapter 10: The PC’s Display
The PC’s Display System
The monitor
The display adapter
Merry Monitor Mayhem
The physical description
Adjust the monitor’s display
The second monitor
Windows Controls What You See
Setting display size (resolution)
Going for a new look
Saving the screen
Chapter 11: Input This!
Meet Mr. Keyboard
The keyboard connection
A typical PC keyboard
Modifier keys
Keys that are also locks
Useful-key tour
Weird-key tour
Keys for doing math
Control the Keyboard in Windows
Say Hello to the Mouse
Connecting the mouse
Basic mouse parts
Other mouse species
Mouse Maneuvers
Control the Mouse in Windows
Making the pointer easier to find
Fixing the double-click
Using the mouse left-handed
The Fun Input Gizmos
Chapter 12: P Is for Printer
The Printer, the Paper, the Document Maker
Types of computer printers
The basic printer tour
The printer’s control panel
The printer drinks ink
The printer eats paper
Types of paper
Printer Setup
Connecting the printer
Finding the printer in Windows
Manually adding a printer
Setting the default printer
Basic Printer Operation
Setting the margins
Printing in reverse order
Stopping a printer run amok
Chapter 13: PC Audio Abilities
The Noisy PC
Speakers hither and thither
In your own world with headphones
Microphone options
Sound Control in Windows
Configuring the speakers
Configuring the microphone
Adjusting the volume
Windows Goes Bleep
Setting event sounds
Recording your own sounds
Chapter 14: PC Leftovers
Manage the PC’s Power
Choosing a power-management plan
Adding a hibernation option
Power-saving options for battery-powered PCs
Merry Modems
Modem speed
The dialup modem
Part III: Communications, Sharing, Networking
Chapter 15: Necessary Networking Things
The Network Arena
Network Hardware
Saint NIC
Network hoses
Not network hoses
The router
The modem
Network Software
Getting to Network Central
Connecting to a wired network
Connecting to a wireless network
Disconnecting from a network
Chapter 16: Basic Networking Stuff
Network Fun in Windows
Browsing the network
Turning on network discovery
Viewing the network map
HomeGroup Sharing
Creating a HomeGroup
Joining a HomeGroup
Using the HomeGroup
Disconnecting from a HomeGroup
Traditional Network Sharing
Configuring Windows to share
Sharing a folder
Accessing a network folder
Chapter 17: The Internet Quick and Dirty
What Is the Internet?
How to Access the Internet
Choosing an ISP
Configuring Windows for the Internet
Connecting to the Internet
It’s a World Wide Web We Weave
Browsing tips
Printing Web pages
Searching-the-Web tips
E-Mail Call!
Downloading an e-mail program
Getting the most from e-mail
Chapter 18: Flinging Files
Get Stuff from a Web Page
Saving an image from a Web page
Grabbing text from a Web page
Free Software on the Internet
Finding programs on the Web
Downloading a program
Installing from a Compressed Folder
E-Mail File Attachments
Receiving an e-mail attachment
Sending an e-mail attachment
Part IV: Basic Computing
Chapter 19: Be Safe Out There
Fight the Bad Guys
Internet Explorer Tools
Blocking pop-ups
Phighting phishing
The Action Center
Windows Firewall
Windows Defender
Antivirus protection
User Account Control warnings
Chapter 20: Know What a File Is
Behold the File!
The guts of a file
Things that describe a file
Files dwell in folders
Filenames
Choosing the best name
Obeying the filenaming rules
File Types and normals
What’s a filename extension?
Filename extension details
How to see or hide the filename extension
normals
How Files Are Born
Chapter 21: Organizing Files with Folders
About Folders
Famous Folders
The root folder
Subfolders and parent folders
A place for your stuff
Manage Your Folders
Using Windows Explorer
Working with folders
Working with libraries
Chapter 22: Files Managed
Files Ready for Action
Selecting all files in a folder
Selecting a random smattering of files
Selecting a swath of files in a row
Lassoing a group of files
Unselecting stuff
Stuff You Do with Files
Copying a file
Moving a file
Creating a shortcut
Deleting files
Bringing dead files back to life
Renaming files
Finding Lost Files
That All-Important Safety Copy
Chapter 23: Software Installed, Uninstalled,and Upgraded
Installing Software
Running a Program
The Start button menu
The pin areas
The desktop shortcut normal
Uninstalling Software
Updating and Upgrading
Windows Update
“Should I upgrade Windows?”
Part V: Your Digital Life
Chapter 24: Your Personal Disc Factory
Disc Creation Overview
Make a Data Disc
Preparing the disc for use
Working with a USB Flash Drive/Live File Format disc
Working with a CD/DVD Player/Mastered disc
Using the Burn button
Erasing an RW disc
Labeling the disc
Disposing of a disc
Chapter 25: The Whole Digital Photography Thing
The Digital Camera
Connecting a digital camera
Importing images
The Scanner
Introducing the scanner
Scanning an image
Picture Files
Storing pictures in Windows
Viewing pictures in Windows
Changing picture file formats
Image Resolution
Setting resolution
Choosing the best resolution
Chapter 26: Video on the PC
PC Movies
Storing video in Windows
Viewing a video
Getting the video into your PC
Editing video
Your PC Is a TV
Connecting a TV tuner
Configuring Windows Media Center
Watching television
Recording television
Watching recorded TV
Burning a DVD from recorded TV
Purging recorded TV
Chapter 27: Music to Your Digital Ear
Your PC Is Now Your Stereo
Running Windows Media Player
Inserting a musical CD
Collecting tunes
Creating a playlist
Taking your music with you
Making your own music CDs
The PC Can Talk and Listen
Babbling Windows
Dictating to the PC
Chapter 28: Sharing Your Life Online
Social Networking
Sharing your life on Facebook
Tweeting your thoughts
Share Your Photos Online
Finding a free site
Signing up for the site
Uploading images
Sharing your images
Your Video Life
Creating a YouTube account
Uploading a video to YouTube
Sharing your videos
Chapter 29: Kid-Safe Computing
An Account for Junior
Setting up your Administrator account
Confirming your Administrator account
Adding an account for Junior
Configuring Junior’s account
Parental Controls
Setting time limits
Controlling access to games
Blocking programs
PC Parenting
Spying on your kids
Dealing with a cyberbully
Part VI: The Part of Tens
Chapter 30: Ten PC Commandments
I. Thou Shalt Not Fear Thy PC
II. Thou Shalt Save Thy Work
III. Thou Shalt Back Up Thy Files
IV. That Shalt Not Open or Delete Things Unknownst
V. Thou Shalt Not Be a Sucker
VI. Thou Shalt Use Antivirus Software, Yea Verily, and Keepeth It Up-to-Date
VII. Thou Shalt Upgrade Wisely
VIII. Thou Shalt Compute at a Proper Posture
IX. Thou Shalt Keepeth Windows Up-to-Date
X. Thou Shalt Properly Shut Down Windows
Chapter 31: Ten Tips from a PC Guru
Remember That You’re in Charge
Mind Who “Helps” You
Give Yourself Time to Learn
Create Separate Accounts
Use a UPS
Consider Some Hardware Upgrades
Avoid Crying “Wolf” in E-Mail
Don’t Reinstall Windows
Shun the Hype
Remember Not to Take This Computer Stuff Too Seriously
by Dan Gookin
PCs For Dummies®, Windows® 7 Edition
Published byWiley Publishing, Inc.111 River StreetHoboken, NJ 07030-5774
www.wiley.com
Copyright © 2010 by Wiley Publishing, Inc., Indianapolis, Indiana
Published by Wiley Publishing, Inc., Indianapolis, Indiana
Published simultaneously in Canada
No part of this publication may be reproduced, stored in a retrieval system or transmitted in any form or by any means, electronic, mechanical, photocopying, recording, scanning or otherwise, except as permitted under Sections 107 or 108 of the 1976 United States Copyright Act, without either the prior written permission of the Publisher, or authorization through payment of the appropriate per-copy fee to the Copyright Clearance Center, 222 Rosewood Drive, Danvers, MA 01923, (978) 750-8400, fax (978) 646-8600. Requests to the Publisher for permission should be addressed to the Permissions Department, John Wiley & Sons, Inc., 111 River Street, Hoboken, NJ 07030, (201) 748-6011, fax (201) 748-6008, or online at http://www.wiley.com/go/permissions.
Trademarks: Wiley, the Wiley Publishing logo, For Dummies, the Dummies Man logo, A Reference for the Rest of Us!, The Dummies Way, Dummies Daily, The Fun and Easy Way, Dummies.com, Making Everything Easier, and related trade dress are trademarks or registered trademarks of John Wiley & Sons, Inc. and/or its affiliates in the United States and other countries, and may not be used without written permission. Windows is a registered trademark of Microsoft Corporation in the United States and/or other countries. All other trademarks are the property of their respective owners. Wiley Publishing, Inc. is not associated with any product or vendor mentioned in this book.
Limit of Liability/Disclaimer of Warranty: The publisher and the author make no representations or warranties with respect to the accuracy or completeness of the contents of this work and specifically disclaim all warranties, including without limitation warranties of fitness for a particular purpose. No warranty may be created or extended by sales or promotional materials. The advice and strategies contained herein may not be suitable for every situation. This work is sold with the understanding that the publisher is not engaged in rendering legal, accounting, or other professional services. If professional assistance is required, the services of a competent professional person should be sought. Neither the publisher nor the author shall be liable for damages arising herefrom. The fact that an organization or Website is referred to in this work as a citation and/or a potential source of further information does not mean that the author or the publisher endorses the information the organization or Website may provide or recommendations it may make. Further, readers should be aware that Internet Websites listed in this work may have changed or disappeared between when this work was written and when it is read.
For general information on our other products and services, please contact our Customer Care Department within the U.S. at 877-762-2974, outside the U.S. at 317-572-3993, or fax 317-572-4002.
For technical support, please visit www.wiley.com/techsupport.
Wiley also publishes its books in a variety of electronic formats. Some content that appears in print may not be available in electronic books.
Library of Congress Control Number: 2009937837
ISBN: 978-0-470-58538-2
Manufactured in the United States of America
10 9 8 7 6 5 4 3 2 1
About the Author
Dan Gookin has been writing about technology for over 20 years. He combines his love of writing with his gizmo fascination to create books that are informative and entertaining and not boring. Having written more than 115 titles with 12 million copies in print translated into more than 30 languages, Dan can attest that his method of crafting computer tomes seems to work.
Perhaps his most famous title is the original DOS For Dummies, published in 1991. It became the world’s fastest-selling computer book, at one time moving more copies per week than the New York Times number-one best seller (though as a reference, his book couldn’t be listed on the NYT Best Seller list). That book spawned the entire line of For Dummies books, which remains a publishing phenomenon to this day.
Dan’s most popular titles include Word For Dummies, Laptops For Dummies, and Troubleshooting Your PC For Dummies. He also maintains the vast and helpful Web page www.wambooli.com.
Dan holds a degree in communications/visual arts from the University of California, San Diego. He lives in the Pacific Northwest, where he enjoys spending time with his sons and playing video games inside while they watch the gentle woods of Idaho.
Publisher’s Acknowledgments
We’re proud of this book; please send us your comments through our online registration form located at http://dummies.custhelp.com. For other comments, please contact our Customer Care Department within the U.S. at 877-762-2974, outside the U.S. at 317-572-3993, or fax 317-572-4002.
Some of the people who helped bring this book to market include the following:
Acquisitions and Editorial
Senior Project Editor: Mark Enochs
Acquisitions Editors: Katie Mohr, Tiffany Ma
Copy Editor: Rebecca Whitney
Technical Editor: James F. Kelly
Editorial Manager: Leah Cameron
Editorial Assistant: Amanda Graham
Sr. Editorial Assistant: Cherie Case
Cartoons: Rich Tennant (www.the5thwave.com)
Composition Services
Project Coordinator: Lynsey Stanford
Layout and Graphics: Ana Carrillo, Ashley Chamberlain, Timothy C. Detrick, Christine Williams
Proofreader: Shannon Ramsey
Indexer: Potomac Indexing, LLC
Publishing and Editorial for Technology Dummies
Richard Swadley, Vice President and Executive Group Publisher
Andy Cummings, Vice President and Publisher
Mary Bednarek, Executive Acquisitions Director
Mary C. Corder, Editorial Director
Publishing for Consumer Dummies
Diane Graves Steele, Vice President and Publisher
Composition Services
Debbie Stailey, Director of Composition Services
Introduction
Say hello to the nearly all-new 12th edition of PCs For Dummies!
This book was written just for you, someone who doesn’t want to turn into a computer nerd or fall in love with computers or technology. No, this book was written because something complex and mysterious, like a computer, can make a smart person like you feel like a dummy.
Computers are now commodity items, tossed into a big-box store along with the toaster ovens and plasma TVs. The PC is a commodity, yet it’s not any easier to use than it was a decade ago. The cheerful person in the store can’t help you. There’s no computer manual. And that toll-free phone number they gave you connects you with a foreigner who reads you a script in heavily accented English. Obviously, a book like this one is more than needed — it’s a necessity.
This book helps restore your confidence by explaining how computers work in a manner that’s simple, easy to understand, and, often, entertaining. Between this book’s yellow-and-black covers, you’ll find quick, helpful information about using your computer. This book uses friendly and human — and often irreverent — terms. Nothing is sacred here, and you’ll find no painful jargon or condescending tone. You and your needs are the focus.
The result is that, after reading this book, the computer, while still a technological marvel, will no longer intimidate you.
What’s New in This Edition?
There have been one dozen editions of this book, and you’re lucky enough to be holding in your hands the most recent, best edition. As is my tradition, I thoroughly update each edition of this book, adding information on new technology, removing obsolete stuff, and giving the text a gentle massage to keep the material light and fresh.
Specifically, this book has been updated to cover the Windows 7 operating system. Additionally, you’ll also find these new topics:
The latest information on the new computer designs, including the popular One PC
The latest on expansion options, including eSATA, plus tips on adding external storage to your PC
Updated and complete information on media cards, which provide the latest in removable storage for your computer
New information on computer security, which jibes well with the new Action Center in Windows 7
Lots of new material about your online life, including social networking sites and sharing photos and video on the Internet
Information on setting up your PC for your children, including ways to limit their computing time and restrict access to games and other software
The Cheat Sheet, which once appeared just inside this book’s front cover, is now available online: www.dummies.com/cheatsheet/pcs.
General up-to-date and current information on all aspects of PC technology, hardware, and software — tidbits too numerous to mention here
As in years past, I present all the information in this book in a sane, soothing, and gentle tone that calms even the most panicked computerphobe.
Where to Start
This book is a reference. You can start reading at any point. Use the index or table of contents to see what interests you. After you read the information, feel free to close the book and perform whatever task you need; there’s no need to read any further.
Each of this book’s 31 chapters covers a specific aspect of the computer — turning it on, using a printer, using software, or heaving the computer out a window in the best possible manner, for example. Each chapter is divided into self-contained nuggets of information — sections — all relating to the major theme of the chapter. Sample sections you may find include
Turn the darn thing off
Using the Internet to set the clock
Eject a media card or thumb drive
Stopping a printer run amok
Downloading a program
Burning a DVD from recorded TV
Dealing with a cyberbully
You don’t have to memorize anything in this book. Nothing about a computer is memorable. Each section is designed so that you can read the information quickly, digest what you have read, and then put down the book and get on with using the computer. If anything technical crops up, you’re alerted to its presence so that you can cleanly avoid it.
Conventions Used in This Book
Menu items, links, and other controls on the screen are written using initial cap text. So if the option is named “Turn off the computer,” you see Turn Off the Computer (without quotes or commas) shown in this book, whether it appears that way onscreen or not.
Whenever I describe a message or information on the screen, it looks like this:
This is a message onscreen.
If you have to type something, it looks like this:
Type me
You type the text Type meas shown. You’re told when and whether to press the Enter key. You’re also told whether to type a period; periods end sentences written in English, but not always when you type text on a computer.
Windows menu commands are shown like this:
Choose File⇒Exit.
This line directs you to choose the File menu and then choose the Exit command.
Key combinations you may have to type are shown like this:
Ctrl+S
This line says to press and hold the Ctrl (Control) key, type an S, and then release the Ctrl key. It works the same as pressing Shift+S on the keyboard produces an uppercase S. Same deal, different shift key.
What You Don’t Need to Read
It’s a given that computers are technical, but you can avoid reading the technical stuff. To assist you, I’ve put some of the more obnoxious technical stuff into sidebars clearly marked as technical information. Read that information at your own peril. Often, it’s just a complex explanation of stuff already discussed in the chapter. Reading that information only tells you something substantial about your computer, which is not my goal here.
Foolish Assumptions
I make some admittedly foolish assumptions about you: You have a computer, and you use it somehow to do something. You use a PC (or are planning on it) and will use Windows as that computer’s operating system.
This book was written directly to support Windows 7. Even so, notes in the text apply to Windows Vista. I even tossed in some stuff about Windows XP when I was feeling rather saucy.
Windows comes in different flavors, such as Ultimate, Business, and Home versions. Differences between them are noted in the text.
When this book refers to Windows without a specific edition or version, the information applies generically to both Windows 7 and Windows Vista.
This book refers to the menu that appears when you click or activate the Start button as the Start button menu. The All Programs menu on the Start panel is referred to as All Programs, though it may say only Programs.
normals Used in This Book
This normal alerts you to needless technical information — drivel I added because even though I can’t help but unleash the nerd in me, I can successfully flag that type of material. Feel free to skip over anything tagged with this little picture.
This normal usually indicates helpful advice or an insight that makes using the computer interesting. For example, when you’re setting fire to the computer, be sure to wear protective goggles.
This normal indicates something to remember, like turning off the iron before you leave the house or not trimming your nose hairs with a butane lighter.
This normal indicates that you need to be careful with the information that’s presented; usually, it’s a reminder for you not to do something.
Getting in Touch with the Author
My e-mail address is listed here in case you want to send me a note:
Yes, that’s my address, and I respond to every e-mail message. Note that I reply to short, to-the-point messages quickly. Long messages may take more time for me to reply to. Plus, I cannot troubleshoot or fix your PC. Remember that you paid others for their technical support, and you should use their services.
You can also visit my Web site, which is chock-full of helpful support pages, bonus information, games, and fun:
http://www.wambooli.com
Where to Go from Here
With this book in hand, you’re now ready to go out and conquer your PC. Start by looking through the table of contents or the index. Find a topic and turn to the page indicated, and you’re ready to go. Also, feel free to write in this book, fill in the blanks, dog-ear the pages, and do anything that would make a librarian blanch. Enjoy.
Part I
Hello, PC!
In this part . . .
It’s been called a fast idiot, the ultimate solution for which there was no problem, a toy, Satan’s spawn, a godsend, Time magazine’s Machine of the Year 1982, and perhaps the most miraculous gadget ever invented. I’m speaking, of course, about the personal computer, the PC.
Loathe it or love it, the PC is now a part of everyday life, a gizmo as common as a desk lamp and with more uses than a Swiss Army knife. Whether you already have a PC or are looking to buy one in the near future, use this part of the book to bone up on basic computer stuff.
Chapter 1
Your Computer Won’t Explode
In This Chapter
Understanding computer basics
Admiring input and output
Knowing about hardware and software
Discovering the PC
Realizing that your PC is quite dumb
If you’re a fan of science fiction television or film, you’re probably quite familiar with the concept of the exploding computer. Sparks, smoke, flying debris — it all appears to be a common function of computers in the future. Sure, they could just beep and display error messages when they die or are thwarted by Captain Kirk’s irrefutable logic, but where’s the fun in that?
My point is to relax. Computers are not evil, and they’re not out to get you. In fact, you probably want to get the most out of your PC investment because you’ve heard about all the wonderful things a computer can do. The key to building a productive, long-term relationship with such technology is to understand the computer. You don’t need to have Einstein’s IQ to do that. You just need to read and enjoy the easy, helpful information in this chapter.
Clear Computer Concepts
A computer is the simplest of devices. It joins a long line of new technologies that originally might have appeared frightening but in the end turned out to be entirely useful.
For example, a coffee pot combines dangerous, scalding water with a legal stimulant to provide you with a delicious beverage. A lawn mower whirls sharp blades of metal around yet safely keeps the grass short. A microwave oven uses lethal beams of energy to cook food. And, the TV remote helps you gain valuable fat cells, vital to keeping you alive through lean times, by preventing you from walking the short distance to your television set. Truly, you have nothing to fear from modern technology after you understand it.
At its most basic level, the computer is a gadget that receives input, does something with that input, and then produces output. Figure 1-1 cheerfully illustrates this concept.
Figure 1-1: What a computer does at its simplest level.
The act of receiving input, modifying it, and then producing output is incredibly simple, but at the same time it’s bursting with enormous potential. That’s why the computer is capable of doing so many things.
The “input goes into computer and produces output” equation is the foundation of these three basic computer concepts:
I/O
Processing
Storage
The following sections expand on these notions, distilling for you what you could have learned in a computer science class, had you bothered to take one. Or, if you did take a course in computer science, the following sections explain what you missed while you were sleeping.
I/O
All computers are obsessed over the letters I and O. It’s IO as in “I owe,” not as in Io, the third-largest moon of Jupiter.
IO stands for input and output. It’s commonly written as I/O, which are the two things a computer does best. In fact, I/O is pretty much the only thing a computer does. Consider this popular nursery song:
Old MacDonald had a Dell
E-E-E I/O
You get this whole I/O concept down and you’ve tackled the essence of what a computer is and what it can do.
The devices connected to your computer are divided into input and output camps. It has input gizmos and doodads and output doodads and gizmos.
The computer receives information from input devices. The keyboard and mouse are two input devices, as are scanners and digital cameras. They all send information to the computer.
The computer sends information to output devices. Output is anything the computer produces. The stuff displayed on the monitor is output, sound is output, and the pages the computer prints are output. The monitor, speakers, and printer are all output gizmos and doodads.
Some devices can do both input and output. Imagine! The computer’s storage system is considered both an input device and an output device. A gizmo known as a modem sends and receives information. (See Chapter 14 for information on what a modem is and why you should care.)
Ed McMahon didn’t say “I/O” on the old Tonight Show. He said “High-ho!”
Processing
What the computer does between input and output is processing. It’s what happens to the input to make the output significant. Otherwise, the computer would simply be a tube and computer science would be renamed Plumbing.
Processing can be as simple as doubling a number. Or, it can be as complex as converting a series of ones and zeros into a symphony or a full-length motion picture. The key to the computer’s success is that the processing takes place quickly. Also, the computer doesn’t mind doing the processing, especially on repetitive tasks that would normally drive a human being bonkers.
Processing is handled inside the computer by a gizmo known as (logically enough) a processor.
See Chapter 6 for more information on the processor.
By itself, the processor doesn’t know what to do with input. No, the processor relies on instructions to tell it what to do. Those instructions are referred to as software. The topic of software is covered later in this chapter.
Storage
The final part of the basic computer equation is storage. Storage is necessary because the processor needs a place to perform its magic — a scratch pad for mad doodles, if you will.
Computer storage comes in two forms: temporary and long-term.
Temporary storage is supplied as memory, or RAM. Memory is where the processor does its work, where programs run, and where information is stored while it’s being worked on. RAM is the microprocessor’s playground, its workshop, its den.
Long-term storage in a modern computer is provided by storage media. Storage media includes hard drives, flash drives, media cards, optical discs, and CDs and DVDs. Long-term storage allows information to be saved and recalled for later use — like putting clothes in a closet or all your junk in a storage unit. It’s the place where things go when the microprocessor isn’t directly working on them — but from where stuff can be retrieved later, if necessary.
If you were a computer, your temporary storage would be your memory. So when someone tells you their phone number, that information is processed and temporarily stored in your head. Long-term storage is similar to a pad of paper: You write down a phone number on a pad of paper so that you can use it later.
All computers need storage.
RAM is an acronym for random access memory. It’s often just called memory.
The most popular form of long-term storage is the computer’s hard drive.
The computers on the Apollo moon missions had lots of storage, for their day. The reason was so that the astronauts wouldn’t have to manually input the programs the computer needed to run. Even so, a lot more typing and programming were going on in the capsule than you would imagine.
Hardware and Software
Like many great teams throughout history — Abbot and Costello, steak and potatoes, death and taxes — a computer system is a blend of two different things. Those two things are hardware and software.
Hardware is the physical part of a computer — anything you can touch and anything you can see. The computer console, the monitor, the keyboard, the mouse — that physical stuff is hardware.
Software is the brain of the computer. Software tells the hardware what to do.
In a way, it helps to think of hardware and software as a symphony orchestra. For hardware, you have the musicians and their instruments. Their software is the music. As with a computer, the music (software) tells the musicians and their instruments (hardware) what to do.
Without software, hardware just sits around and looks pretty. It can’t do anything because it has no instructions and nothing telling it what to do next. And, like a symphony orchestra without music, that can be an expensive waste of time (especially at union scale).
To make the computer system work, software must be in charge. In fact, it’s software that determines your computer’s personality and potential.
If you can throw it out a window, it’s hardware.
If you can throw it out a window and it comes back, it’s a cat.
Computer software is nothing more than instructions that tell the hardware what to do, how to act, or when to mangle your data.
Contrary to what most people think, between hardware and software, the software is more important. Just as a director tells actors what to do in a play, software directs hardware, telling it what to do, where to go, and how best to convey the emotional context of the scene. Software’s importance is especially valuable to note when first buying a computer because most people dwell on the new computer’s hardware rather than on the software controlling the hardware.
Without the proper software, your computer’s hardware has nothing to do. That’s when the powerful computer magically transforms itself into an expensive paperweight.
The computer’s operating system
The most important piece of software in your computer system is its operating system. It has several duties:
Control the computer’s hardware: Hardware does nothing without software to tell it what to do, and the operating system is that software.
Manage all the computer programs: The operating system isn’t the only software in your computer, but it is the software in charge of all the other software. It’s the head honcho, the big cheese, el numero uno.
Organize the storage system: The operating system is in charge of the computer’s memory, both long-term and short-term. For the long-term storage system, the operating system organizes and maintains, in files, the stuff you create on the computer.
Interface with you: The operating system must also provide a way for you, the human, to use the computer.
Doing all these tasks is a major feat. Be thankful that computer designers have seen to it that only one program does everything! The operating system is no slacker.
On PCs, the most common operating system is Microsoft Windows, or often just Windows. Other operating systems are available (though Windows dominates the marketplace), each of which does the things just listed and can handily control the PC’s hardware. This book assumes that Windows is your PC’s operating system.
How the operating system does its various jobs is covered elsewhere in this book.
The operating system is the most important piece of software in your computer. It’s in charge, the hardware’s Fearless Leader, le roi.
The computer hardware surrenders control of itself to the operating system mere moments after you turn on the computer. See Chapter 4 for information on turning the computer on and off.
The operating system typically comes with the computer when you buy it. You never need to add a second operating system, although operating systems are updated and improved from time to time.
When you buy software, you buy it for an operating system, not for your brand of computer. So, rather than buy software for your Dell, Compaq, or Crazy Larry’s PC, you look in the Windows section of the software store.
Other software
The operating system isn’t the only software you use on your computer. The typical computer user has lots of software on the computer. Some of that software runs specific pieces of hardware, but a lot of it is productivity software, designed to get work done. Oh, and some of it is entertainment software, which is for the fun stuff.
Computer software is known by several different names. In addition to the general term software, you find
Program: An individual piece of software. To use a musical example, all software is like all music. A program is the “music” for a specific song.
Application: A category of software used for productivity or to create things. Applications are the software that does the work.
Game: A program for fun, of course.
Utility or tool: A program designed to help you manage the computer or diagnose or fix problems. For example, you may use a tool to optimize the performance of your computer’s storage system.
Driver: A special type of program that allows specific hardware to work. For example, a specific video driver program is required for the operating system to use your PC’s graphics hardware. This type of software comes with the hardware it supports.
Part IV of this book goes into more detail on computer software.
The stuff you make (files)
You use a computer to create things, such as a document in a word processor, a painting from a graphics program, a movie, or any of a number of interesting things. The stuff you create is stored on the computer in a digital container known as a file. You should understand the concept of files to get the most benefit from your PC.
A file is basically a storage unit for computer stuff. Files are created by computer programs. The file is born in the computer’s temporary storage area, or memory. That’s where the program, directing the PC’s processor, manipulates information. When you’re pleased with the results, the file is saved to long-term storage.
Programs can also open files you’ve previously worked on and saved to the PC’s storage media. After a file is opened, it’s read from long-term storage and placed back into memory. After the file’s contents are in memory, you can continue to work on the file, modify it, print it, or mangle it completely.
Knowing about files and how they fit into the computer picture is vital to getting the most from your PC. Be sure to check out Chapter 20 for more detailed information on the useful topic of computer files.
Boring PC History
Computers have been around for a long time. Ancient computers were programmable devices used mostly for entertainment value, such as Leonardo da Vinci’s knight, named “Leonardo’s Robot.”
The first modern, electronic computers appeared in the 1940s and were mostly used for government or military purposes. In the 1960s, computers found favor in screwing up people’s phone bills.
The PC was spawned from the microcomputer craze of the mid-1970s, as shown by the timeline in Figure 1-2. Though those microcomputer systems were generically known as personal computers, it was the IBM Personal Computer, or IBM PC, introduced in 1981, that proved the most popular.
Figure 1-2: Timeline of the personal computer.
The success of the IBM PC led to many copies, or clones, for many years. Almost 90 percent of the computer industry now develops personal computers modeled after the descendants of the original IBM PC. Because of that lineage, the computer systems are dubbed, generically, PCs.
The term PC is now used to specifically refer to any computer that can run the Windows operating system.
Though your car, sewing machine, or the kidney dialysis machine at the hospital may contain computer electronics, those devices are not PCs.
Curiously, IBM got out of the PC manufacturing business in the early 2000s.
The success of the PC is based on its use of off-the-shelf parts that are easily replaced. The PC can also be configured and upgraded with ease, which is another reason it’s so popular.
The only thing not officially considered a PC is Apple’s Macintosh computer. Although the Mac is a personal computer and can run the Windows operating system, Mac users go all verklempt when you call their computers PCs.
An Important Thing to Remember
Computers aren’t evil. They harbor no sinister intelligence. In fact, when you get to know them, you see that they’re rather dumb.
Chapter 2
Your Basic PC Tour
In This Chapter
Recognizing different types of PCs
Looking at the basic PC hardware
Perusing items on the console
Locating PC connectors, holes, and jacks
Using helpful symbols and colors
The very first PCs were not known for their stunning, aerodynamic designs. They were hefty metal boxes — intimidating, beige. By contrast, today’s PCs have a sleek, almost aerodynamic, design to them. They can come in a wide array of bold colors. Some newer models sport ominous internal lighting, an evil glowing red or a cool blue, hinting at some internal, hideous intelligence.
Well, forget anything about computer hardware being intelligent. In a computer system, the hardware plays a subservient role to software, which is the real brain. Still, it’s important to know about basic computer hardware. This chapter provides a quick overview, showing things you’ll find on a PC that can be interesting and useful.
Even though your PC may sport an aerodynamic design, that doesn’t imply flightworthiness — despite any desire you may have to hurl the computer out a window.
The Mundane PC
Figure 2-1 shows a typical personal computer system. Try to avoid the urge to yawn.
Figure 2-1: Basic computer things.
The big, important pieces have been labeled in Figure 2-1 for your enjoyment. You should know which piece is which and what the proper terms are:
Console: The main computer box is the console, although it may also be called the system unit (geeky) or the CPU (incorrect). The box contains your computer’s soul, its electronic guts. Adorning the outside of the console are various buttons, lights, and holes into which you plug the rest of the computer system.
Monitor: The monitor is the device where the computer displays information — its output. A common mistake made by new computer users is to assume that the monitor is the computer. Nope. The console is the computer. The monitor merely displays stuff.
Keyboard: It’s the thing you type on; it’s the primary way you communicate with the computer, with input.
Mouse: No rodent or pest, the computer mouse is a helpful device that lets you work with graphical objects displayed on the monitor.
Speakers: PCs bleep and squawk through a set of stereo speakers, which can be external jobbies you set up (refer to Figure 2-1), speakers built into the console or monitor, or perhaps even headphones. Pay more money and you can even get a subwoofer to sit under your desk. Now, that will rattle the neighborhood’s windows.
External hard drive: You may or may not have one (yet), but an external hard drive is used to back up, or create a safety copy, of the important stuff you store on your computer.
Printer: It’s where you get the computer’s printed output, also called hard copy.
You may find, in addition to these basic items, other items clustered around your computer, such as a scanner, a digital camera, a gamepad or joystick, a high-speed modem, or many, many other toys — er, vital computer components.
One thing definitely not shown earlier, in Figure 2-1 — and something you will never see in a computer manual and especially not in advertisements — is the ganglion of cable that lives behind each and every computer. What a mess! These cables are required in order to plug things into the wall and into each other. No shampoo or conditioner on Earth can clean up those tangles.
Ensure that you know where the console, keyboard, mouse, speakers, monitor, and printer are in your own system. If the printer isn’t present, it’s probably a network printer sitting in some other room.
Chapters in Part II of this book go into more detail on the individual computer components just introduced and illustrated in Figure 2-1.
CPU stands for central processing unit. It’s another term for the computer’s processor (see Chapter 6). Even so, some folks foolishly refer to the console as the CPU. Boy, are they wrong!
The Console Tour
Of all the computer hardware that makes up a computer system, the console is the most important (refer to Figure 2-1). But what exactly is a console?
Thanks to major conspiracies and a generally evil sense of humor in the computer industry, not all consoles look the same. Not only that, vital locations are found on the console, useful places that each manufacturer deliberately puts in a different spot. You need to know where those things are if you want to add them and use them. The following sections help.
There is no typical console
All PC consoles feature the same basic hardware, doodads, and goobers spotting the case like warts on a witch. But, just as there’s no typical car, there’s no typical computer console. You can’t say, “If you’ve seen one, you’ve seen ’em all!” That’s because one PC can look as different from another as a sports car looks different from a pickup truck.
Figure 2-2 illustrates six common PC configurations, and the following list describes them.
Figure 2-2: PC configurations, various and sundry.
Mini-tower: The mini-tower is the most popular console type. It can sit on top of a desk, right next to the monitor (refer to Figure 2-1). It can also be tucked away out of sight, below the desk.
Desktop: Once the most popular type of console, the desktop PC sits flat on the desk. The monitor usually squats on top of the console in the standard desktop configuration.
Mini-desktop: The mini-desktop console is just too cute and tiny, about the size of a college dictionary. That makes it ideal for places where space is tight, and where budgets are tight. The downside is that these consoles lack internal expansion options.
One PC: A popular and trendy computer design combines the console and monitor into a single unit. From the front, the console looks like a monitor, though it’s thicker. On the sides, you find the optical drive plus the myriad of connectors and other computer doodads.
Tower: The tower console is essentially a taller version of the mini-tower. The bonus with the tower is internal expansion options, making this type of console ideal for power-mad users. A tower typically sits on the floor, often propping up one end of the table.
Notebook/laptop: A specialty type of computer that folds into a handy, lightweight package, ideal for slowing down the security checkpoints in airports. Laptop PCs work just like their desktop brethren; any exceptions are noted throughout this book.
Choosing the proper PC configuration depends on your needs. Power users love the expandability of the tower. Those on a budget may go for a mini-desktop. Folks on the go love laptops.
No matter how big your computer, the amount of clutter you have always expands to fill the available desk space.
Though you can find separate mini-tower and desktop configurations, many of the mini-tower PCs are often sold as “desktop” models.
Another type of laptop is the tablet, which lets you enter information by writing on the screen using a special tool called a stylus.
For the highly mobile Internet crowd, a special teensy-laptop category is the netbook. Lilliputians love ’em.
More laptop (and tablet) information is in my book Laptops For Dummies (Wiley), available at fine bookstores all over planet Earth.
The amount of space a PC console occupies is often referred to as its footprint. Smaller consoles are small footprint PCs.
Major points of interest on the console, front
After many years, PC manufacturers discovered that it works best to put those items designed for you, the human, on the front part of the console. I’m not joking: Early PCs had nearly everything on the console’s back side. So consider yourself blessed and use Figure 2-3 as your reference as you go hunting for the following items:
Figure 2-3: Items to note on the front of the console.
Optical drive: The computer’s primary removable storage media is the optical disc. The optical drive reads optical discs, computer CDs, or DVDs, just like music CDs or movie DVDs. Read more about this topic in Chapter 9.
Future expansion: Most consoles feature blank spots. They may look interesting or useful, but they’re not! They’re simply blanks that cover holes used for adding new features to your PC.
Media card slots: These slots are used for reading common media cards, such as those used by digital cameras or portable electronic gizmos. See Chapter 9 for more information about media cards.
Air vents: Air vents aren’t impressive, but they’re necessary. They keep the console cool by helping air circulate inside. Don’t block the air vents with books or sticky notes!
The secret panel: Whether it’s covered by a door or not, your PC most likely features a clutch of various connectors somewhere on its front. Nestled in that area, you find places to connect joysticks, microphones, headphones, digital video, or other handy gizmos you may need to plug and unplug from time to time.
Buttons and lights: Most computer buttons are on the keyboard. A few of the more important buttons are on the console, and on fancier PCs are accompanied by many impressive, tiny lights. These buttons and lights include
Power button: No longer a plain on–off button, the power button can do more than just turn the computer off or on. See Chapter 4 for the details.
Reset button: Rare but still found on some consoles is a button that forces the computer into a restart during times of woe. Consider it a plus if your PC features this button.
Hard drive light: This wee light flashes when the PC’s primary storage media, the hard drive, is being accessed. A light that’s sometimes on the optical drive does the same thing.
You might be lucky and find other fun and unusual items living on the front of your PC’s console. They’re probably particular to a certain computer brand or model. Consider them a bonus.
The front of the console may also boast a brand label or manufacturer’s tattoo.
Some newer computers have stickers that show the secret Windows installation number or proclaim such nonsense as “I was built to run Windows Optimus Prime” or “A Pentium hoohah lurks inside this box.”
For more specific information on the connectors lurking behind a secret panel, see the section “The I/O panel,” later in this chapter.
Don’t block the air vents on the front of the console. If you do, the computer may literally suffocate. (It gets too hot.)
A hard drive light can be red or green or yellow, and it flickers when the hard drive is in use. Don’t let it freak you out! It’s not an alarm; the hard drive is just doing its job.
Stuff found on the console’s backside
The console’s backside is its busy side. That’s where you find various connectors for the many devices in your computer system: a place to plug in the monitor, keyboard, mouse, speakers, and just about anything else that came in the box with the PC, or which you might add later.
Use Figure 2-4 as a guide for finding important items on the back of your PC’s console. Note that some things may look different and some may be missing; not every console is the same.
Figure 2-4: Important doodads on the back of the console.
Power: The console needs power, and the power connector is where you plug in the power cord. The other end plugs into the wall.
Fan: Air gets sucked in here. Or it might be blown out. I forget which.
Voltage switch: Use this switch to change power frequencies to match the specifications for your country, region, or planet.
Expansion slots: These slots are available for adding new components on expansion cards to the console and expanding your PC’s hardware. Any connectors on the expansion cards appear in this area, such as the video connectors on a graphics adapter (refer to Figure 2-4).
Vents: The breathing thing again.
I/O panel: Aside from the power cord, and anything attached to an expansion card, the rest of your PC’s expansion options and plug-in-type things are located in a central area that I call the I/O panel. Details of what you can find there are covered in the next section.
The I/O panel
To either help keep all connectors in one spot or just create the most intensely cable-crammed location on the console, your PC’s console features an I/O panel on its rear. That location is where you add various expansion options to the PC as well as plug in the standard devices shown way over in Figure 2-1.
Use Figure 2-5 as your guide for what’s what. The items you find on your PC’s I/O panel may be labeled with text, or they may include the symbols listed later, in Table 2-1. Also keep in mind that Figure 2-5 is only a guide; your PC console may have a different layout and sport more or fewer items on the I/O panel.
Figure 2-5: Stuff to find on the I/O panel.
Center/subwoofer: For a surround sound audio system, you plug the center speaker or subwoofer, or both, into this jack.
Headphones/speakers: Into this hole you plug in your PC’s external speakers or headphones, or it’s where you hook up the PC to a sound system. (Also check the “secret panel” on the front of the console for a headphone connector.)
IEEE 1394 (FireWire): This type of versatile connector is similar to USB. See Chapter 7.
Keyboard: The keyboard plugs into this little hole.
Line In: You use this jack to plug a traditional audio-producing device (stereo, phonograph, or VCR, for example) into the PC for capturing sound.
Microphone: The computer’s microphone plugs into this jack. A similar jack might also appear on the front side of the console.
Mini 1394: This special version of the IEEE 1394 connector is designed specifically for digital video.
Mouse: This hole is generally the same size and shape as the keyboard connector, although a mouse normal nearby lets you know that the mouse plugs in here.
Network: Plug in a local-area network (LAN) connector or attach a broadband modem to the PC.
SPDIF In, SPDIF Out: These connectors are used for digital audio. Special fiber optic cable is required: Audio coming into the computer plugs into the In hole; the sound the computer generates goes out the Out hole.
Surround left/right: Also for surround sound, this jack is the one in which you plug the rear left and right speakers.
USB: Plug snazzy devices into these Certs-size Universal Serial Bus (USB) slots. See Chapter 7 for more information about USB.
Video: Your PC’s monitor can plug into one of the video adapters on the I/O panel, either the traditional VGA adapter or, if you have a digital monitor, the Digital video adapter. Newer PCs may even sport an HDMI adapter for superduper digital video. See Chapter 10 for more information on computer video.
The good news? You connect all this stuff only once. Then your PC’s butt faces the wall for the rest of its life and you never have to look at it again (well, unless you add something in the future or you just enjoy looking at PC butts).
The keyboard and mouse connectors are different! Be certain that you plug the proper device into the proper hole, or else the keyboard and mouse don’t work!
See Chapter 7 for more information on these holes and what plugs into them.
The I/O panel might also feature a jack for connecting a dial-up modem, though such jacks are more common on laptop computers than on desktop models.
Older PCs may sport ports not shown in Figure 2-5. These ports include the serial or COM port, the printer port, and the joystick port. The functions of these ports have been replaced with USB ports, which are plentiful on modern PCs.
Helpful hints, hieroglyphics, and hues
Even though most PC connectors are different, manufacturers have relented and agreed upon a set of common colors and symbols used to label the various holes, connectors, and ports on the console’s rump. They’re listed in Table 2-1 to help you find things, in case the need arises.
Table 2-1 Shapes, Connections, Symbols, and Colors
Name
Connector
Symbol
Color
Center/subwoofer
Brown
COM/Serial
Cyan
Digital video
White
eSATA
SATA
eSATA
None
HDMI
HDMI
HDMI
None
IEEE 1394
None
IEEE 1394 mini
None
Infrared
None
Joystick
Mustard
Keyboard
Purple
Line In (audio)
Gray
Microphone
Pink
Modem
None
Monitor
Blue
Mouse
Green
Network
None
Power
Yellow
Printer





























