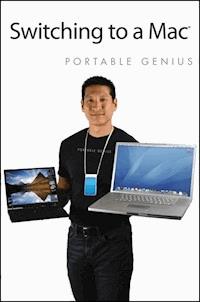
22,80 €
Mehr erfahren.
- Herausgeber: John Wiley & Sons
- Kategorie: Wissenschaft und neue Technologien
- Serie: Portable Genius
- Sprache: Englisch
The Genius is in.You don't have to be a genius to switch from a PC to a Mac. Butif you want to make the move with less hassle, put this savvyPortable Genius guide to work. Want to share data between your Macand your PC? Understand the differences between Mac OS®X andWindows®? Learn how to perform everyday Mac tasks? Transferimportant stuff like calendars, contact lists, and music? You'llfind cool and useful Genius tips, full-color screenshots, and pagesof easy-to-access shortcuts and tools that will save you loads oftime and let you enjoy your Mac to the max.Paul McFedries is the president of Logophilia Limited, atechnical writing company. He has written more than four dozenbooks that have sold more than two million copies worldwide. Thesebooks include Macs Portable Genius, Teach Yourself VISUALLY Macs,and Teach Yourself VISUALLY Windows Vista. Paul encourages allreaders to drop by his Web site, www.mcfedries.com.Portable GENIUSFun, hip, and straightforward, the new Portable Genius seriesgives forward-thinking Apple users useful information in handy,compact books that are easy to navigate and don't skimp on theessentials. Collect the whole series and make the most of yourApple digital lifestyle.
Sie lesen das E-Book in den Legimi-Apps auf:
Seitenzahl: 453
Veröffentlichungsjahr: 2009
Ähnliche
Switching to a Mac® PORTABLE GENIUS®
Table of Contents
What Are the Differences Between Mac and Windows?
Understanding Interface Differences
The Dock
The menu bar
Window features
Moving windows
Resizing windows
Understanding Hardware Differences
Keyboard differences
Mouse differences
Hard disk and CD/DVD differences
Understanding System Differences
Finder versus Windows Explorer
System Preferences versus Control Panel
Terminal versus Command Prompt
Sleep mode differences
Understanding User Account Differences
Locating your user data
Understanding your role as an administrator
Which Mac Applications Do I Use?
General Mac Applications
Mac Web browsers
Mac e-mail applications
Mac calendar applications
Mac address book applications
Mac FTP applications
Mac Media Applications
Mac media players
Mac graphics applications
Mac video editors
Mac Productivity Applications
Mac office suites
Mac word processors
Mac spreadsheets
Mac database applications
How Do I Perform Everyday Mac Tasks?
Configuring Your Mac
Understanding preferences
Displaying the system preferences
Displaying program preferences
Unlocking preferences
Changing the desktop background
Changing the display resolution
Setting the sleep options
Performing Day-to-Day Tasks
Launching a program
Finding a file
Sending an e-mail message
Surfing to a Web site
Adding a contact
Scheduling an appointment
Shutting down your Mac
Working with User Accounts
Logging into your account automatically
Assigning a password to your user account
Changing your user name
Setting up another user account
Switching user accounts
Working with Media on Your Mac
Ripping music from an audio CD
Playing music
Importing photos from a camera
Viewing photos
Taking a screen shot
How Do I Transfer E-mail, Contacts, and Calendars to My Mac?
Transferring E-mail
Importing messages from Microsoft Outlook
Importing messages from Windows Mail
Importing messages from Outlook Express
Importing messages into Entourage
Transferring Contacts
Importing contacts from Microsoft Outlook
Importing contacts from Windows Contacts
Importing contacts from Windows Address Book
Importing contacts into Entourage
Transferring Appointments
Exporting appointments from Microsoft Outlook
Exporting appointments from Windows Calendar
Importing an iCalendar file into iCal
How Do I Move My Other Windows Data to My Mac?
Moving Data from Windows to Mac
Copying data using a shared network folder
Copying data to an external hard disk
Copying data using your MobileMe iDisk
Moving Media from Windows to Mac
Moving music using iTunes
Converting WMA music to MP3
Moving photos using iPhoto
Moving videos and movies to your Mac
Importing Windows Data
Importing Internet Explorer favorites
Importing Firefox bookmarks
Importing your RSS feeds into Mail
How Do I Work with Files, Folders, and Programs?
Getting to Know Finder
Understanding the Finder layout
Navigating your Mac with Finder
Working with Finder’s Sidebar
Customizing the Sidebar
Changing the Finder view
Opening multiple Finder windows
Working with Files and Folders
Taking a quick look at a file
Renaming a file
Creating a file alias
Creating a new folder
Performing advanced Spotlight searches
Setting up a smart folder
Working with Applications on Your Mac
Installing an application
Switching between running applications
Hiding an application
Managing multiple applications with Exposé
Managing multiple desktops with Spaces
Quitting an application
Running widgets using Dashboard
Uninstalling an application
How Do I Connect and Work with Devices?
Synchronizing with an iPod
Synchronizing music and videos
Synchronizing movies
Synchronizing TV show episodes
Synchronizing podcasts
Synchronizing photos
Synchronizing your address book and calendars
Synchronizing games
Synchronizing with an iPhone
Using an External Display
Understanding external display connections
Setting the external display mode
Connecting Imaging Devices
Connecting an imaging device
Connecting to a network imaging device
Sharing an imaging device
Connecting a Printer
Connecting a printer manually
Adding a shared network printer
Adding a shared Windows network printer
Connecting Bluetooth Devices
Connecting a Bluetooth mouse or keyboard
Configuring your Bluetooth mouse and keyboard
Connecting a Bluetooth headset
How Do I Perform Mac Maintenance?
Routine Mac Maintenance
Emptying the Trash
Cleaning up your Desktop
Watching hard disk free space
Deleting unneeded files
Uninstalling unused applications
Checking hard disk status
Verifying the hard disk
Setting the software update schedule
Updating software by hand
Cycling your Mac notebook battery
More Mac Maintenance
Removing login items
Erasing your hard disk’s free space
Cleaning your Mac inside and out
Preparing for Trouble
Creating a secondary user account
Creating a secondary boot device
Backing Up Your Mac
Configuring Time Machine
Backing up your hard disk to a disk image
Backing up your files to a DVD
Restoring files using Time Machine
Restoring your system
How Can I Solve Mac Problems?
General Software Troubleshooting Techniques
Tracking down the problem
Performing basic software troubleshooting steps
Monitoring your Mac to look for problems
Checking for software updates
Bypassing your login items
Deleting a program’s preferences file
Reinstalling Mac OS X
General Hardware Troubleshooting Techniques
First steps to troubleshooting hardware
Restarting your Mac
Running the Apple Hardware Test
Repairing the hard disk
Repairing disk permissions
How Can I Share Data Between Mac OS X and Windows?
Sharing Data over a Network
Making a wireless network connection
Connecting to a Windows PC
Sharing your Mac on a Windows network
Sharing Documents with Windows Users
Understanding file compatibility
Sharing Microsoft Office documents
Connecting to an Access database
Synchronizing Data Between Mac OS X and Windows Using MobileMe
A bit about MobileMe
Understanding MobileMe device support
Setting up your MobileMe account on your Mac
Setting up MobileMe synchronization on your Mac
Configuring your MobileMe account on your Windows PC
How Can I Run Windows on My Mac?
Why Run Windows?
Dual-Boot or Virtualization (or Both!)?
Dual-Booting with Boot Camp
What you need to run Boot Camp
Getting your Mac ready for Boot Camp
Creating a partition for Windows
Installing Windows
Switching between Mac OS X and Windows
Renaming the Boot Camp partition
Sharing files between Mac OS X and Windows
Boot Camp keyboard techniques
Removing the Boot Camp partition
Running Windows with Parallels Desktop
Installing Parallels Desktop
Running Parallels Desktop
Setting up Parallels Desktop with a Boot Camp virtual machine
Installing Windows in a new virtual machine
Configuring the virtual machine
Exchanging files between Mac OS X and Windows
Running Windows with VMware Fusion
Installing VMware Fusion
Setting up VMware Fusion with a Boot Camp virtual machine
Installing Windows in a new virtual machine
Configuring the virtual machine
Exchanging files between Mac OS X and Windows
Mac Online Resources
Mac Shortcut Keys
Glossary
Switching to a Mac® PORTABLE GENIUS
by Paul McFedries
Switching to a Mac® Portable Genius
Published byWiley Publishing, Inc.10475 Crosspoint Blvd.Indianapolis, IN 46256www.wiley.com
Copyright © 2009 by Wiley Publishing, Inc., Indianapolis, Indiana
Published simultaneously in Canada
ISBN: 978-0-470-43677-6
Manufactured in the United States of America
10 9 8 7 6 5 4 3 2 1
No part of this publication may be reproduced, stored in a retrieval system or transmitted in any form or by any means, electronic, mechanical, photocopying, recording, scanning or otherwise, except as permitted under Sections 107 or 108 of the 1976 United States Copyright Act, without either the prior written permission of the Publisher, or authorization through payment of the appropriate per-copy fee to the Copyright Clearance Center, 222 Rosewood Drive, Danvers, MA 01923, (978) 750-8400, fax (978) 750-4744. Requests to the Publisher for permission should be addressed to the Permissions Department, John Wiley & Sons, Inc., 111 River Street, Hoboken, NJ 07030, (201) 748-6011, fax (201) 748-6008, or online at http://www.wiley.com/go/permissions.
Limit of Liability/Disclaimer of Warranty: The publisher and the author make no representations or warranties with respect to the accuracy or completeness of the contents of this work and specifically disclaim all warranties, including without limitation warranties of fitness for a particular purpose. No warranty may be created or extended by sales or promotional materials. The advice and strategies contained herein may not be suitable for every situation. This work is sold with the understanding that the publisher is not engaged in rendering legal, accounting, or other professional services. If professional assistance is required, the services of a competent professional person should be sought. Neither the publisher nor the author shall be liable for damages arising herefrom. The fact that an organization or Web site is referred to in this work as a citation and/or a potential source of further information does not mean that the author or the publisher endorses the information the organization of Web site may provide or recommendations it may make. Further, readers should be aware that Internet Web sites listed in this work may have changed or disappeared between when this work was written and when it is read.
For general information on our other products and services or to obtain technical support, please contact our Customer Care Department within the U.S. at (877) 762-2974, outside the U.S. at (317) 572-3993 or fax (317) 572-4002.
Wiley also publishes its books in a variety of electronic formats. Some content that appears in print may not be available in electronic books.
Library of Congress Control Number: 2009920907
Trademarks: Wiley and the Wiley Publishing logo are trademarks or registered trademarks of John Wiley and Sons, Inc. and/or its affiliates in the United States and/or other countries, and may not be used without written permission. Mac is a registered trademark of Apple Computer. All other trademarks are the property of their respective owners. Wiley Publishing, Inc. is not associated with any product or vendor mentioned in this book.
About the Author
is a Mac expert and full-time technical writer. Paul has been authoring computer books since 1991 and he has more than 60 books to his credit. Paul’s books have sold more than three million copies worldwide. These books include the Wiley titles Teach Yourself VISUALLY Macs, Macs Portable Genius, and iPhone 3G Portable Genius. Paul is also the proprietor of Word Spy (www.wordspy.com) a Web site that tracks new words and phrases as they enter the language. Paul invites you to drop by his personal Web site at www.mcfedries.com.
Credits
Senior Acquisitions Editor
Jody Lefevere
Project Editor
Sarah Cisco
Technical Editor
Paul Sihvonen-Binder
Copy Editor
Scott Tullis
Editorial Manager
Robyn B. Siesky
Vice President & Group Executive Publisher
Richard Swadley
Vice President & Publisher
Barry Pruett
Business Manager
Amy Knies
Senior Marketing Manager
Sandy Smith
Project Coordinator
Patrick Redmond
Graphics and Production Specialists
Ana Carrillo
Jennifer Henry
Andrea Hornberger
Quality Control Technician
Melissa Cossell
Proofreading
Melissa D. BuddendeckJessica Kramer
Indexing
Christine Spina Karpeles
Paul McFedries
For Karen and Gypsy.
Acknowledgments
The only thing more fun than switching from Windows to Mac is writing about switching from Windows to Mac! So, yes, I had a great time writing this book, but that task was made all the more pleasant by the great people I got to work with. They include Senior Acquisitions Editor Jody Lefevere, who was kind enough to ask me to write the book; Project Editor Sarah Cisco, who made this an immeasurably better book by offering lots of good advice and asking the right questions at the right time; Copy Editor Scott Tullis, whose eagle-eye for all things ungrammatical made me look like a better writer than I am; and Technical Editor Paul Sihvonen-Binder, who offered excellent suggestions throughout the manuscript. Many thanks to all of you for outstanding work on this project.
Introduction
The stats tell us that people are switching from Windows to the Mac in record numbers, but those stats don’t tell us why. Perhaps it’s because Windows users would like to actually enjoy using a computer for a change. Perhaps it’s because Macs just work: you take them out of the box, plug them in, and within minutes you’re doing your thing. Perhaps it’s because Macs just look so darn good that Windows folks can’t help but admire their stylishness and innovative design. Or, perhaps, it’s those funny and strangely irresistible commercials.
Whatever your reason for switching to the Mac, the bottom line is that you’ve made the move and now your new Mac life is about to begin. It’s true that any computer is going to have problems, but your Mac is likely to have far fewer problems than any other type of system, particularly any Windows system.
The Mac uses a graphical, mouse-centric interface like Windows, but only some of your Windows know-how will transfer to the Mac. While the Mac can handle most types of data, you will face the task of getting your data onto your Mac in a form you can use. There’s no doubt the Mac is dead simple to use out-of-the-box, but some of its most useful and powerful features are hidden away in obscure parts of the operating system. Sure, the Mac’s robust design makes it a reliable machine day after day, but even the best built machine can have problems.
What you need is a version of the Genius Bar that you can access at your finger tips. What new Mac users like you really need is a “portable” genius that enables you to be more productive and solve problems wherever you and your Mac happen to be.
Welcome, therefore, to Switching to a Mac Portable Genius. This book is like a mini Genius Bar all wrapped up in an easy to use, easy to access, and eminently portable format. In this book you learn how to get comfortable in your new Mac home by learning the ins and outs of the interface, what programs to use, how to perform the most important everyday tasks, and how to get your precious data onto your Mac. You also learn how to work around Mac challenges, prevent Mac problems from occurring, and fix many common problems yourself.
This book is for ex-Windows users who already know their way around a computer, and just want to transfer and apply that know-how to the Mac. It’s a book for people who want to get productive, efficient, and creative with their new Mac without have to wade through long and ponderous tutorials. It’s a book I had a blast writing, and I think it’s a book you’ll enjoy reading.
What Are the Differences Between Mac and Windows?
If you were going to move to a new country, you’d probably spend a bit of time learning as much as you could about the culture of your new home. In particular, you’d want to learn how the new place is different from your old country. For things like currency and customs, dress and driving, food and finance, it’s important to know how things are different. It’s the same when you make the move from a Windows PC to a Mac. Yes, they’re both computers, but the similarities pretty much end there. Everything from windows and menus to using the mouse and the keyboard is different on a Mac, and this chapter takes you through the most important of these differences.
Understanding Interface Differences
An old TV ad for a camera told us that “Image is everything.” That’s probably true for a camera, but not (I hope) for the rest of life. When you’re switching from Windows to the Mac, it’s probably true that “Interface is everything.” That’s because, as with any computer, you must use the Mac interface to get things done, but the Mac interface is quite a bit different than the Windows interface you’re used to, so mastering the interface should be your first chore.
The next few sections help you do that by showing you how the new Mac interface differs from the old Windows interface that you’re leaving behind. (I’ll also point out where they are similar, so you know the parts of the Mac terrain where the learning curve isn’t so steep.)
The Dock
When you start your Mac, one of the first things you probably notice once the desktop shows up is the colorful ribbon of icons that appears along the bottom of the screen, as shown in figure 1.1.
1.1 The collection of icons along the bottom of the Mac desktop is the Dock.
This strip is the Dock and you might think it’s the Mac OS X equivalent of the taskbar in Windows. Actually, although it does have its taskbar-like moments, the Dock is quite a bit different than the taskbar. The main difference is that you can search high and low but you won’t find anything like the Windows Start button on the Dock. In fact, the Mac doesn’t have an equivalent to the Start menu at all (although see my discussion of the Apple menu in the next section). Instead, the Dock itself is a kind of amalgam of the Windows Quick Launch toolbar and taskbar:
• Each Dock icon represents an application, and you click an icon to launch that application. This is just like the Windows Quick Launch toolbar.
• When you launch one of the Dock applications, Mac OS X indicates that the program is running by adding a blue dot under the icon (see the Finder icon on the far left in figure 1.1). If you launch a non-Dock application, Mac OS X adds an icon for that application to the Dock (and displays the blue dot under the icon). For example, figure 1.2 shows the Calculator application running, and you can see that Mac OS X has added an icon for Calculator to the Dock. This is very similar to the Windows taskbar, which displays a button for each running application.
Lesen Sie weiter in der vollständigen Ausgabe!
Lesen Sie weiter in der vollständigen Ausgabe!
Lesen Sie weiter in der vollständigen Ausgabe!
Lesen Sie weiter in der vollständigen Ausgabe!
Lesen Sie weiter in der vollständigen Ausgabe!
Lesen Sie weiter in der vollständigen Ausgabe!
Lesen Sie weiter in der vollständigen Ausgabe!
Lesen Sie weiter in der vollständigen Ausgabe!
Lesen Sie weiter in der vollständigen Ausgabe!
Lesen Sie weiter in der vollständigen Ausgabe!
Lesen Sie weiter in der vollständigen Ausgabe!
Lesen Sie weiter in der vollständigen Ausgabe!
Lesen Sie weiter in der vollständigen Ausgabe!





























