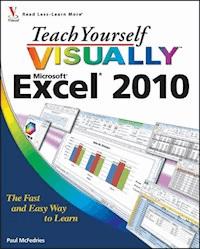
20,99 €
Mehr erfahren.
- Herausgeber: John Wiley & Sons
- Kategorie: Wissenschaft und neue Technologien
- Serie: Teach Yourself VISUALLY (Tech)
- Sprache: Englisch
See your way to super spreadsheets with Excel 2010 and this visual guide! If you're always hearing about the cool things that Excel can do, here's your chance to see how to do them! With pages of full-color, step-by-step instructions and crystal-clear screen shots, this guide shows you how to get the most out of Excel 2010. The book covers all the basics as well as Excel 2010's new features and functions, including a new interface and better collaboration tools. Crunch and chart your data over a network, over the Web, or at home-helpful tips on every page will get you there even faster! * Provides a clear look at Excel 2010, the newest version of the world's leading spreadsheet application from Microsoft, and part of the new Microsoft Office 2010 suite * Demonstrates how to create spreadsheets and charts, filter and sort data, work with PivotTable, and present your data-on a network, on the Web, or on your laptop * Explores all features and functions in full-color pages packed with screen shots and other visual graphics that clearly show you how to accomplish tasks * Includes practical examples, tips, and advice on how to use all the tools more effectively Get the very most out of Excel 2010 with this easy-to-follow guide!
Sie lesen das E-Book in den Legimi-Apps auf:
Seitenzahl: 255
Veröffentlichungsjahr: 2011
Ähnliche
Teach Yourself VISUALLY™ Excel® 2010
Table of Contents
Teach Yourself VISUALLY™ Excel® 2010
by Paul McFedries
Teach Yourself VISUALLY™ Excel® 2010
Published by Wiley Publishing, Inc.10475 Crosspoint BoulevardIndianapolis, IN 46256 www.wiley.com
Published simultaneously in Canada
Copyright © 2010 by Wiley Publishing, Inc., Indianapolis, Indiana
No part of this publication may be reproduced, stored in a retrieval system or transmitted in any form or by any means, electronic, mechanical, photocopying, recording, scanning or otherwise, except as permitted under Sections 107 or 108 of the 1976 United States Copyright Act, without either the prior written permission of the Publisher, or authorization through payment of the appropriate per-copy fee to the Copyright Clearance Center, 222 Rosewood Drive, Danvers, MA 01923, (978) 750-8400, fax (978) 646-8600. Requests to the Publisher for permission should be addressed to the Permissions Department, John Wiley & Sons, Inc., 111 River Street, Hoboken, NJ 07030, 201-748-6011, fax 201-748-6008, or online at www.wiley.com/go/permissions.
Library of Congress Control Number: 2010922556
ISBN: 978-0-470-57764-6
Manufactured in the United States of America
10 9 8 7 6 5 4 3 2 1
Trademark Acknowledgments
Wiley, the Wiley Publishing logo, Visual, the Visual logo, Teach Yourself VISUALLY, Read Less - Learn More and related trade dress are trademarks or registered trademarks of John Wiley & Sons, Inc. and/or its affiliates. Excel is a registered trademark of Microsoft Corporation in the United States and/or other countries. All other trademarks are the property of their respective owners. Wiley Publishing, Inc. is not associated with any product or vendor mentioned in this book.
Disclaimer
In order to get this information to you in a timely manner, this book was based on a pre-release version of Microsoft Office 2010. There may be some minor changes between the screenshots in this book and what you see on your desktop. As always, Microsoft has the final word on how programs look and function; if you have any questions or see any discrepancies, consult the online help for further information about the software.
LIMIT OF LIABILITY/DISCLAIMER OF WARRANTY: THE PUBLISHER AND THE AUTHOR MAKE NO REPRESENTATIONS OR WARRANTIES WITH RESPECT TO THE ACCURACY OR COMPLETENESS OF THE CONTENTS OF THIS WORK AND SPECIFICALLY DISCLAIM ALL WARRANTIES, INCLUDING WITHOUT LIMITATION WARRANTIES OF FITNESS FOR A PARTICULAR PURPOSE. NO WARRANTY MAY BE CREATED OR EXTENDED BY SALES OR PROMOTIONAL MATERIALS. THE ADVICE AND STRATEGIES CONTAINED HEREIN MAY NOT BE SUITABLE FOR EVERY SITUATION. THIS WORK IS SOLD WITH THE UNDERSTANDING THAT THE PUBLISHER IS NOT ENGAGED IN RENDERING LEGAL, ACCOUNTING, OR OTHER PROFESSIONAL SERVICES. IF PROFESSIONAL ASSISTANCE IS REQUIRED, THE SERVICES OF A COMPETENT PROFESSIONAL PERSON SHOULD BE SOUGHT. NEITHER THE PUBLISHER NOR THE AUTHOR SHALL BE LIABLE FOR DAMAGES ARISING HEREFROM. THE FACT THAT AN ORGANIZATION OR WEBSITE IS REFERRED TO IN THIS WORK AS A CITATION AND/OR A POTENTIAL SOURCE OF FURTHER INFORMATION DOES NOT MEAN THAT THE AUTHOR OR THE PUBLISHER ENDORSES THE INFORMATION THE ORGANIZATION OR WEBSITE MAY PROVIDE OR RECOMMENDATIONS IT MAY MAKE. FURTHER, READERS SHOULD BE AWARE THAT INTERNET WEBSITES LISTED IN THIS WORK MAY HAVE CHANGED OR DISAPPEARED BETWEEN WHEN THIS WORK WAS WRITTEN AND WHEN IT IS READ.
FOR PURPOSES OF ILLUSTRATING THE CONCEPTS AND TECHNIQUES DESCRIBED IN THIS BOOK, THE AUTHOR HAS CREATED VARIOUS NAMES, COMPANY NAMES, MAILING, E-MAIL AND INTERNET ADDRESSES, PHONE AND FAX NUMBERS AND SIMILAR INFORMATION, ALL OF WHICH ARE FICTITIOUS. ANY RESEMBLANCE OF THESE FICTITIOUS NAMES, ADDRESSES, PHONE AND FAX NUMBERS AND SIMILAR INFORMATION TO ANY ACTUAL PERSON, COMPANY AND/OR ORGANIZATION IS UNINTENTIONAL AND PURELY COINCIDENTAL.
Contact Us
For general information on our other products and services please contact our Customer Care Department within the U.S. at 877-762-2974, outside the U.S. at 317-572-3993, or fax 317-572-4002.
For technical support please visit www.wiley.com/techsupport.
Sales
Contact Wiley at (877) 762-2974 or fax (317) 572-4002.
Credits
Executive Editor
Jody Lefevere
Project Editor
Lynn Northrup
Technical Editor
Namir Shammas
Editorial Director
Robyn Siesky
Business Manager
Amy Knies
Senior Marketing Manager
Sandy Smith
Vice President and Executive Group Publisher
Richard Swadley
Vice President and Executive Publisher
Barry Pruett
Project Coordinator
Patrick Redmond
Graphics and Production Specialists
Andrea HornbergerJennifer MayberryMark Pinto
Quality Control Technician
Lauren Mandelbaum
Proofreading
Melissa D. Buddendeck
Indexing
Potomac Indexing, LLC
Screen Artist
Jill A. Proll
Illustrator
Cheryl Grubbs
About the Author
Paul McFedries is is a technical writer who has been authoring computer books since 1991. He has more than 60 books to his credit, which together have sold more than three million copies worldwide. These books include the Wiley titles Teach Yourself VISUALLY Microsoft Office 2008 for Mac, Excel 2010 Visual Quick Tips, and Excel 2010 PivotTable and PivotCharts Visual Blueprint. Paul also runs Word Spy, a Web site dedicated to tracking new words and phrases (see www.wordspy.com). Please visit Paul’s personal Web site at www.mcfedries.com.
Author’s Acknowledgments
The book you hold in your hands is not only an excellent learning tool, but it is truly beautiful, as well. I am happy to have supplied the text that you will read, but the gorgeous images come from Wiley’s crack team of artists and illustrators. The layout of the tasks, the accuracy of the spelling and grammar, and the veracity of the information are all the result of hard work performed by project editor Lynn Northrup and technical editor Namir Shammas. Thanks to both of you for your excellent work. My thanks, as well, to executive editor Jody Lefevere for asking me to write this book.
How to Use This Book
Who This Book Is For
This book is for the reader who has never used this particular technology or software application. It is also for readers who want to expand their knowledge.
The Conventions in This Book
Steps
This book uses a step-by-step format to guide you easily through each task. Numbered steps are actions you must do; bulleted steps clarify a point, step, or optional feature; and indented steps give you the result.
Notes
Notes give additional information — special conditions that may occur during an operation, a situation that you want to avoid, or a cross reference to a related area of the book.
Icons and Buttons
Icons and buttons show you exactly what you need to click to perform a step.
Tips
Tips offer additional information, including warnings and shortcuts.
Bold
Bold type shows command names, options, and text or numbers you must type.
Italics
Italic type introduces and defines a new term.
Chapter 1: Working with Excel
You use Microsoft Excel to create spreadsheets, which are documents that enable you to manipulate numbers and formulas to quickly create powerful mathematical, financial, and statistical models. In this chapter you learn about Excel, take a tour of the program’s features, and learn how to customize some aspects of the program.
Getting to Know Excel
Start Excel
Tour the Excel Window
Work with Excel’s Ribbon
Work with Excel’s Galleries
Customize the Quick Access Toolbar
Customize the Ribbon
Work with Smart Tags
Change the View
Configure Excel Options
Add Excel to the Windows 7 Taskbar
Quit Excel
Getting to Know Excel
Working with Excel involves two basic tasks: building a spreadsheet and then manipulating the data on the spreadsheet.
This section just gives you an overview of these tasks. You learn about each task in greater detail as you work through the book.
Build a Spreadsheet
Add Data
You can insert text, numbers, and other characters into any cell in the spreadsheet. Click the cell that you want to work with and then type your data in the Formula bar. This is the large text box above the column letters. Your typing appears in the cell that you selected. When you are done, press Enter. To edit existing cell data, click the cell and then edit the text in the Formula bar.
Add a Formula
A formula is a collection of numbers, cell addresses, and mathematical operators that performs a calculation. In Excel, you enter a formula in a cell by typing an equal sign () and then the formula text. For example, the formula =B1-B2 subtracts the value in cell B2 from the value in cell B1.
Add a Function
A function is a predefined formula that performs a specific task. For example, the AVERAGE function calculates the average of a list of numbers, and the PMT function calculates a loan or mortgage payment. You can use functions on their own, preceded by =, or as part of a larger formula. Click Insert Function () to see a list of the available functions.
Manipulate Data
Calculate Totals Quickly
If you just need a quick sum of a list of numbers, click a cell below the numbers and then click the Sum button (), which is available in the Home tab of Excel’s Ribbon. In Excel, you can also select the cells that you want to sum, and their total appears in the status bar.
Fill a Series
Excel enables you to save time by completing a series of values automatically. For example, if you need to enter the numbers 1 to 100 in consecutive cells, you can enter just the first few numbers, select the cells, and then click and drag the lower right corner to fill in the rest of the numbers. Most programs also fill in dates, as well as the names for weekdays and months.
Manage Tables
The row-and-column format of a spreadsheet makes the program suitable for simple databases called
Lesen Sie weiter in der vollständigen Ausgabe!
Lesen Sie weiter in der vollständigen Ausgabe!
Lesen Sie weiter in der vollständigen Ausgabe!
Lesen Sie weiter in der vollständigen Ausgabe!
Lesen Sie weiter in der vollständigen Ausgabe!
Lesen Sie weiter in der vollständigen Ausgabe!
Lesen Sie weiter in der vollständigen Ausgabe!
Lesen Sie weiter in der vollständigen Ausgabe!
Lesen Sie weiter in der vollständigen Ausgabe!
Lesen Sie weiter in der vollständigen Ausgabe!
Lesen Sie weiter in der vollständigen Ausgabe!
Lesen Sie weiter in der vollständigen Ausgabe!
Lesen Sie weiter in der vollständigen Ausgabe!
Lesen Sie weiter in der vollständigen Ausgabe!





























