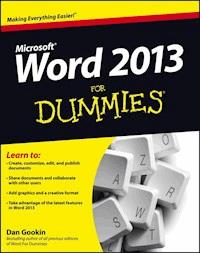
17,99 €
Mehr erfahren.
- Herausgeber: John Wiley & Sons
- Kategorie: Wissenschaft und neue Technologien
- Sprache: Englisch
This bestselling guide to Microsoft Word is the first and last word on Word 2013 It's a whole new Word, so jump right into this book and learn how to make the most of it. Bestselling For Dummies author Dan Gookin puts his usual fun and friendly candor back to work to show you how to navigate the new features of Word 2013. Completely in tune with the needs of the beginning user, Gookin explains how to use Word 2013 quickly and efficiently so that you can spend more time working on your projects and less time trying to figure it all out. * Walks you through the capabilities of Word 2013 without weighing you down with unnecessary technical jargon * Deciphers the user interface and shows you how to take advantage of the file formats * Covers editing documents, working with text, using grammar and spelling tools, formatting, adding images and other design elements, and more Get the word on the latest Word with Word 2013 For Dummies!
Sie lesen das E-Book in den Legimi-Apps auf:
Seitenzahl: 497
Veröffentlichungsjahr: 2013
Ähnliche
Word 2013 For Dummies®
Published byJohn Wiley & Sons, Inc.111 River StreetHoboken, NJ 07030-5774
www.wiley.com
Copyright © 2013 by John Wiley & Sons, Inc., Hoboken, New Jersey
Published by John Wiley & Sons, Inc., Hoboken, New Jersey
Published simultaneously in Canada
No part of this publication may be reproduced, stored in a retrieval system or transmitted in any form or by any means, electronic, mechanical, photocopying, recording, scanning or otherwise, except as permitted under Sections 107 or 108 of the 1976 United States Copyright Act, without either the prior written permission of the Publisher, or authorization through payment of the appropriate per-copy fee to the Copyright Clearance Center, 222 Rosewood Drive, Danvers, MA 01923, (978) 750-8400, fax (978) 646-8600. Requests to the Publisher for permission should be addressed to the Permissions Department, John Wiley & Sons, Inc., 111 River Street, Hoboken, NJ 07030, (201) 748-6011, fax (201) 748-6008, or online at http://www.wiley.com/go/permissions.
Trademarks: Wiley, the Wiley logo, For Dummies, the Dummies Man logo, A Reference for the Rest of Us!, The Dummies Way, Dummies Daily, The Fun and Easy Way, Dummies.com, Making Everything Easier, and related trade dress are trademarks or registered trademarks of John Wiley & Sons, Inc. and/or its affiliates in the United States and other countries, and may not be used without written permission. All other trademarks are the property of their respective owners. John Wiley & Sons, Inc., is not associated with any product or vendor mentioned in this book.
Limit of Liability/Disclaimer of Warranty: The publisher and the author make no representations or warranties with respect to the accuracy or completeness of the contents of this work and specifically disclaim all warranties, including without limitation warranties of fitness for a particular purpose. No warranty may be created or extended by sales or promotional materials. The advice and strategies contained herein may not be suitable for every situation. This work is sold with the understanding that the publisher is not engaged in rendering legal, accounting, or other professional services. If professional assistance is required, the services of a competent professional person should be sought. Neither the publisher nor the author shall be liable for damages arising herefrom. The fact that an organization or Website is referred to in this work as a citation and/or a potential source of further information does not mean that the author or the publisher endorses the information the organization or Website may provide or recommendations it may make. Further, readers should be aware that Internet Websites listed in this work may have changed or disappeared between when this work was written and when it is read.
For general information on our other products and services, please contact our Customer Care Department within the U.S. at 877-762-2974, outside the U.S. at 317-572-3993, or fax 317-572-4002.
For technical support, please visit www.wiley.com/techsupport.
Wiley also publishes its books in a variety of electronic formats and by print-on-demand. Not all content that is available in standard print versions of this book may appear or be packaged in all book formats. If you have purchased a version of this book that did not include media that is referenced by or accompanies a standard print version, you may request this media by visiting http://booksupport.wiley.com. For more information about Wiley products, visit uswww.wiley.com.
Library of Congress Control Number: 2012956410
ISBN 978-1-118-49123-2 (pbk); ISBN 978-1-118-49147-8 (ebk); ISBN 978-1-118-49153-9 (ebk); ISBN 978-1-118-49130-0 (ebk)
Manufactured in the United States of America
10 9 8 7 6 5 4 3 2 1
About the Author
Dan Gookin has been writing about technology for over 250 years. He combines his love of writing with his gizmo fascination to create books that are informative, entertaining, and not boring. Having written over 130 titles with 12 million copies in print translated into over 30 languages, Dan can attest that his method of crafting computer tomes seems to work.
Perhaps his most famous title is the original DOS For Dummies, published in 1991. It became the world’s fastest-selling computer book, at one time moving more copies per week than the New York Times number-one bestseller (though, as a reference, it could not be listed on the Times’ Best Sellers list). That book spawned the entire line of For Dummies books, which remains a publishing phenomenon to this day.
Dan’s most popular titles include PCs For Dummies,Word For Dummies, Laptops For Dummies, and Android Phones For Dummies. He also maintains the vast and helpful website www.wambooli.com.
Dan holds a degree in Communications/Visual Arts from the University of California, San Diego. He lives in the Pacific Northwest, where he enjoys spending time with his sons playing video games indoors while they enjoy the gentle woods of Idaho.
Publisher's Acknowledgments
We’re proud of this book; please send us your comments at http://dummies.custhelp.com. For other comments, please contact our Customer Care Department within the U.S. at 877-762-2974, outside the U.S. at 317-572-3993, or fax 317-572-4002.
Some of the people who helped bring this book to market include the following:
Acquisitions and Editorial
Sr. Project Editor: Mark Enochs
Acquisitions Editor: Katie Mohr
Copy Editor: Rebecca Whitney
Editorial Manager: Leah Michael
Editorial Assistant: Annie Sullivan
Sr. Editorial Assistant: Cherie Case
Cover Photo: © malerapaso / iStockphoto.com
Composition Services
Project Coordinator: Patrick Redmond
Layout and Graphics: Carrie A. Cesavice, Joyce Haughey
Proofreaders: Lindsay Amones, Bonnie Mikkelson
Indexer: BIM Indexing & Proofreading Services
Publishing and Editorial for Technology Dummies
Richard Swadley, Vice President and Executive Group Publisher
Andy Cummings, Vice President and Publisher
Mary Bednarek, Executive Acquisitions Director
Mary C. Corder, Editorial Director
Publishing for Consumer Dummies
Kathy Nebenhaus, Vice President and Executive Publisher
Composition Services
Debbie Stailey, Director of Composition Services
Word 2013 For Dummies®
Visit www.dummies.com/cheatsheet/word2013 to view this book's cheat sheet.
Table of Contents
Introduction
About This Book
How to Use This Book
Foolish Assumptions
How This Book Is Organized
Part I: Getting Started with Word 2013
Part II: Your Basic Word
Part III: Fun with Formatting
Part IV: Spruce Up a Dull Document
Part V: The Rest of Word
Part VI: The Part of Tens
What’s Not Here
Icons Used in This Book
Where to Go from Here
Part I: Getting Started with Word 2013
Chapter 1: Hello, Word!
Get into Word
Starting Word the boring way
Starting Word the best way
Opening a document to start Word
Behold the Word Program
Using the Word Start screen
Examining Word’s main screen
Working with Word on a tablet
Writing in Word
Understanding the mouse pointer
End Your Word Processing Day
Quitting Word
Closing a document without quitting Word
Setting Word aside
Chapter 2: The Typing Chapter
Behold the Keyboard!
Using the PC keyboard
Working a touchscreen keyboard
The Old Hunt-and-Peck
Following the cursor
Whacking the spacebar
Backing up and erasing
Pressing the Enter key
Stuff That Happens While You Type
Watching the status bar
Observing page breaks
Working collapsible headers
Dealing with spots and clutter in the text
Understanding colored underlines
Part II: Your Basic Word
Chapter 3: To and Fro in a Document
Scroll Through a Document
Using the vertical scroll bar
Using the horizontal scroll bar
Scrolling your document with the mouse
Move the Insertion Pointer
Commanding the insertion pointer
Moving in small increments (basic arrow keys)
Moving from beginning to end
Go Back to Where You Once Edited
Go to Wherever with the Go To Command
Chapter 4: Text Editing
Remove Text You Don’t Want
Deleting single characters
Deleting a word
Deleting more than a word
Split and Join Paragraphs
Making two paragraphs from one
Making one paragraph from two
The Soft and Hard Returns
Undo Mistakes with Undo Haste
Undoing the Undo command with Redo
Using the Repeat command
Chapter 5: Search for This, Replace It with That
Text Happily Found
Finding a tidbit o’ text
Scouring your document with Advanced Find
Finding stuff you can’t type
Replace Found Text
Replacing one thing with another
Replacing it all at once
Finding and replacing formatting
Chapter 6: Blocks o’ Text
The Tao of Text Blocks
Mark a Block of Text
Using the keyboard to select text
Selecting text on a touchscreen
Marking a block with the mouse
Select text with the old poke-and-point
Using the F8 key to mark a block
Blocking the whole dang-doodle document
Deselecting a block
Manipulate the Block of Text
Copying a block
Moving a block
Setting the pasted text format
Copying or moving a block with the mouse
Chapter 7: Spell It Write
Check Your Spelling
Checking words as you type
Dealing with words incorrectly flagged as being misspelled
Undoing the Ignore All command
Removing words from the custom dictionary
AutoCorrect Your Common Typos
Understanding AutoCorrect
Undoing an AutoCorrect correction
Grammar Be Good
All-at-Once Document Proofing
Control Word’s Proofing Options
Changing spell-check and grammar settings
Perusing AutoCorrect options
Chapter 8: Document Calisthenics:New, Open, Save, and Close
Behold! A New Document
Save Your Stuff!
Saving a document the first time
Dealing with document-save errors
Saving or updating a document
Forgetting to save before you quit
Open a Document
Using the Open command
Opening a document icon
Opening one document inside another
Close a Document
Recover a Draft
Chapter 9: Publish Your Document
Your Document on Paper
Preparing the printer
Previewing before printing
Printing the whole document
Printing a specific page
Printing a range of pages
Printing odd and even pages
Printing a block
Printing more than one copy of something
Choosing another printer
Canceling a print job
Electronic Publishing
Preparing a document for sharing
Sending a Word document by e-mail
Saving a Word document in a sharable format
Part III: Fun with Formatting
Chapter 10: Character Formatting
Text Formatting 101
Basic Text Formatting
Changing the font
Applying character formats
Using less-common character attributes
Text Transcending Teeny to Titanic
Understanding points
Setting the text size
Nudging text size
More Colorful Characters
Change Text Case
Remove Character Formatting
Fun with the Font Dialog Box
Chapter 11: Paragraph Formatting
How to Format a Paragraph
Where the Paragraph Formatting Commands Lurk
Paragraph Justification and Alignment
Line up on the left!
Everyone center!
Line up on the right!
Line up on both sides!
Make Room Before, After, or Inside Paragraphs
Setting the line spacing
Setting specific line-spacing options
Making space between paragraphs
Paragraph Indentation
Indenting the first line of a paragraph
Making a hanging indent (an outdent)
Indenting a whole paragraph
Who Died and Made This Thing Ruler?
Chapter 12: Tab Formatting
Once Upon a Tab
Seeing the tab stops
Setting tab stops on the ruler
The Standard Left Tab Stop
Creating a basic tabbed list
Creating a two-tab paragraph thing
The Center Tab Stop
The Right Tab Stop
Making a right-stop, left-stop list
Building a 2-column right-stop list
The Decimal Tab
The Bar Tab
The Tabs Dialog Box
Setting a tab stop in the Tabs dialog box
Setting leader tab stops
Tab Stop, Be Gone!
Chapter 13: Page Formatting
Describe That Page
Setting page size
Setting orientation (landscape or portrait)
Configuring the page margins
Using the Page Setup dialog box
Page Numbering
Adding an automatic page number
Starting off with a different page number
Numbering with Roman numerals
Removing page numbers
New Pages from Nowhere
Starting on a new page
Inserting a whole, blank page
Page Froufrou
Coloring pages
Adding a watermark
Chapter 14: Document Formatting
Slice Your Document into Sections
Understanding sections
Creating a section
Using sections
Deleting a section break
That First Page
Adding a cover page
Making a cover page manually
Headers and Footers
Understanding headers and footers
Using a preset header or footer
Editing a header or footer
Working with multiple headers and footers
Removing a header or footer
Chapter 15: Style Formatting
The Big Style Overview
Understanding style types
Locating styles
Applying a style
Understanding heading styles
Checking the current style
Removing style formatting
Make Your Own Styles
Formatting and then making a style
Creating a style from scratch
Modifying a style
Assigning a shortcut key to your style
Customizing the Style Gallery
Deleting a style
Chapter 16: Template and Themes Formatting
Instant Documents with Templates
Starting a new document by using a template
Attaching a template to a document
Templates of Your Own
Creating a template based on a document you already have
Making a new template from scratch
Modifying a template
The Theme of Things
Applying a document theme
Modifying or creating a theme
Chapter 17: Sundry Formatting
Weird and Fun Text Effects
Steal This Format!
Automatic Formatting
Enjoying automagical text
Formatting tricks for paragraphs
Undoing an AutoFormat
Disabling the @#$%&! AutoFormat
Center a Page, Top to Bottom
Part IV: Spruce Up a Dull Document
Chapter 18: Lines and Shading
The Basics of Lines and Shading
Working the Borders command button
Using the Shading command button
Summoning the Borders and Shading dialog box
Lines, Borders, and Boxes
Putting a line above a heading
Boxing text or paragraphs
Boxing a title
Making rules
Drawing a fat, thick line
Putting a border around a page of text
Removing borders
Background Colors and Shading
Chapter 19: Able Tables
There’s a Table in Your Document
Working with tables in Word
Making a table
Text in Tables
Navigating a table
Selecting in a table
Doing math in a table
Converting text into a table
Turning a table into plain text
Table Modification
Manipulating a table with the mouse
Adjusting the table
Designing a table
Deleting a table
Chapter 20: Columns of Text
All about Columns
Making two-column text
Building a trifold brochure
Mixing column formats in a document
Column Termination
Giving up and going back to one column
Ending multiple columns in the middle of a document
Placing a column break
Chapter 21: Lots of Lists
Lists with Bullets and Numbers
Making a bulleted list
Numbering a list
Creating a multilevel numbered list
Numbering lines on a page
Lists of Document Contents
Creating a table of contents
Building an index
Footnotes and Endnotes
Chapter 22: Here Come the Graphics
Graphical Goobers in Your Text
Plopping down a picture
Inserting clip art
Slapping down a shape
Adding some WordArt
Including a caption
Deleting an image or some artwork
Images in and around Your Text
Wrapping text around an image
Floating an image
Moving an image hither and thither
Attaching an image to some text
Image Editing
Resizing an image
Cropping an image
Rotating an image
Changing an image’s appearance
Image Organization
Lining up your graphics
Arranging multiple images
Grouping images
Chapter 23: Fun with the Insert Tab
Characters Fun and Funky
Nonbreaking spaces and hyphens
Typing characters such as Ü, Ç, and Ñ
Inserting special characters and symbols
Spice Up Your Document with a Text Box
Fields of Dreams
Understanding fields
Updating a field
Changing a field
Deleting fields
Putting various fields in a document
The Date and Time
Adding the current date or time
Using the PrintDate field
Part V: The Rest of Word
Chapter 24: Multiple Documents, Windows, and File Formats
Multiple Document Mania
Opening several documents at once
Switching between multiple documents
Viewing more than one document at a time
Comparing two documents side by side
Viewing the same document in multiple windows
Using the old split-screen trick
Many, Many Document Types
Understanding document formats
Opening a non-Word document
Updating an older Word document
Chapter 25: Word for Writers
Organize Your Thoughts
Entering Outline view
Typing topics in the outline
Demoting a topic (creating subtopics)
Promoting a topic
Adding a text topic
Rearranging topics
Expanding and contracting topics
Printing an outline
Novels and Other Large Documents
Creating a master document
Splitting a document
Dan’s Writing Tips
Finding the best word
Writing for writers
Making every word count
Avoiding writer’s block
Chapter 26: Let’s Work This Out
Comments on Your Text
Adding a comment
Displaying comments
Reviewing comments
Printing comments (or not)
Deleting comments
Scribble, Scribble
Whipping out the yellow highlighter
Marking with digital ink
Look What They’ve Done to My Text, Ma
Comparing two versions of a document
Tracking changes as you make them
Reviewing changes
Chapter 27: Mail Merge Mania
About Mail Merge
Understanding Word’s mail merge jargon
Reviewing the mail merge process
Chickening out and using the Mail Merge Wizard
The Main Document
Creating a mail merge letter
Creating mail merge e-mail messages
Creating mail merge envelopes
The Recipient List
Creating a recipient list
Using an already created recipient list
Grabbing a recipient list from Outlook
Editing a recipient list
Fold in the Fields
Mail Merge Ho!
Previewing the merged documents
Merging to a new set of documents
Merging to the printer
Merging to e-mail
Chapter 28: Labels of Love
The Label Thing
Here’s a Sheet of Identical Labels
Print That Address List
A Label Trick with Graphics
Chapter 29: A More Custom Word
My, What Big Text You Have!
Working the status bar Zoom control
Using the Zoom commands
A Better Status Bar
Fun with the Quick Access Toolbar
Discovering the Quick Access toolbar
Adding commands to the Quick Access toolbar
Removing commands from the Quick Access toolbar
Customizing the Quick Access toolbar
Part VI: The Part of Tens
Chapter 30: The Ten Commandments of Word
Thou Shalt Remember to Save Thy Work
Thou Shalt Not Use More Than One Space
Thou Shalt Not Press Enter at the End of a Line
Thou Shalt Not Neglect Thy Keyboard
Thou Shalt Not Manually Number Thy Pages
Thou Shalt Not Press the Enter Key to Start a New Page
Thou Shalt Not Forget Thy Undo Command
Honor Thy Printer
Thou Shalt Have Multiple Document Windows Before Thee
Neglecteth Not Windows
Chapter 31: Ten Cool Tricks
Automatic Save with AutoRecover
Keyboard Power!
Build Your Own Fractions
Electronic Bookmarks
Lock Your Document
The Drop Cap
Map Your Document
Add an Envelope to Your Letter
Sort Your Text
Map Ctrl+F to the Advanced Find Command
Chapter 32: Ten Bizarre Things
Equations
Video in Your Document
Make a Macro
The Developer Tab
Hyphenation
Document Properties
Cross-References
Collect and Paste
Click-and-Type
Word and the Internet
Chapter 33: Ten Avuncular Suggestions
Keep Printer Paper, Toner, and Supplies Handy
Get Some References
Keep Your Computer Files Organized
Add the Junk Later
Back Up Your Work
Understand Tabs
Use Those Keyboard Shortcuts
Try New Things
Let Word Do the Work
Don’t Take It All Too Seriously
Introduction
The only thing standing between you and your writing is your word processor. Yeah, I know: It’s supposed to be helpful. Well, it tries. Computers can do only so much. But you, as a smart person, are capable of so much more. I’m guessing that’s why you opened this book.
Welcome to Word 2013 For Dummies, which removes the pain from using Microsoft’s latest, greatest, most confusing word processing software ever! This book is your friendly, informative, and entertaining guide to the routine of processing words that is Word 2013.
Be warned: I’m not out to make you love Word. I don’t want you to enjoy the program. Use it, yes. Tolerate it, of course. The only promise I’m offering is to ease the pain that most people feel from using Microsoft Word. Along the way, I kick Word in the butt, and I hope you enjoy reading about it.
About This Book
I don’t intend for you to read this book from cover to cover. It’s not a novel, and if it were, it would be a political space opera with an antihero and a princess fighting elected officials who are in cahoots with a galactic urban renewal development corporation. The ending would be extremely satisfying, but it would be a long novel because I need something on my bookshelf to balance out Atlas Shrugged.
This book is a reference. Each chapter covers a specific topic or task you can accomplish by using Word 2013. Within a chapter, you find self-contained sections, each of which describes how to perform a specific task or get something done. Sample sections you encounter in this book include
Moving a block
Check your spelling
Save your stuff!
How to format a paragraph
Working with tables in Word
Inserting clip art
Mail merge, ho!
I give you no keys to memorize, no secret codes, no tricks, no presentations to sleep through, and no wall charts. Instead, each section explains a topic as though it’s the first thing you read in this book. Nothing is assumed, and everything is cross-referenced. Technical terms and topics, when they come up, are neatly shoved to the side, where you can easily avoid reading them. The idea here isn’t for you to master anything. This book’s philosophy is to help you look it up, figure it out, and get back to work.
How to Use This Book
You hold in your hands an active book. The topics between this book’s yellow-and-black covers are all geared toward getting things done in Word 2013. Because nothing is assumed, all you need to do is find the topic that interests you and read.
Word uses the mouse and keyboard to get things done. If your computer has a multi-touch monitor or you’re using a tablet, you can touch the screen to get things done, though Word works best with a keyboard and mouse.
I use the word click to describe the action of clicking the mouse’s main (left) button. Likewise, on a touchscreen, you can touch the screen rather than click with the mouse.
This is a keyboard shortcut:
Ctrl+P
Simply press and hold the Ctrl (control) key and type the letter P, just as you would press Shift+P to create a capital P.
When you’re using the onscreen keyboard on a multi-touch monitor, keyboard shortcuts require two steps: First tap the Ctrl key, and then tap the P key, for example.
Sometimes, you must press more than two keys at the same time:
Ctrl+Shift+T
In this line, you press Ctrl and Shift together and then press the T key. Release all three keys. (These key combinations are not possible when using the onscreen keyboard.)
I use the word Win to refer to the Windows key on the keyboard. The key sports the Windows logo, shown in the margin. So, Win+D refers to pressing the Windows key in combination with the D key.
Commands in Word 2013 exist as command buttons on the Ribbon interface. I may refer to the tab, the command group, and then the button itself to help you locate that command button — for example, the Page Color button in the Page Background group on the Design tab. Or I might write, “the Page Color button, found in the Design tab’s Page Background group.”
Menu commands are listed like this:
Table⇒Insert Table
Choosing this command tells you to choose from the Table menu the command named Insert Table. The Table menu appears as a button on the Ribbon.
The main menu in Word 2013 is the File tab menu. It replaces the File menu from older versions of Word, and the Office Button menu, found in Microsoft Office 2007. Clicking the File tab displays the File screen, which fills the entire Word window. To return to Word, click the Back button, found in the upper-left corner of the File screen and shown in the margin. Or you can press the Esc key.
When I describe a message or something else you see onscreen, it looks like this:
Why should I bother to love Evelyn when robots will
eventually destroy the human race?
If you need further help in operating your computer, I can recommend my book PCs For Dummies. It contains lots of useful information to supplement what you find in this book.
Foolish Assumptions
Though this book was written with the beginner in mind, I still make a few assumptions. Foremost, I assume that you’re a human being, though you might also be an alien from another planet. If so, welcome to Earth. When you conquer our planet, please do Idaho last. Thanks.
Another foolish assumption I make is that you use Windows as the computer’s operating system, either Windows 8 or Windows 7, which are the only two versions of Windows capable of handling the Word 2013 beast. Differences between the two versions of Windows are covered where applicable in the text. Keep in mind that this book isn’t about Windows.
This book can also apply to running Word 2013 on a tablet computing device running Windows RC. Though I do mention some tablet-related tricks in the text, the book doesn’t cover basic tablet operations and procedures.
Your word processor is Microsoft Word 2013. It is not Microsoft Works. It is not an earlier version of Word. It is not WordPerfect. It is not a version of Word that runs on a Macintosh.
Throughout this book, I use the term Word to refer to the Microsoft Word program. The program may also be called Word 2013 or even Microsoft Office Word 2013. It’s all Word as far as this book is concerned. Word 2013 is a part of the Microsoft Office 2013 suite of programs. This book doesn’t cover any other part of Microsoft Office, though I mention Excel and Outlook wherever they encroach upon Word’s turf.
How This Book Is Organized
This book contains six major parts, each of which is divided into two or more chapters. The chapters themselves have been sliced into smaller, modular sections. You can pick up the book and read any section without necessarily knowing what has already been covered in the rest of the book. Start anywhere.
Here’s a breakdown of the parts and what you can find in them:
Part I: Getting Started with Word 2013
This part provides a quick introduction to Word and word processing. You can find information on how to start and quit Word and a simple overview of the typical word processing day.
Part II: Your Basic Word
The chapters in this part of the book cover the seven basic tasks of any word processor: Move around a document, edit text, search and replace, work with blocks of text, proof documents, save and open, and, finally, publish. (Publishing has replaced printing as the final result of your word processing efforts, though printing is still covered as part of the whole publishing milieu.)
Part III: Fun with Formatting
This part deals with formatting, from the smallest iota of text to formatting commands that span an entire document and more. Formatting is the art of making your document look less ugly.
Part IV: Spruce Up a Dull Document
This part is formatting dessert, or tasks you can do beyond regular formatting to help make your document look like more than a typical, boring document. Part IV covers lines, borders, tables, columns, lists, graphical goodness, and all sorts of stuff that makes Word more than a typical word processor.
Part V: The Rest of Word
This part covers a few dangling details that I consider myself fortunate to write about, such as outlining, collaboration, mail merge, label making, and other interesting things that Word does.
Part VI: The Part of Tens
The traditional last part of any For Dummies book contains chapters with lists of ten items. You find lots of helpful information there, some weird things you may not know about, plus even more useful tips, tricks, and good suggestions.
What’s Not Here
Word is one heck of a program. Covering the entire thing would fill a book several thousand pages long. (I kid you not.) My approach in this book is to cover as much basic word processing as possible. For that reason, some advanced features got pushed off the table of contents.
I give you some information about macros, though it’s not meaty. Covering macros without a technical description is difficult. If the publisher ever lets me increase this book’s size to more than 400 pages, I’d be happy to add a macro chapter; the publisher’s address is in this book’s front matter, in case you want to lobby on my behalf.
Some of Word’s more esoteric features are touched upon lightly here. For example, I could spend about 70 pages detailing what can be done with graphics in Word, but I limit myself to only a dozen pages.
Finally, this book doesn’t cover using Word to make a blog post or create a web page or how to use Word as your e-mail program. Word does these things, but I consider this a word processing book rather than a Word-does-whatever book.
Icons Used in This Book
This icon flags useful, helpful tips or shortcuts.
This icon marks a friendly reminder to do something.
This icon marks a friendly reminder not to do something.
This icon alerts you to overly nerdy information and technical discussions of the topic at hand. The information is optional reading, but it may enhance your reputation at cocktail parties if you repeat it.
Where to Go from Here
Start reading! Observe the table of contents and find something that interests you. Or look up your puzzle in the index.
If you’ve been using a version of Word earlier than version 2007, you’re probably somewhat surprised at the look of Word 2013. Therefore, I recommend that you start reading at Chapter 1.
Read! Write! Let your brilliance shine!
My e-mail address is [email protected]. Yes, that’s my real address. I reply to all e-mail I receive, and you’ll get a quick reply if you keep your question short and specific to this book or to Word itself. Although I enjoy saying “Hi,” I cannot answer technical support questions or help you troubleshoot your computer. Thanks for understanding.
You can also visit my web page for more information or as a diversion:
www.wambooli.com
Occasionally, there are updates to technology books. If this book has technical updates they will be posted at:
www.dummies.com/go/word2013fdupdates
Enjoy this book. And enjoy Word. Or at least tolerate it.
Part I
Visit www.dummies.com for great Dummies content online.
In this part . . .
Learn how to start Word 2013 and decipher the Word screen.
Familiarize yourself with how to quit and minimize Word 2013.
Get to know the PC keyboard and the touchscreen.
Learn how to read the status bar and discover secret symbols representing special characters in your text.
Visit www.dummies.com for great Dummies content online.
Chapter 1
Hello, Word!
In This Chapter
Starting Word
Deciphering the Word screen
Quitting Word
Minimizing Word
You can’t do squat with a computer until you start the thing. Likewise, you can’t even write the word squat until you start a word processing program. Because you bought this book and not Pencils For Dummies, the program you need to start is Microsoft Word. This chapter tells you how to get Word started and begin your word processing day. Let me also mention that reading this chapter is a far more enriching experience than reading Pencils For Dummies, which is barely a pamphlet, albeit one that’s charmingly illustrated.
Get into Word
The Windows operating system is rife with various and sundry ways of getting things done. One victim of that variety is the way to start a program. Rather than bore you by listing all those ways, I figure that you simply want to know the best way to start Word. This section offers three solid choices.
Before you can use Word, your computer must be on and toasty. Log in to Windows. Start your computer day. There’s no need to put bread into your computer.
Make sure that you’re seated, with a nice, upright, firm posture as you write. They tell me that your wrists should be even with your elbows and that you shouldn’t have to tilt your head forward. Shoulders are back and relaxed.
Don’t freak out because you’re using a computer. You are in charge! Keep that in mind. Chant silently, over and over: “I am the master.”
If you need help starting your computer, refer to my book PCs For Dummies for quick and accurate turning-on-the-computer instructions.
You can stop chanting “I am the master” now.
Starting Word the boring way
Without fail, the place to start any program in Windows is at the fabled Start button or, in Windows 8, on the Start screen.
In Windows 8, look for the Word 2013 tile on the Start screen. You may have to scroll the screen to the left to find the tile, as shown in the margin. Click or touch the tile to start the Word program.
In Windows 7, click the Start button, which is often found on the left side of the taskbar and at the bottom of the screen, adorned with the Windows logo. Choose Microsoft Word 2013 from the Start menu’s list of programs.
When Word isn’t found on the Start menu’s list of programs, choose the All Programs menu to look for it. Sometimes, it may be lurking on a Microsoft Office or Microsoft Office 2013 submenu.
After choosing the tile or icon to start Word, you can watch in amazement as the program unfurls its sails on your computer’s monitor.
Don’t let Word’s appearance overwhelm you! Later in this chapter, I describe what you’re looking at, in the section “Examining Word’s main screen.”
If you can’t find Word’s tile or icon, it may not be installed on your computer. This book is specific to Microsoft Word, not to the Microsoft Works word processor or any other word processor. (See the section “Foolish Assumptions” in this book’s Introduction.)
I refer to the program as Word, though its icon may be labeled Microsoft Word,Microsoft Office Word,Microsoft Word 2013, or another variation.
Starting Word the best way
The best way to start Word, and the way I do it every day, is to pin the Word icon to the taskbar. That way, you can start Word directly from the Desktop.
What is a word processor?
At its core, a word processor is computer software —a program — that lets you create documents. That’s really the key word — documents. A document includes formatted text, margins, maybe even a bit of artwork. The word processor contains all the tools to make that happen; this book explains how those tools work.
In Windows 8, you can pin the icon to the taskbar by following these steps:
1. Right-click the Word tile on the Start screen.
2. Choose the command Pin to Taskbar.
The Pin to Taskbar command is found at the bottom of the screen.
To confirm that the icon is properly pinned, press the Win+D keyboard shortcut to see the desktop.
In Windows 7, follow these steps to pin the Word icon to the taskbar:
1. Find the Word icon on the Start button’s All Programs menu.
Don’t click the Word icon — just find it!
2. Right-click the Word icon on the All Programs menu.
3. Choose the command Pin to Taskbar.
The Word icon is pinned (permanently added) to the taskbar.
To start Word, you merely click the Word icon that’s placed on the taskbar. Click! And then Word starts. That’s the fastest and bestest way to begin your word processing day.
Opening a document to start Word
You use the Word program to create documents, which are stored on your computer in much the same way as people pile junk into boxes and store them in their garages. But that’s not important. What is important is that you can use those documents to start Word: Opening a Word document causes Word to start and to display that document for editing, printing, or giving others the impression that you’re doing something.
What’s your point, Dan?
My point is that you can also start Word by opening a Word document. Simply locate the Word document icon (shown in the margin) in a folder window. Double-click to open the document, and Word starts up on the screen, instantly (more or less) displaying the document for editing, reading, modifying, perusing, cussing, mangling, and potentially fouling up beyond all recognition.
The Word document you open can be on the desktop, in the My Documents folder, or in any other folder or location where a Word document icon can lurk.
The document name appears beneath or to the right of the icon. You can use the name to determine the document’s contents — as long as the document was properly named when it was saved to disk. (More on that elsewhere in this book.)
You can see a Jump List of recently opened documents by right-clicking the Word icon on the taskbar. Choose a document from the list to start Word and open that document.
Word is capable of opening other types of documents, including documents from previous versions of Word, Rich Text Format documents, and others. Each of these documents has its own icon, though the icon looks similar to the standard Word document icon. See Chapter 24 for more information on opening alien documents in Word.
Behold the Word Program
Like all programs in Windows, Word offers its visage in a program window. It’s the place where you get your word processing work done.
Using the Word Start screen
The first thing you may see after starting Word is something called the Word Start screen, as shown in Figure 1-1. This screen appears only when you initially start Word and it works to help you get started by opening a recent document, browsing for a document file to open, or choosing a new type of document to start.
Select an option, as illustrated in Figure 1-1, to get working. Or if you’re waiting for your muse, choose the Blank Document item and you’ll be on your way.
Figure 1-1: The Word Start screen.
If you’re an old hand at Word, you probably desire to get rid of the Word Start screen. Follow these blessed steps:
1. In Word, click the File tab on the Ribbon.
If you’re still staring at the Word Start screen, choose the Blank Document item to get into Word. The File tab is the blue button that says File, found near the upper-left corner of the screen.
2. Choose Options from the list of menu items on the left side of the screen.
3. Ensure that the General category is chosen from the left side of the Word Options window.
4. Remove the check mark by the item Show the Start Screen When This Application Starts.
5. Click the OK button.
You can repeat these steps and restore the check mark in Step 4 if you want to resurrect the Word Start screen.
The Word Start screen appears only when you first start Word.
The Word Start screen doesn’t appear if you start Word by opening a document. See the earlier section, “Opening a document to start Word.”
Examining Word’s main screen
It’s the electronic version of a blank sheet of paper — and more. It’s the more part that you might find daunting. The dee-dads and goo-bobs that surround the Word program window all have specific names that you need to know to get the most from the program. Figure 1-2 shows the big picture.
Figure 1-3 highlights the gizmos at the top of the Word window, showcasing the Ribbon interface.
The details of how all the dee-dads and goo-bobs in the Word window work are covered elsewhere in this book. Use this book’s index to help you find topics you might be curious about.
To get the most from Word’s window, change the window size: As with any window, you can use the mouse to drag the window’s edges in or out or click the window’s Maximize button (the middle button in the window’s upper right corner) to have the window fill the screen.
Word’s window size affects what you see in the Ribbon command groups. When the Word window is smaller, fewer buttons show up, or they may show up in three rows. When the window is larger, you see more buttons, usually in two rows.
The largest portion of Word’s screen is for composing text. It’s blank and white, just like a fresh sheet of paper. (Refer to Figure 1-2.) That’s where you compose and format your text, and I cover that area specifically in the next section.
Clicking the File tab replaces the contents of the Word window with a screen full of commands and their descriptions. To return to the Word window, click the Back button (shown in the margin) or press the Esc key.
The Ribbon contains all Word commands, which appear as buttons, input boxes, and menus. The Ribbon is divided into tabs (refer to Figure 1-3). The commands on the Ribbon are separated into groups. Some tabs may appear and disappear, depending on what you're doing in Word. And the commands in groups change as you change the window’s size.
Figure 1-2: Word’s visage.
Figure 1-3: The Ribbon.
The Ribbon can be shown or hidden by using commands on the Ribbon menu in the upper-right corner of the Word window (refer to Figure 1-2). You can also hide the Ribbon by clicking the Hide Ribbon button shown in Figure 1-3. This book assumes that the Ribbon is visible, and I recommend that you keep it that way as you discover the wonders of Word.
The Windows taskbar, located at the bottom of the screen, is a part of Windows itself and not Word. However, as you open documents in Word, buttons representing those documents appear on the Windows taskbar.
You can customize the Quick Access Toolbar (refer to Figure 1-2) to add your own commands, groups, and tabs. It’s a topic I cover in Chapter 29.
Working with Word on a tablet
If you’re using Word on a tablet, you can adjust the spacing between buttons on the Ribbon by activating Touch mode. Follow these steps:
1. Click or touch the Customize Quick Access Toolbar button.
The button is shown in the margin and found near the upper-left corner of the screen.
2. Choose Touch/Mouse Mode.
The Touch/Mouse Mode button appears on the Quick Access toolbar, as shown in the margin.
3. Touch the Touch/Mouse Mode button and choose the command Touch.
The space between items on the Ribbon increases.
Hopefully, the extra space helps forgive how large your fingers are as you attempt to use Word on your mobile computing device or on a computer with a touchscreen monitor.
Choose the Mouse command from the Touch/Mouse mode button to diminish (restore) the space between the buttons on the Ribbon.
To remove the Touch Mode button, repeat Steps 1 and 2 in this section.
Writing in Word
Word’s equivalent of the mind-numbing, writer’s-block-inducing blank page can be found in the center part of the Word program window (refer to Figure 1-2). That’s where the text you write, edit, and format appears. Unlike with a sheet of paper, however, the text you create in Word can be viewed in a number of different ways.
The most common way to view your document is to use Print Layout view, as shown in Figure 1-2. In this view, the entire page of text is displayed on the screen, looking just the way it prints. Print Layout view shows graphical images, columns, and all sorts of other fancy effects. You even see the blank space between pages, described as the ethereal void in the figure.
The other views are:
Read Mode: Use this mode to read a document like an eBook.
Web Layout: Use this mode when you undertake the dreadful possibility of using Word as a web page editor or to examine web pages you’ve saved.
Outline: This mode helps you organize your thoughts, as covered in Chapter 25.
Draft. I prefer using Word in Draft view, which shows only basic text and not all the fancy features and formatting. Without that stuff on the screen, I can more easily concentrate on writing.
Switch between Read Mode, Print Layout, and Web Layout views by using the View buttons, found in the lower-right corner of the Word program window (refer to Figure 1-2). Clicking a button with the mouse changes the view.
To get to Outline and Draft views, click the Views tab and choose those views from the Views group.
Understanding the mouse pointer
Though word processing is a keyboard thing, you’ll find that the computer mouse comes in handy. You use the mouse to choose commands, move around the document you’re editing, and select text. This book explains all these topics elsewhere. For now, it helps to understand how the mouse pointer changes its look as you work in Word:
For editing text, the mouse pointer becomes the I-beam.
For choosing items, the standard 11 o’clock mouse pointer is used.
For selecting lines of text, a 1 o’clock mouse pointer is used.
The mouse pointer may change its look when click-and-type mode is active: Lines appear to the left and right of, and below, the I-beam mouse pointer. Refer to Chapter 32 for more information on using click-and-type.
You can use the mouse to see what some of the little buttons and items with pictures on them do in Word. Just hover the mouse pointer over the button, and — voilà! — it’s like Folgers instant information crystals.
Cajoling Word to help you
Like most programs in Windows, a Help system is available in Word. You can summon it by pressing the F1 key, which displays the Word Help window. There you can type a topic, a command name, or even a question into the box to search for help.
The F1 key also works any time you’re deep in the bowels of Word and doing something specific. The Help information that’s displayed tends to be specific to whatever you’re doing in Word. Little buttons that look like question marks also summon Word Help.
End Your Word Processing Day
It’s the pinnacle of etiquette to know when and how to excuse oneself. Leaving can be done well or poorly. For example, the phrase “Well, I must be off,” works lots better than “Something more interesting must be happening somewhere else” — especially at Thanksgiving.
It’s entirely possible to quit Word without hurting its feelings or bothering with etiquette. This section covers the many ways to end your word processing day.
Quitting Word
When you’re done word processing and you don’t expect to return to it anytime soon, you quit the Word program. Quitting a computer program is like putting away a book on a shelf. In the electronic world of the computer, you click the X button in the upper-right corner of the Word program window (refer to Figure 1-2).
The catch? You have to close each and every Word document window that’s open before you can say that you’ve completely quit Word.
The other catch? Word won’t quit during that shameful circumstance when you have unsaved documents. If so, you’re prompted to save the document, as shown in Figure 1-4. My advice is to click the Save button to save your work.
Figure 1-4: Better click that Save button!
If you click the Don’t Save button, your work isn’t saved and Word quits. If you click the Cancel button, Word doesn’t quit and you can continue working.
See Chapter 8 for more information on saving documents.
Also see Chapter 8 on how to recover drafts of documents you failed to save.
You don’t have to quit Word just to start editing another document. Refer to the next couple of sections for helpful, timesaving information!
After quitting Word, you can continue to use Windows by starting up any other program, such as Spider Solitaire or perhaps something more calming, like Call Of Duty.
Closing a document without quitting Word
You don’t always have to quit Word. For example, if you’re merely stopping work on one document to work on another, quitting Word is a waste of time. Instead, you can close the document.
To close a document in Word, click the File tab and choose the Close command. Word banishes the document from its window, but then the program sits there and waits for you to do something else, such as start working on a new document or open a document you previously saved.
Bottom line: There’s no point in quitting Word when all you want to do is start editing a new document.
When you try to close a document before it has been saved, Word displays a warning dialog box (refer to Figure 1-4). Click the Save button to save your document. If you want to continue editing, click the Cancel button and get back to work.
There’s no need to close a document, really. In fact, I work on a document over a period of days and keep it open (and my PC turned on) the entire time — doesn’t hurt a thing. (I occasionally save it to disk, which is important.)
See Chapter 8 for more information about starting a new document.
The keyboard shortcut for the Close command is Ctrl+W. This command may seem weird, but it’s used to close documents in many programs.
To swiftly start up a new, blank document in Word, press Ctrl+N.
Setting Word aside
There’s no need to quit Word if you know that you will use it again soon. In fact, I’ve been known to keep Word open and running on my computer for weeks at a time. The secret is to use the Minimize button, found in the upper-right corner of the screen (refer to Figure 1-2).
Clicking the Minimize button shrinks the Word window to the taskbar, where it exists as a button. With the Word program window out of the way, you can do other things with your computer. Then when you’re ready to word-process again, click the Word button on the taskbar to restore the Word window to the screen.
Chapter 2
The Typing Chapter
In This Chapter
Knowing the PC keyboard
Typing on a touchscreen
Using the spacebar
Using the Enter key
Observing the status bar
Minding the space between pages
Seeing stuff in your text that isn’t there
Living with weird underlines and colored text
Word processing is about using a keyboard. It’s typing. That’s the way computers were used for years, long before the mouse and all the fancy graphics became popular. Yep — ask a grizzled old-timer and you’ll hear tales of ugly text screens and keyboard commands that would tie your fingers in knots. Though things aren’t that bad today, I highly recommend that you bone up on your keyboard skills to get the most from your word processing duties. This chapter tells you what you need to know.
Behold the Keyboard!
Typing happens on a keyboard. At this point in the history of technology, the keyboard can be a physical keyboard or a touchscreen keyboard. This section explores the possibilities.
Using the PC keyboard
Though I’m sure you can easily recognize a computer keyboard, you should know how to refer to its various keys. To assist you, I illustrate a typical computer keyboard in Figure 2-1.
Figure 2-1: Famous attractions on the typical PC keyboard.
Generic terms are given to clusters of keys found on the PC keyboard. Know where the function keys are, the typewriter keys, cursor keys, and modifier keys, as illustrated in the figure.
Here are some individual keys worth noting:
Enter: Marked with the word Enter and sometimes a cryptic, bent-arrow thing, this key is used to end a paragraph of text. See the later section, “Pressing the Enter key.”
Spacebar: The only key with no symbol, it inserts spaces between words. Only one space! See the later section, “Whacking the spacebar.”
Tab: This key inserts the tab “character,” which shoves the next text you type over to the next tab stop. It’s an interesting and potentially frustrating formatting key. Using this key properly in Word requires a whole chapter; see Chapter 12.
Backspace and Delete: These keys are used to back up and erase text, which is a function many writers find handy. Read more about these keys in Chapter 4.
Every character key you press on the keyboard produces a character on the screen, on the blank part where you write. Typing those character keys over and over is how you write text on a word processor.
The Shift key is used to produce capital letters; otherwise, the text you type is in lowercase.
The Caps Lock key lets you type text in UPPERCASE letters. After you press Caps Lock, the Caps Lock light on your keyboard comes on, indicating that you’re entering ALL CAPS mode. Press the Caps Lock key again to return to normal.
Keys on the numeric keypad serve sometimes as cursor keys and sometimes as number keys. The split personality is evident on each key cap, which displays two symbols. The Num Lock key and its corresponding light are on if the numeric keypad (1, 2, 3) is active. If the cursor keys (arrows, Home) are active, Num Lock is off.
Cursor keys are also called arrow keys; they control the cursor. Also included are the non-arrow keys: Home, End, PgUp (or Page Up), PgDn (or Page Down), Insert, and Delete.
Ctrl is pronounced “control.” The variety of names that people give to the Ctrl key before they know it as the control key is amazing.
The Delete key may also be labeled Del on your keyboard.
Modifier keys do nothing by themselves. Instead, the Shift, Ctrl, and Alt keys work in combination with other keys.
Working a touchscreen keyboard
It’s possible, and I’m not thrilled about it, but you can use Word 2013 in an environment where you type on the monitor, not on a keyboard. In this case, typing takes place on a virtual keyboard, similar to the one shown in Figure 2-2.
Figure 2-2: A tablet’s onscreen keyboard.
“Do I need to learn to type?”
No one needs to learn to type to use a word processor, but you do yourself a favor when you learn. My advice is to get a computer program that teaches you to type. I can recommend the Mavis Beacon Teaches Typing program, even though I don’t get any money from her and none of her children resembles me. I just like the name Mavis, I suppose.
Knowing how to type makes a painful experience like using Word a wee bit more enjoyable.
The onscreen keyboard’s operation works basically the same as a real keyboard: You type text with your fingers, albeit probably not as fast as on a physical keyboard. Accessing some of the specialized keys (function keys, cursor keys, and so on) is problematic. Still, the idea of using Word on a touchscreen seems to be more of a quick-and-dirty thing than something you would seriously spend time doing.
Then again, I don’t know how tolerant you are for pain.
Using the Ctrl key on the onscreen keyboard is a two-step process: Touch the Ctrl key and then touch another key.
Not all Ctrl-key combinations in Word can be produced by using the onscreen keyboard.
Refer to Chapter 1 for information on activating Touch mode, which makes it easier to use Word on a tablet.
You need a computer to create a document. It’s possible to edit a document, or even create small documents, using a tablet, but it’s not the best tool for a job.
The Old Hunt-and-Peck
After starting Word, you’ll most likely type these words next:
Clackity-clack-clack-clack.
Or on a tablet:
Smudge-smear-poke-poke-poke.
The text you type on the keyboard appears on the screen — even the typos and mistakes and bad grammar: It all falls into place regardless of your intent, posture, or good looks. This section offers some basic typing tips, suggestions, and advice.
Following the cursor
The key to writing in Word is to look for the insertion pointer in your text. It’s a flashing vertical bar:
|
On a touchscreen, the vertical bar occasionally grows a circle, like an upside-down lollipop:
Use the circle to help move the cursor around; refer to Chapter 3.
Text you type appears before the insertion pointer, one character at a time. After a character appears, the insertion pointer hops to the right, making room for more text.
For example, type this line:
I want a helping of beets!
The insertion pointer moves to the right, marching along as you type. It’s called an insertion pointer for a reason: Press the left-arrow key a few times to move the insertion pointer back before the word helping.
Type the word second and a space. The word (and the space) is inserted into your text. The text to the right is pushed off to make room for the new text. Now the sentence should read:
I want a second helping of beets!
Chapter 3 covers moving the insertion pointer around in more detail.
When using a multi-touch monitor and the onscreen keyboard, you may occasionally see word suggestions appear as you type. Touch the suggestion to have that word automatically inserted into the text.
Touching the lollipop insertion pointer’s circle displays a pop-up palette of shortcut commands. See Chapter 6 for more information.
Whacking the spacebar
Pressing the spacebar inserts a space character into the text. Spaces are important between words and sentences. Withoutthemreadingwouldbedifficult.
The most important thing to remember about the spacebar is that you need to whack it only once. In word processing, as in all typing done on a computer, only one space appears between words and after punctuation. That’s it!
I’m serious! If you’re an old-timer, you’re probably used to putting two spaces after a period, which is what they once taught in typing class, back in the last century. This extra space is wrong on a computer; typing it doesn’t add more room between words or sentences in a word processor. Trust me on that.
Anytime you feel like using two or more spaces, what you need is a tab. Tabs are best for indenting text as well as for lining up text in columns. See Chapter 12 for more information.
The reason that only one space is needed between sentences is that computers use proportionally spaced type. Old-fashioned typewriters used monospace type, so pressing the spacebar twice after a sentence was supposed to aid in readability (though it’s debatable). Computer type is more like professionally typeset material, and both typesetters and professional-document folks know to put only one space after a period or a colon.
If you want to type two spaces after a period and actually see them, choose a monospace font, such as Courier.
Backing up and erasing
When you make a typo or another type of typing error, press the Backspace key on the keyboard. The Backspace key is used to back up and erase. The Delete key can also be used to erase text, though it gobbles up characters to the right of the insertion pointer. See Chapter 4 for more information on deleting text.
Pressing the Enter key
In word processing, you press the Enter key only when you reach the end of a paragraph. Though pressing Enter at the end of a line of text might seem logical, there’s no need: Word takes the text that hangs over the end of a line and wraps it down to the next line. Therefore, you press Enter only to end a paragraph.
To practice pressing the Enter key at the end of a paragraph, type the following text:
Cindy was very convincing. She explained to her 4-year-old
brother that snails were a delicacy in France, so the
moist, slow-moving monopods were completely safe. Yet
Zach was dubious. Sure, he loved his big sister. And while
he didn’t mind occasionally popping a snail’s delicate





























