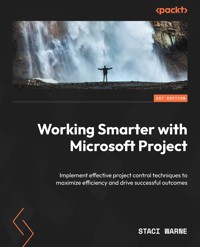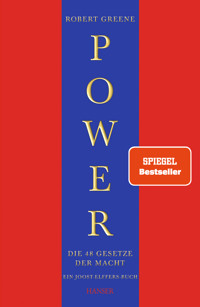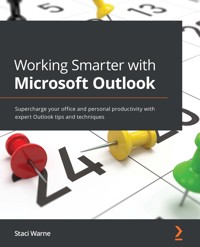
19,19 €
Mehr erfahren.
- Herausgeber: Packt Publishing
- Kategorie: Fachliteratur
- Sprache: Englisch
Millions of users across the globe spend their working hours using Microsoft Outlook to manage tasks, schedules, emails, and more. Post-pandemic, many organizations have started adopting remote working, and the need to stay productive in workspace collaboration has been increasing.
Working Smarter with Microsoft Outlook takes you through smart techniques, tips, and productivity hacks that will help you become an expert Outlook user. This book brings together everything you need to know about automating your daily repetitive tasks. You’ll gain the skills necessary for working with calendars, contacts, notes, and tasks, and using them to collaborate with Microsoft SharePoint, OneNote, and many other services. You’ll learn how to use powerful tools such as Quick Steps, customized Rules, and Mail Merge with Power Automate for added functionality. Later, the book covers how to use Outlook for sharing information between Microsoft Exchange and cloud services. Toward the concluding chapters, you’ll get an introduction to Outlook programming by creating macros and seeing how you can integrate it within Outlook.
By the end of this Microsoft Outlook book, you’ll be able to use Outlook and its features and capabilities efficiently to enhance your workspace collaboration and time management.
Das E-Book können Sie in Legimi-Apps oder einer beliebigen App lesen, die das folgende Format unterstützen:
Seitenzahl: 336
Veröffentlichungsjahr: 2022
Ähnliche
Working Smarter with Microsoft Outlook
Supercharge your office and personal productivity with expert Outlook tips and techniques
Staci Warne
BIRMINGHAM—MUMBAI
Working Smarter with Microsoft Outlook
Copyright © 2022 Packt Publishing
All rights reserved. No part of this book may be reproduced, stored in a retrieval system, or transmitted in any form or by any means, without the prior written permission of the publisher, except in the case of brief quotations embedded in critical articles or reviews.
Every effort has been made in the preparation of this book to ensure the accuracy of the information presented. However, the information contained in this book is sold without warranty, either express or implied. Neither the author, nor Packt Publishing or its dealers and distributors, will be held liable for any damages caused or alleged to have been caused directly or indirectly by this book.
Packt Publishing has endeavored to provide trademark information about all of the companies and products mentioned in this book by the appropriate use of capitals. However, Packt Publishing cannot guarantee the accuracy of this information.
Group Product Manager: Alok Dhuri
Publishing Product Manager: Alok Dhuri
Senior Editor: Ruvika Rao
Content Development Editor: Urvi Shah
Technical Editor: Maran Fernandes
Copy Editor: Safis Editing
Language Support Editor: Safis Editing
Project Coordinator: Deeksha Thakkar
Proofreader: Safis Editing
Indexer: Tejal Daruwale Soni
Production Designer: Prashant Ghare
Marketing Coordinator: Deepak Kumar and Rayyan Khan
Business Development Executive: Puneet Kaur
First published: July 2022
Production reference: 1150722
Published by Packt Publishing Ltd.
Livery Place
35 Livery Street
Birmingham
B3 2PB, UK.
978-1-80056-070-3
www.packt.com
To my children, Alicia and Matt, for being my greatest teachers. The two of you have taught me more about life, relationships, and unconditional love than I could ever teach you. May you always follow your dreams, and when life gives you a rainy day, I hope you will choose to jump in the puddles and then take the time to watch for the rainbows that will magically appear after the rain.
– Staci Warne
Contributors
About the author
Staci Warne is a Microsoft Certified Trainer (MCT) with over 25 years of experience in training technology skills to individuals at all skill levels. She obtained her MCT certification in 2008, became a Microsoft Partner in 2015, and obtained her Project Management Professional certification in 2022. Staci holds an array of other certifications, including Microsoft Certified Professional (MCP), Microsoft Office Master Instructor, Ic3 Internet and Core instructor, Google GAIC, and Google Ads. She has been a financial analyst and lead technology trainer for the Federal Reserve Bank, and the lead trainer at CompUSA. While providing quality training to thousands of professionals in all industries, her biggest joy in the classroom comes from seeing students have those “Aha!” moments learning about a new tool.
I want to thank the people who have been close to me and supported me, especially my husband Jeff, and children, Alicia and Matt. The writing of this book has taken precious time away from me being with you, and I am looking forward to scheduling more time with you now that it has been completed.
I would also like to thank the incredible team at Packt and the talented reviewers that have helped bring this project to completion. You have all displayed true professionalism, along with a collaborative working effort throughout the various stages of this process. I would especially like to acknowledge Alok Dhuri (group and publishing manager); your working ethic is impeccable and your organizational skills have saved me several times. I appreciate the patience and leadership that you provided to me; you are a true ninja! Thank you, Ruvika Rao (senior editor), for showing me how this process works; you held my hand from the beginning and stepped in to explain and take over the process as needed. I appreciate you helping me whenever needed, without me asking or even knowing what I needed. Thank you, Urvi Shah (content development editor), for the countless edits you suggested to me. I have no words to describe what your humor and friendship have meant to me. You have made me a better writer and given me so many suggestions to improve and clarify the writings in this book. I don’t know how you kept all the topics you are working on together and didn’t skip a beat when editing and working with me. Thank you, Deeksha Thakkar (project coordinator), for making sure everything was running smoothly across all time zones and encouraging me to set realistic deadlines; you graciously rescheduled them as I failed to meet them. You were always right there to push for a new deadline with no judgment, and I am truly grateful. I would like to give a final thank you to the reviewers, Leza Bissell Wood and Mark Hopwood, for their time, patience, and support; to the rest of the Packt staff, Tejal Daruwale Soni (indexer) and Prashant Ghare (production designer); and to Safis Editing (copy and language support editor), among others, that have worked hard throughout this process to make this book a reality.
About the reviewers
Leza Bissell Wood is a Microsoft Certified Trainer (MCT), Modern Classroom Certified Trainer (MCCT), Microsoft Office Specialist (MOS) Expert, and adult learning specialist. She is an accomplished professional capable of understanding business needs and addressing those needs using training solutions that include proven adult learning techniques.
Leza’s area of software expertise is in the Microsoft Office Suite of products: Excel, Access, Word, PowerPoint, Outlook, OneNote, Publisher, Power BI, and more.
Leza has a Bachelor of Science degree in business, management, and economics with a concentration in training and development from SUNY Empire State College.
Mark Hopwood has worked in the software industry for over 30 years in many different roles, including engineering, testing, support, and project management. Over 15 years of that was working for Microsoft in the Outlook team, and the remainder has been in multiple other divisions at Microsoft, including Windows, SharePoint, and other Microsoft Office products. In each role, Mark’s top priority is to always bring a customer focus and passion to delight the user.
Table of Contents
Preface
Part 1: Introduction to Outlook
Chapter 1: Getting Started with Outlook
Manage Outlook
Info
Office Account
Feedback
Other options
Drag and drop techniques
Drag and drop to the calendar
Drag and drop to a to-do Item
Drag and drop to people/contacts
Drag and drop other uses
Customizing views as per tailored needs
The Quick Access Toolbar
Outlook Today
Show Focused/Other view
The Layout section
Peek
Advanced View settings
The Clipboard viewer
Summary
Questions
Answers
Part 2: Email Essentials
Chapter 2: Sending and Receiving Emails
Sending and receiving email
AutoComplete
Removing AutoComplete list entries one by one
Using contact addresses for the AutoComplete list
Enabling or disabling the AutoComplete list
Clearing all entries from the AutoComplete list
HTML email signatures
Attachments
Cloud file attachments in Outlook
Multiple attachments
Changing the file association for an email attachment
Voting buttons
Inserting voting buttons
Tracking and printing results
Recalling a sent message
Handling replies
Working offline
Is Outlook working?
When Outlook shows that it is disconnected
Summary
Questions
Answers
Further reading
Chapter 3: Managing Email Accounts
Why have multiple email accounts?
Selecting an email host
Email protocols
POP3
IMAP/SMTPP
Microsoft Exchange
Setting up email accounts in Outlook
Email account setup – automatic
Changing a mail server
Multiple email accounts in Outlook
Domain names
Adding a custom domain
Summary
Questions
Answers
Further reading
Chapter 4: Organizing Your Outlook Environment
Conversations
Conversation view
Quick Steps
Categories
Applying a category
Removing a category
Conditional Formatting
Default Conditional Formatting rules
Flags
Steps to set a flag
Rules and alerts
Creating rules
Managing rules
Summary
Questions
Answers
Chapter 5: Outlook Mail Merge
Mail Merge
Creating a mail merge in Outlook
Mail Merge custom attachments, Cc, Bcc, and Subject
Summary
Questions
Answers
Part 3: Beyond Email – Calendars, Contacts, Notes, and More
Chapter 6: Managing the Calendars
Views
Manage Views…
Customizing your views
Work time
Calendar options
Display options
Time zones
Scheduling assistant
Automatic accept or decline
Weather
Appointments, meetings, and events
Recurring appointments
Prioritizing appointments
Multiple calendars
Viewing side-by-side calendars
Viewing overlay calendars
Printing calendars
Printing a specific day or range
Summary
Questions
Answers
Further reading
Chapter 7: Contacts in Outlook
Adding new contacts
Adding a contact from an email message
Business cards
Default business cards
Editing a business card
Contact groups
Update Now
Managing contact group members
Sending a message to a contact group
Forwarding a contact group
Deleting a contact group
Views
Viewing contacts
Managing views
Viewing the GAL
Viewing a contact’s address on a map
Summary
Questions
Answers
Chapter 8: Outlook Notes
Creating a new note
Organizing notes
Displaying notes on the desktop
Sending notes
Summary
Questions
Answers
Chapter 9: Tasks and To-Dos
To-do list versus tasks
To-do
Tasks
Task folders
Viewing tasks in the calendar
Summary
Questions
Answers
Part 4: How to: Share, Search, and Archive in Outlook
Chapter 10: Save Time Searching
Using Search
Instant search
Advanced Search
Settings and indexing
Rebuilding the Outlook index
Search syntax and operators
Summary
Questions
Answers
Further reading
Chapter 11: Sharing Mail, Calendars, and Contacts
Sharing mail, calendars, and contacts
Permissions
Viewing delegated folders
Inbox permissions
Calendar permissions
Contacts permissions
Changing/editing delegate permissions
Request sharing
Summary
Questions
Answers
Chapter 12: Archiving and Backup
Cleaning up email clutter
Archiving
Archive
AutoArchive
Online Archive
Backing up Outlook
Exporting and importing
Saving emails outside Outlook
Restoring a .pst file
Summary
Questions
Answers
Further reading
Part 5: Outlook Collaboration and Integration
Chapter 13: Collaboration and Integration within Outlook
Cloud computing
OneDrive
OneNote
Microsoft Teams
Outlook groups
Creating an Outlook group
Mobile phones
Add-ins
Problems with add-ins
Managing add-ins
RSS feed
Creating an RSS feed
Viewing an RSS feed
Deleting an RSS feed
Summary
Questions
Answers
Further readings
Part 6: Powerful Ways to Automate Outlook
Chapter 14: Nine Useful Rules
Rule 1 – delaying sending after sending an email
Rule 2 – receiving a text message
Rule 3 – To or Cc
Rule 4 – automatic reply
Rule 5 – processing emails that are delegated
Rule 6 – purging emails with Newsletter in the subject line
Rule 7 – applying a category as per the word in the subject line
Rule 8 – redirecting email replies to another person
Rule 9 – blocking out-of-office replies
Summary
Questions
Answers
Further reading
Chapter 15: Programming with Macros
The Outlook object model
Visual Basic
Macros
Activating the Developer tab
Visual Basic Editor
Macro scenario
Creating a macro
Running macros with the button on the ribbon
Summary
Questions
Answers
Further reading
Chapter 16: Managing Your Day System
Kanban
Five SMART habits to be productive
SMART habit #1 – use search
SMART habit #2 – don’t repeat steps
SMART habit #3 – folders
SMART habit #4 – templates
SMART habit #5 – journal entries
Power Hour
Summary
Questions
Answers
Assessments
Other Books You May Enjoy
Preface
Millions of users across the globe spend their working hours using Microsoft Outlook to manage tasks, schedules, emails, and more. Post-pandemic, many organizations have started adopting remote working, and the need to stay productive in workspace collaboration has been increasing. Working Smarter with Microsoft Outlook takes you through smart techniques, tips, and productivity hacks that will help you become an expert Outlook user. This book brings together everything you need to know about automating your daily repetitive tasks. You’ll gain the skills necessary for working with calendars, contacts, notes, and tasks, and using them to collaborate with Microsoft SharePoint, OneNote, and many other services. You’ll learn how to use powerful tools such as Quick Steps, customized rules, and Mail Merge with Power Automate for added functionality. Later, the book covers how to use Outlook to share information between Microsoft Exchange and cloud services. In the concluding chapters, you’ll get an introduction to Outlook programming by creating macros and seeing how you can integrate them within Outlook. By the end of this book, you’ll be able to use Microsoft Outlook and its features and capabilities efficiently to enhance your workspace collaboration and time management.
Who this book is for?
This book is for Microsoft Outlook users and business professionals who work with it daily and are interested in learning tips and tricks to explore its full potential.
What does this book cover?
Chapter 1, Getting Started with Outlook, will get you up to speed with the many options that are available to you inside of Outlook. First, we will learn how to manage Outlook’s many options and customize the working day for your schedule. You will learn how to use drag and drop to have an email converted into an instant calendar event, task, or contact. We will also discuss other topics that allow you to customize your screen with the Quick Access Toolbar and set multiple time zones.
Chapter 2, Sending and Receiving Emails, shows you how to take control of your emails by creating rules and Quick Steps, effectively using categories, creating multiple signatures, displaying up to three time zones, and mastering setting up multiple email accounts.
Chapter 3, Managing Email Accounts, covers email accounts. Using one email address only works if you only get a few emails a day, but if you get several emails a day, you will find it useful to have multiple accounts. Learn how to start creating a second email by knowing what to look for in an Email provider, how to set up a new domain for a website email, and how to set up and configure an account in outlook. You’ll be surprised how easy it really is!
Chapter 4, Organizing Your Outlook Environment, is all about automation. Take back control of your email by implementing the tools that are provided to you within Outlook, including taking instant action on your email with Quick Steps, setting up rules so that you don’t even have to react to an email, and creating categories to color-code your emails, calendar items, contacts, and tasks. If you are feeling email overload, this chapter is for you! The more you can automate in your Outlook environment, the easier your life will be when handling loads of emails every day.
Chapter 5, Outlook Mail Merge, looks at timesaving tips and tricks in Outlook. If you send out bulk emails to several people at once, you will need to use the Mail Merge feature inside of Outlook – no more entering names into the BCC field so that your recipients don’t know who else the message went to. After learning how to create a Mail Merge, we will use Power Automate to perform a Mail Merge with a custom attachment, which will be stored in an Excel document.
Chapter 6, Managing the Calendars, teaches you several fun simple ways to get more out of your Outlook calendars. Manage and control multiple calendars or display colorful events with a click of a button. Get specific with time by letting the Outlook calendar chart your day as you prioritize your appointments and print the events you need. If you have been using Outlook for several years, you will probably say, “I didn’t know about these tools.”
Chapter 7, Contacts in Outlook, will help you get the most out of your Outlook contacts. Learn where your contacts are stored and how they can be accessed. You will learn the different ways to add contacts to Outlook as well as how to create contact groups. As your contact list starts to grow, you will learn how to create groups and use categories, which will help you to organize your contacts for your viewing pleasure.
Chapter 8, Outlook Notes, explores notes, which are the electronic equivalent of paper sticky notes. Use the notes as you would a sticky note but without the paper. You can leave the note open on the screen or save it to your desktop as a quick note for later use. You will learn how to customize notes to find and organize them when needed. Besides the Notes object, learn how to add a quick note to any email message, which will appear as a note section at the top of your email.
Chapter 9, Tasks and To-Dos, covers how to stay organized by building a to-do list when creating tasks in Outlook. Learn how the tasks are stored in Outlook and the default folders that are created. You will learn several tips on how to turn it into a powerful task manager. You will learn how to enhance your productivity by using an Outlook task list as your to-do list.
Chapter 10, Save Time Searching, teaches you how to navigate the search capabilities in Outlook You will learn the difference between instant search and advanced search and when to use them based on your needs. We will then discover Indexing and how that relates to Outlook as well as give you some great Search syntax for Outlook to save you time with your advanced searches.
Chapter 11, Sharing Mail, Calendars, and Contacts, delves into object-sharing. There are a couple of different ways to share your objects in Outlook, such as the calendar and email. Sharing involves giving permission to another user to access a folder in your Office 365 account. In this chapter, you will learn the steps necessary to give or receive that permission, and then you will be able to share other objects as well, such as calendars and tasks.
Chapter 12, Archiving and Backup, teaches you the difference between archiving and backup and which steps you need to take to ensure that your data is backed up. We will also talk about the locations in which you will consider backing your data up. We will discuss the Drafts folder and maintaining items in your inbox and other folders for backup. You will learn what a .pst file is and how to restore these folders.
Chapter 13, Collaboration & Integration within Outlook, provides a brief introduction introduction to cloud computing and using it to collaborate in integrate with other applications while within Outlook. We will also discuss other options for collaborating by using your Smartphones and tablets. We will discuss integrating other Add-ins and RSS feeds.
Chapter 14, Nine Useful Rules, covers useful rules that can be applied to your email. Steps will be given for setting up the rule and how to manage them as well.
Chapter 15, Programming with Macros, explores how to set up and run nine useful Rules within Outlook. Rules are all about saving you time and these nine rules will do just that. Learn how to delay sending emails and set up Automatic replies for specific texts and redirecting emails to another person automatically and simply purging emails with a certain word in the subject line. Implementing just a couple of these rules could possibly save you time.
Chapter 16, Managing Your Day System, introduces you to a complete time management system that you can implement to organize and control your inbox. You will learn how to create useful folders and how to navigate easily to them. You will learn how to declutter and clean out your inbox and not be controlled by what is in it.
To get the most out of this book
Download the color images
We also provide a PDF file that has color images of the screenshots and diagrams used in this book. You can download it here:
https://packt.link/dZQUM
Conventions used
There are a number of text conventions used throughout this book.
Code in text: Indicates code words in text, database table names, folder names, filenames, file extensions, pathnames, dummy URLs, user input, and Twitter handles. Here is an example: “Once this password is assigned to use the saved .pst file, you will need to know the password that was assigned and enter it to use the .pst file.”
Bold: Indicates a new term, an important word, or words that you see onscreen. For instance, words in menus or dialog boxes appear in bold. Here is an example:
“To customize your own view of the Calendar (be sure you have selected the Calendar button), click on View | Change View | Manage Views…. You can use the Manage All Views dialog box to copy the current view setting of a view and use it to apply that view on an existing view from the list, or copy it to create a New… view.”
Tips or Important Notes
Appear like this.
Get in touch
Feedback from our readers is always welcome.
General feedback: If you have questions about any aspect of this book, email us at [email protected] and mention the book title in the subject of your message.
Errata: Although we have taken every care to ensure the accuracy of our content, mistakes do happen. If you have found a mistake in this book, we would be grateful if you would report this to us. Please visit www.packtpub.com/support/errata and fill in the form.
Piracy: If you come across any illegal copies of our works in any form on the internet, we would be grateful if you would provide us with the location address or website name. Please contact us at [email protected] with a link to the material.
If you are interested in becoming an author: If there is a topic that you have expertise in and you are interested in either writing or contributing to a book, please visit authors.packtpub.com.
Share Your Thoughts
Once you’ve read Working Smarter with Microsoft Outlook, we’d love to hear your thoughts! Please click here to go straight to the Amazon review page for this book and share your feedback.
Your review is important to us and the tech community and will help us make sure we’re delivering excellent quality content.
Part 1: Introduction to Outlook
You already know the basics of email. This section will cover what you don’t know about Outlook email and after implementing these new skills, you will be on your way to working smarter and improving your time management. You can utilize the power of Outlook by following these tips and tricks to help you write better emails but also customize Outlook to work better for you.
This section contains the following chapter:
Chapter 1, Getting Started with OutlookChapter 1: Getting Started with Outlook
Outlook is the main productivity application for office workers today. It has become the main hub for office communication. Over the past few years, there has been an increase in popularity in the use of messengers, social media, and chat applications, yet emails continue to grow and have increased year on year. Email is predicted to grow for several years to come.
In this chapter, we’re going to cover the following main topics:
Managing OutlookDrag and drop techniquesCustomizing as per tailored needsBy customizing your Outlook environment, you will create a customized feel for your display that will streamline how you work with Outlook. You will find many tips and tricks in this chapter that can potentially save you a great amount of time, which will ultimately help you regain control of your inbox.
Manage Outlook
Do you feel at times that Outlook is managing you? If you answered yes, then it’s time to take back control and start managing your Outlook environment. It is estimated that over 316.5 billion emails will have been sent and received in 2021. With this many emails passing through our inboxes, it is time to take control of your email. By using the techniques used in this book, you will be well on your way to having an organized, efficient time management system.
Let’s start by looking at the Options menu in the File tab. These options allow you to control and customize Outlook for the way you want to work. Once you click on File, you are in the backstage view. Microsoft’s definition of this view is that “it is everything that you do to a file that you don't do in the file.”
Figure 1.1 – Outlook tabs
Info
First, let’s look at the Info tab located on the left side of the screen and represented below the left-facing arrow in the following figure (clicking on the arrow will display the Outlook tabs). Use the drop-down arrow by the Microsoft Exchange box at the top of this screen to specify which account you want the information to appear for, and you can select the account you desire from this list if you have various accounts set up. In this example, my account is a Microsoft Exchange account, which is the name for this account in the following figure. You can have a different name here than Microsoft Exchange if you are not using Exchange. Accounts will be discussed in detail in Chapter 3, Managing Email Accounts.
To set up a new email account that you have already created from Gmail or another account, click on +Add Account, and you will be prompted to add a new email account to the Outlook environment. If you are working in your Microsoft 365 account, you can type in the email address of the email that you would like to track in Outlook, such as your Gmail account.
Because Microsoft Exchange synchronizes email with Outlook, everything will process automatically, and answer the prompts as requested. Once you complete this, you will see a dialog box, indicating that the account was set up successfully. If you have errors or have been given specific instructions for the setup, click on Advanced Options, and you will be able to customize the installation.
You can add up to 10 email accounts in Outlook with this method, and if you need more than 10 accounts, that will be discussed in Chapter 3, Managing Email Accounts.
Once you have completed the installation, your email account will be added to the navigation pane on the left side of the screen. An email will also be sent to this email account, testing the settings for your account.
Settings in Info
The other settings that you see on this Info tab will be discussed throughout this book, and the following table provides a reference for what these buttons are used for and also the chapters that will discuss them in more detail.
Figure 1.2 – The Info tab
Table 1.1 – Account information on the Info tab
At the bottom of the navigation pane, on the left side of your screen, are a few more menu items that you will find quite important to customizing your experience inside Outlook. Let’s look at the Office Account.
Office Account
Use this Office Account tab to look at information related to your account. You will find this screen self-explanatory, but if you want to set a new office background or theme, this is the screen from which you can access it. On the right side of the screen in the Product Information section, you can identify which version of Outlook is on your computer and what you are in now.
Figure 1.3 – The Office account
Feedback
Microsoft wants to hear from you to help make the application better. You now have an option to give feedback. Use this screen to report what you like and do not like about the application. There is even a button on here to suggest a feature that you would like added to Outlook. This menu is self-explanatory as well, so we will not be covering it in detail in this book.
Figure 1.4 – Feedback
Other options
Several options can be set to affect how Outlook settings will behave. All these settings have a default setting (preset settings from the installation of Outlook). For example, you can control a setting to show three different time zones on your calendar so that you know what time it is in another location when setting up a meeting. The default is to only have the time showing for where you are located in the world. Another example is to set up the AutoComplete feature, detailed in Chapter 2, Sending and Receiving Emails, so that when you type a couple of letters, the complete name of your corporation will be typed. These settings can save you a lot of time and, in turn, will make you so much more productive.
To view these options in Outlook, click File | Options.
Figure 1.5 – The Options dialog box
There are hundreds of items that you can manipulate in this Outlook Options dialog box, and you have a navigation pane on the left to select a category. The following table lists a few of the recommended adjustments you can make:
Table 1.2 – The Outlook options available
This is a very small list, and you are encouraged to spend some time looking over all the possibilities you can adjust. These options are categorized by Mail, Calendar, Groups, People, Tasks, Search, Language, Ease of Access, and Advanced. We will continue to discuss several of these options throughout this book, but we will not cover them all. When you find yourself having troubles or wish you could change the feel or effects inside of Outlook, you will usually find a solution to your troubles in this Options dialog box.
Drag and drop techniques
In Outlook, there is a surprisingly simple technique you can use called drag and drop. This allows you to drag and drop one object to another object, and at times, doing this will create another item. This technique will help you be more productive, as you will not have to recreate the email content in the item you are creating by dragging the email.
To drag and drop, first move the mouse pointer to the item that you want to drag. Press and hold down the button on the mouse to “grab” the item. Drag the item to the desired location on your computer by moving the mouse pointer to the item. Release the mouse click once you are at the location where you want to drop the item.
Drag and drop to the calendar
As shown in the following example, you can click on an email message and keep the mouse button pressed down while dragging it to the calendar object in the navigation pane. This will create a new calendar item, with the email contents included in the notes section of the calendar event. The steps are as follows:
Click on the item you want to copy to a calendar item:Figure 1.6 – The item to copy
Click and hold the mouse down while you move it to the calendar object:Figure 1.7 – Moving to a Calendar object
Drag and drop the item onto the calendar or another object. Fill in the required text for the event and be sure to click Save & Close:Figure 1.8 – Creating the Calendar item
Drag and drop to a to-do Item
To drag and drop an email to the to-do list on the right side of the screen within the TO-DO BAR (turn this on through the View menu), first select the email to drag and drop. Drag your mouse to the to-do list, and a thin line will position between the tasks. If you want to move this to the top of the list, just keep the mouse button pressed and relocate that line where you want the task to drop:
Figure 1.9 – Positioning an item
Note
If you don’t have the to-do bar open, you can drag the item to the tasks object at the bottom of the navigation bar as well. This technique will open a new task dialog box to create a new task item.
Drag and drop to people/contacts
If you drag and drop an email to a People object, Outlook will create a new contact from the email. The email address will become the new contact’s name and the email address will be created, and a copy of the email message will be copied to the Notes section of the contact, as seen here:
Figure 1.10 – A new contact
Drag and drop other uses
The preceding steps will work to drag and drop an email item to any of the buttons at the bottom of the navigation pane in Outlook, including the following:
People (Contacts)CalendarNotesTasksFoldersShortcutsOther applications such as PowerPoint and WordDesktop or other folders on the systemOutlook foldersYou can also go in a reverse direction to drag and drop other objects in your system from their folders to an email window. This will automatically open a blank email and attach the object to the email. This can save a lot of time spent clicking on the drop-down arrow by attaching an item and then navigating through your file path. If the folder is open, just select the item (or items) and click and drag them wherever you want them.
Note
You cannot attach a folder to the email, but you can open the folder and select the files inside the folder to attach.
To access objects not showing on the navigation bar, let’s follow these steps:
Click the three dots to access more items:Figure 1.11 – Accessing more items
Select Navigation Options…:Figure 1.12 – Navigation Options
From the Navigation Options dialog box, move the object you need to view to the top of the list in the Display in this order box:Figure 1.13 – Display in this order
Don’t be afraid to experiment; try to drag and drop several objects. You will probably find some other ways to use drag and drop other than what you have seen in this book. It’s an amazing feature.
Customizing views as per tailored needs
Outlook provides a seamless and secure management system that will enable you to stay organized and connected in your personal and business life. You have the options to integrate it with other applications or use it as a standalone program. Whichever way you choose, you can customize the views to work for you. In these sections, we will discuss a few of the more advanced techniques that you can use and several you didn’t realize were even an option. We will start with the Quick Access Toolbar to customize your frequently used buttons, and then we will discuss setting up different views for your inbox by using multiple views, such as Outlook Today, Options, and Show Focused Inbox, all of which are available to you within Outlook.
The Quick Access Toolbar
Have you ever heard the phrase, “You don't know what you don't know”? That could apply to the Quick Access Toolbar. Even though you may have used Outlook for decades, you may have never noticed the toolbar in the top-left corner. This is the Quick Access Toolbar and is a customizable toolbar that displays your most frequently used. By default, this is what you will see on the Quick Access Toolbar:
Figure 1.14 – Quick Access Toolbar
The out-of-the-box default buttons on this toolbar are as follows:
The Send/Receive All Folders button.Undo.The drop-down arrow to add a suggested button or an option to go to More Commands, which opens a dialog box to customize the Quick Access Toolbar. This also gives you the option to show this toolbar above or below the ribbon.Follow these steps to customize this toolbar to fit your needs:
Click the drop-down arrow at the right of the Quick Access Toolbar or click File | Options | Quick Access Toolbar:Figure 1.15 – Customizing the Quick Access Toolbar
Click the dropdown by Popular Commands and select All Commands. This will give you access to all of the possible commands that are available to add to this toolbar. The buttons I would recommend that help me are as follows:CategoriesPrintMailNew AppointmentMy ComputerSelect a command on the left, and then click Add >> in the center between the Choose commands from box and the Customize Quick Access Toolbar box. The selected command will show in the list of commands to be shown on the toolbar. Click OK, and the buttons will now be on the toolbar, as shown here:Figure 1.16 – The customized Quick Access Toolbar
You can also select a command and then use the up and down arrow to select the order of the buttons that appear on the toolbar. Top down button as shown:
Figure 1.17 – The buttons for moving a selected item up and down
Right-click on any of the buttons on the ribbon (any ribbon) to see a drop-down menu that will have the (if available) Add to Quick Access Toolbar option. This is a quick way to add the buttons instead of the preceding steps. In this example, I right-clicked on the Delete button:Figure 1.18 – The right-click menu of the Delete button
Outlook Today
Use the Outlook Today view to get a convenient, quick interactive view of your day. To access the Outlook Today View, click on the account name box located in the navigation pane. At the top right of this view, you will see the Customize Outlook Today link. This view allows you to customize the following items:
StartupMessagesCalendarTasksStylesFigure 1.19 – Customize Outlook Today
Show Focused/Other view
The Show Focused Inbox button allows you to separate your email into two tabs, Focused and Other. Your most important emails will be in the Focused tab, and all the others will appear in the Other tab. You will have to watch this at first to determine how Outlook is assigning your emails to these folders.
Figure 1.20 – The Show Focused Inbox button
It’s not perfect by any means, but it does a pretty good job determining where to put each email. To turn on this feature, click on View | Show Focused Inbox. If you identify emails appearing in the wrong folder, you can right-click on the email and select Move to Other or Move to Focused, depending on the location of the email. Over time, Exchange will begin to see your pattern and adjust emails between these folders accordingly.
Note
The Focused inbox is only available for Office 365, Exchange, and outlook.com.
If you do not see this button on your version of Outlook, then this feature is most likely not available to you. New features are usually rolled out to members of Microsoft’s insiders first, and then others are rolled out via updates to your Office programs. To check for any updates, select File | Office Account | Update Options | Update Now.
The Layout section
The Layout section of the View tab has commands available for you to customize the screen for how you choose to be productive. You can see the section in the following figure that represents the layout options for your screen. The Use Tighter Spacing command is used to reduce the amount of space between your messages to show more messages on your screen. The Folder Pane command has controls for how the navigation pane on the left side of the screen is viewed or not viewed. The Reading Pane command lets you control whether the message of the email is opened to view and where that window will open on the screen. The To-Do Bar command is my personal favorite, which allows you to view Calendar, People, or the Tasks list on the right side of your screen:
Figure 1.21 – The Layout options
Peek
Peeks was introduced to Outlook with the 2013 version. Peeks works with the To-Do Bar, but it allows you to take a peek at Calendar, People, or Tasks. You can view the Peek when you hover on the Calendar, People, or Tasks button at the bottom of the navigation bar. Once you hover over the button, the specific button’s window will show a snapshot view of it. Use the Dock the Peek button in the top-right corner to have this view docked on the To-Do Bar.
Figure 1.22 – Peek
Advanced View settings
The default view for Outlook is the Preview view; however, you can customize the view to your liking and set it up for your own way of working. You can either create, change, or customize a view:
Select View | View Settings.Select Other Settings… in the Advanced View Settings box.Figure 1.23 – The Advanced View Settings dialog box
Advanced views