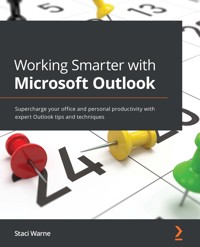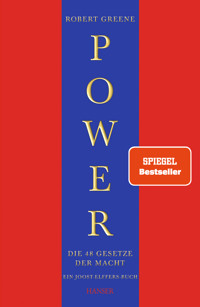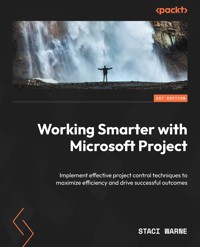
24,99 €
Mehr erfahren.
- Herausgeber: Packt Publishing
- Kategorie: Fachliteratur
- Sprache: Englisch
Project management is filled with various challenges, such as managing unforeseen risks, balancing priorities, and shifting project scopes, which can lead to inefficiencies. This definitive guide leverages the author’s 25+ years of industry experience to take you on a hands-on journey to unlock your full potential with Microsoft Project.
This book helps you grasp the fundamental aspects of project creation, before moving on to more advanced topics, covering tracking, maintenance, and collaborative aspects for any project. You’ll find out how to track progress, optimize schedules, manage budgets, and customize reports based on business requirements by using easy-to-follow instructions and illustrations. The book taps into the author’s extensive experience as a Microsoft Certified Trainer (MCT) and Project Management Professional (PMP) to provide you with invaluable insights into managing resource overallocations, mastering advanced resource management techniques, and seamlessly integrating Microsoft Project with other tools to boost productivity and achieve success with your projects.
By the end of this Microsoft Project book, you’ll be able to create professional project plans, execute projects with confidence, and consistently achieve your desired outcomes.
Das E-Book können Sie in Legimi-Apps oder einer beliebigen App lesen, die das folgende Format unterstützen:
Seitenzahl: 342
Veröffentlichungsjahr: 2024
Ähnliche
Working Smarter with Microsoft Project
Implement effective project control techniques to maximize efficiency and drive successful outcomes
Staci Warne
Working Smarter with Microsoft Project
Copyright © 2024 Packt Publishing
All rights reserved. No part of this book may be reproduced, stored in a retrieval system, or transmitted in any form or by any means, without the prior written permission of the publisher, except in the case of brief quotations embedded in critical articles or reviews.
Every effort has been made in the preparation of this book to ensure the accuracy of the information presented. However, the information contained in this book is sold without warranty, either express or implied. Neither the author, nor Packt Publishing or its dealers and distributors, will be held liable for any damages caused or alleged to have been caused directly or indirectly by this book.
Packt Publishing has endeavored to provide trademark information about all of the companies and products mentioned in this book by the appropriate use of capitals. However, Packt Publishing cannot guarantee the accuracy of this information.
Group Product Manager: Aaron Tanna
Publishing Product Manager: Kushal Dave
Book Project Manager: Manisha Singh
Senior Editor: Nithya Sadanandan
Technical Editor: Vidhisha Patidar
Copy Editor: Safis Editing
Proofreader: Nithya Sadanandan
Indexer: Manju Arasan
Production Designer: Vijay Kamble
First published: November 2024
Production reference: 1111024
Published by Packt Publishing Ltd.
Grosvenor House
11 St Paul’s Square
Birmingham
B3 1RB, UK.
ISBN 978-1-83588-398-3
www.packtpub.com
To my grandchildren, Miles and Bailey, who remind me daily of the joy of learning and the wonder of discovery. May you always approach life with curiosity and enthusiasm, finding magic in every challenge and joy in every achievement.
– Staci Warne
Contributors
About the author
Staci Warne, a certified Project Management Professional (PMP), Microsoft Certified Trainer (MCT), and Certified AI Specialist, brings over 25 years of experience in training technology skills to individuals at all levels. She earned her MCT certification in 2008 and holds numerous other credentials, including Microsoft Certified Professional (MCP), Microsoft Office Master Instructor, and Modern Classroom Certified Trainer (MCCT), among others. Staci has also served as a Financial Analyst and lead technology trainer for the Federal Reserve Bank, as well as a lead trainer at CompUSA. Her greatest satisfaction comes from witnessing those ‘Aha’ moments when students master new tools and skills under her guidance.
This book would not have been possible without the exceptional dedication of some remarkably talented individuals. First and foremost, my profound and sincere thanks to Kushal Dave, Publishing Product Manager—your unwavering support, expertise, and guidance were essential to the success of this project. Your insights and motivation played a crucial role in bringing this book to completion.
Thank you, Nithya Sadanandan, Senior Editor, for your keen eye for detail and your ability to polish every sentence to perfection—your work was nothing short of magical. I deeply appreciate your patience with me throughout the process, tirelessly refining my words and working diligently by my side. I’m extremely grateful for the way you brought my writing to life.
Manisha Singh, Book Project Manager, what can I say? Thank you for keeping everything running smoothly, skillfully juggling deadlines, details, and the unexpected with such grace and calm. You were the glue that held us all together, and your dedication was invaluable.
Vijay Kamble, Production Designer, you elevated the visuals to another level, turning the book into something truly beautiful. Vidhisha Patidar., Technical Editor, your efforts ensured every technical detail was flawless. Divij Kotian, Book Publisher, your behind-the-scenes expertise brought everything together, and I couldn’t be more thankful.
To Aaron Tanna, Portfolio Manager, for always steering us in the right direction, and to Manju Arasan, Indexer, for making sure no one ever loses their way in these pages, thank you.
And finally, Prajakta Naik, Project Manager—your coordination kept this project moving forward, even through the toughest moments. I couldn’t have asked for better support from you and others who worked so hard to make this book a reality.
A special thank you to Leza Bissell Wood for graciously offering her time and support in reviewing the technical content of this book—your help is truly appreciated!
Kushal, Nithya, Manisha, and Leza, you were my core team, and I’m endlessly grateful for all the extra time, care, and dedication you gave to me and to this book. I’m so proud of what we’ve accomplished together!
To all the readers who will journey through these pages, your curiosity and engagement bring this work to life. Thank you for investing your time and trust in this book. I hope it serves you well and inspires you to work smarter and more efficiently in your own endeavors, particularly in mastering tools like Microsoft Project, which can significantly enhance your project management capabilities.
About the reviewer
Leza Wood is a seasoned Microsoft Certified Trainer with over 30 years of experience in technology training. As the owner of CompuHelp, she enhances business efficiency through customized in-person and virtual sessions. She holds certifications as a Microsoft Office Specialist Master, Microsoft 365, Azure, Power Platform, and Azure AI expert. Leza earned a degree in Business, Management, and Economics from SUNY Empire State College, with a focus on training and development. She has led training projects for organizations such as the Defense Logistics Agency and the FDA. Leza also volunteers and has secured workforce development grants to enhance client capabilities.
Table of Contents
Preface
1
Defining the Project Schedule
Scheduling from the start or finish date
Example 1 – scheduling from a start date
Example 2 – scheduling from a finish date
Scheduling options
Manual and auto-scheduling
The QAT
Key takeaways
Summary
2
Working with Project Calendars
Working with calendars
The types of base calendars
Customizing base calendars’ non-working days
Creating and customizing calendars
View non-working or other calendar timelines in the Gantt Chart view
The Timescale dialog box
How to make and adjust calendars for various situations
Best practices for using calendars
Key takeaways
Summary
3
Managing and Defining Tasks
Defining tasks
Naming tasks
Enter tasks
Insert a new task within a task list
Delete a task
Importing a task list from Excel
Task durations
Gantt chart
Milestones
Summary tasks
Creating summary tasks
Displaying the project summary task (task 0)
Task relationships
Lag and lead time
Task constraints
Key takeaways
Summary
4
Creating, Defining, and Assigning Resources
Defining resources
Work resources
Material resources
Cost resources
Entering resources
Assigning resources to tasks
Assigning work resources to a task
Assigning material resources to a task
Assigning a Cost resource to a task
Assigning multiple resources to a task
Assignment equation
Task types
Selecting task types
Task type exercise
Effort-driven scheduling
Effort-driven exercise
Choosing the task type
Key takeaways
Summary
5
Defining a Baseline for Project Progress
Defining baselines
Creating a baseline
Viewing a baseline
Defining interim plans
Reviewing and tracking data with baselines and interim plans
Updating a baseline or interim plan
Key takeaways
Summary
6
Identifying and Managing the Critical Path
Introduction to the critical path
Slack/float
Identifying critical tasks
The Tracking Gantt view
Changing what tasks show on the critical path
Reporting and communicating the critical path
Key takeaways
Summary
7
Tracking Methods for Decision-Making
Status date
Tracking methods
Updating task progress
Entering actual dates
Inputting actual work hours
Splitting tasks
Rescheduling incomplete work
Identifying slipped tasks
Comparing baseline data
Displaying baseline data on a Gantt chart
Comparing baselines in a variance table
Customizing the Tracking table
Key takeaways
Summary
8
Optimizing Projects with Advanced Resources
Resource availability
Multiple resource pay rates
Cost rate table
Applying contours to tasks
Example of Flat contour usage
Applying contours
Contour types
Team Planner (Pro version)
Key takeaways
Summary
9
Handling Overallocations
Detecting overallocation
The Task indicator field
Task Inspector
The Project Team Planner
Leveling techniques
Leveling resources
Clear leveling
Leveling Gantt view
Real-world solutions for overallocations
Shortening the schedule
Resolving overallocation
Reducing costs
Key takeaways
Summary
10
Managing Costs Effectively
Working with costs
Identifying costs
Calculation options
Understanding fixed cost behavior
Entering actual costs manually
Alternative fixed cost input method using the Information box
Alternative fixed cost input method using resource assignment
Viewing costs in tables/views
Key takeaways
Summary
11
Customizing Reports
Predefined reports
The Report tab
Editing reports
Custom reports
Inserting a text box
Inserting a table or chart
Creating a report from a copy of the screen
Setting up a report
Capturing the screenshot
Printing reports
Print Preview and Page Setup
Printing
Timeline
Viewing the timeline
Sharing the timeline
Key takeaways
Summary
12
Project Manager’s Toolbox
The resource pool
Organizer
Master project
Creating a master project
Expand and collapse subprojects
Linking tasks between subprojects
Managing subproject information
Key takeaways
Summary
13
AI, ChatGPT, and Microsoft Project
Why use ChatGPT?
ChatGPT for project management
Best practices for using ChatGPT with Microsoft Project
FAQs
Key takeaways
Summary
14
Practice Exercises
Chapter 1, Defining the Project Schedule
Chapter 2, Working with Project Calendars
Chapter 3, Managing and Defining Tasks
Chapter 4, Creating, Defining, and Assigning Resources
Chapter 5, Defining a Baseline for Project Progress
Chapter 6, Identifying and Managing the Critical Path
Chapter 7, Tracking Methods for Decision-Making
Chapter 8, Optimizing Projects with Advanced Resources
Chapter 9, Handling Overallocations
Chapter 10, Managing Costs Effectively
Chapter 11, Customizing Reports
Chapter 12, Project Manager's Toolbox
Chapter 13, AI, ChatGPT, and Microsoft Project
Key takeaways
Summary
Appendix A
Project Management
Navigating project management
The Project Triangle
Project planning
Getting started
Appendix B
AI and ChatGPT Project Charter Prompt
Project charter for mobile banking app development
Project Objectives
Project Scope
Deliverables
Stakeholders
High-Level Timeline
Assumptions and Constraints
Risks
Approval Requirements
Project Sponsor
Appendix C
Discussion Points and Assessment Questions
Chapter 1, Defining the Project Schedule
Discussion points
Assessment questions
Chapter 2, Working with Project Calendars
Discussion points
Assessment questions
Chapter 3, Managing and Defining Tasks
Discussion points
Assessment questions
Chapter 4, Creating, Defining, and Assigning Resources
Discussion points
Assessment questions
Chapter 5, Defining a Baseline for Project Progress
Discussion points
Assessment questions
Chapter 6, Identifying and Managing the Critical Path
Discussion points
Assessment questions
Chapter 7, Tracking Methods for Decision-Making
Discussion points
Assessment questions
Chapter 8, Optimizing Projects with Advanced Resources
Discussion points
Assessment questions
Chapter 9, Handling Overallocations
Discussion points
Assessment questions
Chapter 10, Managing Costs Effectively
Discussion points
Assessment questions
Chapter 11, Customizing Reports
Discussion points
Assessment questions
Chapter 12, Project Manager's Toolbox
Discussion points
Assessment questions
Chapter 13, AI, ChatGPT, and Microsoft Project
Discussion points
Assessment questions
Index
Other Books You May Enjoy
Preface
Managing projects can be challenging, and having the right tools makes all the difference. Microsoft Project has long been a trusted platform for planning, tracking, and completing projects of any size. Whether you’re leading a small team or managing a complex project, this software helps you stay on top of your schedules, resources, and budgets.
This book is a practical guide to using Microsoft Project. It’s designed to help you get the most out of the platform, whether you’re a beginner or looking to improve your skills. You’ll find clear instructions, examples, and exercises to help you master the key features and functions, and also some helpful tips and shortcuts to work smarter and more efficiently.
A unique feature of this book is its focus on integrating artificial intelligence tools such as ChatGPT with Microsoft Project. You’ll learn how AI can automate tasks, help with decision-making, and keep your projects on track.
By the end, you’ll have the skills and knowledge to confidently use Microsoft Project to manage your projects more effectively. Let’s dive in!
Who this book is for
This book is for project managers, trainers, instructors, business professionals, and anyone involved in the planning and execution of projects. If you are new to project management, you can start with Appendix A, which delves into the essentials of project management, emphasizing the importance of timely completion, budget adherence, and client satisfaction. Appendix C, Discussion Points and Assessment Questions, provides detailed discussion points and assessment questions for learners, trainers, and instructors. It aims to enhance the learning experience by promoting active participation and assessment through questions and stimulating discussions within a learning environment.
What this book covers
Chapter 1, Defining the Project Schedule, explores Microsoft Project’s scheduling engine, which enhances your project by making it easier and more efficient to manage. You’ll learn how to schedule from start or finish dates, understand the pros and cons of manual versus automatic scheduling, and customize the Quick Access Toolbar (QAT) for frequently used commands. By mastering these tools, you’ll improve your project planning skills and ensure better visibility of project progress, deadlines, and completion dates.
Chapter 2, Working with Project Calendars, explains how to effectively use calendars in Microsoft Project to enhance your projects. This chapter covers the creation, customization, and best practices for using calendars to manage project timelines, workdays, holidays, and individual resource schedules. By mastering these features, you will be able to ensure timely task completion, meet deadlines, and improve overall project delivery.
Chapter 3, Managing and Defining Tasks, discusses the critical importance of defining and managing tasks effectively from the start. Just like building a house on a solid foundation, setting up tasks correctly at the beginning saves time and prevents issues later on. This chapter covers essential topics such as defining tasks, task durations, Gantt charts, milestones, summary tasks, task relationships, lag and lead time, and task constraints. By following the guidance provided, you will be able to manage your projects smoothly.
Chapter 4, Creating, Defining, and Assigning Resources, delves into the essential aspects of resource management in project planning. It covers the identification and categorization of resources into three primary types: work, materials, and costs. The chapter provides detailed guidance on defining and assigning these resources to tasks, ensuring efficient project execution. It also explores the complexities of handling multiple resources on a single task and introduces the concept of effort-driven scheduling. By mastering these strategies, project managers can effectively control the triple constraints of scope, time, and cost, ultimately leading to successful project outcomes.
Chapter 5, Defining a Baseline for Project Progress, discusses the importance of setting baselines in project management. A baseline acts as a snapshot of your project plan, capturing key details such as start and end dates, costs, and resource assignments. This allows you to track actual progress against your initial projections, helping you maintain control and flexibility as the project evolves. We will cover how to create and view baselines, as well as the use of interim plans for tracking specific features of the project schedule. By understanding and utilizing these tools, you can monitor and manage your project’s progress, ensuring it stays on track and meets its objectives.
Chapter 6, Identifying and Managing the Critical Path, discusses the concept of the critical path in project management. Just like a GPS guides you on a road trip, the critical path helps navigate through a project’s tasks to ensure timely completion. We will explore how to identify critical tasks, calculate the critical path, and use tools inside Microsoft Project to manage and communicate this information. By understanding and leveraging the critical path, project managers can prevent delays and keep their projects on track.
Chapter 7, Tracking Methods for Decision-Making, will discuss various tracking methods that are essential for effective project management. We will explore how to navigate through project progress, handle task splits, reschedule tasks, and manage slipped tasks. Key topics include setting a status date, comparing baseline data, and customizing tracking tables. After this chapter, you will be able to monitor and control your project’s progress, ensuring timely adjustments and successful outcomes within your project.
Chapter 8, Optimizing Projects with Advanced Resources, illustrates how to efficiently allocate resources to prevent bottlenecks and ensure smooth project execution. It covers key topics such as managing resource availability, setting multiple pay rates, applying cost rate tables, and using work contours to fine-tune resource allocation. Additionally, it introduces the Team Planner view, a powerful tool for visualizing and managing team workloads. This chapter will help you to maintain project timelines and manage budgets effectively.
Chapter 9, Handling Overallocations, addresses the challenge of stretching your resources too thin. We will explore how to detect, level, and report overallocations using Microsoft Project, ensuring your team and tasks maintain a healthy balance. By the end of this chapter, you will have gained the knowledge and skills required to manage your resources effectively, ensuring your project runs smoothly without overextending your team.
Chapter 10, Managing Costs Effectively, focuses on the importance of managing fixed costs in Microsoft Project to ensure accurate budgeting and forecasting. It covers how to identify, enter, and analyze both fixed and variable expenses. The chapter provides detailed steps on inserting cost columns, creating custom fields, and using different views and tables to track costs. If you master these skills, you can maintain control over your project’s budget and make informed decisions to improve project outcomes.
Chapter 11, Customizing Reports, focuses on customizing reports in Microsoft Project. It begins by explaining the importance of using predefined reports to quickly gather insights on project status, resources, costs, and progress. This chapter then delves into creating custom reports tailored to specific project needs, including how to edit and format these reports for a professional presentation. Additionally, it covers the use of the Field List and Ribbon tools to modify report elements and create visually appealing charts and tables. The chapter concludes with capturing and using screenshots to create reports, making it easy to share visual information with team members and stakeholders.
Chapter 12, Project Manager's Toolbox, explores three essential tools in Microsoft Project that every project manager should have in their toolbox: Resource Pool, Organizer, and Master Project. These tools are designed to enhance efficiency and productivity within your projects. Resource Pool allows the effective allocation and tracking of resources across multiple projects. Organizer streamlines the management and transfer of various project objects, ensuring consistency and efficiency. Lastly, Master Project allows you to combine several related projects into one comprehensive view, simplifying reporting, tracking, and management. This chapter will help you to improve resource management, ensure uniformity, and gain a thorough understanding of your projects.
Chapter 13, AI, ChatGPT, and Microsoft Project, provides a guide on integrating ChatGPT with Microsoft Project to enhance project management practices. It covers the benefits of using ChatGPT to automate documentation, improve planning, support decision-making, and enhance communication. This chapter also outlines best practices for using ChatGPT, including reviewing AI outputs, integrating with existing workflows, and considering ethical considerations. By leveraging AI tools such as ChatGPT, project managers can streamline tasks, make better decisions, and ultimately deliver projects more efficiently.
Chapter 14, Practice Exercises, is the final chapter in this book and focuses on practice exercises to help you master the concepts presented in each chapter. It encourages you to embrace the challenge and approach the exercises with dedication, as consistent practice is key to perfection. The exercises correspond with the respective chapters, allowing you to refer to the related content for guidance. This chapter serves as a comprehensive review, reinforcing your understanding of the contents of this book and serves as a comprehensive review, ensuring you can apply the skills learned throughout the book to real-world projects.
Appendix A, Project Management, provides an in-depth look at essential project management concepts, emphasizing the importance of timely completion, budget adherence, and client satisfaction. It introduces various tools and methodologies, including Microsoft Project, to help project managers navigate challenges and achieve success.
Appendix B, AI and ChatGPT Project Charter Prompt, demonstrates how advanced tools like ChatGPT can streamline the creation of project charters, offering templates and suggestions for project management tasks. While these tools expedite processes, the expertise of a project manager is essential for tailoring charters and making informed decisions based on project needs.
Appendix C, Discussion Points and Assessment Questions, offers a valuable resource for learners and instructors alike. It provides key discussion topics and assessment questions aligned with the chapters, allowing for a deeper understanding of the concepts covered in the book. This appendix encourages active participation and continuous learning, helping reinforce the material while fostering critical thinking.
To get the most out of this book
Software/hardware covered in the book
Operating system requirements
Microsoft 365 account
Windows
Microsoft Project (Desktop) account
ChatGPT account
Conventions used
There are a number of text conventions used throughout this book.
Code in text: Indicates code words in text, database table names, folder names, filenames, file extensions, pathnames, dummy URLs, user input, and Twitter handles. Here is an example: “For example, entering -1d will make the S task start one day before the P task ends.”
Bold: Indicates a new term, an important word, or words that you see onscreen. For instance, words in menus or dialog boxes appear in bold. Here is an example: “Select Project | Project Information.”
Tips or important notes
Appear like this.
Get in touch
Feedback from our readers is always welcome.
General feedback: If you have questions about any aspect of this book, email us at [email protected] and mention the book title in the subject of your message.
Errata: Although we have taken every care to ensure the accuracy of our content, mistakes do happen. If you have found a mistake in this book, we would be grateful if you would report this to us. Please visit www.packtpub.com/support/errata and fill in the form.
Piracy: If you come across any illegal copies of our works in any form on the internet, we would be grateful if you would provide us with the location address or website name. Please contact us at [email protected] with a link to the material.
If you are interested in becoming an author: If there is a topic that you have expertise in and you are interested in either writing or contributing to a book, please visit authors.packtpub.com.
Share Your Thoughts
Once you’ve read Working Smarter with Microsoft Project, we’d love to hear your thoughts! Please click here to go straight to the Amazon review page for this book and share your feedback.
Your review is important to us and the tech community and will help us make sure we’re delivering excellent quality content.
Download a free PDF copy of this book
Thanks for purchasing this book!
Do you like to read on the go but are unable to carry your print books everywhere?
Is your eBook purchase not compatible with the device of your choice?
Don’t worry, now with every Packt book you get a DRM-free PDF version of that book at no cost.
Read anywhere, any place, on any device. Search, copy, and paste code from your favorite technical books directly into your application.
The perks don’t stop there, you can get exclusive access to discounts, newsletters, and great free content in your inbox daily
Follow these simple steps to get the benefits:
Scan the QR code or visit the link belowhttps://packt.link/free-ebook/9781835883983
Submit your proof of purchaseThat’s it! We’ll send your free PDF and other benefits to your email directly1
Defining the Project Schedule
In this chapter, we will begin by looking at Microsoft Project’s scheduling tools. These tools improve project management, making it easier and more efficient to manage projects. This chapter will show you how to use these tools well, making project planning easier and helping everyone see the project’s progress and deadlines. Prepare to discover how to improve your project management skills with Microsoft Project’s built-in scheduling tools!
In this chapter, we’re going to cover the following topics:
Scheduling from the start or finish datesScheduling optionsManual or auto schedulingThe QATScheduling from the start or finish date
Before you start adding tasks in Microsoft Project, it’s important to decide whether your project will be scheduled from the start date or the finish date. Choose a start date when you know when to begin and plan the tasks in order. If there’s a fixed deadline, such as for an event, start from the finish date and plan backward. This initial step is crucial for organizing your project effectively. Next, we’ll see how this works with two examples: setting up an office from a known start date and planning a product launch with a specific finish date in mind.
Example 1 – scheduling from a start date
For the project of setting up a new office, scheduled to begin on April 1st, you use Microsoft Project to set this as the start date. You then list and schedule tasks such as ordering furniture, hiring staff, and setting up IT infrastructure. These tasks are arranged and linked based on their dependencies, starting from April 1st. As you assign employees and resources to each task, the project’s Gantt chart helps visualize the sequence of activities, which are all aligned to kick off from the set start date.
Figure 1.1: Scheduling a project from a start date
Example 2 – scheduling from a finish date
For planning a product launch event that must occur by December 15th, you would set this date as the project’s finish date in Microsoft Project. Tasks such as developing marketing materials, coordinating venue setup, and sending invitations are put in and linked. Critical tasks are given specific deadlines to ensure alignment with the final event date. The Gantt chart in this case displays the tasks scheduled backward from December 15th, ensuring that all preparations finish on the event day.
Figure 1.2: Scheduling a project from a finish date
Begin planning your project by establishing a start date or finish date:
Select Project | Project Information.Select your preference for using the start or finish date to schedule your project from.Figure 1.3: The Project Information dialog box
Now enter your chosen date in either the Start Date: or the Finish Date: field. Once a date is entered, the scheduling engine in Microsoft Project will take note of this date and auto-populate some fields in your project as necessary. This will eliminate the need for you to do manual data entry into some fields in your file unless you specifically have a need to do so.On the Gantt chart, the start date will be represented by the appropriate date with a vertical dashed line as shown.Figure 1.4: The start date shown on a Gantt chart for March 1, 2024
Setting up the start or finish date is the first step you should complete when setting up your project file. The start date indicates an automatic task constraint of As Soon As Possible (ASAP) and a finish date indicates As Late As Possible (ALAP), which we will discuss later in Chapter 3, Managing and Defining Tasks.
Scheduling from a start or finish date aids the Gantt chart in being a dynamic tool in Microsoft Project that visually aids in understanding task dependencies, durations, and overlaps.
Scheduling options
Users of Microsoft Project are usually very confused about how tasks are scheduled within Microsoft Project. You have probably noticed that when you make changes to a task or even set up tasks the first time, Project automatically enters task information or moves tasks’ scheduled dates to be different than what was originally set up. What you’re seeing could seem unpredictable and confusing.
Before entering any tasks, take a moment to look at the schedule and identify and make changes to the default schedule that is being used.
To view the default schedule inside of Project, follow these steps:
Select File | Options | Schedule.Figure 1.5: Project’s scheduling options
Calendar options for this project shows the defaults before making any changes to the project schedule other than the start date described earlier in this chapter. This is the default schedule used when the scheduling engine is doing calculations, that is, scheduling resources for a task.Scheduling options for this project shows all calendar settings that the scheduling engine will follow when the scheduling engine is doing any calculations, that is, following auto-scheduling or manual scheduling, as will be discussed next.Unless you make changes to this dialog box, Project will follow these settings. Adjusting these is recommended before you even enter any tasks or assign any resources to a task to set up the defaults for your specific project. Keep in mind, however, that some of these settings can be adjusted at the task or resource level as well, which, if done, will take precedence over these defaults shown.
An easy example of this is that if your entire staff works 10-hour days, you can change this in this options dialogue box. If only one person works a 10-hour day, adjust that on their individual calendar for that resource.
Now let’s look at manual and auto-scheduling and how these apply to your project.
Manual and auto-scheduling
Manual and auto-scheduling in Microsoft Project each have separate advantages and disadvantages, making them suitable for different scenarios. Here are some examples of the pros and cons of each:
Type
Pros
Cons
When to Use
Manual Scheduling
Flexible, controlled, stable
Time-consuming, less automated, missed connections
Early planning, fixed dates
Auto Scheduling
Dynamic, efficient, finds conflicts
Less control, complex setup, over-reliance
Detailed projects, complex tasks, changing projects
Table 1.1: Pros and cons for manual and automatic scheduling
You can view the mode that your chosen tasks have by doing the following:View Manually Scheduled mode, shown with a push pin in the Task Mode field, a question mark will show next to the duration and the Gantt chart bar will be a lighter green color as shown as 1 in the following figure.View Auto Schedule mode, shown with an icon task bar in the Task Mode field, no question mark by the duration since it auto calculates, and the Gantt Bar will show a blue color as shown as 2 in the following figure.Figure 1.6: Manual (1) versus auto (2) mode
Use the ribbon on the task tab to switch or change between Manually Schedule and Auto Schedule.Select Task | Auto or Manual on the ribbon (when selecting a task, you will be able to tell which mode it is in by checking the highlighted button).Figure 1.7: Viewing the task type on ribbon
View the New Tasks setting. Right-click on the status bar at the bottom of the task sheet. This will indicate the mode that will be created when creating a new task.Figure 1.8: New task mode
I would suggest that you change this setting from Manual to Auto in all your projects, which can be done by following these steps:
Select File | Options | Schedule.Select All New Projects from the drop-down menu by Scheduling options for this project:.Figure 1.9: Changing the default setting to auto-scheduled
By making this change, you will not have to change your project to automatic every time you start a new project and/or you won’t have to change individual tasks to use automatic scheduling each time you enter a new task.
In short, use manual scheduling for more control and flexibility, especially in the early stages or for fixed-date tasks. Switch to auto-scheduling for efficiency and accuracy in more complex and well-defined projects.
Ultimately, the choice between manual and auto scheduling depends on the specific needs and stage of the project. Microsoft Project allows you to use both types within the same project, offering flexibility to switch between them as needed.
The QAT
If you have been using Microsoft Project with no formal training, you may have never noticed the Quick Access Toolbar (QAT). I always think that the phrase “you don’t know what you don’t know” applies to this toolbar. It is located in the top-left corner of this application. This is named the QAT and is a customizable toolbar used to display your most frequently used tools. By default, this is what you will see on the Quick Access Menu:
A save buttonAn undo buttonA redo buttonA drop-down arrow for more commands.Here is how it will look to you:
Figure 1.10: The QUAT
Note
Use the drop-down arrow in the QAT to add additional suggested buttons or an option to go to More Commands, which opens a dialog box to allow customizations. This also gives the option to show the toolbar above or below the ribbon. The default is to show it above the ribbon.
We can customize the QAT as per our needs. The following are the steps to customize it:
Click the drop-down arrow at the right of the QAT or click File | Options | Quick Access Toolbar.Figure 1.11: The Project Options dialog box with Quick Access Toolbar selected
In the Choose commands from dropdown, select All Commands. You will now have access to all buttons possible for the toolbar.Click Add, which will copy the item over to the Customize Quick Access Toolbar field on the right side.Figure 1.12: Customizing the QAT
Select the command that you want to add to the QAT. My recommendations are as follows:Close AllUpdate TasksEntire ProjectCopy PictureScroll to TaskGantt ChartFigure 1.13: A customized QAT
Select the item and either double-click on it or click the Add button that is in the center between the Choose commands from box and the Customize Quick Access Toolbar box. You can also double-click on the command that you want to send from one box to the other.Rearrange the commands in the order you would like them to appear by selecting a command in the Customize Quick Access Toolbar box and using the arrow up or arrow down buttons to move it to the desired location.Click OK and the buttons will now be on the toolbar:Figure 1.14: Customized QAT
The QAT can be a real time-saver for helping you get around quickly and efficiently within Microsoft Project. Time is the one thing we all need more of and, if used correctly, this technique will help free up your time.
To reinforce the concepts taught in this chapter, please refer to Chapter 14,Practice Exercises, for a practice exercise written specific for this chapter. This exercise will help solidify your understanding and provide hands-on experience with the material covered. Appendix C, Discussion Points and Assessment Questions, will enhance your learning experience or those of your students and teams by promoting continuous learning assessment and discussion topics for each chapter.
Key takeaways
Start your project planning by setting a start or finish date. This technique provides more flexibility in scheduling, allowing for adjustments as needed.Use the QAT for frequently used buttons from the ribbon or buttons whose location you can’t remember by right-clicking on any of the buttons on the ribbon (any ribbon) to see a drop-down menu that will have the option (if available) to Add this button to the Quick Access Toolbar. This is a quick way to add the buttons to the QAT.Avoid beginning your project planning with a finish date if possible. This restricts your scheduling flexibility, as it requires tasks to be assigned at the latest possible times, leaving little room for changes to be made that could adjust your critical path.Don’t leave buttons on the QAT that you no longer use. Delete them if you find that you are not accessing that command from the QAT. This will clear up space on the QAT for other commands that you frequently use.Summary
In this chapter, we looked at the steps of scheduling in Microsoft Project. We went through the crucial choice of whether to schedule from the start or finish date, a decision that affects the whole project’s direction and that should be made from the start of the project. Imagine a team facing a strict deadline, deciding to plan backward from the finish date to focus on their most critical tasks, showing the versatility of Microsoft Project. We also examined the pros and cons of manual versus automatic scheduling and showed the benefits of the QAT. You not only learned more about how Microsoft Project can help you with your project planning but also gained practical skills that you can apply to your projects, regardless of the approach.
The next chapter will explain how to adjust the calendar feature in Microsoft Project. You’ll learn how to adjust work hours and incorporate specific holidays, tailoring the calendar to your project’s unique requirements.
2
Working with Project Calendars
In this chapter, we will learn how to use calendars for successful project management with Microsoft Project. Calendars are not just a way to track dates; they are the foundation for efficient project scheduling and management. In this chapter, we’ll learn about the complex features of Microsoft Project calendars, showing you how to create, modify, and improve them to suit your project requirements.
The following topics will be covered in this chapter:
Working with calendarsCreating and customizing calendarsBest practices for using calendarsUsing calendars in Microsoft Project will help you plan your project’s timeline accurately by considering workdays, holidays, and individual resource calendars. It will help you ensure the timely completion of tasks, meet deadlines, and avoid delays for successful project completion. Continue reading to see how the power of calendars in Microsoft Project can transform your project planning!
Working with calendars
Welcome to the world of project calendars in Microsoft Project! In this section, we’re going to learn all about calendars and why they’re so important in managing your projects. Think of a calendar as your project’s personal timekeeper—it helps you keep track of when tasks need to start and finish, and it makes sure that everyone knows when they should be working.
A base calendar in Microsoft Project is a template that defines the standard working and non-working times for a project. These calendars are used as a foundation to track the progress of tasks and allocate resources effectively.
The types of base calendars
Microsoft Project offers three pre-defined base calendars that cater to different working environments and schedules.
When you create a new project, the Standard calendar is the default base calendar for the project. You can change to the Night Shift or 24 Hours calendar as well, or you can create your own base calendar. This setting can be found by selecting the Project | Project Information | Calendar: drop-down arrow and choosing the preferred calendar.
Figure 2.1: Selecting a base calendar
Let’s have a look at each type of calendar:
Standard calendar: This is the default calendar in Microsoft Project and represents a traditional workweek. It will include Monday to Friday as working days, with each day spanning the standard 8-hour work schedule from 8:00 AM to 5:00 PM with a one-hour lunch break. Weekends, Saturdays, and Sundays are set as non-working days.Night shift calendar: This calendar is tailored for projects that mostly operate during nighttime hours. It includes a different set of working hours compared to the standard 9-to-5 schedule, accommodating night shifts or evening work schedules from 11:00 PM on Monday night to 8:00 AM on Saturday morning, with a daily one-hour lunch break.24-hour calendar: As the name suggests, this calendar is designed for projects that require around-the-clock operations. It schedules tasks continuously, without non-working time—24 hours a day, seven days a week.These three base calendars serve as a starting point for scheduling. You can use these as they are or customize them for your specific needs. Customizing these calendars allows for more accurate scheduling and resource allocation, reflecting the unique working conditions and constraints of your projects.
Customizing base calendars’ non-working days
Customizing any of these base calendars to include non-working days, such as holidays, is a straightforward process:
Open the project file where you want to customize the calendar.To open the Change Working Time dialog box, select Project | Change Working Time:Figure 2.2: The Change Working Time dialog box
Select the Calendar drop-down arrow in the Change Working Time dialog box. Then select the base calendar you want to customize.Figure 2.3: Selecting a base calendar
If you don’t want to customize an existing base calendar, you can create a new one by clicking on Create a New Calendar. Select Create New Calendar, give it a name, and make it a copy of an existing calendar such as Standard