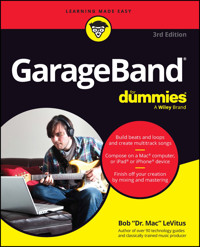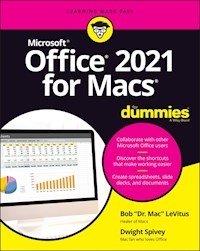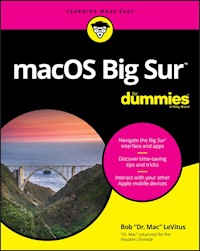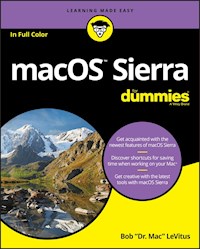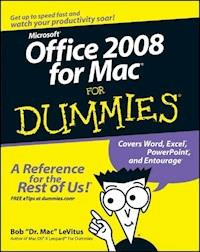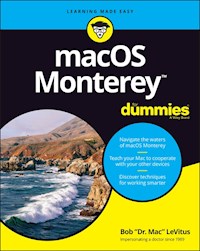
19,99 €
Mehr erfahren.
- Herausgeber: John Wiley & Sons
- Kategorie: Wissenschaft und neue Technologien
- Sprache: Englisch
Unlock the potential of macOS Monterey with this updated guide from "Dr. Mac" himself Macs are famously an absolute pleasure to use. But it's even more fun discovering all the cool things a new version of macOS can do. macOS Monterey, introduced in 2021, makes the latest macOS features available to Mac users everywhere. macOS Monterey For Dummies is your personal roadmap to finding every single awesome new bell and whistle in this world-famous operating system. You'll read about upgrades to the accessibility options, how to use Live Text to grab text from all of your photos, manage your iPhone from your Mac and vice versa, and use the new Universal Control to seamlessly transition between Apple devices. You can also: * Learn how to watch TV or a movie with friends while you're on a FaceTime call * Explore the new "Shared With You" feature so you can access the content people send to you directly in the relevant app * Explore the online world with the Safari browser included with every installation of MacOS Monterey Perfect for anyone who wants to take full advantage of the latest version of Apple's intuitive and user-friendly operating system, macOS Monterey For Dummies is the fastest, easiest way to master the newest features and the coolest capabilities included with macOS Monterey. With hundreds of pages of simple instructions and images of the macOS interface, this is the last handbook you'll need to make the most of the newest macOS.
Sie lesen das E-Book in den Legimi-Apps auf:
Seitenzahl: 746
Veröffentlichungsjahr: 2021
Ähnliche
macOS Monterey™ For Dummies®
Published by: John Wiley & Sons, Inc., 111 River Street, Hoboken, NJ 07030-5774, www.wiley.com
Copyright © 2022 by John Wiley & Sons, Inc., Hoboken, New Jersey
Published simultaneously in Canada
No part of this publication may be reproduced, stored in a retrieval system or transmitted in any form or by any means, electronic, mechanical, photocopying, recording, scanning or otherwise, except as permitted under Sections 107 or 108 of the 1976 United States Copyright Act, without the prior written permission of the Publisher. Requests to the Publisher for permission should be addressed to the Permissions Department, John Wiley & Sons, Inc., 111 River Street, Hoboken, NJ 07030, (201) 748-6011, fax (201) 748-6008, or online at http://www.wiley.com/go/permissions.
Trademarks: Wiley, For Dummies, the Dummies Man logo, Dummies.com, Making Everything Easier, and related trade dress are trademarks or registered trademarks of John Wiley & Sons, Inc. and may not be used without written permission. macOS Monterey is a trademark of Apple, Inc. All other trademarks are the property of their respective owners. John Wiley & Sons, Inc. is not associated with any product or vendor mentioned in this book. macOS Monterey™ For Dummies is an independent publication and has not been authorized, sponsored, or otherwise approved by Apple, Inc.
LIMIT OF LIABILITY/DISCLAIMER OF WARRANTY: WHILE THE PUBLISHER AND AUTHORS HAVE USED THEIR BEST EFFORTS IN PREPARING THIS WORK, THEY MAKE NO REPRESENTATIONS OR WARRANTIES WITH RESPECT TO THE ACCURACY OR COMPLETENESS OF THE CONTENTS OF THIS WORK AND SPECIFICALLY DISCLAIM ALL WARRANTIES, INCLUDING WITHOUT LIMITATION ANY IMPLIED WARRANTIES OF MERCHANTABILITY OR FITNESS FOR A PARTICULAR PURPOSE. NO WARRANTY MAY BE CREATED OR EXTENDED BY SALES REPRESENTATIVES, WRITTEN SALES MATERIALS OR PROMOTIONAL STATEMENTS FOR THIS WORK. THE FACT THAT AN ORGANIZATION, WEBSITE, OR PRODUCT IS REFERRED TO IN THIS WORK AS A CITATION AND/OR POTENTIAL SOURCE OF FURTHER INFORMATION DOES NOT MEAN THAT THE PUBLISHER AND AUTHORS ENDORSE THE INFORMATION OR SERVICES THE ORGANIZATION, WEBSITE, OR PRODUCT MAY PROVIDE OR RECOMMENDATIONS IT MAY MAKE. THIS WORK IS SOLD WITH THE UNDERSTANDING THAT THE PUBLISHER IS NOT ENGAGED IN RENDERING PROFESSIONAL SERVICES. THE ADVICE AND STRATEGIES CONTAINED HEREIN MAY NOT BE SUITABLE FOR YOUR SITUATION. YOU SHOULD CONSULT WITH A SPECIALIST WHERE APPROPRIATE. FURTHER, READERS SHOULD BE AWARE THAT WEBSITES LISTED IN THIS WORK MAY HAVE CHANGED OR DISAPPEARED BETWEEN WHEN THIS WORK WAS WRITTEN AND WHEN IT IS READ. NEITHER THE PUBLISHER NOR AUTHORS SHALL BE LIABLE FOR ANY LOSS OF PROFIT OR ANY OTHER COMMERCIAL DAMAGES, INCLUDING BUT NOT LIMITED TO SPECIAL, INCIDENTAL, CONSEQUENTIAL, OR OTHER DAMAGES.
For general information on our other products and services, please contact our Customer Care Department within the U.S. at 877-762-2974, outside the U.S. at 317-572-3993, or fax 317-572-4002. For technical support, please visit https://hub.wiley.com/community/support/dummies.
Wiley publishes in a variety of print and electronic formats and by print-on-demand. Some material included with standard print versions of this book may not be included in e-books or in print-on-demand. If this book refers to media such as a CD or DVD that is not included in the version you purchased, you may download this material at http://booksupport.wiley.com. For more information about Wiley products, visit www.wiley.com.
Library of Congress Control Number: 2021946369
ISBN 978-1-119-83696-4 (pbk); ISBN 978-1-119-83713-8 (ebk); ISBN 978-1-119-83714-5 (ebk)
macOS Monterey™ For Dummies®
To view this book's Cheat Sheet, simply go to www.dummies.com and search for “macOS Monterey For Dummies Cheat Sheet” in the Search box.
Table of Contents
Cover
Title Page
Copyright
Introduction
About This Book
Foolish Assumptions
Icons Used in This Book
Beyond the Book
Where to Go from Here
Part 1: macOS Basics
Chapter 1: macOS Monterey 101 (Prerequisites: None)
Gnawing to the Core of macOS
A Safety Net for the Absolute Beginner (or Any User)
Not Just a Beatles Movie: Help and the Help Menu
Chapter 2: Desktop and Windows and Menus (Oh My!)
Touring Finder and Its Desktop
Anatomy of a Window
Dialog Dealie-Boppers
Working with Windows
Menu Basics
Chapter 3: What’s Up, Dock?
A Quick Introduction to Your Dock
Customizing Your Dock
Chapter 4: Getting to Know Finder and Its Desktop
Introducing Finder and Its Minions: The Desktop and Icons
Aliases Are Awesome!
The View(s) from a Window
Finder on the Menu
Customizing Finder Windows
Digging for Icon Data in the Info Window
Chapter 5: Delving Even Deeper into Monterey’s Desktop and Finder
Cleaning Up Your Desktop Automatically with Stacks
Quick Actions: Now Playing All Over Monterey
Do It Quicker with Finder Quick Actions
Four More Cool Monterey Tricks
Part 2: How Stuff Works
Chapter 6: Having It Your Way
Introducing System Preferences
The Desktop & Screen Saver System Preferences Pane
The General System Preferences Pane
Adjusting the Keyboard, Mouse, Trackpad, and Other Hardware
The Sound System Preferences Pane
Chapter 7: Opening and Saving Files
A Quick Primer on Finding Files
Understanding the macOS Folder Structure
Saving Your Document Before It’s Too Late
Open, Sez Me
Chapter 8: File and Folder Management Made Easy
Organizing Your Stuff in Folders
Shuffling Files and Folders
The Incredible iCloud+ (and iCloud Drive)
Chapter 9: Comprehending the macOS Clipboard
Introducing the Clipboard
Copying Files and Folders
Pasting from the Clipboard
Monterey’s Universal Clipboard
Part 3: Getting Things Done
Chapter 10: Five Terrific Time-Saving Tools
With a Quick Look
Spotlight on Finding Files and Folders Faster
Blast Off with Mission Control
Taking Control of Essential Settings
Launchpad: The Place for Applications
Chapter 11: Organizing Your Life
Keeping Track with Calendar
Reminders: Protection Against Forgetting
Everything You Need to Know about Notification Center
Use Notes for Making Notes
Take a Quick Note with Quick Note
Tracking Productivity with Screen Time
Chapter 12: Are You Siri-ous?
What Siri Can Do for You
Working with Siri
Making Siri Your Own
Chapter 13: Maps Are Where It’s At
Finding Your Current Location with Maps
Finding a Person, Place, or Thing
Views, Zooms, and Pans
Maps and Contacts
Time-saving Map Tools: Favorites, Guides, and Recents
Smart Map Tricks
Chapter 14: Apps Born in iOS
Taking Stock of the Market with Stocks
Read All about It in News
Recording Memos with Voice Memos
Automating Repetitive Tasks with Shortcuts
Controlling Lights, Locks, and More with Home
Part 4: Getting Along with Others
Chapter 15: (Inter)Networking
Getting Connected to the Internet
Browsing the Web with Safari
Chapter 16: Dealing with People
Collecting Your Contacts
Audio and Video Calls with FaceTime
Chapter 17: Communicating with Mail and Messages
Sending and Receiving Email with Mail
Communicating with Messages
Chapter 18: Sharing Your Mac and Liking It
Introducing Networks and File Sharing
Setting Up File Sharing
Access and Permissions: Who Can Do What
Connecting to a Shared Disk or Folder on a Remote Mac
Changing Your Password
More Types of Sharing
Part 5: Getting Creative
Chapter 19: The Musical Mac
Apple Music and iTunes Match Rock!
Introducing Music (the App Formerly Known as iTunes)
Working with Media
All about Playlists
Chapter 20: The Multimedia Mac
Playing Movies and Music in QuickTime Player
Watching TV
Using the Books App
Finding and Listening to Podcasts with the Podcasts App
You’re the Star with Photo Booth
Viewing and Converting Images and PDFs in Preview
Chapter 21: Words and Letters
Processing Words with TextEdit
Font Mania
Chapter 22: Publish or Perish: The Fail-Safe Guide to Printing
Before Diving In …
Ready: Connecting and Adding Your Printer
Set: Setting Up Your Document with Page Setup
Print: Printing with the Print Sheet
Preview and PDF Options
Part 6: Care and Feeding
Chapter 23: Features for the Way You Work
Finally, a Dark Mode
App Shopping, Improved
Using Your iPhone as Your Mac's Camera or Scanner
Talking and Listening to Your Mac
Automatic Automation
A Few More Useful Goodies
Chapter 24: Safety First: Backups and Other Security Issues
Backing Up Is (Not) Hard to Do
Why You Need Two Sets of Backups
Non-Backup Security Concerns
Protecting Your Data from Prying Eyes
Chapter 25: Utility Chest
In the Applications and Utilities Folders
Screenshot
Chapter 26: Troubleshooting macOS
About Startup Disks and Booting
Recovering with Recovery HD
If Your Mac Crashes at Startup
Managing Storage
Part 7: The Part of Tens
Chapter 27: Ten Ways to Speed Up Your Mac Experience
Use Those Keyboard Shortcuts
Improve Your Typing Skills
Try a Different Keyboard
Change Your Resolution
Purchase a Faster Mac
Add RAM
Add a Second Display
Use Your iPad as a Second Display
Upgrade to a Solid-State Drive (SSD)
Get More Storage
Chapter 28: Ten Great Websites for Mac Freaks
The Mac Observer
Macworld
TidBITS
iMore
AppleWorld.Today
The Wirecutter
Apple Support
Other World Computing
Apple’s Refurbished and Clearance Store
Six Colors
Index
About the Author
Advertisement Page
Connect with Dummies
End User License Agreement
List of Tables
Chapter 3
TABLE 3-1 What Dock Icons Are Telling You
Chapter 18
TABLE 18-1 Privileges
Chapter 27
TABLE 27-1 Great Keyboard Shortcuts
List of Illustrations
Chapter 1
FIGURE 1-1: This is what you’ll see if everything is fine and dandy when you tu...
FIGURE 1-2: The desktop after a brand-spanking-new installation of macOS Monter...
FIGURE 1-3: If you’re seeing something like this, things are definitely not fin...
FIGURE 1-4: See which version of macOS you’re running.
FIGURE 1-5: Mac Help is nothing if not helpful.
FIGURE 1-6: If you choose an item with a menu icon, an arrow points to that ite...
Chapter 2
FIGURE 2-1: A typical Finder window in macOS Monterey.
FIGURE 2-2: The same window twice. Use the scroll bars in the front window to s...
FIGURE 2-3: An active window in front of an inactive window.
FIGURE 2-4: This Preferences window offers most of the dealie-boppers you’re ev...
FIGURE 2-5: I can view the contents of my Documents (shown), Applications, or D...
FIGURE 2-6: Menu bars change to reflect the active application.
FIGURE 2-7: Only relevant items appear in a contextual menu.
FIGURE 2-8: File menu with nothing selected (left) and with a document icon sel...
FIGURE 2-9: The Apple menu's Recent Items selection, with its submenu popped ou...
Chapter 3
FIGURE 3-1: The dock and all its default icons.
FIGURE 3-2: The Options submenu for an application icon (Mac App Store) on the ...
FIGURE 3-3: Press and hold down or right-click/Control-click an open applicatio...
FIGURE 3-4: Adding an icon to the dock is as easy as 1-2-3. Just drag the icon ...
FIGURE 3-5: Drag the icon from Safari’s address bar to the right side of the do...
FIGURE 3-6: I keep icons for the apps I use most in my dock, which is split int...
FIGURE 3-7: The Dock & Menu Bar System Preferences pane (left) and the dock res...
FIGURE 3-8: The three apps I used most recently are in the Recent Applications ...
FIGURE 3-9: My Documents folder’s dock menu as a fan, list, and grid.
FIGURE 3-10: The Options menu for my Documents folder.
Chapter 4
FIGURE 4-1: A typical Finder and desktop.
FIGURE 4-2: Selected (left) and unselected (right) solid-state disk icons.
FIGURE 4-3: A Finder window’s default toolbar.
FIGURE 4-4: Use the Action pop-up menu to perform common actions on selected it...
FIGURE 4-5: Icons come in many shapes and designs.
FIGURE 4-6: An alias (bottom) and its parent.
FIGURE 4-7: A Finder window in Column view.
FIGURE 4-8: A window in List view.
FIGURE 4-9: A window in Gallery view.
FIGURE 4-10: The items in this window are grouped by Date Last Opened.
FIGURE 4-11: Services available with nothing selected (top), an icon selected (...
FIGURE 4-12: Traverse folders from this convenient pop-up menu.
FIGURE 4-13: A typical Info window for an image (Kiss.jpg).
Chapter 5
FIGURE 5-1: A messy, disorganized desktop.
FIGURE 5-2: Stacks create order out of chaos.
FIGURE 5-3: Single-click a stack (Images) to see its contents.
FIGURE 5-4: Grouping stacks by Date Created gives you a different perspective t...
FIGURE 5-5: Click the Markup icon to see the Markup toolbar; click the Rotate i...
FIGURE 5-6: The Markup toolbar above an image to which I added text and an arro...
FIGURE 5-7: The shapes drop-down (left) and the loupe in action (right).
FIGURE 5-8: Drag the handles to set the start and end points.
FIGURE 5-9: I’ve selected at least two image files, so the Create PDF Quick Act...
FIGURE 5-10: After you take a screenshot, a thumbnail appears in the lower-righ...
FIGURE 5-11: The screenshot toolbar appears when you press ⌘ +Shift+5.
FIGURE 5-12: A dynamic desktop at 4:33 PM (top) and 11:33 PM (bottom).
Chapter 6
FIGURE 6-1: The View menu (left), the System Preferences window organized alpha...
FIGURE 6-2: My beautified desktop.
FIGURE 6-3: The General pane.
FIGURE 6-4: The Text tab of the Keyboard System Preferences pane (left), and wh...
FIGURE 6-5: The Mouse System Preferences pane set up for a right-hander.
FIGURE 6-6: The Trackpad System Preferences pane offers controls for one-finger...
Chapter 7
FIGURE 7-1: A bird’s-eye view of key folders on your Mac.
FIGURE 7-2: Nested folders, going four levels deep.
FIGURE 7-3: A guide to which Library folder is which.
FIGURE 7-4: A basic Save sheet looks a lot like this.
FIGURE 7-5: An expanded Save sheet looks similar to this one (shown in List vie...
FIGURE 7-6: Saving a file in the Finished Novels folder (which is in the Docume...
FIGURE 7-7: Browse All Versions lets you compare all versions and revert to an ...
FIGURE 7-8: The Open dialog using Column view.
FIGURE 7-9: The Quick Look window showing the contents of an image file.
FIGURE 7-10: Oops! macOS helps you find the correct application.
FIGURE 7-11: Changing the application that opens this document and all others l...
FIGURE 7-12: To open a file with an app other than its default, right-click and...
Chapter 8
FIGURE 8-1: Before (left) and after (right) organizing the Books and Novels fol...
FIGURE 8-2: It’s super-convenient to have your Documents folder on the dock.
FIGURE 8-3: A smart folder that displays files created after 1/1/2021 with name...
FIGURE 8-4: The five icons touched by the selection rectangle become selected.
FIGURE 8-5: Change an icon’s name by typing over the old one.
Chapter 9
FIGURE 9-1: The Show Clipboard command displays whatever is on the Clipboard if...
Chapter 10
FIGURE 10-1: The Quick Look window (right) displaying an image from one of the ...
FIGURE 10-2: The Slideshow controls appear automatically in full-screen Slidesh...
FIGURE 10-3: Type one character in the Search box, and the magic begins.
FIGURE 10-4: Search your entire Mac or a specific folder (and its subfolders) a...
FIGURE 10-5: This is Spotlight in Monterey searching for
Monterey
.
FIGURE 10-6: After invoking Mission Control (Control+↑).
FIGURE 10-7: Mission Control showing off my four spaces (named Desktop 1, 2, 3,...
FIGURE 10-8: The default Control Center (left), and its Wi-Fi controls (right).
FIGURE 10-9: Launchpad, in all its glory.
Chapter 11
FIGURE 11-1: The Calendar main window displaying the view I use most: Week view...
FIGURE 11-2: Invite people to your event.
FIGURE 11-3: When a list (To Do – Sooner) is selected in the sidebar, its remin...
FIGURE 11-4: Location-based reminders are super handy.
FIGURE 11-5: Calendar and Reminders alert banners (top), Calendar’s Up Next wid...
FIGURE 11-6: Notes is for making notes on your Mac.
Chapter 12
FIGURE 12-1: Speak now or Siri will bug you … .
Chapter 13
FIGURE 13-1: I am here.
FIGURE 13-2: Bubbles indicate matching locations; click a bubble to see its det...
FIGURE 13-3: Click the View icon to choose Explore, Driving, Transit (shown), o...
FIGURE 13-4: A 3D satellite view.
FIGURE 13-5: Click the little blue pin to see this address in Maps.
FIGURE 13-6: Routes from the Texas State Capitol in Austin to Black’s Barbecue ...
FIGURE 13-7: Click the Flyover Tour button to watch the 3D flyover tour of the ...
FIGURE 13-8: A look around view near Rockefeller Center in Manhattan.
Chapter 14
FIGURE 14-1: The Stocks app comes stocked with a handful of securities and inde...
FIGURE 14-2: The Follow Your Favorites screen with NPR and the
New Yorker
selec...
FIGURE 14-3: You can pause at any time, then click Resume or Done.
FIGURE 14-4: Explore more than 300 made-for-you shortcuts in the Shortcuts Gall...
Chapter 15
FIGURE 15-1: Safari first displays a generic start page.
FIGURE 15-2: The Tab Overview for the Mac Stuff tab group, with the preview for...
FIGURE 15-3: All the icons in my Favorites bar are actually drop-down menus.
Chapter 16
FIGURE 16-1: My address card displayed in the Contacts window.
FIGURE 16-2: Adding six contacts to the Family group.
FIGURE 16-3: Creating a smart group.
FIGURE 16-4: The FaceTime window, ready to make a call to my wife.
FIGURE 16-5: A FaceTime call: What I saw on my Mac screen (left) and what Lisa ...
Chapter 17
FIGURE 17-1: The main window in Mail.
FIGURE 17-2: Composing an email message.
FIGURE 17-3: Sending email to a contact is as easy as clicking.
FIGURE 17-4: Set criteria for a smart mailbox.
FIGURE 17-5: My newly created BL Long signature.
FIGURE 17-6: Setting a rule.
FIGURE 17-7: Choose Use Mail Drop in the alert box (top), and your recipient se...
FIGURE 17-8: A chat between my wife and me.
Chapter 18
FIGURE 18-1: Two Macs and a printer make up a simple Mac network.
FIGURE 18-2: Name the new user, and your Mac suggests a shortened name and pass...
FIGURE 18-3: This group, The Outsiders, contains the Mac the Knife and Miss Kit...
FIGURE 18-4: Changing the privileges of the Recipes folder for the group Everyo...
FIGURE 18-5: Allow everyone access, if you want.
FIGURE 18-6: Allow access for no one but the folder’s owner.
FIGURE 18-7: Allow access for the Staff group and the folder’s owner.
FIGURE 18-8: Everyone can drop files and folders into this folder.
FIGURE 18-9: I am connected to LisaMBP as a guest.
FIGURE 18-10: The Connect dialog needs my password.
FIGURE 18-11: Connecting to LisaMBP as Bob LeVitus (bob).
FIGURE 18-12: Accessing my Home folder on LisaMBP remotely.
FIGURE 18-13: Configure items for wireless Bluetooth file transfers between oth...
Chapter 19
FIGURE 19-1: Dissecting the Music interface.
FIGURE 19-2: The Music MiniPlayer window (left) and equalizer (right).
FIGURE 19-3: The psychedelic light show that is Music Visualizer.
FIGURE 19-4: Drag and drop songs to the Music content pane or library to add th...
FIGURE 19-5: At the iTunes Store, buying music is as easy as clicking the Buy S...
FIGURE 19-6: Adding songs to a playlist is as easy as dragging them onto the pl...
FIGURE 19-7: Specify the criteria for your smart playlist.
FIGURE 19-8: Genius suggests songs that go nicely with the song the suggestions...
Chapter 20
FIGURE 20-1: QuickTime Player is simple to use.
FIGURE 20-2: The picture-in-picture video (lower right) continues to play and r...
FIGURE 20-3: Buy books from the Book Store and add them to your Books library.
FIGURE 20-4: The Mac Geek Gab podcast from
The Mac Observer.
FIGURE 20-5: Photo Booth about to take a picture of yours truly.
Chapter 21
FIGURE 21-1: Only the selected text is affected by these formatting commands.
FIGURE 21-2: The selected paragraph is now indented.
FIGURE 21-3: Drag an image into a TextEdit document.
FIGURE 21-4: Click a font in the Font list to display its characters in the rig...
Chapter 22
FIGURE 22-1: The only printer that Monterey recognizes here — Epson ET-4750 Ser...
FIGURE 22-2: The Page Setup sheet in the TextEdit application.
FIGURE 22-3: Your basic Print sheet.
FIGURE 22-4: Your expanded Print sheet.
Chapter 23
FIGURE 23-1: Three windows, the menu bar, and the dock in Dark mode (top) and L...
FIGURE 23-2: The Categories tab lets you drill down from nearly two dozen categ...
FIGURE 23-3: Hover your pointer over a section to see its Next and Previous ico...
FIGURE 23-4: If the app supports Continuity Camera, the Import from iPhone or i...
FIGURE 23-5: Your iDevice captures the page automatically (left); drag the circ...
FIGURE 23-6: Volume levels for dictation (left to right): Too soft, just right,...
FIGURE 23-7: The Dictation Commands sheet displaying some things your Mac will ...
FIGURE 23-8:
Open TextEdit
above the mic icon means your command was recognized...
FIGURE 23-9: Choose Workflow if you want to start a workflow from scratch.
FIGURE 23-10: This converts text that I select to an audio file.
FIGURE 23-11: The AirPlay menu makes life much easier for AirPlay users like me...
FIGURE 23-12: My iPhone is nearby and using the Messages app.
Chapter 24
FIGURE 24-1: The Time Machine System Preferences pane and menu.
FIGURE 24-2: The Time Machine application is ready to restore a folder in Finde...
Chapter 25
FIGURE 25-1: Calculator (left), Convert menu (middle), and Paper Tape (right).
FIGURE 25-2: The Activity Monitor window, two little CPU monitors, and the Acti...
FIGURE 25-3: If you try to run First Aid on your startup disk, you’ll see this ...
FIGURE 25-4: Add a URL to the keychain manually by using Keychain Access.
FIGURE 25-5: Here’s what you’ll see (more or less) when you press ⌘???+Shift+5 ...
FIGURE 25-6: Right- or Control-click the floating thumbnail and choose from the...
FIGURE 25-7: The Stop Recording icon appears in your menu bar while you’re reco...
Chapter 26
FIGURE 26-1: Any of these means it’s troubleshooting time.
FIGURE 26-2: If your disk is getting full, use one or more of these storage too...
Guide
Cover
Title Page
Copyright
Table of Contents
Begin Reading
Index
About the Author
Pages
iii
iv
1
2
3
4
5
6
7
8
9
10
11
12
13
14
15
16
17
18
19
20
21
23
24
25
26
27
28
29
30
31
32
33
34
35
36
37
38
39
40
41
42
43
44
45
46
47
48
49
50
51
52
53
54
55
56
57
58
59
60
61
62
63
64
65
66
67
68
69
70
71
72
73
74
75
76
77
78
79
80
81
82
83
84
85
86
87
88
89
90
91
92
93
94
95
96
97
98
99
100
101
102
103
104
105
106
107
108
109
110
111
112
113
114
115
116
117
118
119
120
121
122
123
124
125
126
127
128
129
130
131
132
133
134
135
136
137
138
139
140
141
142
143
144
145
146
147
148
149
150
151
152
153
154
155
156
157
158
159
160
161
162
163
164
165
166
167
168
169
170
171
172
173
174
175
176
177
178
179
180
181
182
183
184
185
186
187
188
189
190
191
192
193
194
195
197
198
199
200
201
202
203
204
205
206
207
208
209
210
211
212
213
214
215
216
217
218
219
220
221
223
224
225
226
227
228
229
230
231
232
233
234
235
236
237
238
239
240
241
242
243
244
245
247
248
249
250
251
252
253
254
255
256
257
258
259
260
261
262
263
264
265
266
267
268
269
270
271
272
273
274
275
276
277
278
279
280
281
282
283
284
285
286
287
288
289
290
291
292
293
294
295
296
297
298
299
300
301
302
303
304
305
306
307
308
309
310
311
312
313
314
315
316
317
318
319
320
321
322
323
324
325
326
327
328
329
330
331
332
333
334
335
336
337
338
339
341
342
343
344
345
346
347
348
349
350
351
352
353
354
355
356
357
358
359
360
361
363
364
365
366
367
368
369
370
371
372
373
374
375
377
378
379
380
381
382
383
384
385
386
387
388
389
390
391
392
393
394
395
396
397
398
399
400
401
402
403
404
405
406
407
408
409
410
411
412
413
414
415
416
417
418
419
420
421
422
423
424
425
426
427
428
429
430
431
432
433
434
435
436
437
438
439
440
441
442
443
445
446
447
448
449
450
451
452
453
454
455
456
457
458
459
460
461
462
463
464
465
466
467
468
469
470
471
472
473
474
475
476
477
478
479
480
481
482
483
484
485
487
489
490
Introduction
You made the right choice twice: macOS Monterey (version 12.0) and this book. Take a deep breath and get ready to have a rollicking good time. That’s right. This is a computer book, but it’s fun. What a concept! Whether you’re brand-spanking new to the Mac or a grizzled Mac vet, I guarantee that reading this book to discover the ins and outs of macOS Monterey will make learning easy. If it weren’t true, I couldn’t say it right on the cover!
About This Book
This book’s roots lie with my international best seller Macintosh System 7.5 For Dummies, an award-winning book so good that long-deceased Mac clone-maker Power Computing gave away a copy with every Mac clone it sold in the '90s (back when clones were a thing).
macOS Monterey For Dummies is the latest revision and has been, once again, completely updated for macOS Monterey. In other words, this edition combines all the old, familiar features of literally dozens of previous editions — but, as always, I’ve lovingly updated every word to reflect the latest from Apple and feedback from my readers. Speaking of which, if you have comments — good or bad — please email me at [email protected]!
Why write a For Dummies book about Monterey? Well, Monterey is a big, somewhat complicated personal-computer operating system. So, macOS Monterey For Dummies, a not-so-big, not-too-complicated book, shows you what Monterey is all about without boring you to tears or poking you with sharp objects.
In fact, I think you’ll be so darned comfortable that I wanted the title to be macOS Monterey Made Easy, but the publishers wouldn’t let me. Apparently, my publisher has rules, and using Dummies in this book’s title is one of them.
And speaking of dummies — remember, that’s just a word. I don’t think you’re a dummy at all — quite the opposite! My second choice for this book’s title was macOS Monterey For People Smart Enough to Know They Need This Book, but you can just imagine what Wiley thought of that.
The book is chock-full of information and advice, explaining everything you need to know about macOS Monterey in language you can understand — along with time-saving tips, tricks, techniques, and step-by-step instructions, all served up in generous quantities.
Another rule we Dummies authors must follow is that our books cannot exceed a certain number of pages. (Brevity is the soul of wit, and all that.) So, while I wish I could have included some things that didn’t fit, I feel confident you’ll find what you need to know about using macOS Monterey in this book.
Still, a few things bear further looking into, such as these:
Information about many of the applications (programs) that come with macOS Monterey: An installation of macOS Monterey includes nearly 60 applications, mostly located in the Applications and Utilities folders. I’d love to walk you through each one of them, but that would have required a book a whole lot bigger, heavier, and more expensive than this one.
I brief you on the handful of bundled applications essential to using macOS Monterey — namely, Calendar, Contacts, Messages, Mail, Safari, Siri, TextEdit, and the like — as well as several important utilities you may need to know how to use someday.
Information about Microsoft Office, Apple lifestyle and productivity apps (iMovie, Numbers, Pages, GarageBand, and so on), Adobe Photoshop, Quicken, and other third-party applications:
Okay, if all the gory details of all the bundled (read:
free)
macOS Monterey applications don’t fit here, I think you’ll understand why digging into third-party applications that cost extra was out of the question.
Information about programming for the Mac:
This book is about
using
macOS Monterey, not writing code for it. Dozens of books — most of which are two or three times the size of this one — cover programming on the Mac.
Within this book, you may note that some web addresses break across two lines of text. If you’re reading this book in print and want to visit one of these web pages, simply key in the web address exactly as it’s noted in the text, pretending as though the line break doesn’t exist. If you’re reading this as an e-book, you’ve got it easy — just click the web address to be taken directly to the web page.
Foolish Assumptions
Although I know what happens when you make assumptions, I’ve made a few anyway.
First, I assume that you, gentle reader, know nothing about using macOS — beyond knowing what a Mac is, that you want to use macOS, that you want to understand macOS without having to digest an incomprehensible technical manual, and that you made the right choice by selecting this particular book. And so I do my best to explain each new concept in full and loving detail. Maybe that’s foolish, but … that’s how I roll.
Oh, and I also assume that you can read. If you can’t, ignore this paragraph.
Icons Used in This Book
Little pictures (icons) appear off to the left side of the text throughout this book. Consider these icons miniature road signs, telling you a little something extra about the topic at hand. Here’s what the different icons look like and what they all mean.
Look for Tip icons to find the juiciest morsels: shortcuts, tips, and undocumented secrets about Monterey. Try them all; impress your friends!
When you see this icon, it means that this particular morsel is something that I think you should memorize (or at least write on your shirt cuff).
Put on your propeller-beanie hat and pocket protector; these parts include the truly geeky stuff. It’s certainly not required reading, but it must be interesting or informative, or I wouldn’t have wasted your time with it.
Read these notes very, very, very carefully. (Did I say very?) Warning icons flag important cautionary information. The author and publisher won’t be responsible if your Mac explodes or spews flaming parts because you ignored a Warning icon. Just kidding. Macs don’t explode or spew these days. But I got your attention, didn’t I?
Well, now, what could this icon possibly be about? Named by famous editorial consultant Mr. Obvious, this icon highlights things new and different in macOS Monterey.
Beyond the Book
In addition to what you’re reading right now, this product also comes with a free access-anywhere cheat sheet that provides handy shortcuts for use with macOS Monterey, offers my backup recommendations, and more. To get this cheat sheet, simply go to www.dummies.com and type macOS Monterey For Dummies Cheat Sheet in the Search box.
Where to Go from Here
The first few chapters of this book are where I describe the basic things that you need to understand to operate your Mac effectively. If you’re new to Macs and macOS Monterey, start there.
Although macOS Monterey looks slightly different from previous versions, it works the same as always (for the most part). So, the first part of the book presents concepts so basic that if you’ve been using a Mac for long, you might think you know it all — and okay, you might know some (or most) of it. But remember that not-so-old-timers need a solid foundation, too. So here’s my advice: Skim through stuff you already know and you’ll get to the better stuff sooner.
I would love to hear how this book worked for you. As mentioned, sending me your thoughts, platitudes, likes, dislikes, and comments will make me a happy author. Did this book work for you? What did you like? What didn’t you like? What questions were unanswered? Did you want to know more (or less) about something?
I have received more than 100 suggestions about previous editions, many of which are incorporated here. So please (please!) keep the tradition alive and email me at [email protected] with your suggestions.
I appreciate your feedback, and I try to respond to all reasonably polite email within a few days.
So what are you waiting for? Go on and enjoy the book!
Part 1
macOS Basics
IN THIS PART …
Find the most basic of basics, including how to turn on your Mac.
Make the dock work harder for you.
Get a gentle introduction to Finder and its desktop.
Find everything you need to know about Monterey’s windows, icons, and menus (oh my)!
Get all the bad puns and wisecracks you’ve come to expect.
Discover a plethora of Finder tips and tricks to make life with Monterey even easier (and more fulfilling).