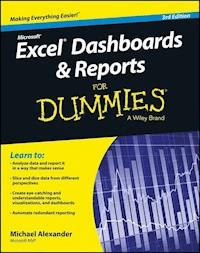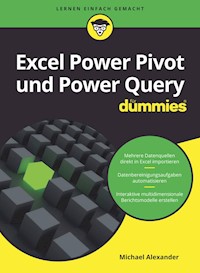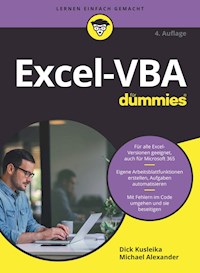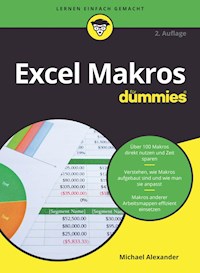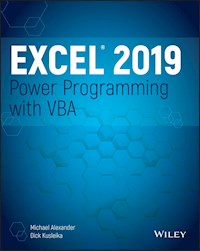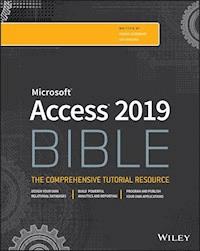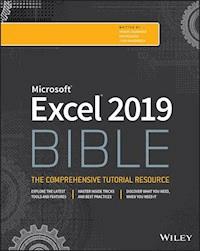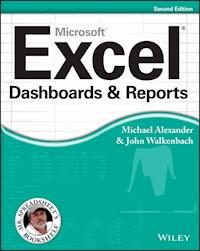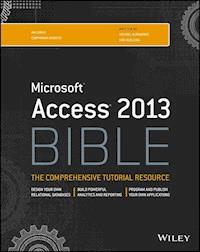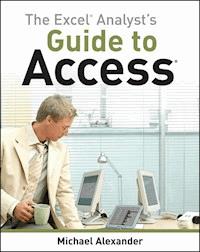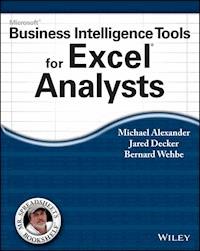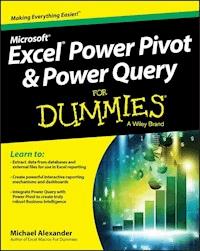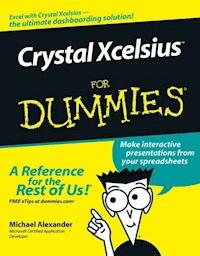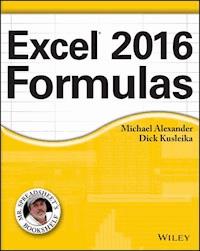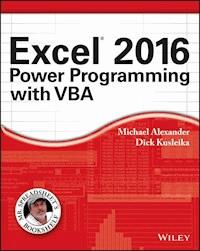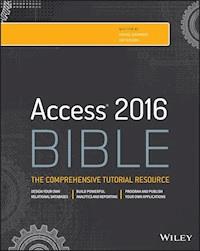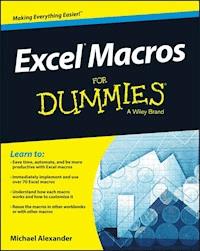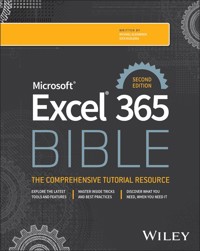
35,99 €
Mehr erfahren.
- Herausgeber: John Wiley & Sons
- Kategorie: Wissenschaft und neue Technologien
- Serie: Bible
- Sprache: Englisch
Your complete guide to Excel 365, written for newbies all the way to seasoned professionals
Neatly organised and written using accessible language, Microsoft Excel 365 Bible contains everything that readers need to know to get up and running quickly with Excel. Covering the numerous updates to Excel 365 since the previous edition was published in 2022, this Second Edition contains many useful examples and tips and tricks that cover all essential aspects of Excel—from the basics, such as navigating the user interface, to more advanced topics, such as creating visualisations and crafting custom functions.
Written by an accomplished team of authors with decades of Excel and business intelligence experience, this book explores topics including:
- Entering and editing worksheet data, with information on data types, formulas, dates, times and other cell contents
- Building formulas with Excel table objects, correcting common formula errors and using formula variables
- Working with data series, changing basic chart elements and making use of chart customization
- Loading data from other sources, performing common transformations and applying conditional logic
Microsoft Excel 365 Bible earns a well-deserved spot on the bookshelves of all professionals and individuals seeking to get the most out of Excel 365, from beginners with limited knowledge of the software all the way to advanced users with years of experience under their belts.
Sie lesen das E-Book in den Legimi-Apps auf:
Seitenzahl: 1459
Veröffentlichungsjahr: 2025
Ähnliche
Table of Contents
Cover
Table of Contents
Title Page
Introduction
Looking at What's New in Excel 365
Is This Book for You?
Software Versions
Conventions Used in This Book
How This Book Is Organized
How to Use This Book
What's on the Website
Part I: Getting Started with Excel
CHAPTER 1: Introducing Excel
Understanding What Excel Is Used For
Understanding Workbooks and Worksheets
Moving Around a Worksheet
Using the Ribbon
Using Shortcut Menus
Customizing Your Quick Access Toolbar
Working with Dialog Boxes
Using Task Panes
Creating Your First Excel Workbook
CHAPTER 2: Entering and Editing Worksheet Data
Exploring Data Types
Entering Text and Values into Your Worksheets
Entering Dates and Times into Your Worksheets
Modifying Cell Contents
Applying Number Formatting
Using Excel on a Tablet
CHAPTER 3: Performing Basic Worksheet Operations
Learning the Fundamentals of Excel Worksheets
Controlling the Worksheet View
Working with Rows and Columns
CHAPTER 4: Working with Excel Ranges and Tables
Understanding Cells and Ranges
Copying or Moving Ranges
Using Names to Work with Ranges
Adding Comments to Cells
Adding Notes to Cells
Working With Tables
CHAPTER 5: Formatting Worksheets
Getting to Know the Formatting Tools
Formatting Your Worksheet
Using Conditional Formatting
Using Named Styles for Easier Formatting
Understanding Document Themes
CHAPTER 6: Understanding Excel Files and Templates
Creating a New Workbook
Opening an Existing Workbook
Saving a Workbook
Using AutoRecover
Password-Protecting a Workbook
Organizing Your Files
Other Workbook Info Options
Closing Workbooks
Safeguarding Your Work
Working with Templates
CHAPTER 7: Printing Your Work
Doing Basic Printing
Changing Your Page View
Adjusting Common Page Setup Settings
Adding a Header or a Footer to Your Reports
Exploring Other Print-Related Topics
CHAPTER 8: Customizing the Excel User Interface
Customizing the Quick Access Toolbar
Customizing the Ribbon
Part II: Working with Formulas and Functions
CHAPTER 9: Introducing Formulas and Functions
Understanding Formula Basics
Entering Formulas into Your Worksheets
Editing Formulas
Using Cell References in Formulas
Introducing Formula Variables
Using Formulas in Tables
Correcting Common Formula Errors
Using Advanced Naming Techniques
Working with Formulas
CHAPTER 10: Understanding and Using Array Formulas
Understanding Legacy Array Formulas
Introducing Dynamic Arrays
Exploring Dynamic Array Functions
CHAPTER 11: Using Common Formulas for Math and Dates
Calculating Percentages
Rounding Numbers
Counting Values in a Range
Using Excel's Conversion Functions
Understanding How Excel Handles Dates and Times
Using Excel's Date and Time Functions
CHAPTER 12: Using Formulas to Manipulate Text
Working with Text
Using Text Functions
CHAPTER 13: Using Formulas for Conditional Analysis
Understanding Conditional Analysis
Performing Conditional Calculations
CHAPTER 14: Using Formulas for Matching and Lookups
Introducing Lookup Formulas
Leveraging Excel's Lookup Functions
CHAPTER 15: Using Formulas with Conditional Formatting
Highlighting Cells That Meet Certain Criteria
Highlighting Values That Exist in One List but Not the Other
Highlighting Values That Exist in List1 and List2
Highlighting Based on Dates
CHAPTER 16: Making Your Formulas Error-Free
Finding and Correcting Formula Errors
Using Excel Auditing Tools
Searching and Replacing
Using AutoCorrect
Part III: Creating Charts and Other Visualizations
CHAPTER 17: Getting Started with Excel Charts
What Is a Chart?
Basic Steps for Creating a Chart
Modifying and Customizing Charts
Understanding Chart Types
Advanced Chart Types for Excel
CHAPTER 18: Using Advanced Charting Techniques
Selecting Chart Elements
Exploring the User Interface Choices for Modifying Chart Elements
Modifying Basic Chart Elements
Working with Data Series
Creating Chart Templates
CHAPTER 19: Creating Sparkline Graphics
Sparkline Types
Creating Sparklines
Customizing Sparklines
Specifying a Date Axis
Auto-Updating Sparklines
Displaying a Sparkline for a Dynamic Range
CHAPTER 20: Visualizing with Custom Number Formats and Shapes
Visualizing with Number Formatting
Using Shapes and Icons as Visual Elements
Using SmartArt and WordArt
Working with Other Graphics Types
Using the Equation Editor
Leveraging the
IMAGE
Function
Part IV: Managing and Analyzing Data
CHAPTER 21: Importing and Cleaning Data
Importing Data
Cleaning Up Data
Exporting Data
CHAPTER 22: Using Data Validation
About Data Validation
Specifying Validation Criteria
Types of Validation Criteria You Can Apply
Creating a Drop-Down List
Using Formulas for Data Validation Rules
Understanding Cell References
Data Validation Formula Examples
Using Data Validation Without Restricting Entry
CHAPTER 23: Creating and Using Worksheet Outlines
Introducing Worksheet Outlines
Creating an Outline
Working with Outlines
CHAPTER 24: Linking and Consolidating Worksheets
Linking Workbooks
Creating External Reference Formulas
Working with External Reference Formulas
Avoiding Potential Problems with External Reference Formulas
Consolidating Worksheets
CHAPTER 25: Introducing Pivot Tables
About Pivot Tables
Creating a Pivot Table Automatically
Creating a Pivot Table Manually
Seeing More Pivot Table Examples
Learning More
CHAPTER 26: Analyzing Data with Pivot Tables
Working with Non-Numeric Data
Grouping Pivot Table Items
Using a Pivot Table to Create a Frequency Distribution
Creating a Calculated Field or Calculated Item
Filtering Pivot Tables with Slicers
Filtering Pivot Tables with a Timeline
Referencing Cells Within a Pivot Table
Creating PivotCharts
Using the Data Model
CHAPTER 27: Performing Spreadsheet What-If Analysis
Looking at a What-If Example
Exploring Types of What-If Analyses
Analyzing Data with Artificial Intelligence
CHAPTER 28: Analyzing Data Using Goal Seeking and Solver
Exploring What-If Analysis, in Reverse
Using Single-Cell Goal Seeking
Introducing Solver
Seeing Some Solver Examples
CHAPTER 29: Analyzing Data with the Analysis ToolPak
The Analysis ToolPak: An Overview
Installing the Analysis ToolPak Add-In
Using the Analysis Tools
Introducing the Analysis ToolPak Tools
CHAPTER 30: Protecting Your Work
Types of Protection
Protecting a Worksheet
Protecting a Workbook
Protecting a VBA Project
Related Topics
Part V: Understanding Power Pivot and Power Query
CHAPTER 31: Introducing Power Pivot
Understanding the Power Pivot Internal Data Model
Loading Data from Other Data Sources
CHAPTER 32: Working Directly with the Internal Data Model
Directly Feeding the Internal Data Model
Managing Relationships in the Internal Data Model
Managing Queries & Connections
CHAPTER 33: Adding Formulas to Power Pivot
Enhancing Power Pivot Data with Calculated Columns
Utilizing DAX to Create Calculated Columns
Using Cube Functions to Free Your Data
Understanding Calculated Measures
CHAPTER 34: Introducing Power Query
Understanding Power Query Basics
Getting Data from External Sources
Getting Data from Other Data Systems
Managing Data Source Settings
Data Profiling with Power Query
CHAPTER 35: Transforming Data with Power Query
Performing Common Transformation Tasks
Creating Custom Columns
Grouping and Aggregating Data
Working with Custom Data Types
CHAPTER 36: Making Queries Work Together
Reusing Query Steps
Understanding the Append Feature
Understanding the Merge Feature
CHAPTER 37: Enhancing Power Query Productivity
Implementing Some Power Query Productivity Tips
Avoiding Power Query Performance Issues
Part VI: Automating Excel
CHAPTER 38: Introducing Visual Basic for Applications
Introducing VBA Macros
Displaying the Developer Tab
Learning About Macro Security
Saving Workbooks That Contain Macros
Looking at Two Types of VBA Macros
Creating VBA Macros
Learning More
CHAPTER 39: Creating Custom Worksheet Functions
Introducing VBA Functions
Seeing a Simple Example
Learning About Function Procedures
Executing Function Procedures
Using Function Procedure Arguments
Debugging Custom Functions
Inserting Custom Functions
Learning More
CHAPTER 40: Creating UserForms
Understanding Why to Create UserForms
Exploring UserForm Alternatives
Creating UserForms: An Overview
Looking at a UserForm Example
Looking at Another UserForm Example
Enhancing UserForms
Learning More
CHAPTER 41: Using UserForm Controls in a Worksheet
Understanding Why to Use Controls on a Worksheet
Using Controls
Reviewing the Available ActiveX Controls
CHAPTER 42: Working with Excel Events
Understanding Events
Entering Event-Handler VBA Code
Using Workbook-Level Events
Working with Worksheet Events
Using Special Application Events
CHAPTER 43: Creating Custom Excel Add-Ins
Understanding Add-Ins
Working with Add-Ins
Understanding When to Create Add-Ins
Creating Add-Ins
Looking at an Add-In Example
CHAPTER 44: Office Scripts for Excel
Introducing Office Scripts for Excel
Exploring the Automate Tab
Differences Between Office Scripts and VBA
Exploring the Office Scripts Environment
Creating Office Scripts
Index
Copyright
Dedication
About the Authors
About the Technical Editors
Acknowledgments
End User License Agreement
List of Tables
Chapter 1
TABLE 1.1 Parts of the Excel screen that you need to know
TABLE 1.2 Excel worksheet movement keys
Chapter 2
TABLE 2.1 Number formatting keyboard shortcuts
TABLE 2.2 Number format categories
Chapter 3
TABLE 3.1 Characters you can't use in sheet names
Chapter 4
TABLE 4.1 Go To Special options
Chapter 7
TABLE 7.1 Where to change printer settings
TABLE 7.2 Header and footer buttons and their functions
Chapter 9
TABLE 9.1 Example formulas and their results
TABLE 9.2 Operators used in formulas
TABLE 9.3 Example formulas using operators and their results
TABLE 9.4 Operator precedence in Excel formulas
TABLE 9.5 Excel error values
TABLE 9.6 Reference operators for ranges
Chapter 11
TABLE 11.1 Times of day and their corresponding serial numbers
TABLE 11.2 Time entry formats recognized by Excel
TABLE 11.3
DATEDIF
time unit codes
Chapter 13
TABLE 13.1 A truth table for the
AND
function
TABLE 13.2 A truth table for an
OR
function nested in an
AND
function
TABLE 13.3 Simple rules for using comparison operators
Chapter 14
TABLE 14.1 Functions used in lookup formulas
Chapter 17
TABLE 17.1 Limitations of Excel charts
Chapter 20
TABLE 20.1 Number-formatting buttons on the Ribbon
TABLE 20.2 Number-formatting keyboard shortcuts
TABLE 20.3 Common date and time format codes
Chapter 27
TABLE 27.1 Three scenarios for the production model
Chapter 28
TABLE 28.1 Constraints summary
Chapter 33
TABLE 33.1 DAX operators
Chapter 34
TABLE 34.1 Column-level actions
TABLE 34.2 Table-level actions
Chapter 35
TABLE 35.1 Common conversion functions
TABLE 35.2 Useful transformation functions
Chapter 40
TABLE 40.1 Constants used in the MsgBox function
TABLE 40.2 Toolbox controls
Chapter 41
TABLE 41.1 ActiveX controls
TABLE 41.2 Properties shared by multiple controls
Chapter 42
TABLE 42.1 Workbook events
TABLE 42.2 Worksheet events
Chapter 44
TABLE 44.1 The members of the ClearApplyTo enum
List of Illustrations
Chapter 1
FIGURE 1.1 The Excel screen has many useful elements that you will use often...
FIGURE 1.2 The active cell is the one with the dark border—in this case, cel...
FIGURE 1.3 The Home tab of the Ribbon
FIGURE 1.4 The Home tab when Excel's window is made narrower
FIGURE 1.5 The Home tab when Excel's window is made very narrow
FIGURE 1.6 When you select an object, contextual tabs contain tools for work...
FIGURE 1.7 The Merge & Center command is a split button control.
FIGURE 1.8 Pressing Alt displays the keytips.
FIGURE 1.9 Right-click to display a shortcut menu of commands you're most li...
FIGURE 1.10 Add new icons to your Quick Access Toolbar by using the Quick Ac...
FIGURE 1.11 Excel uses a dialog box to get additional information about a co...
FIGURE 1.12 Use the dialog box tabs to select different functional areas of ...
FIGURE 1.13 The Format Picture task pane, docked on the right side of the wi...
FIGURE 1.14 Your worksheet after you've entered the column headings and mont...
FIGURE 1.15 Your worksheet after you've created the formulas
FIGURE 1.16 Your worksheet after you've converted the range to a table
FIGURE 1.17 The table and chart
Chapter 2
FIGURE 2.1 You can use values, text, and formulas to create useful Excel wor...
FIGURE 2.2 The Formula bar, expanded in height to show more information in t...
FIGURE 2.3 When you’re editing a cell, the Formula bar enables two new icons...
FIGURE 2.4 You can use the Advanced tab in the Excel Options dialog box to s...
FIGURE 2.5 This series was created by using AutoFill.
FIGURE 2.6 AutoCorrect allows you to create shorthand abbreviations for text...
FIGURE 2.7 Excel’s built-in data form can simplify many data-entry tasks.
FIGURE 2.8 Use numeric formatting to make it easier to understand what the v...
FIGURE 2.9 You can find number formatting commands in the Number group of th...
FIGURE 2.10 When you need more control over number formats, use the Number t...
FIGURE 2.11 A blank workbook on a tablet
FIGURE 2.12 Function arguments are displayed as buttons.
FIGURE 2.13 Convert a drawn shape into a native shape.
FIGURE 2.14 Handwrite a formula with the Action Pen.
FIGURE 2.15 Excel converts a handwritten formula into an actual formula in t...
Chapter 3
FIGURE 3.1 Use the Arrange Windows dialog box to arrange all open non-minimi...
FIGURE 3.2 Use the sheet tab controls to activate a different worksheet or t...
FIGURE 3.3 Excel's warning that you might be losing some data
FIGURE 3.4 Use the Move Or Copy dialog box to move or copy worksheets in the...
FIGURE 3.5 Use multiple windows to view different sections of a workbook at ...
FIGURE 3.6 You can split the worksheet window into two or four panes to view...
FIGURE 3.7 Freeze certain columns and rows to make them remain visible while...
FIGURE 3.8 When using a table, scrolling down displays the table headings wh...
FIGURE 3.9 Use the Watch Window to monitor the value in one or more cells.
FIGURE 3.10 You can't insert a new row or column if it causes nonblank cells...
FIGURE 3.11 You can insert partial rows or columns by using the Insert dialo...
Chapter 4
FIGURE 4.1 When you select a range, it appears highlighted, but the active c...
FIGURE 4.2 Excel enables you to select noncontiguous ranges.
FIGURE 4.3 The worksheets in this workbook are laid out identically.
FIGURE 4.4 In Group mode, you can work with a three-dimensional range of cel...
FIGURE 4.5 Use the Go To Special dialog box to select specific types of cell...
FIGURE 4.6 The Find And Replace dialog box, with its options displayed
FIGURE 4.7 The Find And Replace dialog box, with its results listed
FIGURE 4.8 The Paste icons on the context menu provide more control over how...
FIGURE 4.9 Use the Clipboard task pane to copy and paste multiple items.
FIGURE 4.10 Use Paste All to convert multiple columns to one.
FIGURE 4.11 Excel offers several pasting options, with preview. Here, the in...
FIGURE 4.12 The Paste Special dialog box
FIGURE 4.13 Transposing a range changes the orientation as the information i...
FIGURE 4.14 Create names for cells or ranges by using the New Name dialog bo...
FIGURE 4.15 Use the Create Names From Selection dialog box to name cells usi...
FIGURE 4.16 Use the Name Manager to work with range names.
FIGURE 4.17 Creating a comment attaches a new, blank comment to a cell.
FIGURE 4.18 Typing a comment and clicking the Post button finishes the comme...
FIGURE 4.19 Showing all comments in the Comments task pane
FIGURE 4.20 The first comment in a thread has an ellipsis menu to delete the...
FIGURE 4.21 A resolved comment displays Resolved, and buttons to reopen or d...
FIGURE 4.22 You can add a note to a cell to help document your worksheets.
FIGURE 4.23 This note contains an image.
FIGURE 4.24 The areas that make up a table
FIGURE 4.25 Use the Create Table dialog box to verify that Excel guessed the...
FIGURE 4.26 Each column in a table has sorting and filtering options.
FIGURE 4.27 A table after performing a three-column sort
FIGURE 4.28 Using the Sort dialog box to specify a three-column sort
FIGURE 4.29 This table is filtered to show the information for only one area...
FIGURE 4.30 Specifying a more complex numeric filter
FIGURE 4.31 Use the Insert Slicers dialog box to specify which slicers to cr...
FIGURE 4.32 The table is filtered by two slicers.
FIGURE 4.33 Excel offers many different table styles.
FIGURE 4.34 Use this dialog box to create a new table style.
Chapter 5
FIGURE 5.1 Simple formatting can greatly improve the appearance of your work...
FIGURE 5.2 The Mini toolbar appears above or below the right-click context m...
FIGURE 5.3 The Font tab of the Format Cells dialog box gives you many additi...
FIGURE 5.4 You can choose many different font formatting options for your wo...
FIGURE 5.5 The full range of alignment options is available on the Alignment...
FIGURE 5.6 The same text, displayed with three types of horizontal alignment...
FIGURE 5.7 Merge worksheet cells to make them act as if they were a single c...
FIGURE 5.8 Rotate text for additional visual impact.
FIGURE 5.9 Use the Borders drop-down list to add lines around worksheet cell...
FIGURE 5.10 Use the Border tab of the Format Cells dialog box for more contr...
FIGURE 5.11 The length of the data bars is proportional to the track length ...
FIGURE 5.12 Two examples of color scale conditional formatting
FIGURE 5.13 Use the New Formatting Rule dialog box to customize a color scal...
FIGURE 5.14 Using an icon set to indicate the status of projects
FIGURE 5.15 Changing the icon assignment rule
FIGURE 5.16 Using a modified rule and eliminating an icon makes the table mo...
FIGURE 5.17 Creating a conditional formatting rule based on a formula
FIGURE 5.18 Highlighting a row, based on a matching name
FIGURE 5.19 Using conditional formatting to apply formatting to alternate ro...
FIGURE 5.20 Conditional formatting produces these groups of alternating shad...
FIGURE 5.21 Excel displays samples of predefined cell styles.
FIGURE 5.22 Use the Style dialog box to modify named styles.
FIGURE 5.23 The elements in this worksheet use the default theme.
FIGURE 5.24 The worksheet after applying a different theme
FIGURE 5.25 Built-in Excel theme choices
FIGURE 5.26 Use this dialog box to specify two fonts for a theme.
FIGURE 5.27 If you’re feeling creative, you can specify a set of custom colo...
Chapter 6
FIGURE 6.1 Choosing Blank Workbook from Excel’s Start screen
FIGURE 6.2 Saving a previously unsaved workbook
FIGURE 6.3 You can recover older versions of your workbook.
FIGURE 6.4 The Encrypt Document dialog box is where you specify a password f...
FIGURE 6.5 The New page in Backstage view allows you to search for templates...
FIGURE 6.6 A workbook created from a template
Chapter 7
FIGURE 7.1 In Normal view, dotted lines indicate page breaks.
FIGURE 7.2 In Page Layout view, the worksheet resembles printed pages.
FIGURE 7.3 Page Break Preview allows you to drag page breaks and print area ...
FIGURE 7.4 The Margins tab of the Page Setup dialog box
FIGURE 7.5 Use the Sheet tab of the Page Setup dialog box to specify rows or...
FIGURE 7.6 A header image can be used as a watermark.
FIGURE 7.7 This three-part header is one of Excel's predefined headers.
FIGURE 7.8 Use the Properties section in the object's Format Task pane to pr...
FIGURE 7.9 Use the Add View dialog box to create a named view.
Chapter 8
FIGURE 8.1 The default location for the Quick Access Toolbar is on the left ...
FIGURE 8.2 This drop-down list is one way to add a new command to the Quick ...
FIGURE 8.3 Use the Quick Access Toolbar tab in the Excel Options dialog box ...
FIGURE 8.4 The Customize Ribbon tab of the Excel Options dialog box
FIGURE 8.5 The View tab, with two new groups added
Chapter 9
FIGURE 9.1 Excel sometimes suggests a syntactically correct formula, but not...
FIGURE 9.2 Excel displays a drop-down list when you enter a formula.
FIGURE 9.3 When starting a formula, Excel will display the list of possible ...
FIGURE 9.4 You can insert a function by selecting it from one of the functio...
FIGURE 9.5 The Insert Function dialog box
FIGURE 9.6 The Function Arguments dialog box
FIGURE 9.7 Copying a formula that contains relative references
FIGURE 9.8 Formula references to the sales tax cell should be absolute.
FIGURE 9.9 Using mixed cell references
FIGURE 9.10 Using the
LET
function to simplify a nested
IF
statement
FIGURE 9.11 Using the
LET
function to simplify a
SWITCH
statement
FIGURE 9.12 A simple table with three columns of information
FIGURE 9.13 A drop-down list enables you to select a summary formula for a t...
FIGURE 9.14 The Difference column contains a formula.
FIGURE 9.15 The formula AutoComplete feature is useful when creating a formu...
FIGURE 9.16 Excel allows you to name a formula that doesn't exist in a works...
FIGURE 9.17 You can use a range intersection formula to determine values.
FIGURE 9.18 Creating names for all values in a table
Chapter 10
FIGURE 10.1 Column D contains formulas to calculate the total for each produ...
FIGURE 10.2 Excel's warning message reminds you that you can't edit just one...
FIGURE 10.3 A simple formula that references a range
FIGURE 10.4 Excel automatically spills the results into the surrounding cell...
FIGURE 10.5 Dynamic arrays work with any traditional Excel function that acc...
FIGURE 10.6 Spill ranges will visually show a blue line around them.
FIGURE 10.7 A spill error caused by an obstruction in the spill range
FIGURE 10.8 Referencing a single cell in a spill range won't allow us to cap...
FIGURE 10.9 Using the spill range operator to apply a function to the entire...
FIGURE 10.10 Using the spill range operator to count all values in the refer...
FIGURE 10.11 Using the
SORT
function to sort students in descending order by...
FIGURE 10.12 Sorting by columns
FIGURE 10.13 Using the
SORTBY
function to apply a multicolumn sort
FIGURE 10.14 Adding the
[exactly_once]
argument extracts values that appear ...
FIGURE 10.15 Example usage of the
SEQUENCE
function
FIGURE 10.16 Getting a list of the three largest numbers in A19:A28
FIGURE 10.17 Getting a list of dates representing each month in 2025
FIGURE 10.18 Filtering records where the Change value is greater than 10
FIGURE 10.19 Getting the
FILTER
criteria from cell F1
FIGURE 10.20 Combining
SORT
with
FILTER
to sort results
FIGURE 10.21 Using multiple filter conditions
FIGURE 10.22 Criteria evaluation behind the scenes
FIGURE 10.23 Using the
+
operator to return results if the first condition i...
FIGURE 10.24 Filtering records where values are contained in a search term
FIGURE 10.25 A basic
XLOOKUP
function to find Customer Type based on revenue...
FIGURE 10.26 Enter a comma to see choices for the next argument.
FIGURE 10.27
XLOOKUP
results using approximate matching
FIGURE 10.28 Using wildcard characters to perform complex searches
Chapter 11
FIGURE 11.1 Calculating the percent of goal
FIGURE 11.2 Calculating the percent of goal using a common goal
FIGURE 11.3 Calculating the percent variance between current year sales and ...
FIGURE 11.4 Using the ABS function will give you an accurate percent varianc...
FIGURE 11.5 Calculating a percent distribution of revenue across regions
FIGURE 11.6 Calculating percent distribution with the
SUM
function
FIGURE 11.7 Calculating a running total
FIGURE 11.8 Applying a percent increase and decrease using a simple formula...
FIGURE 11.9 Using the
IF
function to avoid a division-by-zero error
FIGURE 11.10 Rounding to the nearest penny
FIGURE 11.11 Rounding numbers to one significant digit
FIGURE 11.12 A demonstration of counting cells
FIGURE 11.13 Creating a unit-of-measure conversion table
FIGURE 11.14 Calculating the number of days between today and the invoice da...
FIGURE 11.15 Calculating the number of workdays between two dates
FIGURE 11.16
NETWORKDAYS.INTL
allows you to specify which days to exclude as...
FIGURE 11.17 Start with a sheet containing the last date of the previous yea...
FIGURE 11.18 Creating a list of business days
FIGURE 11.19 Extract the parts of a date.
FIGURE 11.20 Showing the years and months between dates
FIGURE 11.21 Converting standard dates into Julian dates
FIGURE 11.22 Calculating the percent of the year completed
FIGURE 11.23 Calculating the last day of each date
FIGURE 11.24 Calculating calendar quarters
FIGURE 11.25 Calculating fiscal quarters
FIGURE 11.26 Calculating fiscal months
FIGURE 11.27 Extract the parts of a time.
FIGURE 11.28 Calculating elapsed time
FIGURE 11.29 Rounding time values to 15- and 30-minute increments
FIGURE 11.30 Converting decimal hours to hours and minutes
FIGURE 11.31 Adding a set number of hours and minutes to an existing time va...
Chapter 12
FIGURE 12.1 Joining first and last names
FIGURE 12.2 Using the
TEXTJOIN
function
FIGURE 12.3 Converting text into upper, lower, proper, and sentence case
FIGURE 12.4 Removing excess spaces from text
FIGURE 12.5 Using the
LEFT
,
RIGHT
, and
MID
functions
FIGURE 12.6 Using the
FIND
function to extract data based on the position of...
FIGURE 12.7 Nesting the
FIND
function to extract everything after the second...
FIGURE 12.8 Fixing the apostrophe S issue with the
SUBSTITUTE
function
FIGURE 12.9 Calculating the number of words in a cell
FIGURE 12.10 The x-axis labels in this chart include a line break and a refe...
FIGURE 12.11 Using the
CHAR()
function to force a line break between the sal...
FIGURE 12.12 Cleaning data with the
CLEAN
function
FIGURE 12.13 Padding Customer ID fields to 10 characters
FIGURE 12.14 Numbers joined with text do not inherently adopt number formatt...
FIGURE 12.15 Using the
TEXT
function lets you format numbers joined with tex...
FIGURE 12.16 The
TEXTSPLIT
function separates text by a given delimiter.
FIGURE 12.17 Use the
row_delimiter
argument to separate text into rows by a ...
FIGURE 12.18 Use the
col_delimiter
and
row_delimiter
arguments to separate t...
FIGURE 12.19 Using multiple delimiters in a
TEXTSPLIT
function
FIGURE 12.20 Using the
VSTACK
function to consolidate text into a single lis...
FIGURE 12.21
VSTACK
will return the
#N/A
error for any column that doesn't e...
FIGURE 12.22 Using the
HSTACK
function
Chapter 13
FIGURE 13.1 Monthly gas prices by state
FIGURE 13.2 A model for selecting an automobile
FIGURE 13.3 A different auto-selector model
FIGURE 13.4 An inventory listing
FIGURE 13.5 A modified inventory listing
FIGURE 13.6 A revised discount scheme
FIGURE 13.7 Summing values less than zero
FIGURE 13.8 List of regions and sales values
FIGURE 13.9
SUMIF
using the
TODAY
function
FIGURE 13.10 A partial listing of countries and their gross domestic product...
FIGURE 13.11 Summing values that are between two dates
FIGURE 13.12 A partial listing of countries and their gross domestic product...
FIGURE 13.13 1972 Alpine Skiing Olympic medalists
FIGURE 13.14 Averaging results based on a country
FIGURE 13.15 Averaging on three conditions
Chapter 14
FIGURE 14.1 A table of employee information
FIGURE 14.2 A simplified paystub form
FIGURE 14.3 A list of stores with their city and state locations
FIGURE 14.4 A table of cities and temperatures
FIGURE 14.5 A report of CEO salaries
FIGURE 14.6 A cleaner report
FIGURE 14.7 Computing income tax withholding
FIGURE 14.8 The same withholding table as in Figure 14.7, except that the da...
FIGURE 14.9 Computing income tax withholding from two tables
FIGURE 14.10 The New Name dialog box
FIGURE 14.11 Sales data by region and year
FIGURE 14.12 Returning totals from the sales data
FIGURE 14.13 A table of departmental budgets
FIGURE 14.14 A list of invoices
Chapter 15
FIGURE 15.1 The cells in this table are conditionally formatted to show a re...
FIGURE 15.2 Configure the New Formatting Rule dialog box to apply the needed...
FIGURE 15.3 The cells in this table are conditionally formatted to show a re...
FIGURE 15.4 Compare our target cell (E3) with the value in the comparison ce...
FIGURE 15.5 You can conditionally format the values that exist in one list b...
FIGURE 15.6 Apply the conditional format if there are zero instances of the ...
FIGURE 15.7 You can conditionally format the values that exist in both lists...
FIGURE 15.8 Apply the conditional format if there is at least one instance (...
FIGURE 15.9 You can conditionally format any weekend dates in a list of date...
FIGURE 15.10 Using the
WEEKDAY
function to evaluate the weekday number of th...
FIGURE 15.11 You can conditionally format dates that fall between a start an...
FIGURE 15.12 Using the
AND
function to compare the date in our target cell (...
FIGURE 15.13 You can conditionally format dates based on due date.
FIGURE 15.14 Evaluating whether today's date is greater than 90 days past th...
Chapter 16
FIGURE 16.1 Excel can check your formulas for potential errors.
FIGURE 16.2 The Evaluate Formula dialog box shows a formula being calculated...
FIGURE 16.3 Use the Find And Replace dialog box to locate information in a w...
FIGURE 16.4 Use the AutoCorrect dialog box to control the spelling correctio...
Chapter 17
FIGURE 17.1 A simple column chart depicts the sales volume for each month.
FIGURE 17.2 This line chart displays two data series.
FIGURE 17.3 Activating a chart displays additional tabs on the Excel Ribbon....
FIGURE 17.4 A chart on a chart sheet
FIGURE 17.5 Parts of a chart
FIGURE 17.6 A pie chart
FIGURE 17.7 A 3D column chart
FIGURE 17.8 This data would make a good chart.
FIGURE 17.9 The icons in the Charts group expand to show a gallery of chart ...
FIGURE 17.10 A column chart with two data series
FIGURE 17.11 The column chart, after swapping the row/column orientation
FIGURE 17.12 The Change Chart Type dialog box
FIGURE 17.13 One-click design variations of a column chart
FIGURE 17.14 Using the Format Data Series task pane
FIGURE 17.15 Use the Move Chart dialog box to move an embedded chart to a ch...
FIGURE 17.16 The same data, plotted by using six chart types
FIGURE 17.17 This clustered column chart compares monthly sales for two prod...
FIGURE 17.18 This stacked column chart displays sales by product and depicts...
FIGURE 17.19 This 100% stacked column chart displays monthly sales as a perc...
FIGURE 17.20 A 3D column chart
FIGURE 17.21 If you have lengthy category labels, a bar chart may be a good ...
FIGURE 17.22 A line chart often can help you spot trends in your data.
FIGURE 17.23 This line chart displays three series.
FIGURE 17.24 This 3D line chart does not present the data very well.
FIGURE 17.25 A pie chart with one slice exploded
FIGURE 17.26 A bar of pie chart that shows detail for one of the pie slices...
FIGURE 17.27 An XY chart shows the relationship between two variables.
FIGURE 17.28 A stacked area chart
FIGURE 17.29 This 3D area chart is not a good choice.
FIGURE 17.30 Plotting ski sales using a radar chart with 12 categories and t...
FIGURE 17.31 A surface chart
FIGURE 17.32 A bubble chart
FIGURE 17.33 The four stock chart subtypes
FIGURE 17.34 Plotting temperature data with a stock chart
FIGURE 17.35 Displaying a student grade distribution using a histogram chart...
FIGURE 17.36 A Pareto chart displays the number of complaints graphically.
FIGURE 17.37 A waterfall chart showing positive and negative net cash flows...
FIGURE 17.38 A box & whisker chart that summarizes data for four groups
FIGURE 17.39 A sunburst chart that depicts a music collection by genre and s...
FIGURE 17.40 A treemap chart that depicts a music collection by genre and su...
FIGURE 17.41 A funnel chart visualizing the value in each stage of a sales p...
FIGURE 17.42 Map charts are ideal for visualizing location-based data.
FIGURE 17.43 Map charts come with unique customization options.
Chapter 18
FIGURE 18.1 The Chart Elements control (in the upper-left corner) displays t...
FIGURE 18.2 Using the Chart Elements control in the Mini toolbar
FIGURE 18.3 Use the Format task pane to set the properties of a selected cha...
FIGURE 18.4 Chart customization buttons
FIGURE 18.5 The Plot Area has been formatted to stand out from the rest of t...
FIGURE 18.6 Reducing the size of the Plot Area makes room for the shape.
FIGURE 18.7 Use the Select Data Source dialog box to change the name of a da...
FIGURE 18.8 Using shapes as callouts in lieu of a legend
FIGURE 18.9 The Format Axis task pane for a value axis
FIGURE 18.10 These two charts show the same data but use different value axi...
FIGURE 18.11 The right chart uses the Values in Reverse Order option.
FIGURE 18.12 These charts display the same data, but the bottom chart uses a...
FIGURE 18.13 The chart on the right uses display units of thousands.
FIGURE 18.14 Excel offers a great deal of flexibility in how you can display...
FIGURE 18.15 Some of the options available for a category axis
FIGURE 18.16 Excel recognizes dates and creates a time-based category axis....
FIGURE 18.17 Overriding the Excel time-based category axis
FIGURE 18.18 Excel determines the way to display category axis labels.
FIGURE 18.19 This chart uses three columns of text for the category axis lab...
FIGURE 18.20 Changing a chart's data series by dragging the range outline
FIGURE 18.21 The Edit Series dialog box
FIGURE 18.22 These charts use data labels and don't display axes.
FIGURE 18.23 Data labels linked to text in an arbitrary range
FIGURE 18.24 Three options for dealing with missing data
FIGURE 18.25 This line chart series displays error bars based on percentage....
FIGURE 18.26 Applying a trend line
FIGURE 18.27 Use the Format Trendline task pane to customize your trend line...
FIGURE 18.28 The Precipitation series is barely visible.
FIGURE 18.29 Using the Change Chart Type dialog box to convert a chart into ...
FIGURE 18.30 This combination chart includes a data table that displays the ...
Chapter 19
FIGURE 19.1 Three groups of Sparklines
FIGURE 19.2 Data to be summarized with Sparklines
FIGURE 19.3 Use the Create Sparklines dialog box to specify the data range a...
FIGURE 19.4 Column Sparklines summarize the precipitation data for nine citi...
FIGURE 19.5 A Sparkline at various sizes
FIGURE 19.6 The Hidden And Empty Cell Settings dialog box
FIGURE 19.7 Highlighting options for Line Sparklines
FIGURE 19.8 The bottom group of Sparklines shows the effect of using the sam...
FIGURE 19.9 Sparklines display the number of pages read per month.
FIGURE 19.10 Using Win/Loss Sparklines to display goal achievement
FIGURE 19.11 The axis in the Sparklines represents the goal.
FIGURE 19.12 The Sparkline displays the values as if they are at equal time ...
FIGURE 19.13 After we specify a date axis, the Sparkline shows the values ac...
FIGURE 19.14 Creating a Sparkline from data in a table
FIGURE 19.15 Using a dynamic range name to display only the last seven data ...
Chapter 20
FIGURE 20.1 The Type input box allows you to customize the syntax for the nu...
FIGURE 20.2 Formatting numbers applies only a cosmetic look. Look in the For...
FIGURE 20.3 Custom number formatting that shows zeroes as
n/a
FIGURE 20.4 Dates and times can also be formatted using the Format Cells dia...
FIGURE 20.5 Use symbols to add an extra layer of analysis to charts.
FIGURE 20.6 Our starting data with a holding cell for our symbols
FIGURE 20.7 Use the Symbol dialog box to insert the desired symbols into you...
FIGURE 20.8 Copy the newly inserted symbols to the Clipboard.
FIGURE 20.9 Create a custom number format using the symbols.
FIGURE 20.10 Your symbols are now part of your number formatting.
FIGURE 20.11 The Shapes gallery
FIGURE 20.12 The Microsoft Office Icons Library
FIGURE 20.13 A 3D model in action
FIGURE 20.14 Peekaboo tab
FIGURE 20.15 Deconstructed view of the peekaboo tab
FIGURE 20.16 A visual banner made with shapes
FIGURE 20.17 Combine shapes with a chart to save dashboard real estate.
FIGURE 20.18 Use the Edit Points feature to construct your own shape.
FIGURE 20.19 Using a newly constructed shape to create custom infographic el...
FIGURE 20.20 Text Box shapes can be linked to cells.
FIGURE 20.21 Pasting a linked picture
FIGURE 20.22 Using linked pictures to enhance visualizations
FIGURE 20.23 Inserting a SmartArt graphic
FIGURE 20.24 Entering text for an organizational chart
FIGURE 20.25 Use the symbols on the Equation tab to write your equation.
FIGURE 20.26 You can save time and simply draw your equation.
FIGURE 20.27 Using the
IMAGE
function to render an image
FIGURE 20.28 Using a QR code generator service, you can embed your own QR co...
Chapter 21
FIGURE 21.1 Filtering by file extension in the Open dialog box
FIGURE 21.2 Data from a picture is imported into a worksheet.
FIGURE 21.3 Excel's title bar displays the opened file's name.
FIGURE 21.4 Enabling the legacy import wizard
FIGURE 21.5 This CSV file will be imported.
FIGURE 21.6 Step 1 of the Text Import Wizard
FIGURE 21.7 Select the delimiter in step 2 of the Text Import Wizard.
FIGURE 21.8 Using the Import Data dialog box to import a CSV file
FIGURE 21.9 This range contains data imported directly from a CSV file.
FIGURE 21.10 Use the Remove Duplicates dialog box to delete duplicate rows....
FIGURE 21.11 Using formulas to identify duplicate rows
FIGURE 21.12 The imported data was put in one column rather than multiple co...
FIGURE 21.13 The first screen in the Convert Text To Columns Wizard
FIGURE 21.14 The goal is to extract the numbers from column A.
FIGURE 21.15 Using manually entered examples in B1 and B2, Excel's Flash Fil...
FIGURE 21.16 After you enter an example of a decimal number, Excel gets all ...
FIGURE 21.17 Using Flash Fill to combine names
FIGURE 21.18 Using a lookup table to classify ages into age ranges
FIGURE 21.19 Using a lookup table to assign a region for a state
FIGURE 21.20 The
TEXTJOIN
function inserts delimiters between cell values.
FIGURE 21.21 The goal is to identify member numbers that are in the Resigned...
FIGURE 21.22 Vertical data that needs to be converted to three columns
FIGURE 21.23 Headers that are used to convert the vertical data into rows
FIGURE 21.24 A single formula transforms the vertical data into rows.
FIGURE 21.25 This report contains gaps in the Sales Rep column.
FIGURE 21.26 The gaps are gone, and this list can now be sorted.
FIGURE 21.27 To replace only the second hyphen in these cells, Find And Repl...
FIGURE 21.28 The Trailing Minus For Negative Numbers option makes it easy to...
Chapter 22
FIGURE 22.1 Displaying a message when the user makes an invalid entry
FIGURE 22.2 The three tabs of the Data Validation dialog box
FIGURE 22.3 Excel can draw circles around invalid entries (in this case, cel...
FIGURE 22.4 This drop-down list was created using data validation.
FIGURE 22.5 Entering a data validation formula
FIGURE 22.6 Using data validation to prevent duplicate entries in a range
FIGURE 22.7 Using data validation to ensure that the sum of a range does not...
FIGURE 22.8 The items displayed in the list in cell F2 depend on the list it...
FIGURE 22.9 Data validation can be used to show messages to the user.
FIGURE 22.10 Data Validation dialog box allowing a list based on a range
Chapter 23
FIGURE 23.1 A simple sales summary with subtotals
FIGURE 23.2 The worksheet after creating an outline
FIGURE 23.3 The worksheet after collapsing the outline to the second level
FIGURE 23.4 The worksheet after adding a column outline
FIGURE 23.5 The worksheet with both outlines collapsed at the second level
FIGURE 23.6 An outline of this book, created manually
FIGURE 23.7 Use the Settings dialog box to adjust the position of the outlin...
Chapter 24
FIGURE 24.1 This message confirms that you want to save a workbook that cont...
FIGURE 24.2 This message explains that you can't AutoSave a workbook that ha...
FIGURE 24.3 Excel displays this message when you open a workbook that contai...
FIGURE 24.4 The Workbook Links task pane
FIGURE 24.5 Use the Refresh Settings icon in the Workbook Links task pane to...
FIGURE 24.6 The Workbook Links task pane lets you know the source workbook i...
FIGURE 24.7 Clicking a source workbook expands it to show a Refresh button....
FIGURE 24.8 The three-dot menu for each source has an option to change which...
FIGURE 24.9 Source workbooks with yellow triangles are not updating as expec...
FIGURE 24.10 Choosing Add in the Paste Special dialog box
FIGURE 24.11 The Consolidate dialog box enables you to specify ranges to con...
FIGURE 24.12 Three workbooks to be consolidated
FIGURE 24.13 The result of consolidating the information in three workbooks...
FIGURE 24.14 Expanding the outline to show more details
Chapter 25
FIGURE 25.1 This table will be used to create a Pivot Table.
FIGURE 25.2 A simple Pivot Table
FIGURE 25.3 A Pivot Table that uses a report filter
FIGURE 25.4 This range is not appropriate for a Pivot Table.
FIGURE 25.5 This range contains normalized data and is appropriate for a Piv...
FIGURE 25.6 A Pivot Table created from normalized data
FIGURE 25.7 Selecting a Recommended Pivot Table
FIGURE 25.8 In the Pivot Table From Table Or Range dialog box, you specify w...
FIGURE 25.9 Use the Pivot Table Fields task pane to build the Pivot Table.
FIGURE 25.10 After a few simple steps, the Pivot Table shows a summary of th...
FIGURE 25.11 Common Pivot Table terminology is shown using an example.
FIGURE 25.12 The Edit Default Layout dialog box
FIGURE 25.13 The Value Field Settings dialog box
FIGURE 25.14 Two fields are used for row labels.
FIGURE 25.15 The Pivot Table is filtered by date.
FIGURE 25.16 This Pivot Table shows daily totals for each branch.
FIGURE 25.17 This Pivot Table shows new account totals by day of the week.
FIGURE 25.18 This Pivot Table uses the Count function to summarize the data....
FIGURE 25.19 This Pivot Table counts the number of accounts that fall into e...
FIGURE 25.20 This Pivot Table uses a filter to show only the teller data.
FIGURE 25.21 This Pivot Table uses three filters.
Chapter 26
FIGURE 26.1 This table doesn't have any numeric fields, but you can use it t...
FIGURE 26.2 Changing the Pivot Table to show counts and percentages
FIGURE 26.3 A Pivot Table with two groups
FIGURE 26.4 Pivot Tables with options for subtotals, grand totals, and style...
FIGURE 26.5 You can use a Pivot Table to summarize the sales data by month....
FIGURE 26.6 The Pivot Table with Excel's automatic grouping
FIGURE 26.7 Use the Grouping dialog box to group Pivot Table items by dates....
FIGURE 26.8 The Pivot Table, after grouping by month and year
FIGURE 26.9 This Pivot Table shows sales by quarter and by year.
FIGURE 26.10 This Pivot Table is grouped by hours.
FIGURE 26.11 Creating a frequency distribution for these test scores is simp...
FIGURE 26.12 The Pivot Table and PivotChart show the frequency distribution ...
FIGURE 26.13 This data demonstrates calculated fields and calculated items....
FIGURE 26.14 This Pivot Table was created from the sales data.
FIGURE 26.15 The Insert Calculated Field dialog box
FIGURE 26.16 This Pivot Table uses a calculated field.
FIGURE 26.17 The Insert Calculated Item dialog box
FIGURE 26.18 This Pivot Table uses calculated items for quarterly totals.
FIGURE 26.19 The Pivot Table, after creating two groups and adding subtotals...
FIGURE 26.20 Turning a summary table into raw data
FIGURE 26.21 Using slicers to filter the data displayed in a Pivot Table
FIGURE 26.22 Using slicers to filter a Pivot Table and PivotChart by state a...
FIGURE 26.23 Using a timeline to filter a Pivot Table by date
FIGURE 26.24 The formulas in column F reference cells in the Pivot Table.
FIGURE 26.25 After expanding the Year field, formulas that use the
GETPIVOTD
...
FIGURE 26.26 This data will be used to create a PivotChart.
FIGURE 26.27 This Pivot Table summarizes sales by region and by month.
FIGURE 26.28 The PivotChart uses the data displayed in the Pivot Table.
FIGURE 26.29 If you modify the Pivot Table, the PivotChart is also changed....
FIGURE 26.30 These three tables will be used for a Pivot Table, using the da...
FIGURE 26.31 The Pivot Table Fields task pane for a data model
FIGURE 26.32 The Create Relationship dialog box
FIGURE 26.33 Relating the Orders table to the Customers table
FIGURE 26.34 Relating the Customers and Regions tables by state
FIGURE 26.35 A Pivot Table based on the data model
FIGURE 26.36 Formatting applied to the data model Pivot Table
Chapter 27
FIGURE 27.1 This simple worksheet model uses four input cells to produce the...
FIGURE 27.2 How a one-input data table is set up
FIGURE 27.3 Preparing to create a one-input data table
FIGURE 27.4 The Data Table dialog box
FIGURE 27.5 The result of the one-input data table
FIGURE 27.6 The setup for a two-input data table
FIGURE 27.7 This worksheet calculates the net profit from a direct-mail prom...
FIGURE 27.8 Preparing to create a two-input data table
FIGURE 27.9 The result of the two-input data table
FIGURE 27.10 A simple production model to demonstrate Scenario Manager
FIGURE 27.11 Use the Add Scenario dialog box to create a named scenario.
FIGURE 27.12 You enter the values for the scenario in the Scenario Values di...
FIGURE 27.13 Selecting a scenario to display
FIGURE 27.14 A Scenario Summary report produced by Scenario Manager
FIGURE 27.15 Bank accounts opened in a month
FIGURE 27.16 The Analyze Data task pane
FIGURE 27.17 Uncheck field names to narrow Excel's suggestions.
FIGURE 27.18 A suggested Pivot Table and PivotChart are inserted into a new ...
FIGURE 27.19 The Total Amount by Branch suggestion
FIGURE 27.20 Using Analyze Data to query the data
Chapter 28
FIGURE 28.1 A mortgage calculator with input cells and formula cells
FIGURE 28.2 The Goal Seek dialog box
FIGURE 28.3 Goal Seek has found a solution.
FIGURE 28.4 Use Solver to determine the number of units to maximize the tota...
FIGURE 28.5 The Solver Parameters dialog box
FIGURE 28.6 The Add Constraint dialog box
FIGURE 28.7 Solver displays this dialog box when it finds a solution to the ...
FIGURE 28.8 One of three reports that Solver can produce
FIGURE 28.9 You can control many aspects of the way Solver solves a problem....
FIGURE 28.10 Solver will attempt to solve this series of linear equations.
FIGURE 28.11 Solver finds a solution to the linear equations.
FIGURE 28.12 This worksheet determines the least expensive way to ship produ...
FIGURE 28.13 The solution that was created by Solver
FIGURE 28.14 Using Solver to maximize profit when resources are limited
FIGURE 28.15 Solver determined how to use the resources to maximize the tota...
FIGURE 28.16 This worksheet is set up to maximize a credit union's investmen...
FIGURE 28.17 The results of the portfolio optimization
Chapter 29
FIGURE 29.1 Select your tool from the Data Analysis dialog box.
FIGURE 29.2 Specifying parameters for a single-factor analysis of variance
FIGURE 29.3 The Correlation dialog box
FIGURE 29.4 Descriptive statistics output
FIGURE 29.5 Output from the f-Test tool
FIGURE 29.6 Use the histogram tool to generate distributions and graphical o...
FIGURE 29.7 A chart produced from data generated by the moving average tool...
FIGURE 29.8 This dialog box enables you to generate a wide variety of random...
FIGURE 29.9 The Regression dialog box
FIGURE 29.10 Output from the t-Test: Paired Two Sample For Means dialog box...
Chapter 30
FIGURE 30.1 Use the Protect Sheet dialog box to protect a worksheet.
FIGURE 30.2 Use the Protection tab in the Format Cells dialog box to change ...
FIGURE 30.3 Excel warns you if you attempt to change a locked cell.
FIGURE 30.4 The Allow Users to Edit Ranges dialog box
FIGURE 30.5 Specify a workbook password in the Encrypt Document dialog box....
FIGURE 30.6 Opening this workbook requires a password.
FIGURE 30.7 The Protect Structure And Windows dialog box
FIGURE 30.8 Protecting a VBA Project with a password
FIGURE 30.9 The Document Inspector dialog box identifies hidden and personal...
FIGURE 30.10 Check Performance identifies unnecessary bloat in your workbook...
Chapter 31
FIGURE 31.1 The Power Pivot Ribbon interface
FIGURE 31.2 We want to use Power Pivot to analyze the data in the Customers,...
FIGURE 31.3 Convert your data range into an Excel table.
FIGURE 31.4 Give your newly created Excel table a friendly name.
FIGURE 31.5 The Power Pivot window shows all the data that currently exists ...
FIGURE 31.6 Each table you add to the data model adds another tab in Power P...
FIGURE 31.7 The Diagram view allows you to see all the tables in your data m...
FIGURE 31.8 To create a relationship, you simply click and drag a line betwe...
FIGURE 31.9 When you create relationships, the Power Pivot diagram will show...
FIGURE 31.10 Use the Manage Relationships window to edit or delete existing ...
FIGURE 31.11 Use the Edit Relationship dialog box to adjust the tables and f...
FIGURE 31.12 You now have a Power Pivot–driven Pivot Table that aggregates d...
FIGURE 31.13 Activate the Table Import Wizard and select Microsoft SQL Serve...
FIGURE 31.14 Choose to select from a list of tables and views.
FIGURE 31.15 The Table Import Wizard will display a list of tables and views...
FIGURE 31.16 The Preview & Filter screen allows you to exclude columns and f...
FIGURE 31.17 The last page of the Table Import Wizard shows you the progress...
FIGURE 31.18 Activate the Table Import Wizard and select Excel File.
FIGURE 31.19 Select the worksheets you want to import.
FIGURE 31.20 You can copy data straight out of Microsoft Word.
FIGURE 31.21 The Paste Preview dialog box gives you a chance to see what you...
FIGURE 31.22 The Queries & Connections task pane
FIGURE 31.23 The Connection Properties dialog box lets you configure the cho...
FIGURE 31.24 Use the Existing Connections dialog box to reconfigure your Pow...
Chapter 32
FIGURE 32.1 This table shows transactions by employee number.
FIGURE 32.2 This table provides information on employees: last name, first n...
FIGURE 32.3 The Existing Connections dialog box lists all available Table ob...
FIGURE 32.4 Use the Import Data dialog box to add the Table object to the in...
FIGURE 32.5 You can explicitly choose the internal data model as the source ...
FIGURE 32.6 Creating a new Pivot Table on a new worksheet
FIGURE 32.7 Select All in the Pivot Table Fields list to see both tables in ...
FIGURE 32.8 If no relationships exist for the tables in your Pivot Table, Ex...
FIGURE 32.9 Build the appropriate relationship using the Table and Column dr...
FIGURE 32.10 You have achieved your goal of showing sales by job title.
FIGURE 32.11 The Manage Relationships dialog box enables you to make changes...
FIGURE 32.12 Use the Queries & Connections task pane to manage the queries a...
Chapter 33
FIGURE 33.1 Start your calculated column by entering your desired operation ...
FIGURE 33.2 Calculated columns automatically show up in your Pivot Table Fie...
FIGURE 33.3 You can use the formatting tools found on the Power Pivot window...
FIGURE 33.4 The new Gross Margin calculation uses the previously created [To...
FIGURE 33.5 Right-click and select Hide From Client Tools.
FIGURE 33.6 Hidden columns are grayed out, and calculated columns have a dar...
FIGURE 33.7 The Insert Function dialog box shows you all available DAX funct...
FIGURE 33.8 The DAX
SUM
function can only sum the column as a whole.
FIGURE 33.9 DAX functions can help enhance the InvoiceHeader data with Year ...
FIGURE 33.10 Using DAX functions to supplement a table with Year, Month, and...
FIGURE 33.11 DAX calculations are immediately available in any connected Piv...
FIGURE 33.12 Month names in Power Pivot–driven Pivot Tables don't automatica...
FIGURE 33.13 The Sort By Column dialog box lets you define how your columns ...
FIGURE 33.14 Your month names now show in correct month order.
FIGURE 33.15 The Discount Amount value in the Customers table can be used in...
FIGURE 33.16 Use the
RELATED
function to look up a field from another table....
FIGURE 33.17 The final Discounted Revenue calculated column using the Discou...
FIGURE 33.18 These cells are now a series of Cube functions.
FIGURE 33.19 Excel gives you the option of converting your report filter fie...
FIGURE 33.20 Cube functions give you the flexibility of restructuring your p...
FIGURE 33.21 Creating a new measure that will calculate Total Revenue
FIGURE 33.22 The results of a calculated measure can be seen by adding it to...
FIGURE 33.23 Creating a new measure that will calculate Total Units
FIGURE 33.24 DAX allows you to use existing measures as arguments in other m...
FIGURE 33.25 We need a calculated measure that returns OrderQuantity * UnitP...
FIGURE 33.26 The [Realized Sales] measure uses a simple
SUM
aggregator funct...
FIGURE 33.27 Our [Realized Sales] measure looks good at the granular OrderNu...
FIGURE 33.28 The math falls apart when we move to any granularity above Orde...
FIGURE 33.29 Using the
SUMX
function enables our measure to retain row conte...
FIGURE 33.30 Our new [Realized PriceX] measure remains accurate now at every...
FIGURE 33.31 We need to calculate the sum of Sales Amount in cell E1, but on...
FIGURE 33.32 After applying filters, your data has a new filter context.
FIGURE 33.33 Each cell in a Pivot Table contains its own filter context.
FIGURE 33.34 Filter context is propagated between table via relationships in...
FIGURE 33.35 The [Bike Sales] measure has its own product category context; ...
Chapter 34
FIGURE 34.1 Starting a Power Query web query
FIGURE 34.2 Enter the target URL for the source containing the data you need...
FIGURE 34.3 Select the correct data source and then click the Transform Data...
FIGURE 34.4 The Power Query Editor window allows you to shape, clean, and tr...
FIGURE 34.5 Select Use First Row As Headers.
FIGURE 34.6 Remove all but the first three columns.
FIGURE 34.7 The Import Data dialog box gives you more control over how the r...
FIGURE 34.8 Your final query pulled from the Internet: transformed and put i...
FIGURE 34.9 Query steps can be viewed and managed in the Applied Steps secti...
FIGURE 34.10 Right-click any query step to edit, rename, delete, or move the...
FIGURE 34.11 Right-click any query in the Queries & Connections pane to see ...
FIGURE 34.12 Click the Table Actions icon to see the table-level actions you...
FIGURE 34.13 Select the data sources with which you want to work and then cl...
FIGURE 34.14 The available tables and pages in the PDF are shown in the Navi...
FIGURE 34.15 Other systems Power Query can use as data sources
FIGURE 34.16 Edit a data source by selecting it and clicking the Edit Permis...
FIGURE 34.17 The credentials edit screen for your selected data source
FIGURE 34.18 Data Profiling options are found in the Data Preview group on t...
FIGURE 34.19 Choose Column Profiling Based On Entire Dataset to get a more c...
FIGURE 34.20 Exposing the quick actions for a column using the data column q...
FIGURE 34.21 Right-clicking a column profile histogram bar exposes the quick...
Chapter 35
FIGURE 35.1 Are there duplicate records in this table? It depends on how you...
FIGURE 35.2 Removing duplicate records
FIGURE 35.3 Undo the removal of records by deleting the Removed Duplicates s...
FIGURE 35.4 Replacing null values
FIGURE 35.5 Replacing empty strings with the word
Undefined
FIGURE 35.6 Merging the Type and Code fields
FIGURE 35.7 The Merge Columns dialog box
FIGURE 35.8 The original columns are removed and replaced with a new merged ...
FIGURE 35.9 Reformatting the ContactName field to proper case
FIGURE 35.10 Replacing text values
FIGURE 35.11 Leading spaces can cause issues in analysis.
FIGURE 35.12 The Trim command
FIGURE 35.13 The Extract command allows you to pull out parts of the text fo...
FIGURE 35.14 Extracting the first three characters of the Phone field
FIGURE 35.15 Extracting the two middle characters of the SicCode
FIGURE 35.16 The Split Column command can easily split the ContactName field...
FIGURE 35.17 Splitting the ContactName column at every occurrence of a comma...
FIGURE 35.18 The ContactName field has successfully been split into three co...
FIGURE 35.19 Matrix layouts are problematic for data analysis.
FIGURE 35.20 All months are now in a tabular format.
FIGURE 35.21 Use Unpivot Other Columns when the number of matrix columns wil...
FIGURE 35.22 Pivoting the Month and Revenue columns
FIGURE 35.23 Confirm the aggregation operation to finalize the pivot transfo...
FIGURE 35.24 The Custom Column dialog box
FIGURE 35.25 A formula to merge the Type and Code columns
FIGURE 35.26 Use the Data Type drop-down to discover and select the data typ...
FIGURE 35.27 A formula to create a consistent CompanyNumber padded with 10 d...
FIGURE 35.28 Applying an
if
statement in a custom column
FIGURE 35.29 The Group By dialog box, configured to sum potential revenue by...
FIGURE 35.30 The resulting aggregate view by City and State
FIGURE 35.31 Creating a custom data type
FIGURE 35.32 Each value in a data type column contains the data for underlyi...
FIGURE 35.33 Data types will have a special icon next to each value and will...
FIGURE 35.34 Referencing a data type value and entering the dot (
.
) operator...
Chapter 36
FIGURE 36.1 This data can be used as the source for various levels of aggreg...
FIGURE 36.2 Merge the Last_Name and First_Name columns to create a new Emplo...
FIGURE 36.3 Group the Employee field and add the Sales Amount column to crea...
FIGURE 36.4 All of the query steps before Grouped Rows are needed to prepare...
FIGURE 36.5 Naming the new query SalesByBusiness
FIGURE 36.6 Your two queries are now sharing the extracted steps.
FIGURE 36.7 The data found on each region tab needs to be consolidated into ...
FIGURE 36.8 Create a connection-only query for each region.
FIGURE 36.9 Appending multiple queries to NorthData
FIGURE 36.10 The final consolidated table of all regional data
FIGURE 36.11 The kinds of joins supported by Power Query
FIGURE 36.12 You need to merge the Questions and Answers queries into one ta...
FIGURE 36.13 Activating the Merge dialog box
FIGURE 36.14 The completed Merge dialog box
FIGURE 36.15 Expand the NewColumn field and choose the merged fields for whi...
FIGURE 36.16 The final table with merged questions and answers
FIGURE 36.17 Right-click the Source query step and select Edit Settings to r...
FIGURE 36.18 The Merge dialog box with fuzzy matching selected
Chapter 37
FIGURE 37.1 Hover over a query to get quick information, including sneak pee...
FIGURE 37.2 Queries can be organized into groups.
FIGURE 37.3 Use the Choose Columns dialog box to find and select columns fas...
FIGURE 37.4 Right-click query steps to rename them.
FIGURE 37.5 Create a new query from an existing column.
FIGURE 37.6 The Query Dependencies dialog box
FIGURE 37.7 Use the Global Data Load options to set a default load behavior....
FIGURE 37.8 Power Query automatically adds a step to change data types when ...
FIGURE 37.9 Disabling the Type Detection feature
FIGURE 37.10 Disabling the privacy level settings
FIGURE 37.11 Disabling automatic table relationships
Chapter 38
FIGURE 38.1 The Developer tab
FIGURE 38.2 The Macro Settings area of the Trust Center dialog box
FIGURE 38.3 Excel displays a security warning if a workbook contains macros....
FIGURE 38.4 Excel warns you if your workbook contains macros and you attempt...
FIGURE 38.5 A simple VBA procedure
FIGURE 38.6 This VBA function returns the cube root of its argument.
FIGURE 38.7 The Record Macro dialog box
FIGURE 38.8 The MyName procedure was generated by the Excel macro recorder....
FIGURE 38.9 The
TimeStamp
procedure was generated by the Excel macro recorde...
FIGURE 38.10 This TimeStamp macro works correctly.
FIGURE 38.11 Use the Macro Options dialog box to add or change a shortcut ke...
FIGURE 38.12 Adding a button to a worksheet so that it can be used to execut...
FIGURE 38.13 The ListFormulas macro creates a list of all formulas in a work...
Chapter 39
FIGURE 39.1 A simple custom worksheet function
FIGURE 39.2 Creating a worksheet formula that uses a custom function
FIGURE 39.3 Entering a description for a custom function. This description a...
FIGURE 39.4 Using the Function Arguments dialog box to insert a custom funct...
Chapter 40
FIGURE 40.1 A UserForm that asks the user to select an option
FIGURE 40.2 This dialog box is displayed by the VBA InputBox function.
FIGURE 40.3 A simple message box, displayed with the VBA MsgBox function
FIGURE 40.4 The second argument of the MsgBox function determines what appea...
FIGURE 40.5 A message box with a longer message and a title
FIGURE 40.6 An empty UserForm
FIGURE 40.7 The Properties window for a CommandButton control
FIGURE 40.8 The code pane showing the Click event of a CommandButton and the...
FIGURE 40.9 A Label control, after changing its Font and TextAlign propertie...
FIGURE 40.10 The code module for the UserForm
FIGURE 40.11 The UserForm after adding controls and adjusting some propertie...
FIGURE 40.12 Displaying the UserForm
FIGURE 40.13 Adjusting the tab order in a UserForm
Chapter 41
FIGURE 41.1 This worksheet uses UserForm controls.
FIGURE 41.2 Excel's two sets of worksheet controls
FIGURE 41.3 Use the Properties window to adjust the properties of a control—...
FIGURE 41.4 Double-clicking a control in Design mode activates the VBE and e...
FIGURE 41.5 A ComboBox control
FIGURE 41.6 This worksheet has three Scrollbar controls.
FIGURE 41.7 A TextBox control with a vertical scrollbar
Chapter 42
FIGURE 42.1 The best way to create an event procedure is to let the VBE do i...
FIGURE 42.2 Selecting a cell causes the active cell's row and column to beco...
Chapter 43
FIGURE 43.1 The Add-ins dialog box
FIGURE 43.2 This dialog box enables the user to change the case of text in t...
FIGURE 43.3 The custom dialog box
FIGURE 43.4 Adding descriptive information about your add-in
FIGURE 43.5 Set a shortcut key in the Macro Options dialog box.
FIGURE 43.6 The Protection tab of the Project Properties dialog box
Chapter 44
FIGURE 44.1 The Automate tab
FIGURE 44.2 A new script in the Code Editor
FIGURE 44.3 An existing script in the Code Editor
FIGURE 44.4 The Output area shows the results of writing to the console.
FIGURE 44.5 Errors in code are highlighted by the editor.
FIGURE 44.6 The Record Actions task pane
FIGURE 44.7 The Code Editor task pane
FIGURE 44.8 The Insert Action button is at the bottom of the Code Editor tas...
FIGURE 44.9 The Code Editor task pane displays the saved status.
FIGURE 44.10 Out-of-scope variables produce an error.
FIGURE 44.11 The NamedItem as shown in Excel
FIGURE 44.12 The result of the loop output to the console
Guide
Cover
Title Page
Copyright
Dedication
About the Authors
About the Technical Editors
Acknowledgments
Introduction
Table of Contents
Begin Reading
Index
End User License Agreement
Pages
iii
xli
xlii
xliii
xliv
xlv
1
3
4
5
6
7
8
9
10
11
12
13
14
15
16
17
18
19
20
21
22
23
24
25
26
27
28
29
30
31
32
33
34
35
36
37
38
39
40
41
42
43
44
45
46
47
48
49
50
51
52
53
54
55
56
57
58
59
60
61
62
63
64
65
66
67
68
69
70
71
72
73
75
76
77
78
79
80
81
82
83
84
85
86
87
88
89
90
91
92
93
94
95
96
97
98
99
100
101
102
103
104
105
106
107
108
109
110
111
112
113
114
115
116
117
118
119
120
121
122
123
125
126
127
128
129
130
131
132
133
134
135
136
137
138
139
140
141
142
143
144
145
146
147
148
149
150
151
152
153
154
155
156
157
158
159
161
162
163
164
165
166
167
168
169
170
171
172
173
174
175
176