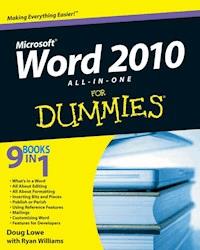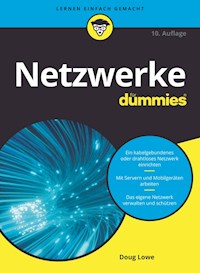
22,99 €
Mehr erfahren.
- Herausgeber: Wiley-VCH GmbH
- Kategorie: Wissenschaft und neue Technologien
- Serie: ...für Dummies
- Sprache: Deutsch
Wollen Sie ein Netzwerk einrichten? Einem Kollegen Ihre Dateien auf einfache Art zugänglich machen? Den Drucker gemeinsam mit der ganzen Familie nutzen? Alle Mitarbeiter auf die Kundendatenbank zugreifen lassen? Dieses Buch hilft Ihnen bei der Installation, Konfiguration und Administration Ihres ersten Netzwerks, ganz egal, ob Sie zu Hause ein Heimnetzwerk einrichten oder beruflich als Systemadministrator einsteigen wollen. Klären Sie zunächst ein paar grundsätzliche Fragen: LAN oder WLAN? Welches Betriebssystem? Und dann geht es ran ans Netz: den Drucker ins Netz bringen, Benutzerkonten einrichten, den Mail- und Web-Server konfigurieren. Und natürlich geht das Buch auch auf Cloud Computing, die Integration mobiler Geräte, Netzwerksicherheit und virtuelle Maschinen ein.
Sie lesen das E-Book in den Legimi-Apps auf:
Seitenzahl: 671
Veröffentlichungsjahr: 2021
Ähnliche
Netzwerke für Dummies
Schummelseite
Die Verwaltung eines kleinen Netzwerks können auch Sie bewältigen! Dabei sollten Sie einige der für Ihr Netzwerk spezifischen und wichtigen Daten aber schriftlich festhalten.
MEIN NETZWERK
Benutzen Sie die folgende Aufstellung, um sich die wesentlichen Daten zu notieren, die Sie für den Zugriff auf Ihr Netzwerk, die Kontaktaufnahme mit Ihrem Netzwerkadministrator, den Zugriff auf Netzwerkspeicher, Netzwerkdrucker und wichtige Netzwerkdienste benötigen.
Kontodaten
Meine Benutzerkennung:
Mein Passwort: DAS GEHÖRT HIER NICHT HIN! (Merken Sie es sich oder bewahren Sie es getrennt an einem sicheren Ort auf.)
Domänenname:
Meine E-Mail-Adresse(n):
Netzwerkadministrator
Name:
Telefonnummer:
E-Mail-Adresse:
Meine Netzlaufwerke
Laufwerkbuchstabe
Beschreibung
Meine Netzwerkdrucker
Druckername
IP-Adresse
Beschreibung
Meine Netzwerkserver
Servername
IP-Adresse
Beschreibung
MEINE INTERNETVERBINDUNG
Benutzen Sie die folgende Aufstellung, um sich die wichtigsten Angaben zu Ihrer Internetverbindung zu notieren.
Provider (Internetanbieter)
Unternehmensname:
Technischer Support – Kontakt:
Technischer Support – Telefonnummer:
Website:
E-Mail-Adresse:
TCP/IP-Konfiguration
IP-Bereich:
Subnetzmaske:
Standardgateway:
DNS-Server:
(Google-DNS-Server: 8.8.8.8 / 8.8.4.4)
Routerdaten
Marke und Modell:
Interne IP-Adresse (LAN):
Externe IP-Adresse (WAN):
Benutzername des Administrators:
Passwort: DAS GEHÖRT HIER NICHT HIN! (Merken Sie es sich oder notieren Sie es und bewahren Sie es an einem sicheren Ort auf.)
RJ45-Pinbelegung (EIA/TIA 568B)
Wenn Sie die RJ-45-Stecker für TCP/IP-Netzwerke selbst verbinden wollen oder müssen, benötigen Sie die Daten zur Pinbelegung. (Notfalls lassen sich bereits nur über die Pins 1, 2, 3 und 6 langsame Verbindungen erzeugen.)
Pin 1: weiß/orange
Pin 2: orange
Pin 3: weiß/grün
Pin 4: blau
Pin 5: weiß/blau
Pin 6: grün
Pin 7: weiß/braun
Pin 8: braun
Private IP-Adressbereiche
Die folgenden IP-Adressbereiche lassen sich beim IP-Protokoll zur Einrichtung privater Netzwerke nutzen. Die meisten Rechnernetzwerke benutzen die folgenden IPv4-Netzwerksegmente:
Klasse A: 10.0.0.0 bis 10.255.255.255 (10.0.0.0/8)
Klasse B: 172.16.0.0 bis 172.31.255.255 (172.16.0.0/12)
Klasse C: 192.168.0.0 bis 192.168.255.255 (192.168.0.0/16)
NÜTZLICHE WEBSITES FÜR NETZWERKINFORMATIONEN
TCP/IP- und Internetinformationen
Das Internet ist der beste Freund des Netzwerkadministrators. Hier einige Websites, die Sie im Zusammenhang mit der Netzwerkverwaltung wahrscheinlich häufiger besuchen werden:
zum Registrieren von Domänen: www.denic.dewww.internic.netwww.networksolutions.comzum Überprüfen von DNS-Adressen: www.dnscolos.comIEEE (Institute of Electrical and Electronics Engineers): www.ieee.orgISO (International Organization for Standardization): www.iso.orgIETF (Internet Engineering Task Force): www.ietf.orgInternet Society: www.isoc.orgNetzwerke für Dummies
Bibliografische Informationder Deutschen Nationalbibliothek
Die Deutsche Nationalbibliothek verzeichnet diese Publikation in der Deutschen Nationalbibliografie; detaillierte bibliografische Daten sind im Internet über http://dnb.d-nb.de abrufbar.
10. Auflage 2021
© 2021 Wiley-VCH GmbH, Weinheim
Original English language edition Networking For Dummies © 2020 by Wiley Publishing, Inc. All rights reserved including the right of reproduction in whole or in part in any form. This translation published by arrangement with John Wiley and Sons, Inc.
Copyright der englischsprachigen Originalausgabe Networking For Dummies © 2020 by Wiley Publishing, Inc. Alle Rechte vorbehalten inklusive des Rechtes auf Reproduktion im Ganzen oder in Teilen und in jeglicher Form. Diese Übersetzung wird mit Genehmigung von John Wiley and Sons, Inc. publiziert.
Wiley, the Wiley logo, Für Dummies, the Dummies Man logo, and related trademarks and trade dress are trademarks or registered trademarks of John Wiley & Sons, Inc. and/or its affiliates, in the United States and other countries. Used by permission.
Wiley, die Bezeichnung »Für Dummies«, das Dummies-Mann-Logo und darauf bezogene Gestaltungen sind Marken oder eingetragene Marken von John Wiley & Sons, Inc., USA, Deutschland und in anderen Ländern.
Das vorliegende Werk wurde sorgfältig erarbeitet. Dennoch übernehmen Autoren und Verlag für die Richtigkeit von Angaben, Hinweisen und Ratschlägen sowie eventuelle Druckfehler keine Haftung.
Coverfoto: © flashmovie / stock.adobe.comKorrektur: Isolde Kommer
Print ISBN: 978-3-527-71772-9ePub ISBN: 978-3-527-82904-0
Über den Autor
Doug Lowe hat genug Computerbücher geschrieben, um damit die Vogelkäfige halb Deutschlands auslegen zu können. Darunter befinden sich auch Dutzende … für Dummies-Bücher, von denen einige auch ins Deutsche übersetzt wurden.
Auch wenn Doug Lowe immer noch keinen Pulitzer-Preis gewinnen konnte, bleibt er doch vorsichtig optimistisch. Und er hofft, dass ihm eines Tages eine große Filmgesellschaft die Rechte an einem seiner Bücher abkauft und es dazu nutzt, um zum Beispiel eine Dokumentarfilmreihe über Computernetzwerke zu drehen.
Doug Lowe lebt in der sonnigen amerikanischen Stadt Fresno in Kalifornien, von der aus an den wenigen tollen Tagen mit klarer Luft die nahe gelegenen Berge der Sierra Nevada am Horizont zu sehen sind.
Über die Übersetzer
Matthias Biller, Übersetzer, technischer und redaktioneller Überarbeiter der aktuellen Auflage dieses Buches. Arbeitet seit 20 Jahren im IT-Bereich als Administrator und Consultant. Ist mit dem C64 groß geworden. Hat unzählige Microsoft-, Cisco- und Linux-Zertifikate gesammelt.
Gerhard Franken, Übersetzer und redaktioneller Bearbeiter älterer Auflagen dieses Buches, arbeitet seit Jahren als Übersetzer, Autor und Bearbeiter nicht nur (aber überwiegend) von Publikationen aus dem technischen Bereich. Unter den Legionen der Bücher befinden sich jedenfalls auch etliche … für Dummies-Bücher, zum Beispiel Arduino für Dummies, Linux für Dummies, SQL für Dummies, Raspberry Pi für Dummies oder auch JavaScript für Dummies.
Dirk Jarzyna, der Übersetzer der ersten Auflagen von Netzwerke für Dummies, hat einige Bücher über Netzwerkbetriebssysteme geschrieben und etliche Fachbücher übersetzt.
Inhaltsverzeichnis
Cover
Titelblatt
Impressum
Über den Autor
Einführung
Über dieses Buch
Wie Sie dieses Buch benutzen sollten
Was Sie nicht lesen müssen
Törichte Annahmen über den Leser
Symbole, die in diesem Buch verwendet werden
Wie es weitergeht
Teil I: Was Sie unbedingt über Netzwerke wissen sollten
Kapitel 1: Netzwerkgrundlagen
Was ist eigentlich ein Netzwerk?
Was soll ich mit einem Netzwerk?
Server, Clients und Endgeräte
Dedizierte Server und die Gleichberechtigung
Warum funktioniert ein Netzwerk eigentlich?
Der persönliche Computer ist tot!
Ein Hoch auf die persönlichen Endgeräte!
Der Netzwerkverwalter
Was haben die, was ich nicht habe?
Kapitel 2: So lebt es sich mit dem Netzwerk
Der Unterschied zwischen lokalen Ressourcen und Netzwerkressourcen
Was sagt mir ein Name?
Die Anmeldung beim Netzwerk
Freigegebene Ordner
Vier gute Gründe für gemeinsam genutzte Ordner
Sehenswürdigkeiten im Netzwerk
Netzlaufwerke zuordnen
Windows als Service
Mit Netzwerkdruckern arbeiten
Die Abmeldung vom Netzwerk
Kapitel 3: Weitere Möglichkeiten der Nutzung des Netzwerks
Dateien, Geräte etc. freigeben
Ordner freigeben
Den öffentlichen Ordner unter Windows 7 bis 10 freigeben
Drucker freigeben
Microsoft Office im Netzwerk nutzen
Mit Offlinedateien arbeiten
Über das Netzwerk multimedial präsentieren
Teil II: Ein Netzwerk einrichten
Kapitel 4: Die Planung des Netzwerks
Einen Netzwerkplan entwerfen
Zielstrebig vorgehen
Eine Bestandsaufnahme
Dediziert oder nicht dediziert – das ist hier die Frage
Auswahl eines Serverbetriebssystems
Planung der Infrastruktur
Netzwerkdiagramme zeichnen
Kapitel 5: Der Umgang mit TCP/IP
Das Binärsystem verstehen
Einführung in IP-Adressen
IP-Adressen
klassifizieren
Subnetting
Die Übersetzung von Netzwerkadressen
Netzwerke für DHCP konfigurieren
DNS verwenden
Mit dem Windows-DNS-Server arbeiten
Einen DNS-Client unter Windows konfigurieren
Kapitel 6: Verknüpfte Netze – Kabel, Switches und Router
Was ist Ethernet?
Alles über Kabel
Mit Switches arbeiten
Einen Router nutzen
Kapitel 7: Windows-Clients konfigurieren
Netzwerkverbindungen konfigurieren
Die Computernamen von Clients konfigurieren
PC unter Windows 10 über die Einstellungen umbenennen
Netzwerkanmeldung konfigurieren
Kapitel 8: Das Netzwerk mit dem Internet verbinden
Verbindungen mit dem Internet
Ihre Verbindung mit einer Firewall absichern
Teil III: Mit Servern arbeiten
Kapitel 9: Einen Server einrichten
Funktionen von Netzwerkbetriebssystemen
Die Serverbetriebssysteme von Microsoft
Andere Netzwerkbetriebssysteme
Die vielen Möglichkeiten zur Installation eines Netzwerkbetriebssystems
Materialien sammeln
Fundierte Entscheidungen treffen
Abschließende Vorbereitungen
Ein Netzwerkbetriebssystem installieren
Den Server konfigurieren
Kapitel 10: Windows-Benutzerkonten verwalten
Windows-Benutzerkonten – Grundlagen
Einen neuen Benutzer anlegen
Benutzereigenschaften festlegen
Benutzerkennwörter zurücksetzen
Benutzerkonten aktivieren und deaktivieren
Einen Benutzer löschen
Mit Benutzergruppen arbeiten
Ein Anmeldeskript erstellen
Kapitel 11: Netzwerkspeicher verwalten
Netzwerkspeicher verstehen
Berechtigungen verstehen
Freigaben verstehen
Den Dateiserver verwalten
Kapitel 12: Exchange Server verwalten
Ein Postfach erstellen
Ein Benutzerpostfach anlegen
Outlook für Exchange konfigurieren
Kapitel 13: Ein Intranet erstellen
Was ist ein Intranet?
Wofür lässt sich ein Intranet verwenden?
Was wird für die Einrichtung eines Intranets benötigt?
Die Einrichtung eines IIS-Webservers
Eine einfache Intranetseite erstellen
Webseiten erstellen
Webserver mit Apache auf NAS-Servern oder unter Linux
Teil IV: Drahtlos und mobil durch die Wolken
Kapitel 14: Drahtlose Netzwerke einrichten
Einstieg in die Welt der drahtlosen Netzwerke
Ein kleiner Elektronik-Grundkurs
Acht-null-zwei-Punkt-elfzig-irgendwas? (WLAN-Standards verstehen)
Die Reichweite
WLAN-Adapter
WAPs (Wireless Access Points)
Roaming
Einen WAP konfigurieren
Windows für WLANs konfigurieren
Andere Endgeräte konfigurieren
Kapitel 15: Das Leben in der Wolkenstadt
Einführung in das Cloud-Computing
Die Vorteile des Cloud-Computings
Die Nachteile des Cloud-Computings
Die drei grundlegenden Cloud-Dienstangebote
Öffentliche und private Cloud
Hybride Cloud
Einige der wichtigsten Cloud-Diensteanbieter
Der Weg in die Cloud
Kapitel 16: Mobilgeräte im Alltag
Entwicklung der Mobilgeräte
Exchange Server für Mobilgeräte konfigurieren
Mobilgeräte für Exchange-E-Mail konfigurieren
Anwendungen für Mobilgeräte
Sicherheitsaspekte bei Mobilgeräten
Kapitel 17: Sichere Verbindungen von zu Hause aus
Outlook Web App benutzen
Virtuelle private Netzwerke nutzen
Teil V: Schutz und Verwaltung des Netzwerks
Kapitel 18: Willkommen bei der Netzwerkverwaltung
Die Aufgaben eines Netzwerkverwalters
Auswahl eines Teilzeitverwalters und Bereitstellung der richtigen Ressourcen
Die drei wichtigsten Routineaufgaben der Netzwerkverwaltung
Verwaltung der Netzwerkbenutzer
Diese Werkzeuge braucht ein Netzwerkverwalter
Aufbau einer Bibliothek
Zertifizierung
Nützliche Täuschungsmanöver und Ausreden
Kapitel 19: Netzwerkprobleme beheben
Wenn guten Computern Schlechtes widerfährt
Leblose Computer wiederbeleben
Möglichkeiten zur Prüfung von Netzwerkverbindungen
Jede Menge Fehlermeldungen flogen gerade vorbei!
Netzwerkeinstellungen genau prüfen
Die Netzwerk-Problembehandlung von Windows
Zeit für Experimente
Wer ist drin?
Einen Clientcomputer neu starten
Im abgesicherten Modus booten
Die Systemwiederherstellung nutzen
Netzwerkdienste neu starten
Einen Netzwerkserver neu starten
Ereignisprotokolle untersuchen
Versuche und Bemühungen dokumentieren
Kapitel 20: Die Netzwerkdaten sichern
Daten sichern
Die 3-2-1-Regel
Auswahl der Speichermedien für Ihre Daten
Datensicherung auf Magnetbändern
Backup-Software
Backup-Varianten im Vergleich
Lokale Backups oder Netzwerk-Backups?
Wie viele Sicherungssätze sollte man aufbewahren?
Wie zuverlässig sind Datenträger?
Backup-Laufwerke reinigen und zuverlässig halten
Backup-Sicherheit
Schlusswort zum Kapitel
Kapitel 21: Sicherheit im Netzwerk
Benötigen Sie Sicherheit?
Die drei Säulen der Cybersicherheit
Zwei Sicherheitsansätze
Physische Sicherheit: die Türen verriegeln
Benutzerkonten schützen
Verwaltung der Benutzersicherheit
Der Schutz der Benutzer
Kapitel 22: Das Netzwerk schützen
Firewalls
Die verschiedenen Arten von Firewalls
Die integrierte Windows-Firewall
Virenschutz
Patchwork: die Löcher flicken
Kapitel 23: Die Sorge um die Leistung des Netzwerks
Warum Administratoren Leistungsprobleme so gar nicht mögen
Was ist eigentlich ein Bottleneck?
Die fünf häufigsten Engpässe im Netzwerk
Zwanghafte Versuche der Netzwerkoptimierung
Netzwerkleistung überwachen
Weitere Leistungstipps
Teil VI: Weitere Möglichkeiten im Netzwerk
Kapitel 24: Ein Ausflug in virtuelle Welten
Virtualisierung verstehen
Basisaufgaben von Hypervisoren
Grundfunktionen virtueller Datenträger
Netzwerkvirtualisierung verstehen
Die Vorteile der Virtualisierung
Einstieg in die Virtualisierung
Eine virtuelle Maschine erstellen
Abschließende Hinweise
Kapitel 25: Netzwerke mit Linux
Linux und Windows im Vergleich
Auswahl einer Linux-Distribution
Linux live testen
Linux installieren
Rein und wieder raus
GNOME 3 benutzen
Der Weg zum Terminal
Benutzerkonten verwalten
Netzwerkkonfiguration
Der Rechner tanzt Samba
Hinweise zu Linux und Samba
Kapitel 26: Macintosh-Rechner vernetzen
Ein paar Grundlagen
Das Netzwerk einrichten und nutzen
Teil VII: Der Top-Ten-Teil
Kapitel 27: Die zehn Gebote des Netzwerks
I. Du sollst gewissenhaft Backups deiner Festplatte machen
II. Du sollst nicht den Schutz gegen die unseligen Viren abschalten
III. Du sollst dein Netzlaufwerk achten und es reinhalten von alten Dateien
IV. Du sollst nicht an deiner Netzwerkkonfiguration herumbasteln, es sei denn, du weißt, was du tust
V. Du sollst nicht begehren deines Nachbarn Netzwerk
VI. Du sollst die Ausfallzeiten planen, bevor du wichtige Arbeiten am Netzwerk durchführst
VII. Du sollst ausreichend Ersatzteile
vorrätig haben
VIII. Du sollst nicht stehlen deines Nachbars Programm ohne Lizenz
IX. Du sollst die Benutzer für das Netzwerk schulen
X. Du sollst deine Netzwerkkonfiguration dokumentieren
Kapitel 28: Mehr als zehn große Netzwerkfehler
Am Kabel sparen
Einen Server ausschalten oder neu starten, während Benutzer angemeldet sind
Wichtige Dateien auf dem Server löschen
Dateien vom Server kopieren, verändern und wieder zurückkopieren
Etwas wiederholt an den Drucker schicken, weil beim ersten Mal nicht gedruckt wurde
Annehmen, dass es auf jeden Fall ein Backup vom Server gibt
Computer ans Internet anschließen, ohne an die Sicherheit zu denken
Einen WAP anschließen, ohne zu fragen
Glauben, dass man nicht arbeiten kann, weil das Netzwerk nicht funktioniert
Den Platz auf dem Server knapp werden lassen
Die Schuld immer auf das Netzwerk schieben
Kapitel 29: Mehr als zehn Dinge, die Sie immer vorrätig haben sollten
Isolierband
Werkzeug
Patchkabel
Kabelbinder und Klettbänder
Ein einfacher, funktionierender Laptop
Ersatznetzwerkadapter
Preiswerte Netzwerk-Switches
Digitalkamera
Vollständige Dokumentation des Netzwerks
Die Handbücher und Datenträger zum Netzwerk
Zehn Exemplare dieses Buches
Stichwortverzeichnis
End User License Agreement
Tabellenverzeichnis
Kapitel 5
Tabelle 5.1: IP-Adressklassen
Tabelle 5.2: Einige bekannte Netzwerke der Klasse A
Tabelle 5.3: Die acht Subnetz-Oktettwerte
Tabelle 5.4: Private Adressbereiche
Kapitel 6
Tabelle 6.1: Twisted-Pair-Kabelkategorien
Tabelle 6.2: Pinbelegung von TP-Kabeln
Tabelle 6.3: Erzeugen eines Crossover-Kabels
Kapitel 8
Tabelle 8.1: Benötigte Zeit für den Download einer 10-MByte-Datei
Kapitel 9
Tabelle 9.1: Die Hardwareanforderungen von Windows Server 2012/2019
Kapitel 11
Tabelle 11.1: Datei- und Ordnerberechtigungen
Tabelle 11.2: Spezielle Berechtigungen
Tabelle 11.3: Spezielle Freigaben
Kapitel 14
Tabelle 14.1: Populäre Bänder im Funkspektrum
Tabelle 14.2: Wichtige 802.11-Varianten
Kapitel 18
Tabelle 18.1: TCP/IP-Diagnosebefehle
Kapitel 19
Tabelle 19.1: Tastenkombination für den Start des abgesicherten Modus
Tabelle 19.2: Wichtige Windows-Dienste
Kapitel 20
Tabelle 20.1: Wie die Backup-Varianten das Archiv-Bit nutzen
Kapitel 22
Tabelle 22.1: Einige bekannte TCP/IP-Ports
Kapitel 23
Tabelle 23.1: Häufig verwendete Leistungsindikatoren
Illustrationsverzeichnis
Kapitel 1
Abbildung 1.1: Ein typisches verkabeltes Netzwerk
Abbildung 1.2: Ihr offizielles Zertifikat als Netzwerk-Dummie höherer Weihen
Kapitel 2
Abbildung 2.1: Anmeldung bei einem Rechner unter Windows 8
Abbildung 2.2: Durchsuchen des Netzwerks unter Windows 10
Abbildung 2.3: Freigegebene Ordner eines Rechners mit frisch installiertem Window...
Abbildung 2.4: Durchsuchen des Netzwerks unter Windows 10 von WordPad aus
Abbildung 2.5: Das Dialogfeld »Netzlaufwerk verbinden«
Abbildung 2.6: Die Suche nach dem zuzuordnenden Ordner
Abbildung 2.7: Im Ordner »Dieser PC« (»Computer«) wird das verbundene Laufwerk in...
Abbildung 2.8: Der Assistent »Drucker hinzufügen« fordert Sie unter Windows 8 zur...
Abbildung 2.9: Drucker manuell hinzufügen
Abbildung 2.10: Manuelle Installation eines Druckers über dessen IP-Adresse
Abbildung 2.11: Ein typisches »Drucken«-Dialogfeld von Windows 10
Abbildung 2.12: Verwaltung einer Druckerwarteschlange
Abbildung 2.13: Rechner unter Windows 10 über das Menü in der unteren linken Ecke...
Kapitel 3
Abbildung 3.1: Die Aktivierung der Datei- und Druckerfreigabe unter Windows 10
Abbildung 3.2: Das Dialogfeld »Dateifreigabe« (Windows 10)
Abbildung 3.3: Ein öffentlicher Ordner unter Windows 8
Abbildung 3.4: Mit Windows 10 auf die von einem anderen Rechner freigegebenen öff...
Abbildung 3.5: Freigabe eines Druckers unter Windows 10
Abbildung 3.6: Das »Öffnen«-Dialogfeld in Excel 2016
Abbildung 3.7: Festlegen der Speicherorte in Word 2016
Abbildung 3.8: Über dieses Dialogfeld können Sie unter Windows 10 die Verwendung ...
Abbildung 3.9: Eigenschaften von Offlinedateien
Abbildung 3.10: Links unten ein Smart-TV
Abbildung 3.11: »Blühender Blödsinn« im Ordner »Filmklassiker«
Abbildung 3.12: Die Wiedergabeliste mit ein paar Filmklassikern
Kapitel 4
Abbildung 4.1: Das Dialogfeld »Eigenschaften« für ein Festplattenlaufwerk
Abbildung 4.2: Das Power-User-Menü links unten auf dem Desktop von Windows 10
Abbildung 4.3: Das Fenster »System (Einstellungen)« für einen Rechner unter Windo...
Abbildung 4.4: Ein Dialogfeld mit den Eigenschaften eines Netzwerkadapters
Abbildung 4.5: Die Eigenschaften einer LAN-Verbindung
Abbildung 4.6: Die Anzeige von Systeminformationen (Windows 10)
Abbildung 4.7: Verwaltungsoberfläche einer NAS-Lösung – der DSM (Diskstation Mana...
Abbildung 4.8: Mit Visio Netzwerkdiagramme erstellen
Kapitel 5
Abbildung 5.1: Ein Netzwerk vor und nach dem Subnetting
Abbildung 5.2: Beispiel für die Konfigurationseinstellungen des in einen Router i...
Abbildung 5.3: Die DHCP-Managementkonsole
Abbildung 5.4: Der Bereichserstellungs-Assistent
Abbildung 5.5: Einen Windows-Client für die Verwendung von DHCP konfigurieren
Abbildung 5.6: DNS-Namen
Abbildung 5.7: Das Dialogfeld »Neuer Host«
Kapitel 6
Abbildung 6.1: Twisted-Pair-Kabel mit Stecker
Abbildung 6.2: Ein mit Twisted-Pair-Kabeln verkabeltes Netzwerk
Abbildung 6.3: Einen RJ-45-Stecker an einem TP-Kabel anschließen
Abbildung 6.4: Einsatz von Wandsteckdosen und Patchfeldern
Abbildung 6.5: Switches miteinander verbinden
Kapitel 7
Abbildung 7.1: Das Netzwerk- und Freigabecenter von Windows 10
Abbildung 7.2: Das Fenster »Netzwerkverbindungen« (Windows 10)
Abbildung 7.3: Die Eigenschaften einer Netzwerkverbindung (Windows 10)
Abbildung 7.4: Optionen zur Einstellung des Internetprotokolls
Abbildung 7.5: Das Fenster »System« (Windows 10)
Abbildung 7.6: Das Dialogfeld »Systemeigenschaften« (Windows 10)
Abbildung 7.7: Das Dialogfeld »Ändern des Computernamens bzw. der Domäne« (Window...
Abbildung 7.8: PC unter Windows 10 über die Windows-Einstellungen umbenennen
Kapitel 8
Abbildung 8.1: Einstellung zur Deaktivierung einer SPI-Firewall in der Weboberflä...
Abbildung 8.2: Ein Router mit integrierter Firewall sorgt für die Verbindung zwis...
Abbildung 8.3: Die Aktivierung der Firewall unter Windows 10
Kapitel 9
Abbildung 9.1: Verwaltung von Active-Directory-Benutzern und -Computern
Abbildung 9.2: Der Server-Manager von Windows Server
Kapitel 10
Abbildung 10.1: Die Managementkonsole »Active Directory-Benutzer und -Computer«
Abbildung 10.2: Einen neuen Benutzer anlegen
Abbildung 10.3: Hier legen Sie das Kennwort des Benutzers fest.
Abbildung 10.4: Eine letzte Überprüfung der Daten des Benutzerkontos
Abbildung 10.5: Die Registerkarte »Allgemein«
Abbildung 10.6: Die Registerkarte »Konto«
Abbildung 10.7: Beschränkung der Anmeldezeiten eines Benutzers
Abbildung 10.8: Anmeldung des Benutzers auf bestimmte Computer beschränken
Abbildung 10.9: Die Registerkarte »Profil«
Abbildung 10.10: Eine neue Benutzergruppe erstellen
Abbildung 10.11: Mitglieder zu einer Gruppe hinzufügen
Kapitel 11
Abbildung 11.1: Das Hauptmenü des DiskStation-Managers (DSM) eines Synology-NAS-S...
Abbildung 11.2: Freigaben unter Windows Server verwalten
Abbildung 11.3: Der »Assistent für neue Freigaben«
Abbildung 11.4: Der Assistent fordert Sie auf, den Freigabeort festzulegen.
Abbildung 11.5: Der Assistent fragt Sie nach einem Freigabenamen und einer Beschr...
Abbildung 11.6: Andere Freigabeeinstellungen konfigurieren
Abbildung 11.7: Berechtigungen festlegen
Abbildung 11.8: Bestätigung der Freigabeeinstellungen
Abbildung 11.9: Die Freigabe wurde erfolgreich erstellt.
Abbildung 11.10: Manuelle Freigabe eines Ordners
Abbildung 11.11: Freigabenamen festlegen
Abbildung 11.12: Festlegen der Freigabeberechtigungen
Abbildung 11.13: Das Dialogfeld »Benutzer, Computer, Dienstkonten oder Gruppen au...
Kapitel 12
Abbildung 12.1: Das Anmeldeformular im Browser (Exchange Server)
Abbildung 12.2: Die Exchange-Verwaltungskonsole
Abbildung 12.3: Das Dialogfeld »Neues Benutzerpostfach«
Abbildung 12.4: Auswahl des Benutzers, für den ein Postfach angelegt werden soll
Abbildung 12.5: Der Inhalt des eben angelegten und daher noch leeren Postfachs in...
Abbildung 12.6: Das Dialogfeld »Mail-Setup«
Abbildung 12.7: Hier werden die vorhandenen E-Mail-Profile angezeigt.
Abbildung 12.8: Das Dialogfeld »Mail-Setup«
Abbildung 12.9: Das Dialogfeld »Kontoeinstellungen«
Abbildung 12.10: Im Dialogfeld »Konto hinzufügen« ist manuelle Konfiguration ange...
Abbildung 12.11: Hier wählen Sie Exchange Server als Dienst aus.
Abbildung 12.12: Hier geben Sie den Server an und wählen einen Benutzernamen aus.
Kapitel 13
Abbildung 13.1: Die Seite mit der Rollenauswahl im Fenster »Assistent zum Hinzufü...
Abbildung 13.2: Die IIS-Verwaltungskonsole installieren
Abbildung 13.3: Die Seite »Rolle 'Webserver' (IIS)« im Fenster »Assistent zum Hin...
Abbildung 13.4: Die Seite »Rollendienste auswählen« im Fenster »Assistent zum Hin...
Abbildung 13.5: Die Begrüßungsseite von IIS Express (localhost:8080)
Abbildung 13.6: Hallo Welt!
Abbildung 13.7: Der IIS-Manager
Abbildung 13.8: Das Dialogfeld »Website hinzufügen«
Abbildung 13.9: Die PA-Website wird im IIS-Manager angezeigt.
Abbildung 13.10: Die Konsole »DNS-Manager«
Abbildung 13.11: Erstellen eines neuen CNAME-Eintrags
Abbildung 13.12: Die neue Website unter der Alias-Adresse
Abbildung 13.13: Vordefinierte Startseite des Apache-Webservers a...
Kapitel 14
Abbildung 14.1: Funkwellen haben Frequenzen.
Abbildung 14.2: Sabine, Klaus und Peter spielen mit ihrem WLAN.
Abbildung 14.3: Ein WAP verbindet ein WLAN mit einem verkabelten Netzwerk.
Abbildung 14.4: Mobilen WLAN-Hotspot unter Android aktivieren
Abbildung 14.5: Manuelle Konfiguration der IP-Adresse bei einem Android-Tablet
Abbildung 14.6: Die WLAN-Basiseinstellungen für ein 2,4-GHz-WLAN bei einem WAP
Abbildung 14.7: Sicherheitsoptionen für ein persönliches Netzwerk
Abbildung 14.8: Getrennte Aktivierung der 2,4- und 5-GHZ-Frequenzbänder
Abbildung 14.9: Wichtige Optionen zur Einrichtung eines Gastnetzwerks
Abbildung 14.10: Optionen für die WPS-Einrichtung
Abbildung 14.11: DHCP bei einem WAP/Router von Linksys konfigurieren
Abbildung 14.12: Hier zeigt Windows 7 an, dass sich WLANs in Reichweite befinden.
Abbildung 14.13: Windows zeigt die verfügbaren Funkverbindungen an. Links Windows...
Abbildung 14.14: Das Konfigurationsprogramm nach dem Start
Abbildung 14.15: Das Dialogfeld zur Eingabe des WLAN-Sicherheitsschlüssels
Abbildung 14.16: Die erweiterten Optionen des TP-Link-Konfigurationsprogramms
Kapitel 15
Abbildung 15.1: Google Fotos will gleich Ihre Bilder nach Hause transferieren.
Abbildung 15.2: Das einzige öffentliche Bild als Deckblatt einer p...
Abbildung 15.3: Microsoft OneDrive als kleine Lösung zwischendurch
Kapitel 16
Abbildung 16.1: Tragen Sie hier Ihre E-Mail-Adresse und die weiteren Anmeldedaten...
Abbildung 16.2: Tragen Sie die Exchange-Serverdaten ein.
Abbildung 16.3: Wählen Sie aus, welche Elemente synchronisiert werden sollen.
Abbildung 16.4: Beispiel für verfügbare Kontotypen unter Android
Abbildung 16.5: Exchange-Konto unter Android konfigurieren
Abbildung 16.6: Hier können Sie den Druck rechts oben im erweiterten Menü über da...
Abbildung 16.7: Verfügbare Optionen für die Display-Sperre bei einem Android-Tabl...
Abbildung 16.8: Bei manchen Geräten lassen sich sämtliche Daten verschlüsseln.
Abbildung 16.9: Optionen zum Hinzufügen von Nutzern zählen nicht zum allgemeinen ...
Kapitel 17
Abbildung 17.1: Eine IPSec-Konfigurationsseite in einer Cisco-ASA-Sicherheitskomp...
Abbildung 17.2: VPN-Assistent eines DSL-Modem-Routers
Abbildung 17.3: Ein VPN-Client
Kapitel 19
Abbildung 19.1: Die Problembehandlung für Netzwerk und Internet unter Windows 10
Abbildung 19.2: Windows neu starten
Abbildung 19.3: Basisinformationen und die Registerkarte »Computerschutz« im Dial...
Abbildung 19.4: Mit der Systemwiederherstellung eine ältere Konfiguration Ihres S...
Abbildung 19.5: Die Anzeige der Dienste unter Windows Server
Abbildung 19.6: Die Ereignisanzeige unter Windows Server
Kapitel 22
Abbildung 22.1: Ein Router mit Firewall sorgt für die sichere Verbindung zwischen...
Kapitel 23
Abbildung 23.1: Konstante Transferrate beim Kopieren eines Chaplin-Klassikers
Abbildung 23.2: Leistungsüberwachung mit dem Ressourcenmonitor von Windows
Abbildung 23.3: 433,5 Mbit/s? »Schneewittchen« kann nicht schneller!
Abbildung 23.4: Besser geht's nicht!
Kapitel 24
Abbildung 24.1: Mit VMware Player können Sie ein wenig mit Virtualisierungen expe...
Abbildung 24.2: Windows XP Home in einer virtuellen Maschine
Abbildung 24.3: Die erste Seite des Assistenten bei der Erstellung einer neuen vi...
Abbildung 24.4: Der Assistent fragt nach dem Produktschlüssel.
Abbildung 24.5: Tragen Sie einen Namen für die virtuelle Maschine ein und geben S...
Abbildung 24.6: Angabe der Festplattenkapazität
Abbildung 24.7: VMware ist bereit, die virtuelle Maschine zu erstellen.
Abbildung 24.8: Einstellungen der virtuellen Maschine anpassen
Kapitel 25
Abbildung 25.1: Linux Mint mit Cinnamon-Desktop im Netzwerk
Abbildung 25.2: Das Fenster mit den Systemeinstellungen und der rechte Teil der M...
Abbildung 25.3: Die Anmeldung bei Ubuntu über ein eingerichtetes Benutzerkonto
Abbildung 25.4: Ein typischer GNOME-3-Desktop
Abbildung 25.5: Die Suche nach einem Terminal über ein Eingabefeld
Abbildung 25.6: Im Terminalfenster können Sie Linux-Befehle ausführen. Beachten S...
Abbildung 25.7: Anlegen von Benutzerkonten mit dem Applet »Benutzer«
Abbildung 25.8: Das Dialogfeld »Netzwerk«
Abbildung 25.9: Über das Dialogfeld »Kabelgebunden« konfigurieren ...
Abbildung 25.10: Das Fenster »Samba-Server Konfiguration«
Abbildung 25.11: Das Anlegen eines Linux-Benutzers für ein Samba-Benutzerkonto
Abbildung 25.12: Das Passwort für einen Samba-Benutzer festlegen
Abbildung 25.13: Im Dialogfeld »Samba-Benutzer« lassen sich Samba-Benutzer hinzuf...
Abbildung 25.14: Einen Ordner über den Dateimanager freigeben
Kapitel 26
Abbildung 26.1: Informationen zur Netzwerkumgebung unter Mac OS X
Kapitel 29
Abbildung 29.1: Zweiteiliges Testgerät für RJ-11-, RJ-45- und BNC-Kabel (RG59)
Abbildung 29.2: Ethernet-Patchkabel mit Kupplungsbuchse aus Metall
Abbildung 29.3: Günstiger USB-2.0-To-Fast-Ethernet-Adapter
Orientierungspunkte
Cover
Inhaltsverzeichnis
Fangen Sie an zu lesen
Seitenliste
1
2
3
4
7
8
9
25
26
27
29
30
31
32
33
34
35
36
37
38
39
40
41
42
43
45
46
47
48
49
50
51
52
53
54
55
56
57
58
59
60
61
62
63
64
65
66
67
68
69
70
71
72
73
74
75
76
77
78
79
80
81
82
83
84
85
86
87
88
89
90
91
93
94
95
96
97
98
99
100
101
102
103
104
105
106
107
108
109
110
111
112
113
114
115
116
117
118
119
120
121
122
123
124
125
126
127
128
129
130
131
132
133
134
135
136
137
138
139
140
141
142
143
144
145
146
147
148
149
150
151
152
153
154
155
157
158
159
160
161
162
163
164
165
166
167
168
169
170
171
172
173
174
175
176
177
179
180
181
182
183
184
185
186
187
188
189
190
191
192
193
194
195
196
197
198
199
200
201
202
203
204
205
206
207
208
209
210
211
212
213
214
215
216
217
219
220
221
222
223
224
225
226
227
228
229
230
231
232
233
234
235
236
237
238
239
240
241
242
243
244
245
246
247
248
249
250
251
252
253
254
255
256
257
258
259
260
261
262
263
265
266
267
268
269
270
271
272
273
274
275
276
277
278
279
280
281
282
283
284
285
286
287
288
289
290
291
292
293
295
296
297
298
299
300
301
302
303
304
305
306
307
308
309
310
311
312
313
314
315
316
317
318
319
320
321
322
323
324
325
326
327
328
329
330
331
332
333
335
336
337
338
339
340
341
342
343
344
345
346
347
349
350
351
352
353
354
355
356
357
358
359
360
361
362
363
364
365
366
367
368
369
370
371
372
373
374
375
376
377
378
379
380
381
382
383
385
386
387
388
389
390
391
392
393
394
395
396
397
398
399
400
401
403
404
405
406
407
408
409
410
411
412
413
414
415
416
417
418
419
420
421
422
423
424
425
426
427
429
430
431
432
433
434
435
436
437
438
439
440
441
442
443
444
445
446
447
449
450
451
452
453
454
455
456
457
458
459
460
461
462
463
464
465
466
467
468
469
470
471
472
473
474
475
477
478
479
480
481
482
483
484
485
486
487
488
489
490
491
492
493
494
495
496
497
498
499
503
504
505
506
507
508
509
510
511
512
Einführung
Willkommen bei der mittlerweile zehnten Auflage von Netzwerke für Dummies, dem Buch für Menschen mit dem dringenden Bedürfnis, ihre Computer und anderen Geräte zu vernetzen, die aber nicht so recht wissen, wie und wo sie dabei anfangen sollen.
Kopieren Sie öfters Tabellen auf Speichersticks oder eines dieser winzigen Micro-SDHC-Kärtchen und bringen es zu Ihrem Kollegen im Nachbarbüro, damit der einen Blick auf Ihre Dateien werfen kann, wobei es Ihnen unweigerlich durch die Finger rutscht und in den entlegensten Winkel des Raums springt? Ärgert es Sie, dass bei Ihrem Kollegen vom Controlling ein super Laserdrucker am Rechner hängt, oder wollen Sie vom Smartphone aus irgendetwas ausdrucken? Müssen Sie ständig betteln, damit Sie auch mal an den Rechner mit der Kundendatenbank dürfen? Wenn Sie derartige Fragen mit »Ja« beantworten, brauchen Sie – ein Netzwerk (und vielleicht auch noch ein paar weitere nützliche Geräte)!
Vielleicht haben Sie aber auch schon ein Netzwerk. Die Sache hat nur einen kleinen Haken: Man hat Ihnen versprochen, dass es sich in einer Netzwerkumgebung viel einfacher arbeiten lässt, doch stattdessen hat diese Ihr Leben völlig auf den Kopf gestellt. Gerade als Sie sich damit auf dem Schreibtisch einigermaßen vertraut gemacht hatten, kam jemand ins Büro gestürmt, stellte ein kleines Kistchen auf und sagte: »Damit es auch drahtlos geht!« Es ist zum Heulen!
Egal, was vom bisher Gesagten auf Sie zutreffen mag, auf jeden Fall ist dieses Buch das richtige für Sie. Es bietet Ihnen Hilfe in allen Netzwerklagen.
In diesem Buch werden Netzwerkgrundlagen und Netzwerke in einer Sprache beschrieben, die jeder verstehen kann. Außerdem habe ich mich bemüht, das trockene Thema hier und da ein wenig lockerer anzugehen. Ich möchte Ihnen vermitteln, dass das Arbeiten in einer Netzwerkumgebung keine übermenschlichen Fähigkeiten erfordert, sondern eine ganz normale Sache ist. Am Ende dieses Buches werden Sie sagen: »Das war's? Das mache ich doch mit links!«
Über dieses Buch
Dieses Buch wurde nicht geschrieben, um wie irgendein Krimi streng chronologisch von Anfang bis Ende durchgelesen zu werden. Und wenn ich Sie jemals erwische, dass Sie am Strand liegen und darin lesen oder einen der nicht ganz ernst gemeinten Ratschläge befolgen und es in der elektronischen Variante im Schwimmbad unter Wasser lesen, dann bewerfe ich Sie mit Sand oder halte Ihren Schnorchel zu! Dieses Buch ist eher eine Art Nachschlagewerk. Wenn Sie etwas zu einem bestimmten Thema wissen wollen, nehmen Sie sich das Buch, schlagen es auf und fangen an zu lesen. Jedes Kapitel beleuchtet einen anderen Netzwerkaspekt, wie beispielsweise das Drucken im Netzwerk, das Anschließen der Netzwerkkabel, das Einrichten von Schutzfunktionen, um den »Bösen« keine Chance zu geben. Blättern Sie einfach zum Kapitel, das Sie interessiert, und beginnen Sie zu lesen!
Jedes Kapitel ist in voneinander unabhängige Abschnitte unterteilt, die alle irgendwie mit dem Thema des Kapitels zu tun haben. So finden Sie beispielsweise im Kapitel zur Netzwerkverkabelung auch Antworten auf Fragen wie:
Was ist Ethernet?
alles über Kabel
Abschirmen oder nicht
Wandsteckdosen und Anschlusspanels
Switches
Dieses Buch ist kein Lehrbuch, Sie müssen nichts auswendig lernen. Es ist eher ein »Das will ich wissen«-Buch. Sie nehmen es zur Hand, wenn Sie etwas Bestimmtes wissen müssen. Wollen Sie wissen, was 100BaseT ist? Greifen Sie zu diesem Buch! Wollen Sie wissen, wie sichere Kennwörter aussehen? Nehmen Sie dieses Buch zur Hand! Und wenn Sie keine Fragen haben, lassen Sie's im Regal stehen und machen weiter wie bisher.
Wie Sie dieses Buch benutzen sollten
Dieses Buch ist eine Art Nachschlagewerk. Wenn Sie zu einem Thema mehr erfahren möchten, sehen Sie im Inhaltsverzeichnis oder im Index nach.
Wenn Sie etwas eingeben müssen, ist der entsprechende Text im Buch so formatiert:
Geben Sie das ein!
In diesem Beispiel geben Sie Geben Sie das ein! über die Tastatur ein und drücken dann die Eingabetaste (die im Buch als dargestellt ist). In der Regel folgt dann noch eine Erklärung, falls Sie nur Bahnhof verstehen sollten.
Auch auf dem Bildschirm angezeigte Meldungen sind in diesem Format dargestellt:
Eine Meldung von Ihrem freundlichen Netzwerk
Dieses Buch enthält eigentlich alles Wissenswerte über Netzwerke, weshalb Sie nicht noch weitere Bücher zurate ziehen müssen. Wenn Sie jedoch Hilfe zu den aktuellen Versionen von Windows (oder Linux, Android oder macOS) brauchen, sollten Sie sich eines dieser gelb-schwarzen … für Dummies-Bücher zu diesem Thema holen.
Was Sie nicht lesen müssen
Abgesehen von den Punkten, die Sie sofort in die Praxis umsetzen können, enthält dieses Buch manche Abschnitte, die Sie einfach überspringen können. Einige zusätzliche Fachinfos wurden in eigenständigen Abschnitten untergebracht und meist noch mit dem »Vorsicht Technik«-Symbol gekennzeichnet. Lesen Sie diese Abschnitte nur, wenn Sie mehr Hintergrundwissen erhalten wollen und sicher sind, dass es Sie nicht zu sehr stresst!
Törichte Annahmen über den Leser
Also, ich nehme mal Folgendes an (mal sehen, ob ich richtigliege): Sie arbeiten an einem Computer oder halbwegs ähnlichen Geräten und haben bereits ein Netzwerk oder überlegen sich, ein solches zuzulegen. Ich hoffe, dass Sie jemanden kennen, der etwas mehr von Computern, Tablets und Smartphones versteht als Sie. Mein Anliegen ist es jedoch, Sie von dieser Person unabhängiger zu machen, aber werfen Sie ihre Telefonnummern oder Adressen nicht weg!
Können Mac-Benutzer auch etwas mit diesem Buch anfangen? Ja, selbstverständlich. Auch wenn es in diesem Buch überwiegend um Windows-basierte Rechner in Unternehmensnetzen geht, werden neben den Android-Rechnern auch Linux- und Macintosh-Rechner nicht ganz vergessen. Diese kommen wegen des beschränkten Platzes allerdings hier und da schon etwas kürzer.
Windows 10? Ja, auch das wird behandelt. Sie werden hier eine Menge über die Nutzung dieses Microsoft-Betriebssystems im Netzwerk finden.
Symbole, die in diesem Buch verwendet werden
Diese netten kleinen Bildchen am Seitenrand sind nicht nur dafür da, die Seiten etwas aufzulockern, sondern sie haben auch praktische Funktionen:
Achtung, detailliertes Fachwissen im Anmarsch! Entscheiden Sie selbst, ob Sie das gerade lesen möchten.
Diesem Symbol sollten Sie besondere Beachtung schenken. Dahinter verbirgt sich immer irgendetwas besonders Nützliches – manchmal eine schnelle Tastenkombination oder ein nicht so bekannter Befehl, der jedoch viel bewirken kann.
Habe ich Ihnen eigentlich von dem Kurs für Gedächtnistraining erzählt?
Stopp! Erst lesen, dann weitermachen. Dieses Symbol kennzeichnet Informationen, die Sie vor einer Katastrophe bewahren wollen.
Wie es weitergeht
Ja, Sie können es schaffen. Mit diesem Buch bewaffnet sind Sie bereit, das schwierige Netzwerkterrain zu betreten. Werfen Sie einen Blick in das Inhaltsverzeichnis und entscheiden Sie, wo Sie anfangen werden. Seien Sie mutig! Seien Sie tapfer! Stürzen Sie sich ins Abenteuer! Und haben Sie auf jeden Fall auch ein bisschen Spaß dabei!
Teil I
Was Sie unbedingt über Netzwerke wissen sollten
IN DIESEM TEIL …
Was Netzwerke sind und was Sie mit ihnen anstellen könnenUnterschiede zwischen Server- und ClientcomputernAuf Netzwerkressourcen wie Freigaben und Drucker zugreifenMicrosoft Office und andere Software im Netzwerk nutzenKapitel 1
Netzwerkgrundlagen
IN DIESEM KAPITEL
Was ist ein Netzwerk?Warum sind Netzwerke praktisch und daher allgegenwärtig?Wie funktionieren lokale Netzwerke?Wie Netzwerke die Welt verändernWer und was ist ein Administrator oder Netzwerkverwalter?Unterschiede zwischen Server und ClientsComputernetzwerke kommen im Film oft ziemlich schlecht weg. In Terminator unterwirft ein Amok laufendes, intelligentes Netzwerk der Zukunft mit dem Namen Skynet die Erde, baut tödliche Terminatoren und schickt sie zurück durch die Zeit, um jeden zu töten, der unglücklicherweise Sarah Connor heißt. In den Matrix-Filmen versklavt ein mächtiges Computernetzwerk die Menschen und hält sie gefangen. Und heute könnte man ähnliche Verhaltensweisen fast überall und mit freundlicher Unterstützung von Wirtschaft, Industrie und Politik beobachten. Smombies starren auf ihre Smartphones, konsumieren Werbung, kontrollieren, wer, wann, wo, was macht und GPS-Sensoren allgegenwärtiger Kisten und Fahrzeuge zeichnen Bewegungsprofile auf. Nur erinnert das eher an den dystopischen Roman 1984 von George Orwell und einen totalitären Überwachungsstaat oder sublime Botschaften von Außerirdischen, wie im Film Sie leben (They Live) mit dem Ex-Wrestler »Rowdy« Roddy Piper.
Während in den ersten beiden erwähnten Filmen Computer Amok laufen, ziehen in den übrigen irgendwelche böse Wichte die Fäden. Und dabei scheinen mir die Wichte gefährlicher zu sein, denn die eigenen elektronischen Geräte kann man schließlich ungestraft terminieren! Letztlich sollten Sie sich bei Computern und Netzwerken immer darüber klar sein, dass sie Werkzeuge sind. Nicht der Hammer ist der Schuldige, wenn sich ein Depp damit auf den eigenen Daumen drischt.
Weiterhin gehört »Moderne Zeiten« von Charlie Chaplin zu den zeitlosen Filmen, die ihre Aktualität bewahren. Wenn Sie wissen wollen, welche Gefahren Computer wirklich bergen, können Sie sich vielleicht auch »Asterix erobert Rom« ansehen. Sollten die Aktualisierungen weiterhin pausenlos auf Benutzer einprasseln, werden Computer nämlich ganz schnell zum »Haus, das Verrückte macht«.
Wie dem auch sei, auf sich allein gestellt, sind reale Netzwerke bis heute eigentlich noch recht harmlos und berechenbar. Computersysteme leisten heute zwar scheinbar Wunderdinge, treffen aber keine wirklich eigenen Entscheidungen und verwandeln sich auch nicht in grinsende Monster. Wenn Sie aus dem ungläubigen Staunen nicht herauskommen, sollten Sie vielleicht an das dritte Clarkesche Gesetz denken:
»Jede hinreichend fortschrittliche Technologie ist von Magie nicht zu unterscheiden.«
Wenn ich Sie nicht bereits zu sehr ermüdet haben sollte, können Sie sich nun wohlgemut diesem Kapitel zuwenden. Es enthält eine Einführung in Computernetzwerke und soll Ihnen einen ersten Eindruck von hilfreichen Konzepten für den Umgang mit Geräten in lokalen Netzwerken vermitteln. Hier bleibt es noch oberflächlich. Richtig technisch und damit potenziell langweilig wird es erst später …
Was ist eigentlich ein Netzwerk?
Bei einem Netzwerk handelt es sich um nichts weiter als zwei oder mehr Computer, die durch Kabel (oder auch drahtlos über Funk oder Licht) miteinander verbunden sind und Daten miteinander austauschen können.
Natürlich gibt es neben Netzwerken noch andere Möglichkeiten für den Datenaustausch zwischen Computern. Bei größeren Datenmengen oder fehlenden Netzwerkverbindungen werden auch heute gelegentlich noch sogenannte Turnschuhnetzwerke (Sneakernets) genutzt, in denen jemand mit Datenträgern von einem zum anderen Rechner läuft. Dabei werden Dateien auf einem oder mehreren Datenträgern (SD-Karte, Speicherstick, CD/DVD, externe USB-Festplatte) gespeichert, die dann zu einem anderen Computer gebracht werden. Dort werden sie dann angeschlossen, um die Daten austauschen zu können! Turnschuhnetzwerke waren lange verbreitet und sind zudem recht zuverlässig. In Spezialfällen können Turnschuhnetzwerke auch heute noch effizienter, effektiver oder schlicht die einzige Alternative des Datentransports darstellen. Filmchen auf Speicherkärtchen zu speichern und zum Junior zu tragen, könnte beispielsweise sinnvoller sein, als ihm einen Zugang für Ihre Videoverzeichnisse einzurichten.
Aus leidiger Erfahrung weiß ich Turnschuhnetzwerke zu schätzen, bei denen ich keinen Schritt laufen muss. Angesichts der Vielzahl verschiedener Geräte versuche ich, für Smartphones, Tablets und ähnliche Geräte immer passende USB-Adapter, Kartenleser und das eine oder andere Speichermedium griffbereit zu halten.
Irgendwann wurden es die bequemen Computermenschen leid, Schuhe, Teppiche und/oder Datenträger zu verschleißen. Daher kamen sie auf die Idee, Computer mit Kabeln zu verbinden. Das war die Geburtsstunde moderner Computernetzwerke!
Um ein Computernetzwerk zu erstellen, verbinden Sie alle Computer in Ihrem Büro über deren Netzwerkschnittstellen. Dann richten Sie das Betriebssystem des Computers so ein, dass das Netzwerk korrekt arbeitet, und voilà, schon haben Sie ein funktionierendes Netzwerk! Das ist das ganze Geheimnis!
Bei einer Netzwerkschnittstelle oder einem Netzwerkadapter handelt es sich um eine elektronische Komponente, die sich meist im Gerät befindet und eine spezielle Anschlussbuchse an der Rückseite des Rechners hat.
Falls Sie sich nicht mit Kabeln herumärgern wollen und die Geschwindigkeit akzeptabel ist, können Sie auch ein drahtloses Netzwerk (Wi-Fi-Netzwerk) einrichten und entsprechende Funkadapter benutzen. Moderne Notebooks, Tablets, Smartphones und viele weitere Endgeräte sind heute bereits ab Werk Wi-Fi-fähig. Um aber einen Desktop-Rechner in ein drahtloses Netzwerk einbinden zu können, müssen Sie separate WLAN-Adapter erwerben und mit einem USB-Anschluss verbinden.
Abbildung 1.1 zeigt ein typisches Netzwerk mit vier Geräten. Alle vier sind über Netzwerkkabel mit einem zentralen Gerät (einem Router) verbunden. Außerdem ist Ediths Computer auch noch über Kabel an einen Laserdrucker angeschlossen. Weil alle Geräte zusammen ein Netzwerk bilden, können auch Juliane, Herbert und Martin diesen Drucker verwenden.
Abbildung 1.1: Ein typisches verkabeltes Netzwerk
Im Bereich der Computernetzwerke wird ein eigener, seltsamer Jargon verwendet. Sie müssen bei Weitem nicht alle Netzwerkbegriffe kennen. An den folgenden Begriffen werden Sie allerdings kaum vorbeikommen:
Netzwerke
werden oft LANs genannt. Die Abkürzung
LAN
steht für »local area network«, was zu Deutsch »lokales Netzwerk« bedeutet.
LAN ist die erste von vielen aus drei oder vier Buchstaben bestehenden Abkürzungen, die Sie in diesem Buch sehen werden.
Werden die Daten im Netzwerk über Funk übertragen, spricht man von WLANs (Wireless Local Area Network)
oder drahtlosen Netzwerken.
Von einem Computer, der ans Netzwerk angeschlossen ist, sagt man, dass er »am« oder auch »im Netz hängt«. Im Fachjargon nennt man diesen Computer auch
Knoten
. Zuweilen wird dafür auch der aus dem Telekommunikationsbereich stammende Begriff
Endgeräte
verwendet.
Ein Rechner, der eingeschaltet ist und auf das Netzwerk zugreifen kann, ist
online
. Wenn der Rechner nicht aufs Netz zugreifen kann, ist er
offline
. (Das haben Sie sich schon gedacht, nicht wahr?) Ein Computer kann aus verschiedenen Gründen offline sein. Beispielsweise kann er ausgeschaltet oder kaputt sein. Vielleicht hat sich aber auch nur ein Netzwerkkabel gelöst.
Wenn ein Rechner und insbesondere Server eingeschaltet ist, ist er
up
oder zu Deutsch »hochgefahren« oder »betriebsbereit«. Ist er ausgeschaltet oder defekt, ist er das Gegenteil davon, nämlich
down
oder »heruntergefahren«. Sagt jemand: »Der Server ist down«, bedeutet das üblicherweise also nichts Gutes.
Ressourcen, die sich in Ihrem Rechner befinden oder direkt an diesen angeschlossen sind, werden
lokal
genannt. Geräte, die eigenständig irgendwo anders herumstehen oder an andere Rechner angeschlossen wurden, werden
remote
genannt. Die Übersetzung »entfernt
« für »remote« klingt zwar ein wenig seltsam, wird mittlerweile aber auch recht häufig verwendet.
Verwechseln Sie lokale Netzwerke
nicht
mit dem Internet oder Telefonnetzen. Das Internet ist eine riesige Ansammlung von Computernetzwerken, die über die ganze Welt verstreut sind. Die Rechner zu Hause oder im Büro miteinander zu vernetzen, um zwischen ihnen Daten auszutauschen, und den Computer an das weltweite Internet anzuschließen, sind zwei verschiedene, wenn auch verwandte Dinge.
Eine der häufigeren Schwierigkeiten besteht darin, unterschiedliche Netze nicht miteinander zu verwechseln. Gar nicht selten passen selbst die Stecker.
Was soll ich mit einem Netzwerk?
Zugegeben, die Einrichtung von Netzwerken ist zuweilen nicht ganz einfach und ein wenig mühevoll. Warum sich also damit herumplagen? Weil die von Netzwerken gebotenen Vorteile eindeutig überwiegen. Jedenfalls brauchen Sie bestimmt keinen Doktortitel, um die Vorteile von Netzwerken begreifen zu können. Das Grundprinzip beruht auf der gemeinsamen Nutzung von Ressourcen, zu denen nicht nur Geräte, sondern auch Dateien, Ressourcen und Programme zählen.
Gemeinsame Nutzung von Dateien
Mit Netzwerken können Sie Daten mit anderen Rechnern im Netzwerk austauschen. Je nachdem, wie das Netzwerk konfiguriert ist, gibt es dafür mehrere Möglichkeiten. Ein Weg besteht darin, komplette Dateien von Ihrem Rechner direkt an die Kollegin zu schicken, indem Sie sie an eine E-Mail-Nachricht anhängen. Die zweite Möglichkeit ist, die Kollegin über das Netzwerk auf Ihren Computer zugreifen zu lassen, sodass sie die Datei direkt von Ihrer Festplatte laden kann. Sie können die Datei aber auch auf die Festplatte eines anderen Computers kopieren. Sagen Sie Ihrer Kollegin dann einfach, wo sie die Datei finden und jederzeit darauf zugreifen kann. Egal welche der drei Möglichkeiten Sie wählen, die Daten marschieren via Netzwerkkabel (oder Funkverbindung) zum Computer der Kollegin.
Bei bereits etwas gehobenen Varianten der Bereitstellung von Daten und/oder Dateien können Sie beispielsweise auch eine Art Wikipedia oder lokale Webseiten erstellen, über die auf die fraglichen Daten und Dateien zugegriffen werden kann.
Gemeinsame Ressourcennutzung
Sie können bestimmte Computerressourcen, zum Beispiel Laufwerke oder Drucker, so konfigurieren, dass alle Rechner im Netzwerk darauf zugreifen können. Der an Ediths Rechner angeschlossene Laserdrucker (siehe Abbildung 1.1) ist so eine gemeinsam genutzte Ressource, auf die alle Netzwerkbenutzer zugreifen können. Ohne Netzwerk müssten sich Juliane, Herbert und Martin eigene Laserdrucker anschaffen.
Auch Festplattenlaufwerke können gemeinsam genutzte Ressourcen sein. Damit andere Rechner oder Benutzer darauf zugreifen können, müssen sie aber entsprechend eingerichtet werden. Angenommen, Herbert und Martin wollen eine Datei benutzen, die sich auf einem gemeinsam nutzbaren Laufwerk in Julianes Computer befindet. Dann braucht Herbert nur seine Datei auf das gemeinsam genutzte Laufwerk in Julianes Rechner zu kopieren und Martin mitzuteilen, wo die Datei abgelegt wurde. Wenn Martin dann mal Zeit hat, kopiert er die Datei von Julianes Rechner auf sein Tablet. (Immer vorausgesetzt natürlich, dass nicht zwischenzeitlich irgendein Schlaumeier die Datei löscht …!)
Sie können auch andere Ressourcen gemeinsam nutzen, zum Beispiel die Internetverbindung. Die Möglichkeit der gemeinsamen Nutzung einer Internetverbindung ist einer der Hauptgründe für die Einrichtung von Netzwerken.
Gemeinsame Nutzung von Programmen
Anstatt auf allen Rechnern immer wieder dieselben Programme zu installieren, ist es manchmal besser, sie auf einem gemeinsam genutzten Laufwerk abzulegen, auf das alle zugreifen können. Wenn beispielsweise zehn Benutzer ein bestimmtes Programm nutzen, können Sie zehn Kopien der Software kaufen und installieren – eine für jeden PC – oder Sie kaufen eine Lizenz für zehn Benutzer und installieren nur eine Kopie auf einem gemeinsam genutzten Laufwerk. Jeder der zehn Benutzer kann nun über das gemeinsam genutzte Laufwerk auf das Programm zugreifen.
Dabei laufen über Netzwerk gemeinsam genutzte Programme auch heute noch oft recht langsam, weshalb es sinnvoller sein könnte, weiterhin nur die Installationsdateien des Programms auf ein gemeinsames Netzlaufwerk zu kopieren, um dann einzelne Kopien des Programms auf den jeweiligen lokalen Festplatten zu installieren. Dabei kann der Administrator die Netzwerkinstallation so anpassen, dass die Software auf allen PCs identisch eingerichtet wird, was allerdings vorwiegend in größeren Netzwerken wirklich von Bedeutung sein dürfte. Diese Variante, bei der Sie Lizenzen für jeden Rechner erwerben müssen, auf dem die Programme installiert werden, war lange üblich, wird heute aber zunehmend von Programmen abgelöst, die sich direkt im Internetbrowser ausführen lassen. Viele ähnliche Webanwendungen (Apps) können Sie auch einfach nur lokal und damit firmenintern installieren oder selbst programmieren, was insbesondere bei Datenbankanwendungen auch oft gemacht wird. Ticketsysteme für die Servicetechniker, die dann nicht mehr nur lokal, sondern auch über das Internet bereitgestellt werden können, weisen beispielsweise erhebliche Vorteile auf.
Beachten Sie die Nutzungsbedingungen der Programme und erwerben Sie die erforderliche Anzahl an Lizenzen. Achten Sie beim Kauf von Software auf die Systemvoraussetzungen. Mit spezialisierter (und teurer) Software, wie zum Beispiel Buchhaltungs- oder CAD-Programmen, gehen oft auch besondere Lizenzierungsmodelle einher, deren Vielfalt mit dem Internet noch einmal enorm zugenommen hat.
Netzwerke bieten einen weiteren Vorteil: Sie ermöglichen Computerbenutzern, über das Netzwerk miteinander zu kommunizieren. Die offensichtlichste Art dieser Kommunikation ist das Hin- und Hersenden von Nachrichten via E-Mail oder Instant Messaging. Moderne Netzwerke bieten aber weit mehr. Beispielsweise können Sie Videokonferenzen online über private Netzwerke oder das Internet führen.
Server, Clients und Endgeräte
Netzwerkgeräte, die Laufwerke, Drucker und sonstige Ressourcen bereitstellen, die von anderen Rechnern im Netzwerk gemeinsam genutzt werden, heißen Server. Rechner, die keine Server sind, werden Clients genannt. Merken Sie sich diesen Begriff, auch wenn es in modernen Netzwerkumgebungen immer mehr Geräte gibt, die vorübergehend diese oder jene Ressourcen bereitstellen können.
Im Grunde genommen existieren in einer Netzwerkumgebung also nur zwei Arten von Rechnern: Server und Clients.
Oft nutzt man als Server im Netzwerk leistungsstärkere und teure Geräte. Das ist insbesondere im größeren Unternehmensumfeld auch sinnvoll, da ihre Ressourcen von allen (oder vielen) Benutzern im Netz (und oft gleichzeitig) verwendet werden müssen.
Als Clients werden tendenziell billigere und weniger leistungsstarke Geräte verwendet. Hierbei handelt es sich vorwiegend um Endgeräte, die von den einzelnen Benutzern tagtäglich verwendet werden. Da Clients keine oder zumindest weniger Ressourcen und dann auch nur für üblicherweise weit weniger Nutzer bereitstellen, müssen sie meist nicht so leistungsfähig sein.
In den meisten Netzwerken gibt es mehr Clients als Server. Bei Netzwerken mit vielleicht maximal zwölf Clients würde wahrscheinlich ein Server ausreichen.
Insbesondere in Firmennetzwerken wird oft strikt zwischen Clients und Servern unterschieden. Ein Computer ist dann entweder ein Server oder ein Client, aber nicht beides. Aus Gründen der Effizienz sollten Server nicht als Clients und Clients auch möglichst nicht als Server genutzt werden.
In kleineren Netzwerkumgebungen können Rechner im Netz gleichzeitig als Server und auch als Client genutzt werden. Wie das dann aussieht, ist aber immer eine Frage der Planung und der Art der gemeinsam genutzten Daten. Im Privatbereich wäre es allenthalben sinnvoller, einen Audio- oder Videoserver einzurichten, der zentral gesichert wird und von dem alle Familienmitglieder die für sie interessanten Daten abrufen können, als diese chaotisch und vielleicht auch noch doppelt und dreifach verstreut abzulegen.
Vergessen Sie nicht die juristischen Aspekte und achten Sie darauf, dass Sie urheberrechtlich geschützte Materialien nicht öffentlich zugänglich machen.
Dedizierte Server und die Gleichberechtigung
In einigen Netzwerken ist der Server ausschließlich Server. Seine einzige Aufgabe besteht darin, den Clients im Netzwerk Ressourcen (zum Beispiel Laufwerke oder Drucker) zur Verfügung zu stellen und diese zu bedienen (daher auch die Bezeichnung »Server«). Diese Server werden dedizierte Server genannt, da sie außer den Netzwerkdiensten keine anderen Aufgaben übernehmen.
In kleineren Netzwerken können die einzelnen Netzwerkrechner sowohl als Client als auch als Server fungieren. Jeder Computer kann dann zum Beispiel seine Drucker und Laufwerke für die anderen Rechner im Netzwerk bereitstellen. Und während der Rechner seine Serverdienste anbietet, können Sie ihn trotzdem für andere Aufgaben nutzen, um beispielsweise Texte mit ihm zu bearbeiten. Diese Netzwerke werden Peer-to-Peer-Netzwerke genannt. Die angeschlossenen Geräte sind in derartigen Umgebungen gleichberechtigt.
Wenn Sie morgen früh mit Ihrem Hund Gassi gehen, können Sie sich kurz über die folgenden Aspekte hinsichtlich der Unterschiede zwischen Client/Server-Netzwerken (mit dedizierten Servern) und Peer-to-Peer-Netzwerken Gedanken machen:
Peer-to-Peer-Netzwerkfunktionen wurden in Windows bereits vor vielen Jahren integriert. Falls Ihr Rechner also unter Windows arbeitet, benötigen Sie keine weitere Software, um ihn zum einfachen Server zu machen. Da die entsprechenden Funktionen von Windows üblicherweise aktiviert werden, müssen Sie dann also nur die gemeinsam zu nutzenden Ressourcen freigeben oder bereitstellen.
Die in den verschiedenen Desktopversionen von Windows (beispielsweise Windows 7 bis 10) integrierten Netzwerkserverfunktionen sind nicht besonders effizient, weil diese Windows-Versionen nicht primär für den Einsatz als Netzwerkserver entwickelt wurden. Werden sie von mehreren Nutzern gleichzeitig in Anspruch genommen, bricht die Leistung schnell stark ein.
Wenn ein Rechner als dedizierter Netzwerkserver dienen soll, sollten Sie besser ein Netzwerkbetriebssystem anstelle eines Standardbetriebssystems verwenden. Netzwerkbetriebssysteme (kurz NOS – Network Operating System) wurden für die effiziente Ausführung der Netzwerkfunktionen entwickelt.
Die am häufigsten im Unternehmensumfeld eingesetzten Netzwerkbetriebssysteme sind die Serverversionen von Windows. Die aktuelle Version ist Microsoft Windows Server 2019. In Firmen werden dennoch weiterhin die Vorgängerversionen wie Server 2016 und älter eingesetzt. Vom Einsatz von Server 2012 und sogar noch älteren Versionen sollte abgesehen werden, da Microsoft dafür keine Sicherheitsupdates mehr anbietet.
Ein weiteres beliebtes Netzwerkbetriebssystem ist
Linux
. Insbesondere für anspruchsvollere Aufgaben erfordert es aber oft mehr Expertenwissen als Windows Server. (Die verbreiteten Linux-Versionen wie
Ubuntu
sind in den Standardversionen auch nicht auf den Serverbetrieb zugeschnitten.)
Viele Netzwerke sind gleichzeitig Peer-to-Peer- und dedizierte Servernetzwerke. Solche Netzwerke enthalten
mindestens einen Serverrechner, auf dem ein NOS, zum Beispiel Windows Server 2019, ausgeführt wird, und
Clientrechner, welche die Serverfunktionen von Windows dazu benutzen, Ressourcen mit anderen Clients im Netzwerk zu teilen.
Ihre dedizierten Server sollten besonders zuverlässig arbeiten.
Warum funktioniert ein Netzwerk eigentlich?
Um Netzwerke benutzen zu können, müssen Sie wirklich nicht besonders viel darüber wissen, wie es funktioniert. Mit ein wenig Hintergrundwissen lässt es sich aber beruhigter arbeiten. Die folgenden Komponenten sind für das Funktionieren eines Netzwerks verantwortlich:
Netzwerkadapter
:
In oder angeschlossen an allen mit dem Netzwerk verbundenen Rechnern befinden sich elektronische Schaltungen, die
Netzwerkadapter
(NIC – Network Interface Card
),
Netzwerkkarte
oder
Netzwerkschnittstelle
genannt werden.
Es sollte Sie auch nicht weiter stören, wenn aus traditionellen Gründen oft immer noch von Netzwerkkarten gesprochen wird, auch wenn mittlerweile kaum mehr Steckkarten im eigentlichen Sinne genutzt werden. Netzwerkadapter für drahtlose Netze (Wi-Fi/WLAN) werden heute an die USB-Schnittstelle angeschlossen und sind oft kaum größer als ein USB-Stecker selbst, von den integrierten WLAN-Adaptern von Tablets und Smartphones ganz zu schweigen.
Netzwerkkabel: Über Netzwerkkabel lassen sich Computer physisch miteinander verbinden. Das Kabel wird mit einem Netzwerkadapter verbunden, dessen Anschluss sich meist hinten am Rechner befindet.
Der gebräuchlichste Netzwerkkabeltyp ähnelt äußerlich einem Telefonkabel. Der äußere Eindruck kann aber täuschen. Für Telefonkabel werden qualitativ schlechtere Kabel verwendet, die sich für Netzwerke nicht eignen. Für Computernetzwerke brauchen Sie Twisted-Pair-Kabel (TP-Kabel), bei denen jeweils zwei separate, isolierte Einzeldrähte miteinander verdrillt (twisted) werden. Standardmäßige Telefonkabel sind nicht verdrillt und dadurch wesentlich störanfälliger.
Grundlagen zum Thema Netzwerkkabel finden Sie in Kapitel 6.
Drahtlose Netzwerke können Sie auch ganz ohne Kabel einrichten. Deren entsprechenden Optionen stellen Sie allerdings vor ganz eigene Herausforderungen, denen wir uns erst ausführlicher zuwenden werden, wenn die allgemeinen Grundlagen verkabelter Netzwerke behandelt wurden. Zudem arbeiten Funkverbindungen meist langsamer und unzuverlässiger.
Netzwerk-Switch:
Wenn Ihr Netzwerk mit Twisted-Pair-Kabeln eingerichtet wurde, wird es dort auch einen oder mehrere
Switches
geben. Das ist eine Art Verteiler, der als Verbindungspunkt für die Verkabelung im Netz dient. Alle Rechner im Netzwerk werden jeweils über Kabel mit dem Switch verbunden, der dann wiederum für die Verbindung der Endgeräte untereinander sorgt. Wenn Ihnen ihr Internetanbieter ein Verbindungsgerät zur Verfügung gestellt hat, ist dort meist schon ein solcher Switch verbaut.
In der Anfangszeit der Twisted-Pair-Verkabelung von Netzwerken wurden Hubs anstelle von Switches benutzt. Manchmal wird dieser Begriff auch heute noch für Switches verwendet. Seit der Jahrtausendwende wurden die echten Hubs aber von Switches abgelöst.
In kleineren Netzwerken wird der Netzwerk-Switch oft mit einem weiteren Netzwerkgerät kombiniert, das Router genannt wird. Router werden dazu benutzt, zwei Netzwerke miteinander zu verbinden. Typischerweise werden Router daher auch eingesetzt, um lokale Netzwerke mit dem Internet zu verbinden. Werden Router und Switch kombiniert, lassen sich mehrere Rechner leicht untereinander und gleichzeitig mit dem Internet verbinden.
Netzwerksoftware:
Na klar, erst mit der Software kann das Netzwerk funktionieren. Damit ein Netzwerk überhaupt arbeiten kann, muss eine Menge Software richtig eingerichtet werden. Bei modernen Betriebssystemen geschieht das allerdings oft automatisch. Früher musste man oft noch etliche Feineinstellungen vornehmen, um Netzwerke unter Netzwerkbetriebssystemen wie Windows Server wie gewünscht funktionieren zu lassen.
Der persönliche Computer ist tot!
Auch wenn von diesem Kapitel nicht viel hängen bleiben sollte, eine Sache liegt mir sehr am Herzen: Sobald Ihr persönlicher Computer (PC) oder Ihre sonstigen Endgeräte in Netzwerken unterwegs sind, wurde das »persönlich« weitgehend terminiert. Sie sind jetzt Teilnehmer eines Netzwerks und irgendwie haben Sie die wichtigsten Dinge aufgegeben, die das Konzept des PCs ursprünglich so erfolgreich gemacht haben, nämlich Eigenständigkeit und Unabhängigkeit. Schließlich regierten vor dem PC noch die Konsolen oder Terminals, die für sich allein genommen (also ohne Server) reichlich nutzlos waren.
Die Computeranfänge des Autors reichen teilweise zurück bis in die Tage der Großrechner. Das waren riesige Maschinen, die ganze Räume ausfüllten und mit Wasser gekühlt werden mussten. Dougs erster Computer war noch ein wassergekühlter Binford 2000. Hahaha! (Kein Scherz! Das mit der Wasserkühlung ist kein Quatsch. Man brauchte manchmal sogar Klempner, um Großrechner zu installieren. Die ganz großen wurden sogar mit flüssigem Stickstoff gekühlt. Den Binford 2000 allerdings gab es nie!)
Großrechner erforderten eine ganze Abteilung an Programmierern und Operatoren in weißen Laborkitteln, damit sie nicht schlappmachten, und mussten sorgfältig verwaltet werden. Mit dem PC änderte sich dann alles. Die kleinen Dinger brachten die Rechnerleistung aus den großen Rechnerräumen auf die Schreibtische der Benutzer. Damit war erst einmal das Ende der zentralen Kontrolle der Großrechner besiegelt und die Rechnernutzer wurden zu einsamen Magiern, denn für die Bedienung der damaligen PC musste man schon eine ganze Menge wissen und können. Ohne Handbücher zu wälzen und/oder Schulungen ging wenig. Irgendwie waren damals alle PC-Benutzer so etwas wie Administratoren.
Mit den Netzwerken veränderte sich die Computerwelt erneut. Eigentlich ist dieses Konzept ein Schritt zurück zur Großrechnerarchitektur. Sicherlich, das Netzwerk befindet sich nicht irgendwo im Keller und einen Klempner braucht man auch nicht, aber die PCs gehörten schnell auch nicht mehr den einzelnen Benutzern persönlich. Und während die PCs mit grafischen Benutzeroberflächen wie Windows immer benutzerfreundlicher wurden, wurden die EDV-Gurus und Fachkräfte jetzt vorwiegend für die Netzwerke (und die Installation und Konfiguration der Rechner) und das Ausbügeln von Benutzerfehlern benötigt. Fast wieder wie zu Zeiten der Großrechner, nur dass es nun so etwas wie »intelligente« Terminals und Konsolen und zunehmend dezentrale Ressourcen gab.
Allerdings geht Ihnen mit der Nutzung von Netzwerken auch ein Teil Ihrer Eigenständigkeit verloren:
Sie dürfen nicht einfach irgendwelche Dateien im Netzwerk löschen.
Vielleicht sind es ja gar nicht Ihre.
Das Netzwerk zwingt Sie, sich mit Sicherheitsaspekten zu befassen.
Beispielsweise muss der Server wissen, wer Sie sind, bevor er Ihnen Zugriff auf seine Dateien gestattet. Sie müssen also Ihre Benutzerkennung und Ihr Passwort kennen, um auf das Netzwerk zugreifen zu können. Diese Vorkehrung soll verhindern, dass sich Unbefugte Zugang zu Ihrem Server verschaffen und Ihnen vertrauliche Daten entwenden oder auch nur einsehen können.
Sie müssen möglicherweise auf gemeinsam genutzte Ressourcen warten.
Bloß weil Herbert etwas an Ediths Drucker sendet, heißt das noch lange nicht, dass der gleich mit dem Drucken anfängt. Falls nämlich Martin zuvor einen Zwei-Stunden-Druckauftrag an den Drucker geschickt hat, muss Herbert wohl oder übel warten.
Sie müssen möglicherweise warten, um auf Dokumente zugreifen zu können.