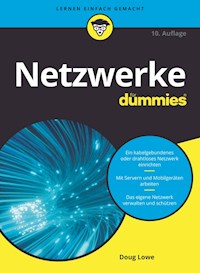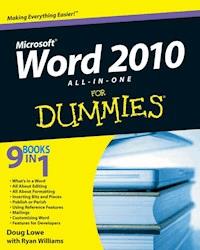
23,99 €
Mehr erfahren.
- Herausgeber: John Wiley & Sons
- Kategorie: Wissenschaft und neue Technologien
- Sprache: Englisch
A complete guide to the world's most popular word processing software Microsoft Word is the most popular word processing software on the planet, and the most-used application in the Microsoft Office productivity suite. Along with the rest of Office, Word has been enhanced with new features and capabilities in the 2010 version. Word's many users will find new things to learn and use in Word 2010, and this all-in-one guide gets them up to speed while providing a reference for taking Word to the next level. * Word is the top-selling application in the Microsoft Office suite and is the leading word processing software * Both newcomers to Word and experienced users will need instruction in Word 2010's new features, including online editing capabilities, online document collaboration, and an improved search function * Nine minibooks cover Word basics, editing, formatting, inserting bits and pieces, publishing documents, using reference features, mailings, customizing Word, and special features for developers Word 2010 All-in-One For Dummies makes it easier for Word users everywhere to get up and running with Word 2010 and its new features.
Sie lesen das E-Book in den Legimi-Apps auf:
Seitenzahl: 790
Veröffentlichungsjahr: 2010
Ähnliche
Word 2010 All-in-One For Dummies®
Table of Contents
Introduction
About This Book
How to Use This Book
How This Book Is Organized
Book I: What’s in a Word?
Book II: All about Editing
Book III: All about Formatting
Book IV: Inserting Bits and Pieces
Book V: Publish or Perish
Book VI: Using Reference Features
Book VII: Mailings
Book VIII: Customizing Word
Book IX: Features for Developers
Icons Used in This Book
Where to Go from Here
Book I: What’s in a Word?
Book I: Chapter 1: Getting to Know Word 2010
Starting Word
What Is All This Stuff?
Unraveling the Ribbon
The View from Here Is Great
Taking the Backstage Tour
Creating a Basic Document
Typing and Editing Text
Printing Your Masterpiece
Saving Your Work
Opening a Document
Closing a Document
Exiting Word
Book I: Chapter 2: Your Backstage Pass for Managing Documents
Getting Information about Your Document
Creating a New Document
Opening Documents
Changing views
Deleting and renaming documents and folders
Setting the default document location
Using the Organize menu in Vista and Windows 7 (or the Tools menu in XP)
Using the Navigation pane (Favorites bar)
Using the Save As Command
Save Options
Password-Protecting Your Files
Book I: Chapter 3: Working with Templates
Understanding How Templates Work
Getting to Know the Normal.dotm Template
Creating a Document from an Online Template
Creating a New Document Based on a Recently Used Template
Using a Sample Template
Changing the Template Attached to a Document
Activating the Developer Tab on the Ribbon
Creating Your Own Templates
Converting a document to a template
Creating a new template from scratch
Modifying an existing template
Using Global Templates
How Word Resolves Duplicate Template Elements
Using the Organizer
Book I: Chapter 4: Printing Your Documents
Printing the Quick Way
Printing from Backstage View
Changing printers
Printing more than one copy
Printing part of a document
Other settings
Playing with print options
Using the Print Preview Feature
Book I: Chapter 5: Help!
Several Ways to Get Help
Finding Your Way around the Help System
Getting Help on the Internet
Book II: All about Editing
Book II: Chapter 1: Getting Around in Your Documents
The Most Basic Way to Move Around in a Document
Using the Scroll Bar
Rolling Around with the Mouse Wheel
Using the Go To Command
Just Browsing
Going Back. . . .
Using Bookmarks
Using the Navigation Pane
Using Thumbnails
Book II: Chapter 2: Basic Text Formatting
Understanding Formatting
Formatting Text
Setting the font and size
Applying bold, italics, and other goodies
Using text effects
Using the highlighter
Playing with text colors
Using the Font dialog box
Formatting Paragraphs
Justification
Line spacing
Simple bullet and number lists
Indenting
Sorting
Paragraph marks
Background colors
Borders
The Format Paragraph dialog box
The Format Painter
Using the secret formatting toolbar
All about Tabs
Setting tabs by using the ruler
Using the Tabs dialog box
Removing all tabs
Using tab leaders
Running a bar tab
The Ten Commandments of Formatting
I. Thou shalt learn thy way around the Ribbon while continuing to use keyboard shortcuts
II. Thou shalt not press Enter at the end of every line
III. Thou shalt not create empty paragraphs
IV. Thou shalt not use extraneous spaces
V. Thou shalt not use extraneous tabs
VI. Thou shalt not underline when italicizing will do
VII. Thou shalt use no more than three fonts on a page
VIII. Thou shalt not use exact line spacing
IX. Thou shalt use the AutoCorrect feature
X. Thou shalt use styles
Book II: Chapter 3: Working with Styles
Understanding Styles
Applying Styles with the Styles Gallery
Finding Your Own Style
Switching style sets and themes
Changing a style
Creating your own style
Adding and removing styles from the gallery
Storing the look of your styles
Stepping Beyond the Styles Gallery
Using the Styles pane
Exploring the Styles Pane Options dialog box
Using the Apply Styles dialog box
Using the Style Inspector
Using the Word 2003 Styles drop-down list
Better Living through Styles
Neat Things to Do with Styles
Assigning shortcut keys
Basing one style on another
Setting the style of the next paragraph
Showing the Style area
Storing styles in a template
Book II: Chapter 4: Editing Techniques
Selecting Text
Using the invisible selection bar
Selecting with the keyboard
Selecting cells in a table
Deleting Text
Using the Clipboard
Dragging and Dropping
Undoing and Repeating
Finding and Replacing
Finding text
Searching the Old-Fashioned Way
Changing direction
Refining your findings
Finding formats
Finding special characters
Replacing text
Book II: Chapter 5: All about AutoCorrect and Its Siblings
Using AutoCorrect
Using AutoFormat
Setting AutoFormat Options
Using AutoFormat As You Type
Replace as you type
Apply as you type
Automatically as you type
Using AutoText
Creating an AutoText entry
Editing an AutoText entry
Book II: Chapter 6: Spell-Checking and the Thesaurus
Using the Spelling and Grammar Checker
Checking spelling as you go
Checking for grammatical errors
Spell and grammar checking after the fact
Using the Thesaurus
Using Other Proofing Tools
Book III: All about Formatting
Book III: Chapter 1: Basic Page Formatting and Sections
Formatting the Page
Setting margins
Setting orientation
Choosing a paper size
Choosing layout options
Hyphenating Your Text
Inserting Page Numbers
Working with Headers and Footers
Understanding Sections
Creating section breaks
Creating sections with different page numbers
Book III: Chapter 2: Formatting Fancy Pages
Creating Columns
Creating columns the easy way
Creating columns the hard way
Adjusting the Column Width
Forcing a Column Break
Adding a Cover Page
Creating a Background
Adding a watermark
Adding a background
Adding a page border
Book III: Chapter 3: Creating Lists
Creating a List Automatically
Creating a List the Button Way
Creating a bulleted list
Creating a numbered list
Using a different bullet or number format
Formatting a List
Creating Deviant Bullets
Creating Crazy Numbering Schemes
Breaking and Continuing a Numbered List
Working with Lists with Two or More Levels
Changing the Look of a List with Many Levels
Crafting your own multilevel list
Numbering your headings
Using Fields to Create Sequence Numbers
Book IV: Inserting Bits and Pieces
Book IV: Chapter 1: Drawing Shapes on Your Document
Some General Drawing Tips
Zoom in
Save frequently
Remember to use Ctrl+Z
Drawing Simple Objects
Drawing straight lines
Drawing rectangles, squares, ovals, and circles
Creating Other Shapes
Drawing a Polygon or Free-Form Shape
Drawing a Curved Line or Shape
Styling Your Shapes
Setting the Shape Fill
Filling an object with a solid color
Filling an object with a picture
Making the gradient
Applying a texture
Using a pattern
Setting the Shape Outline
Applying Shape Effects
Applying a shadow
Applying a reflection
Applying Glow and Soft Edges
Applying a bevel
Adding 3-D Rotation
Flipping and Rotating Objects
Flipping an object
Rotating an object 90 degrees
Using the rotate handle
Drawing a Complicated Picture
Changing layers
Line ’em up
Using gridlines
Group therapy
Book IV: Chapter 2: Inserting Pictures and Clip Art
Exploring the Many Types of Pictures
Bitmap pictures
Victor, give me a vector
Using Clip Art
Inserting Pictures
Inserting clip art
Getting clip art from the Internet
Inserting a Picture from a File
Playing with Your Pictures
Sizing and stretching a picture
Cropping a picture
Adding Style to Your Pictures
Applying a picture border
Applying picture effects
Converting a picture to SmartArt
Adjusting the Color and Such
Wrapping Text around a Picture
Book IV: Chapter 3: Creating Charts and Diagrams
Understanding Charts
Adding a Chart to a Document
Pasting a Chart from Excel
Changing the Chart Type
Working with Chart Data
Switching rows and columns
Changing the data selection
Editing the source data
Refreshing a chart
Changing the Chart Layout
Changing the Chart Style
Using the Layout Tab to Embellish Your Chart
The Insert group
The Labels group
The Axes group
The Background group
Understanding SmartArt
Creating a SmartArt Diagram
Tweaking a SmartArt Diagram
Working with Organization Charts
Adding a box to a chart
Deleting chart boxes
Changing the organization chart layout
Book IV: Chapter 4: Working with Tables
Understanding and Creating Tables
Creating a table by using the Table button
Using the Insert Table command
Drawing a table
Using the Table Tools Tabs
Editing Tables
Moving and selecting in tables
Adding rows and columns
Inserting cells
Deleting cells
Adjusting column width
Using the AutoFit command
Using Tabs in a Table
Using Table Styles
Merging Cells to Create Headings
Designating Header Rows That Repeat from Page to Page
Splitting a Table
Sorting a Table
Using Table Formulas
Converting Text to a Table (and Vice Versa)
Book IV: Chapter 5: Inserting Fancy Text
Using Text Boxes
Creating a text box
Formatting a text box
Rotating text
Using linked text boxes
Adding Captions to Your Pictures
Creating Fancy Text with WordArt
Drawing a Callout
Book IV: Chapter 6: Other Things You Can Insert in Your Documents
Inserting a Cover Page
Inserting a Drop Cap
Inserting a Symbol
Inserting an Equation
Inserting a Screenshot
Book V: Publish or Perish
Book V: Chapter 1: Blogging with Word
Introducing Word’s Blogging Features
Creating and Editing Blog Posts
Working from a blank entry
Editing blog entries
Registering a Blog Account
Publishing Blog Posts
Inserting Hyperlinks and Stuff
Book V: Chapter 2: Working with SharePoint
Understanding How SharePoint Documents Are Organized
Working with SharePoint Document Libraries
Saving a Document to SharePoint
Uploading a Document to SharePoint
Opening a Document from SharePoint
Book V: Chapter 3: Collaborating with the Review Tab
Reviewing Documents
Working with Comments
Creating a comment
Deleting a comment
Viewing comments
Tracking Changes
Turning track changes on and off
Viewing changes
Accepting or rejecting changes
Comparing Documents
Protecting a Document
Book VI: Using Reference Features
Book VI: Chapter 1: Creating a Table of Contents or Table of Figures
Understanding Tables of Contents
Creating a Table of Contents
Updating a Table of Contents
Adding Text
Beyond Heading Styles
Creating a Table of Figures or Other Similar Tables
Book VI: Chapter 2: Working with Footnotes and Endnotes
Adding a Footnote
Changing the Footnote Format
Changing the Reference Marks
Finding a Footnote Reference
Book VI: Chapter 3: Indexing Your Masterpiece
Mark Those Index Entries
Creating an Index
Updating an Index
Marking a Range of Pages
Creating Subentries
See Also
Isn’t There an Easier Way?
Book VI: Chapter 4: Citations and Bibliographies
Creating References and Sources
Creating a Bibliography
Managing Your Sources
Book VI: Chapter 5: I Object! (To Tables of Authorities, That Is)
Marking Citations
Creating a Table of Authorities
Updating a Table of Authorities
Adding Your Own Categories
Disclaimer of Warranties and Limit of Liability
Book VI: Chapter 6: Working with Outlines and Master Documents
Working with Outlines
Switching to Outline view
Understanding Outline view
Showing and hiding formatting
Collapsing and expanding the outline
Promoting and demoting paragraphs
Printing an outline
Working with Master Documents
Understanding the master document
Whipping up a master document
Putting an existing file into a master document
Break it up!
Numbering pages in subdocuments
Book VII: Mailings
Book VII: Chapter 1: Creating Envelopes and Labels
Printing an Envelope
Printing Labels
Creating Custom Labels
Book VII: Chapter 2: Faxing and E-Mailing Documents
Sending a Fax
Using a fax modem
Using a fax service
Sending a Document via E-Mail
Book VII: Chapter 3: Using the Mail Merge Wizard
Understanding Mail Merge
Using the Mail Merge Wizard
Creating the main document
Creating an address list
Inserting the address block and greeting line
Merging the documents
Using the Mailings Tab on the Ribbon
Book VII: Chapter 4: Advanced Mail-Merge Tricks
Other Types of Merges
Merging to e-mail
Merging envelopes
Merging to labels
Creating a directory
Fun Things to Do with the Data Source
Sorting records
Filtering records
Understanding relationships
Weeding out duplicates
Book VIII: Customizing Word
Book VIII: Chapter 1: Customizing the User Interface
Customizing the Quick Access Toolbar
Relocating the Quick Access toolbar
Adding and removing buttons
Customizing the Ribbon
Dealing with Old-Style, Custom Toolbars
Creating Custom Keyboard Shortcuts
Resetting keyboard shortcuts
Printing your keyboard shortcuts
Book VIII: Chapter 2: Opting for Options
What’s with All the Options?
The General Tab
User interface options
Personalize your copy of Microsoft Office
Start-up options
The Display Tab
Page Display Options
Always Show These Formatting Marks on the Screen
Printing Options
The Proofing Tab
The Save Tab
Save Documents
Offline Editing Options for Document Management Server Files
Preserve Fidelity When Sharing This Document
The Language Tab
The Advanced Tab
Editing Options
Cut, Copy, and Paste
Image size and quality
Show Document Content
Display
Chart
Save
Preserve Fidelity When Sharing This Document
General
Compatibility Options
The Customize Ribbon and the Quick Access Toolbar Tabs
The Add-Ins Tab
The Trust Center Tab
Book VIII: Chapter 3: Working with Fields
Understanding Fields
Inserting a Field
Keyboard Shortcuts for Working with Fields
Another Way to Insert Fields
Formatting Field Results with Switches
Preserving formatting when you update fields: The \* Mergeformat switch
Capitalizing field results
Setting the number format
Creating custom number formats
Creating custom date and time formats
Updating a Field
Preventing a Field from Being Updated
Field Code Reference
Book VIII: Chapter 4: Creating Custom Forms
Understanding Forms
Creating a Form Template
Creating a Text Field
Creating a Check Box Field
Creating a Drop-Down Field
Filling Out a Form
Adding Help to a Form Field
Using Preprinted Forms
Book IX: Features for Developers
Book IX: Chapter 1: Recording and Using Macros
Where Do All the Macros Go?
Doing the Macro Recorder Dance
Macro Recording Tips
Running a Macro
Editing a Macro
Simple Macro Edits That Don’t Require a PhD in VBA
Using Auto Macros
Protecting Your Computer from Macro Viruses
Book IX: Chapter 2: Programming with VBA
Examining the Basic Structure of VBA Macros
Understanding the Basic Elements of VBA
Rules for writing VBA statements
Comments
Projects, modules, procedures, and macros
Working with Variables and Data
Using assignment statements
Declaring variables
Placing your declarations
Using static variables
Using Option Explicit
Using Strings
Concatenation
String functions
Of Objects, Properties, and Methods
Using objects
Getting to know the object model
Using methods
Using the With statement
Working with collections
Controlling Your Programs
The If statement
Nested If statements
The ElseIf structure
The single-line If
For/Next Loops
While/Wend loops
The Select Case statement
User Input and Output
MsgBox
InputBox
User-Defined Procedures and Functions
Using procedures
Using functions
Book IX: Chapter 3: More Programming: Using Word’s Object Model
An Overview of Important Word Objects
Using the Application Object
Working with Documents
Accessing documents
Creating a document
Opening a document
Understanding stories
Understanding Selection and Range Objects
Working with the Selection object
Working with Range objects
Moving Selections and Ranges
Methods for moving the selection
A macro that moves the selection
Working with Text
Accessing text
Inserting text
Deleting text
Copying, cutting, and pasting
Formatting Text
Using the Font object
Using the ParagraphFormat object
Book IX: Chapter 4: Creating UserForms
Understanding UserForms
Creating a UserForm
Working with Controls
Using Command Buttons
Creating a Cancel button
Creating an OK button
Using Labels
Using Text Boxes
Using Frames
Using Check Boxes and Option Buttons
Grouping option buttons
Testing option button and check box values
Using Combo Boxes
Loading items into a combo box
Determining which item was selected
Setting the selected item
Using List Boxes
Loading items into a list box
Dealing with multiple selections
Word 2010 All-in-One For Dummies®
by Doug Lowe
with Ryan Williams
Word 2010 All-in-One For Dummies®
Published byWiley Publishing, Inc.111 River St.Hoboken, NJ 07030-5774www.wiley.com
Copyright © 2010 by Wiley Publishing, Inc., Indianapolis, Indiana
Published simultaneously in Canada
No part of this publication may be reproduced, stored in a retrieval system or transmitted in any form or by any means, electronic, mechanical, photocopying, recording, scanning or otherwise, except as permitted under Sections 107 or 108 of the 1976 United States Copyright Act, without either the prior written permission of the Publisher, or authorization through payment of the appropriate per-copy fee to the Copyright Clearance Center, 222 Rosewood Drive, Danvers, MA 01923, (978) 750-8400, fax (978) 646-8600. Requests to the Publisher for permission should be addressed to the Permissions Department, John Wiley & Sons, Inc., 111 River Street, Hoboken, NJ 07030, (201) 748-6011, fax (201) 748-6008, or online at http://www.wiley.com/go/permissions.
Trademarks: Wiley, the Wiley Publishing logo, For Dummies, the Dummies Man logo, A Reference for the Rest of Us!, The Dummies Way, Dummies Daily, The Fun and Easy Way, Dummies.com, Making Everything Easier, and related trade dress are trademarks or registered trademarks of John Wiley & Sons, Inc. and/or its affiliates in the United States and other countries, and may not be used without written permission. All other trademarks are the property of their respective owners. Wiley Publishing, Inc., is not associated with any product or vendor mentioned in this book.
Limit of Liability/Disclaimer of Warranty: The publisher and the author make no representations or warranties with respect to the accuracy or completeness of the contents of this work and specifically disclaim all warranties, including without limitation warranties of fitness for a particular purpose. No warranty may be created or extended by sales or promotional materials. The advice and strategies contained herein may not be suitable for every situation. This work is sold with the understanding that the publisher is not engaged in rendering legal, accounting, or other professional services. If professional assistance is required, the services of a competent professional person should be sought. Neither the publisher nor the author shall be liable for damages arising herefrom. The fact that an organization or Website is referred to in this work as a citation and/or a potential source of further information does not mean that the author or the publisher endorses the information the organization or Website may provide or recommendations it may make. Further, readers should be aware that Internet Websites listed in this work may have changed or disappeared between when this work was written and when it is read.
For general information on our other products and services, please contact our Customer Care Department within the U.S. at 877-762-2974, outside the U.S. at 317-572-3993, or fax 317-572-4002.
For technical support, please visit www.wiley.com/techsupport.
Wiley also publishes its books in a variety of electronic formats. Some content that appears in print may not be available in electronic books.
Library of Congress Control Number: 2010925702
ISBN: 978-0-470-48766-2
Manufactured in the United States of America
10 9 8 7 6 5 4 3 2 1
About the Authors
Doug Lowe has written enough computer books to line all the birdcages in California. His other books include PowerPoint 2010 For Dummies, Java All-in-One For Dummies, and Networking For Dummies, 9th Edition.
Although Doug has yet to win a Pulitzer Prize, he remains cautiously optimistic. He is hopeful that James Cameron will pick up the film rights to this book and suggests Avatar II: The Phantom Presentation as a working title.
Doug lives in sunny Fresno, California, which is kind of boring but fortunately close to non-boring places like Disneyland, Yosemite, and San Francisco.
Ryan Williams is a technical writer and bassist based in Indianapolis, Indiana. His previously published works include Google Business Solutions All-in-One For Dummies, Teach Yourself VISUALLY Bass Guitar, Laptops Just the Steps For Dummies, MySpace For Dummies, and Windows XP Digital Music For Dummies. He is a frequent presenter at conferences and workshops, but he tries to restrict his on-site help desk activities to family members at this point in his career.
Dedication
Doug Lowe: To Rebecca, Sarah, and Bethany.
Authors’ Acknowledgments
Doug Lowe: I’d like to thank the whole crew at Wiley who helped with this edition, especially Kim Darosett who did a great job keeping the entire project moving along when deadlines came and chapters didn’t. Copy editor Becky Whitney dotted all the t’s and crossed all the i’s, or something like that, and managed to get my crude prose readable. Joyce Nielsen gave the entire manuscript a thorough technical review and made many excellent suggestions. And, of course, many other people pitched in.
Ryan Williams: Many thanks are due to Doug Lowe for allowing me to collaborate with him on this project. I also greatly appreciate the tireless efforts of Steve Hayes, Amy Fandrei, Kim Darosett, and the rest of the Wiley team. It’s always a pleasure to work with you all. Finally, thanks to my wife, Jennifer, for tolerating my odd hours and frequent muttering.
Publisher’s Acknowledgments
We’re proud of this book; please send us your comments at http://dummies.custhelp.com. For other comments, please contact our Customer Care Department within the U.S. at 877-762-2974, outside the U.S. at 317-572-3993, or fax 317-572-4002.
Some of the people who helped bring this book to market include the following:
Acquisitions and Editorial
Project Editor: Kim Darosett
Acquisitions Editor: Amy Fandrei
Copy Editor: Rebecca Whitney
Technical Editor: Joyce Nielsen
Editorial Manager: Leah Cameron
Editorial Assistant: Amanda Graham
Sr. Editorial Assistant: Cherie Case
Cartoons: Rich Tennant (www.the5thwave.com)
Composition Services
Project Coordinator: Katherine Crocker
Layout and Graphics: Joyce Haughey
Proofreader: Christine Sabooni
Indexer: Sherry Massey
Publishing and Editorial for Technology Dummies
Richard Swadley, Vice President and Executive Group Publisher
Andy Cummings, Vice President and Publisher
Mary Bednarek, Executive Acquisitions Director
Mary C. Corder, Editorial Director
Publishing for Consumer Dummies
Diane Graves Steele, Vice President and Publisher
Composition Services
Debbie Stailey, Director of Composition Services
Introduction
Welcome to Word 2010 All-in-One For Dummies, the book written especially for people who use Word every day and need a handy reference to all the various and sundry things this mighty program can do. This book contains all the basic and not-so-basic information you need to know to get the most from Word, whether you use it to compose simple letters or write 200-page government grants.
About This Book
Word 2010 All-in-One For Dummies is a big book that’s composed of nine smaller books, each of which covers a specific aspect of using Word. You find minibooks on such topics as editing documents, formatting pages, creating mailings, and customizing Word to make it work the way you want.
Word 2010 All-in-One For Dummies doesn’t pretend to be a comprehensive reference for every detail of these topics. Instead, this book shows you how to get up and running fast so that you have more time to do the things you want to do. Designed using the easy-to-follow For Dummies format, this book helps you get the information you need without having to labor to find it.
Whenever one big thing is made up of several smaller things, confusion is always a possibility. That’s why Word 2010 All-in-One For Dummies is designed to have multiple access points (I hear an acronym coming on — MAP!) to help you find what you want. At the beginning of the book is a detailed table of contents that covers the entire book. Each minibook begins with a miniature table of contents that shows you at a glance which chapters are included in that minibook. Useful running heads appear at the top of each page to point out the topic discussed on that page. And, handy thumb tabs run down the sides of the pages to help you quickly find each minibook. Finally, a comprehensive index lets you find information anywhere in the entire book.
This book isn’t the kind you have to pick up and read from start to finish, as though it were a cheap novel. If I ever see you reading it at the beach, I’ll kick sand in your face. This book is more of a reference, the kind of book you can pick up, turn to just about any page, and start reading. You don’t have to memorize anything in this book. It’s a need-to-know book: You pick it up when you need to know something. Need to know how to do a mail merge? Pick up the book. Need to know how to crop an image? Pick up the book. After you find what you need, put down the book and get on with your life.
How to Use This Book
After you find your topic in the table of contents or the index, turn to the area of interest and read as much as you need or want. Then close the book and get on with it.
This book is loaded with information, of course, so if you want to take a brief excursion into your topic, you’re more than welcome. If you want to know everything about customizing Word, read Book VIII. But if you just want to find out how to create a simple keyboard shortcut to apply a style you use 200 times a day, just read the section on keyboard shortcuts. You get the idea.
If you need to type something, you see the text you need to type like this: Type this stuff. In this example, you type Type this stuff at the keyboard. An explanation usually follows, just in case you’re scratching your head and grunting, “Huh?”
Whenever I describe a message or information that you see onscreen, I present it this way:
A message from your friendly word processor
Note: The names of dialog boxes, menu commands, and options are spelled with the first letter of each main word capitalized, even though these letters might not be capitalized onscreen. This format makes sentences filled with long option names easier for you to read. (Haven’t we thought of everything?)
How This Book Is Organized
Each of the nine minibooks contained in Word 2010 All-in-One For Dummies stands alone. The first minibook covers the basics of using Word. The remaining minibooks cover a variety of Word topics. Even those minibooks that cover familiar ground are packed with techniques and commands you might not know about. You can find something useful in every chapter. Here’s a brief description of what you find in each minibook.
Book I: What’s in a Word?
This minibook covers the basics you need in order to get going with Word. Even if you’ve been using Word for years, you should read these chapters. Word 2010 introduces an entirely new user interface in which the familiar menus and toolbars are replaced by a gadget named the Ribbon. So, be sure to familiarize yourself with this new user interface. You should also take a close look at Chapter 3, “Working with Templates.” Many Word users don’t realize the power of the lowly template.
Book II: All about Editing
I discuss in Book II the ins and outs of editing and formatting your text. You discover basic formatting styles such as bold and italics as well as a variety of useful editing techniques. The more you use Word, the more it pays to know all the tips and shortcuts I present in this minibook.
Book III: All about Formatting
In Book III, I give you the lowdown on formatting pages. I cover the basics of working with pages and sections, using themes to create great-looking pages, and creating advanced features such as columns and lists.
Book IV: Inserting Bits and Pieces
The Ribbon has an entire tab devoted to elements you can insert into your document, and this minibook covers the most useful of these bits and pieces. You find out about inserting graphics such as pictures and clip art; using drawing objects such as rectangles and text boxes; and formatting visual aids such as charts, diagrams, and tables.
Book V: Publish or Perish
The chapters in Book V are devoted to various ways you can use Word to share your work with others. First, you find out how to use Word’s new blogging feature, which lets you use Word as the word processor for your blog site. You also read about how to use Word’s collaboration and reviewing features, and how to use Word with SharePoint, a server-based collaboration program that integrates with Word.
Book VI: Using Reference Features
Book VI covers all the features found on the References tab on the Ribbon, including tables of contents, footnotes, and indexes.
Book VII: Mailings
In the chapters in Book VII, I tell you all about creating letters, envelopes, and labels in Word, from single letters to mass mailings using the mail merge feature. You even see how to use Word to send faxes. If you use Word to mail letters to customers, friends, or relatives, you should focus on Chapters 3 and 4.
Book VIII: Customizing Word
The chapters in Book VIII show you how to customize Word so that it works the way you want. You discover how to customize the user interface, set options, insert fields, and create custom forms.
Book IX: Features for Developers
The last minibook is devoted to readers who want to dig deep into the depths of Word by writing macros using Word’s powerful programming language, Visual Basic for Applications (VBA). The chapters in this minibook aren’t for the faint of heart, but if you’re willing to take the plunge, you can make Word do things you never thought possible.
Icons Used in This Book
Like any For Dummies book, this book is chock-full of helpful icons that draw your attention to items of particular importance. You find these icons throughout this book:
Did I tell you about the memory course I took?
Hold it — technical stuff is just around the corner. Read on only if you have your pocket protector.
Pay special attention to this icon; it lets you know that a particularly useful tidbit is at hand — perhaps a shortcut or a little-used command that pays off big.
Danger, Will Robinson! This icon highlights information to help you avert disaster.
Where to Go from Here
Yes, you can get there from here. With this book in hand, you’re ready to plow through the rugged networking terrain. Browse through the table of contents and decide where you want to start. Be bold! Be courageous! Be adventurous! Above all, have fun!
Book I
What’s in a Word?
Contents at a Glance
Chapter 1: Getting to Know Word 2010
Starting Word
What Is All This Stuff?
Unraveling the Ribbon
The View from Here Is Great
Taking the Backstage Tour
Creating a Basic Document
Typing and Editing Text
Printing Your Masterpiece
Saving Your Work
Opening a Document
Closing a Document
Exiting Word
Chapter 2: Your Backstage Pass for Managing Documents
Getting Information about Your Document
Creating a New Document
Opening Documents
Using the Save As Command
Save Options
Password-Protecting Your Files
Chapter 3: Working with Templates
Understanding How Templates Work
Getting to Know the Normal.dotm Template
Creating a Document from an Online Template
Creating a New Document Based on a Recently Used Template
Using a Sample Template
Changing the Template Attached to a Document
Activating the Developer Tab on the Ribbon
Creating Your Own Templates
Using Global Templates
How Word Resolves Duplicate Template Elements
Using the Organizer
Chapter 4: Printing Your Documents
Printing the Quick Way
Printing from Backstage View
Using the Print Preview Feature
Chapter 5: Help!
Several Ways to Get Help
Finding Your Way around the Help System
Getting Help on the Internet
Chapter 1: Getting to Know Word 2010
In This Chapter
Getting Word started
Making sense of all the stuff onscreen
Dealing with the Ribbon
Entering and editing text
Printing your document
Saving your work
Closing a document and quitting Word
This chapter is an introduction to the basic principles of using Word: starting the program; working with its user interface; typing and editing text; printing and saving a document; and, perhaps most important, quitting Word when you’re done. Have fun!
Starting Word
You can start Word in so many different ways that you can probably use a different technique every day for a fortnight. Rather than bore you with the details of every possible way to start Word, I show you the most common way first. Then I show you a couple of shortcuts that are useful if you use Word a lot.
Turn on your computer and then follow these steps to start Word:
1. Get ready.
Light some votive candles. Take two Tylenol. Put on a pot of coffee. If you’re allergic to banana slugs, take an allergy pill. Sit in the lotus position facing Redmond, Washington, and recite the Windows creed three times:
Bill Gates is my friend. Resistance is futile. No beer and no TV make Homer something something. . . .
2. Click the Start button.
Find the Start button in the lower-left corner of the Windows display. In Windows XP, it’s a round-cornered box with the word Start in it. In Windows Vista or Windows 7, it’s a round button with a four-colored flag. Either way, clicking the Start button summons the Start menu.
You can quickly summon the Start menu by pressing Ctrl+Esc.
3. Point to All Programs on the Start menu.
Move the cursor up to All Programs and hold it there a moment. Another menu appears, revealing a bevy of commands.
4. Click Microsoft Office on the Start menu and then click Microsoft Word 2010.
Your computer whirs and clicks and possibly makes other unmentionable noises while Word comes to life.
The following paragraphs describe some quick ways to start Word. Look into these methods if you use Word frequently and you grow weary of trudging through the depths of the Start menu:
♦ If you use Word frequently, its icon might appear in the Frequently Used Programs List, an area of the Start menu. If so, you can start Word by clicking it directly from the Start menu.
If you want Word to always appear at the top of the Start menu, choose Start⇒All Programs⇒Microsoft Office. Then right-click Microsoft Word 2010 and choose the Pin to Start Menu command. This command pins Word to the Start menu, above the Frequently Used Programs List.
♦ You can create an icon for Word on your desktop. Then you can start Word by double-clicking its desktop icon. To create a desktop icon for Word, open the Start menu, navigate through All Programs and Microsoft Office, and then right-click Microsoft Word 2010 and choose Send To⇒Desktop.
♦ My personal favorite way to start Word is to pin it to the taskbar. To do so, while Word is running, right-click it on the taskbar and choose Pin This Program to Taskbar. From that point on, an icon for Word appears on the taskbar even when Word is not running.
♦ Another way to start Word is by using Windows Explorer to browse to a folder that contains a document you want to edit. Then, double-click the icon for the document. Windows responds by starting Word and opening the document you chose.
♦ Here’s one more trick before moving on. If you use Word every day, you can set it to start automatically every time you start your computer. To do that, navigate your way through the Start menu to the Microsoft Word 2010 command. Then drag it into the Startup group under Start⇒All Programs.
What Is All This Stuff?
When you start Word, it greets you with a screen that’s so cluttered with stuff that you’re soon ready to dig out your grandfather’s manual typewriter. The center of the screen is mercifully blank and vaguely resembles a piece of typing paper, but all around the edges and tucked into every corner are little icons, buttons, rulers, menus, and whatnot.
Figure 1-1 shows the basic Word screen, in all its cluttered glory. The following list points out the more important parts of the Word screen:
♦ Title bar: At the very top of the Word screen is the title bar, which displays the name of the document you’re working on. The title bar also includes the standard Minimize, Restore, and Close buttons present in every window as well as the Quick Access toolbar (described later in this list).
Figure 1-1: The cluttered Word screen.
♦ The Ribbon: Across the top of the screen, just below the title bar, is Word’s main user interface gadget, the Ribbon. If you’ve worked with previous versions of Word, you were probably expecting to see a menu bar followed by one or more toolbars in this general vicinity. After meticulous research, Microsoft gurus decided that menus and toolbars are hard to use. So they replaced them with the Ribbon, which combines the functions of both. The Ribbon takes some getting used to, but after you figure it out, it does become easier to use than the old menus and toolbars. The deepest and darkest secrets of Word are hidden on the Ribbon. Wear a helmet when exploring it.
Note that the exact appearance of the Ribbon varies a bit depending on the size of your monitor. On smaller monitors, Word might compress the Ribbon a bit by using smaller buttons and arranging them differently (for example, stacking them on top of one another instead of placing them side by side).
For more information about working with the Ribbon, see the section “Unraveling the Ribbon,” later in this chapter.
Although Word 2010 doesn’t have menus, like versions 2003 and earlier had, many of the keyboard shortcuts (technically, they’re accelerators) that were associated with the Word 2003 and earlier menu commands still work. For example, to call up the Open dialog box, press Alt, F, and O (for the old File⇒Open command). To insert clip art, press Alt, I, P, and C (for the old Insert⇒Picture⇒Clip Art command). To keep things simple, this book doesn’t specifically mention these accelerators. However, if you remember them from your Word 2003 days, you can continue to use them. Keyboard shortcuts with the Alt key are also available for the 2010 menu system; press the Alt key to display key tips for each tab; then type the letter for one of the tabs to see key tips for each command on that tab.
♦ The File tab: The File tab replaces the Office button from Word 2007. You can click it to reveal a major new feature of Word 2010: Backstage view. Backstage view is the place to come when you need to open or save files, create new documents, print a document, and do other file-related chores. For more information, see the section “Taking the Backstage Tour,” later in this chapter.
♦ Quick Access toolbar: Just above the File tab is the Quick Access toolbar. Its sole purpose in life is to provide a convenient resting place for the Word commands you use the most often.
Initially, this toolbar contains just three buttons: Save, Undo, and Redo. However, you can add buttons, if you want. To add a button to the Quick Access toolbar, right-click the button on the Ribbon and choose Add to Quick Access toolbar. You can also find a pull-down menu at the end of the toolbar that lists several frequently used commands. You can use this menu to add these common commands to it.
♦ Ruler: Word has two rulers: a horizontal ruler and a vertical ruler. The horizontal ruler appears just beneath the Ribbon and is used to set margins and tab stops. The vertical ruler appears on the left edge of the Word window and is used to gauge the vertical position of elements on the page. (If the ruler doesn’t appear, you can summon it by clicking the View tab on the Ribbon and then selecting the Ruler check box in the Show group.)
♦ Task pane: Some commands and options open a task pane to the right or left of the main editing pane, containing additional controls or features. For example, the Clip Art task pane appears on the right when inserting clip art, and the Clipboard task pane appears at the left when using the Office Clipboard. Figure 1-1 doesn’t show task panes; they appear on their own whenever you need them. If a task pane gets in the way, you can always get rid of it by clicking its Close button (the X in the upper-right corner of the task pane).
♦ Status bar: At the bottom of the screen is the status bar, which tells you the page that’s displayed (for example, Page 5 of 11).
You can configure the status bar by right-clicking anywhere on it. This action reveals a list of options that you can select or deselect to determine which elements appear on the status bar.
♦ View buttons: The group of five buttons located to the left of the Zoom control, near the bottom of the screen, lets you switch among Word’s various document views. You can find out more about these views in the later section “The View from Here Is Great.”
♦ Zoom control: In the lower-right corner of the screen is the Zoom control, which lets you zoom in for a closer look at your text. The zoom control consists of a slider that you can slide left or right to zoom in or out, – and + buttons you can click to increase or decrease the zoom factor, and a number that indicates the current zoom percentage. Note that this number consists of a button; if you click it, Word displays a dialog box with additional zoom options.
You never get anything done if you feel that you have to understand every pixel of the Word screen before you can do anything. Don’t worry about the stuff that you don’t understand; just concentrate on what you need to know to get the job done and worry about the bells and whistles later.
Lots of stuff is crammed onto the Word screen — enough stuff that the program works best if you let it run in maximized mode. If Word doesn’t take over your entire screen, find the boxy-looking Maximize button on the right side of the title bar. (It’s the middle of the three buttons.) Click it to maximize the Word screen. Click it again to restore Word to its smaller size.
Unraveling the Ribbon
The Ribbon, first introduced in Word 2007, is the all-in-one user interface gadget that replaces the menus and toolbars found in earlier versions of Word. The Ribbon is not just for Word 2010 but also for Excel 2010, PowerPoint 2010, and Access 2010.
Across the top of the Ribbon is a series of tabs. You can click one of these tabs to reveal a set of controls specific to that tab. For example, the Ribbon (refer to Figure 1-1) shows the Home tab. Initially, the Ribbon displays these seven tabs:
♦ Home: Basic commands for creating and formatting documents. You can find controls for working with the Clipboard, setting the font, formatting paragraphs, applying styles, and using Find and Replace.
♦ Insert: Commands for inserting various items into your document, including new pages, tables, pictures, shapes, and other types of illustrations, headers and footers, specially formatted text, and much more! Most of these features are covered in Book IV.
♦ Page Layout: Commands that let you tweak the layout of your document’s pages. You can apply a theme to your document to set the overall look of the document or control details such as the page margins and background colors. You find out about these features in Book III.
♦ References: Commands that let you create tables of contents, footnotes, bibliographies, indexes, and other elements. You discover how to use these features in Book VI.
♦ Mailings: Commands for creating mail merges. I show you how to use this tab in Book VII.
♦ Review: Commands for proofing and adding comments to your documents and tracking changes. For more information, see Chapter 3 of Book V.
♦ View: Commands that let you change the view. You can use this tab to switch to different document views, to show or hide certain types of information (such as paragraph marks), and to zoom in for a closer look at your document.
Besides these basic tabs, additional tabs appear from time to time. For example, if you select a picture, a Picture Tools contextual tab appears with commands that let you manipulate the picture. These contextual tabs display in a different color to make them easy to spot. Also, sometimes two or more contextual tabs appear at the same time. For example, if you select a picture within a table, two contextual tabs appear: one for the table, the other for the picture.
The commands on a tab are organized into groups. Within each group, most commands are simple buttons that are similar to toolbar buttons in previous versions of Word.
One of the most important differences between Word 2007 and Word 2010 is that you can easily customize the Word 2010 user interface. In Word 2007, the Ribbon was not customizable; you could only add and remove buttons from the Quick Access toolbar. Word 2010 enables you to create your own groups and tabs on the Ribbon. For more information, see Chapter 1 of Book VIII.
The View from Here Is Great
On the lower-right edge of the Word screen (just to the left of the Zoom control) is a series of five View buttons that let you switch among various document views. The following paragraphs describe these five views:
♦ Print Layout view displays pages exactly as they will appear when printed, complete with columns, headers, footers, and all other formatting details. This view is the one you’ll work in most often.
♦ Full Screen Reading view was designed for easy onscreen reading.
♦ Web Layout view shows how a document appears when viewed by a Web browser, such as Internet Explorer. Web Layout view is the mode you normally work in when you use Word to create HTML documents.
♦ Outline view lets you work with outlines established using Word’s standard heading styles. For more information about using outlines, consult Book VI, Chapter 6.
♦ Draft view formats text as it appears on the printed page with a few exceptions. For example, headers and footers aren’t shown. Most people prefer this mode.
Taking the Backstage Tour
Every June I attend the Oregon Shakespeare Festival in Ashland, Oregon. A few years ago, I took the special backstage tour, in which I learned all kinds of nifty secrets worthy of a Dan Brown novel.
Let’s take a brief tour of Word’s Backstage feature, which provides access to document management features previously found on the File menu. When you click the File tab in the upper-left corner of the Word window, Word switches to Backstage view, shown in Figure 1-2.
Figure 1-2: Backstage view.
The information initially displayed in Backstage view depends on whether you have an active document open. If no document is open, Backstage view displays a list of documents you’ve recently worked with. If a document is open, Backstage view displays information about the document.
The menu on the left — which bears a striking resemblance to what we used to call the File menu, back in the day when programs had plain menus instead of fancy ribbons — provides access to the hidden features of Word available only to those who venture backstage.
I briefly introduce you to some of these commands later in this chapter, but I take you on a more detailed backstage tour in Chapter 2 of this minibook.
At this point, probably the most important thing you need to know about Backstage view is how to get out of it. You can close Backstage view and return to your document by pressing the Escape key or by clicking the File tab again (or any Ribbon tab, for that matter).
Okay, the only secret I learned on the backstage tour at Ashland that was truly worthy of a Dan Brown novel is the one about Psalm 46 in the King James translation of the Bible, which was published in 1611 — when William Shakespeare turned 46. If you count 46 words from the start of the Psalm, you see the word Shake. And, if you count 46 words backward from the end of the psalm, you see the word Spear — which clearly means that treasure is buried directly beneath the stage in Ashland’s outdoor theater. Next year, I’m taking a shovel.
Creating a Basic Document
Creating a basic document in Word 2010 is easy: All you have to do is start Word 2010 and a basic document is automatically created for you. This document is initially named Document1, but you give it a more meaningful name when you save it, as described later in this chapter, in the section “Saving Your Work.”
For more information about creating documents, refer to Chapter 2 in this minibook.
Typing and Editing Text
I devote all of Book II to the many and sundry techniques for editing your documents. In the following paragraphs, I just highlight some basic editing techniques to get you started:
♦ Any text you type is inserted into the document at the location of the insertion point. You can move the insertion point around the screen by using the movement keys (the four keys with arrows pointing up, down, left, and right) or by simply clicking at the location you want to move the insertion point to.
♦ In previous versions of Word, you could switch to Overtype mode by pressing the Insert key. Then any text you typed replaced the text already on the page. Few people switched to Overtype mode on purpose, and it was all too easy to switch to it accidentally. As a result, Microsoft wisely disabled the Insert key for this purpose. (You can reactivate this feature from the Word Options dialog box, if you want, but I don’t recommend it.)
♦ If you make a mistake (never!), press Backspace to back up, erasing text as you go. For more efficient ways to correct mistakes, refer to Book II.
♦ Press Enter at the end of each paragraph to begin a new paragraph.
Don’t press Enter at the end of every line. Word automatically wraps your text to the next line when it reaches the margin.
♦ Press Tab to indent text. Don’t press the spacebar repeatedly to indent text; that’s a rookie mistake.
Printing Your Masterpiece
After you finish your masterpiece, you might want to print it. I have a lot more to say about printing in Chapter 4 of this minibook. But for now, here’s the quick procedure for printing a document:
1. Make sure that your printer is turned on and ready to print.
Check the paper supply while you’re at it.
2. Click the File tab to open Backstage view and then choose Print from the backstage menu.
This action summons the Backstage Print page, as shown in Figure 1-3. The Print page has a myriad of options you can fiddle with to print just parts of your document or to print more than one copy. To print a single copy of the entire document, you can leave these settings alone.
3. Click the Print button.
Make sure that you say “Print” in a knowing manner, pointing at your printer as you do so. The secret is to fool your printer into thinking you know what you’re doing.
Figure 1-3: Printing from Backstage.
Saving Your Work
After you spend hours creating your document, you have to save your work to a file. If you make the rookie mistake of turning off your computer before you save your presentation, — poof! — your work vanishes as though the eccentric magicians Penn & Teller were in town.
As with everything else in Word, you have at least four ways to save a document:
♦ Click the Save button on the Quick Access toolbar.
♦ Choose File⇒Save.
♦ Press Ctrl+S.
♦ Press Shift+F12.
If you haven’t yet saved the file to your hard drive, the magical Save As dialog box appears, as shown in Figure 1-4. Type the name you want to use for the file in the File Name text box and click the Save button to save the file. After you save the file once, subsequent saves update the hard drive file with any changes that you made to the document since the last time you saved it.
Figure 1-4: The Save As dialog box.
If you somehow miss out on saving your work, such as if the power goes out unexpectedly or Word crashes, all is not lost. Word autosaves your work for you at defined intervals (by default, it’s every ten minutes), and when you restart Word, a Recover Unsaved Documents pane appears listing any recoverable temporary saves.
Keep these notes in mind when saving files:
♦ Put on your thinking cap when assigning a name to a new file. The filename is how you can recognize the file later on, so pick a meaningful name that indicates the file’s contents.
♦ After you save a file for the first time, the name on the Word title bar changes from Document1 to the name of your file. This name is simply proof that you saved the file.
♦ Don’t work on your file for hours at a time without saving it. Word’s Recover Unsaved Documents feature might save you when disaster strikes, but it’s not perfect, so don’t count on it. I learned the hard way to save my work every few minutes. After all, I live in California, so I never know when a rolling blackout will hit my neighborhood. Get into the habit of saving every few minutes, especially after making a significant change to a document. In fact, I usually save after completing every paragraph. You should also save every time you print.
Opening a Document
After you save a document to your hard drive, you can retrieve the document later when you want to make additional changes or to print it. As you might guess, Word gives you 2,037 ways to accomplish the retrieval. Here are the most common:
♦ Choose File⇒Open.
♦ Press Ctrl+O.
♦ Press Ctrl+F12.
Each of these methods pops up the Open dialog box, which gives you a list of files to choose from, as shown in Figure 1-5. Click the file you want and then click the Open button or press Enter.
The Open dialog box has controls that enable you to rummage through the various folders on your hard drive in search of your files. If you know how to open a file in any Windows application, you know how to do it in Word; the Open dialog box is much the same in any Windows program.
Figure 1-5: The Open dialog box.
The fastest way to open a file from the Open dialog box is to double-click the file you want to open. This action spares you from having to click the file once and then clicking Open. Double-clicking also exercises the fast-twitch muscles in your index finger.
Word keeps track of files you’ve recently opened and displays them on the right side of the File tab (Recent page). To open a file you’ve recently opened, click the File tab, click Recent (if necessary), and inspect the list of files that appear on the menu. If the file you want is in the list, click it to open it. (Note that in previous versions, Word displayed only the four most recent documents you’ve edited. Word 2010 displays 20 recent documents by default, and you can use the File⇒Options command to change the number of recent documents displayed.)
Closing a Document
Having finished your document and printed it just right, you have come to the time to close it. Closing a document is kind of like gathering up your papers, putting them neatly in a file folder, and returning the folder to its proper file drawer. The document disappears from your computer screen. Don’t worry: It’s tucked safely away on your hard drive, where you can get to it later if you need to.
To close a file, choose File⇒Close. You also can use the keyboard shortcut Ctrl+W, but you need a mind like a steel trap to remember that Ctrl+W stands for Close.
You don’t have to close a file before exiting Word. If you exit Word without closing a file, Word graciously closes the file for you. The only reason you might want to close a file is that you want to work on a different file and you don’t want to keep both files open at the same time.
If you made changes since the last time you saved the file, Word offers to save the changes for you. Click Save to save the file before closing or click Don’t Save to abandon any changes you’ve made to the file.
If you close all open Word documents, you might discover that most Word commands are rendered useless. (They’re grayed out on the menu.) Fear not. Open a document, or create a new one, and the commands return to life.
Exiting Word
Had enough excitement for one day? Use any of these techniques to shut down Word:
♦ Choose File⇒Exit.
♦ Click the X box in the upper-right corner of the Word window.
♦ Press Alt+F4.
Bam! Word is history.
You should know a few things about exiting Word (or any application):
♦ Word doesn’t let you abandon ship without first considering whether you want to save your work. If you made changes to any documents and haven’t saved them, Word offers to save the documents for you. Lean over and plant a fat kiss right in the middle of your monitor — Word just saved you your job.
♦ Never turn off your computer while Word or any other program is running. It’s a bad idea! You might lose whatever work you’ve done since the last time you saved, and you run the risk of losing your document altogether and perhaps even corrupting other documents. Always properly exit Word and all other programs that are running before you turn off your computer.
Chapter 2: Your Backstage Pass for Managing Documents
In This Chapter
Creating new documents
Opening existing documents
Finding files gone astray
Retrieving files from the Internet
Saving documents and setting the Word file-saving options
Password-protecting your files
The new Backstage view in Word is the central place for managing your documents — creating new documents, saving and opening documents, printing and sharing documents, and so on. You can’t get far in Word without knowing how to work with the Backstage view. So, this chapter provides a quick tour of its features.
Note that one of the major features available from Backstage view — printing — is covered in detail in Chapter 4 of this minibook.
Getting to the Backstage feature is easy: Just click the File tab, located in the upper-left corner of the Word Ribbon, as shown in the margin. After you’re in Backstage view, you can get out by clicking any other tab (Home, for example) or by pressing the Esc key.
Getting Information about Your Document
Assuming a document is open when you click the File tab, Word opens Backstage view with a display of interesting and useful information about the current document, as shown in Figure 2-1.
Figure 2-1: Backstage view displays information about the current document, assuming that a document is open.
As you can see, the information on the Info page is grouped into categories:
♦ Compatibility Mode: If the document is not a native Word 2007/2010 document, a Convert button appears here, enabling you to easily update its format. Otherwise, this category does not appear.
♦ Permissions: Indicates whether the document is locked to prevent editing or is still being edited. You can use the controls in this group to finalize the document so that it can’t be accidentally changed, or you can protect the document with a password so that only people who know the password can read the document. For more information, see Book VI, Chapter 3.
♦ Prepare for Sharing: