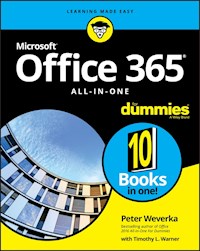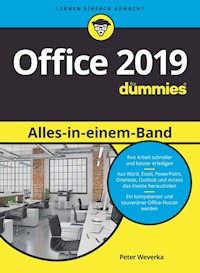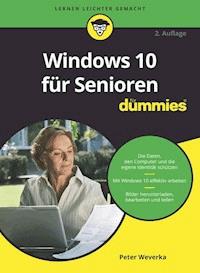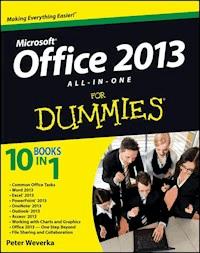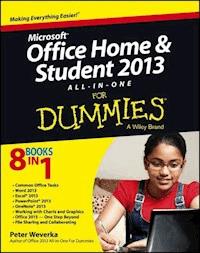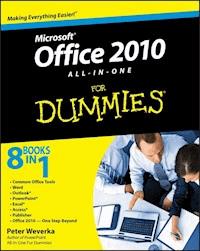
23,99 €
Mehr erfahren.
- Herausgeber: John Wiley & Sons
- Kategorie: Wissenschaft und neue Technologien
- Sprache: Englisch
The leading book on Microsoft Office, now fully updated for Office 2010
Microsoft Office, the world's leading productivity suite, has been updated with new tools. Veteran Office users as well as newcomers will need the comprehensive information in this bestselling All-in-One guide.
With a self-contained minibook devoted to each Office application plus minibooks on how Office works together and how you can expand its usefulness, Office 2010 All-in-One For Dummies gets you up to speed and answers the questions you'll have down the road.
- Microsoft Office is the office productivity suite used around the globe; nearly every business worker encounters it daily
- The 2010 revision will affect all applications in the suite
- Eight minibooks cover Word, Excel, PowerPoint, Outlook, Access, Publisher, common Office tools, and ways to expand Office productivity
- Also covers the new online versions of Word, Excel, and PowerPoint as well as changes to the interface and new tools and techniques
Office 2010 All-in-One For Dummies makes it easy to learn to use Office and gets you up and running on all the changes and enhancements in Office 2010.
Sie lesen das E-Book in den Legimi-Apps auf:
Seitenzahl: 1104
Veröffentlichungsjahr: 2010
Ähnliche
Office 2010 All-in-One For Dummies®
Table of Contents
Introduction
What’s in This Book, Anyway?
What Makes This Book Different
Easy-to-look-up information
A task-oriented approach
Meaningful screen shots
Foolish Assumptions
Conventions Used in This Book
Icons Used in This Book
Good Luck, Reader!
Book I: Common Office Tools
Book I: Chapter 1: Office Nuts and Bolts
A Survey of Office Programs
Starting an Office Program
Finding Your Way Around the Office Interface
The File tab
The Quick Access toolbar
The Ribbon and its tabs
Context-sensitive tabs
The anatomy of a tab
Live previewing
Mini-toolbars
Office 2010 for keyboard lovers
Saving Your Files
Saving a file
Saving a file for the first time
Declaring where you like to save files
Saving files for use in earlier versions of an Office program
Saving AutoRecovery information
Navigating the Save As and Open Dialog Boxes
Opening and Closing Files
Opening a file
Closing a file
Reading and Recording File Properties
Locking a File with a Password
Password-protecting a file
Removing a password from a file
Book I: Chapter 2: Wrestling with the Text
Manipulating the Text
Selecting text
Moving and copying text
Taking advantage of the Clipboard task pane
Deleting text
Changing the Look of Text
Choosing fonts for text
Changing the font size of text
Applying font styles to text
Applying text effects to text
Underlining text
Changing the color of text
Quick Ways to Handle Case, or Capitalization
Entering Symbols and Foreign Characters
Finding and Replacing Text
The basics: Finding stray words and phrases
Narrowing your search
Conducting a find-and-replace operation
Creating Hyperlinks
Linking a hyperlink to a Web page
Creating a hyperlink to another place in your file
Creating an e-mail hyperlink
Repairing and removing hyperlinks
Book I: Chapter 3: Speed Techniques Worth Knowing About
Undoing and Repeating Commands
Undoing a mistake
Repeating an action — and quicker this time
Zooming In, Zooming Out
Viewing a File through More Than One Window
Correcting Typos on the Fly
Opening the AutoCorrect dialog box
Telling Office which typos and misspellings to correct
Preventing capitalization errors with AutoCorrect
Entering Text Quickly with the AutoCorrect Command
Book I: Chapter 4: Taking Advantage of the Proofing Tools
Correcting Your Spelling Errors
Correcting misspellings one at a time
Running a spell-check
Fine-tuning the spell checker
Checking for Grammatical Errors in Word
Researching a Topic Inside an Office Program
Using the Research task pane
Choosing your research options
Finding the Right Word with the Thesaurus
Proofing Text Written in a Foreign Language
Telling Office which languages you will use
Marking text as foreign language text
Translating Foreign Language Text
Book I: Chapter 5: Creating a Table
Talking Table Jargon
Creating a Table
Entering the Text and Numbers
Selecting Different Parts of a Table
Aligning Text in Columns and Rows
Merging and Splitting Cells
Laying Out Your Table
Changing the size of a table, columns, and rows
Adjusting column and row size
Inserting and deleting columns and rows
Moving columns and rows
Formatting Your Table
Designing a table with a table style
Calling attention to different rows and columns
Decorating your table with borders and colors
Using Math Formulas in Word Tables
Neat Table Tricks
Changing the direction of header row text
Using a picture as the table background
Drawing diagonal lines on tables
Drawing on a table
Book I: Chapter 6: Creating a Chart
A Mercifully Brief Anatomy Lesson
The Basics: Creating a Chart
Choosing the Right Chart
Providing the Raw Data for Your Chart
Positioning Your Chart in a Workbook, Page, or Slide
Changing a Chart’s Appearance
Changing the chart type
Changing the size and shape of a chart
Relying on a chart style to change appearances
Changing the layout of a chart
Handling the gridlines
Changing a chart element’s color, font, or other particular
Saving a Chart as a Template So That You Can Use It Again
Saving a chart as a template
Creating a chart from a template
Chart Tricks for the Daring and Heroic
Decorating a chart with a picture
Annotating a chart
Displaying the raw data alongside the chart
Creating an overlay chart
Placing a trendline on a chart
Troubleshooting a Chart
Book I: Chapter 7: Making a SmartArt Diagram
The Basics: Creating SmartArt Diagrams
Creating the Initial Diagram
Creating a diagram
Swapping one diagram for another
Changing the Size and Position of a Diagram
Laying Out the Diagram Shapes
Selecting a diagram shape
Removing a shape from a diagram
Moving diagram shapes to different positions
Adding shapes to diagrams apart from hierarchy diagrams
Adding shapes to hierarchy diagrams
Adding shapes to Organization charts
Promoting and demoting shapes in hierarchy diagrams
Handling the Text on Diagram Shapes
Entering text on a diagram shape
Entering bulleted lists on diagram shapes
Changing a Diagram’s Direction
Choosing a Look for Your Diagram
Changing the Appearance of Diagram Shapes
Changing the size of a diagram shape
Exchanging one shape for another
Changing a shape’s color, fill, or outline
Changing fonts and font sizes on shapes
Creating a Diagram from Scratch
Book I: Chapter 8: Drawing and Manipulating Lines, Shapes, and Other Objects
The Basics: Drawing Lines, Arrows, and Shapes
Handling Lines, Arrows, and Connectors
Changing the length and position of a line or arrow
Changing the appearance of a line, arrow, or connector
Attaching and handling arrowheads on lines and connectors
Connecting shapes by using connectors
Handling Rectangles, Ovals, Stars, and Other Shapes
Drawing a shape
Changing a shape’s symmetry
Using a shape as a text box
WordArt for Bending, Spindling, and Mutilating Text
Creating a WordArt image
Editing a WordArt image
Manipulating Lines, Shapes, Art, Text Boxes, and Other Objects
Selecting objects so that you can manipulate them
Hiding and displaying the rulers and grid
Changing an object’s size and shape
Moving and positioning objects
Tricks for aligning and distributing objects
When objects overlap: Choosing which appears above the other
Rotating and flipping objects
Grouping objects to make working with them easier
Changing an Object’s Color, Outline Color, and Transparency
Filling an object with a color, picture, or texture
Making a color transparent
Putting the outline around an object
Book II:Word
Book II: Chapter 1: Speed Techniques for Using Word
Introducing the Word Screen
Creating a New Document
Getting a Better Look at Your Documents
Viewing documents in different ways
Splitting the screen
Selecting Text in Speedy Ways
Moving Around Quickly in Documents
Keys for getting around quickly
Navigating from page to page or heading to heading
”Browsing” around a document
Going there fast with the Go To command
Bookmarks for hopping around
Inserting a Whole File into a Document
Entering Information Quickly in a Computerized Form
Creating a computerized form
Entering data in the form
Book II: Chapter 2: Laying Out Text and Pages
Paragraphs and Formatting
Inserting a Section Break for Formatting Purposes
Breaking a Line
Starting a New Page
Setting Up and Changing the Margins
Indenting Paragraphs and First Lines
Clicking an Indent button (for left-indents)
“Eye-balling it” with the ruler
Indenting in the Paragraph dialog box
Numbering the Pages
Numbering with page numbers only
Including a page number in a header or footer
Changing page number formats
Putting Headers and Footers on Pages
Creating, editing, and removing headers and footers
Fine-tuning a header or footer
Adjusting the Space Between Lines
Adjusting the Space between Paragraphs
Creating Numbered and Bulleted Lists
Simple numbered and bulleted lists
Constructing lists of your own
Managing a multilevel list
Working with Tabs
Hyphenating Text
Automatically and manually hyphenating a document
Unhyphenating and other hyphenation tasks
Book II: Chapter 3: Word Styles
All about Styles
Styles and templates
Types of styles
Applying Styles to Text and Paragraphs
Applying a style
Experimenting with style sets
Choosing which style names appear on the Style menus
Creating a New Style
Creating a style from a paragraph
Creating a style from the ground up
Modifying a Style
Creating and Managing Templates
Creating a new template
Opening a template so that you can modify it
Copying styles from different documents and templates
Modifying, deleting, and renaming styles in templates
Book II: Chapter 4: Desktop Publishing with Word
Making Use of Charts, Diagrams, Shapes, Clip Art, and Photos
Constructing the Perfect Table
Repeating heading rows on subsequent pages
Turning a list into a table
Positioning and Wrapping Objects Relative to the Page and Text
Wrapping text around an object
Positioning an object on a page
Working with the Drawing Canvas
Choosing a Theme for Your Document
Putting Newspaper-Style Columns in a Document
Doing the preliminary work
Running text into columns
Working with Text Boxes
Inserting a text box
Making text flow from text box to text box
Sprucing Up Your Pages
Decorating a page with a border
Putting a background color on pages
Getting Word’s help with cover letters
Dropping In a Drop Cap
Watermarking for the Elegant Effect
Landscape Documents
Printing on Different Sizes of Paper
Book II: Chapter 5: Getting Word’s Help with Office Chores
Highlighting Parts of a Document
Commenting on a Document
Entering a comment
Caring for and feeding comments
Tracking Changes to Documents
Telling Word to start marking changes
Telling Word how to mark changes
Reading and reviewing a document with change marks
Marking changes when you forgot to turn on change marks
Accepting and rejecting changes to a document
Printing an Address on an Envelope
Printing a Single Address Label (Or a Page of the Same Label)
Churning Out Letters, Envelopes, and Labels for Mass Mailings
Preparing the source file
Merging the document with the source file
Printing form letters, envelopes, and labels
Book II: Chapter 6: Tools for Reports and Scholarly Papers
Alphabetizing a List
Outlines for Organizing Your Work
Viewing the outline in different ways
Rearranging document sections in Outline view
Generating a Table of Contents
Creating a TOC
Updating and removing a TOC
Customizing a TOC
Changing the structure of a TOC
Indexing a Document
Marking index items in the document
Generating the index
Editing an index
Putting Cross-References in a Document
Putting Footnotes and Endnotes in Documents
Entering a footnote or endnote
Choosing the numbering scheme and position of notes
Deleting, moving, and editing notes
Compiling a Bibliography
Inserting a citation for your bibliography
Editing a citation
Changing how citations appear in text
Generating the bibliography
Book III: Outlook
Book III: Chapter 1: Getting Acquainted with Outlook
What Is Outlook, Anyway?
Navigating the Outlook Folders
Wrestling with the Navigation Pane and To-Do Bar
Getting a Better View of Items in a Folder
Categorizing Items
Creating a category
Assigning items to categories
Arranging items by category in folders
Searching for Stray Folder Items
Conducting an instant search
Refining a search
Conducting an advanced search
Deleting E-Mail Messages, Contacts, Tasks, and Other Items
Finding and Backing Up Your Outlook File
Importing E-Mail and Addresses from Another Program
Cleaning Out Your Folders
Archiving the old stuff
Running the Mailbox Cleanup command
Book III: Chapter 2: Maintaining the Contacts Folder
Maintaining a Happy and Healthy Contacts Folder
Entering a new contact in the Contacts folder
Changing a contact’s information
Contact Groups for Sending Messages to Groups
Creating a contact group
Addressing e-mail to a contact group
Editing a contact group
Finding a Contact in the Contacts Folder
Printing the Contacts Folder
Different ways to print contact information
Changing the look of printed pages
Book III: Chapter 3: Handling Your E-Mail
Addressing and Sending E-Mail Messages
The basics: Sending an e-mail message
Addressing an e-mail message
Sending copies and blind copies of messages
Replying to and forwarding e-mail messages
Sending a file along with a message
Including a picture in an e-mail message
Choosing which account to send messages with
Postponing sending a message
Being Advised When Someone Has Read Your E-Mail
All about Message Formats
The three message formats
Choosing a format for your e-mail messages
Receiving E-Mail Messages
Getting your e-mail
Being notified that e-mail has arrived
Reading Your E-Mail in the Inbox Window
Handling Files That Were Sent to You
Saving a file you received
Opening a file you received
Techniques for Organizing E-Mail Messages
Flagging e-mail messages
Being reminded to take care of e-mail messages
Rules for earmarking messages as they arrive
All about E-Mail Folders
Moving e-mail messages to different folders
Creating a new folder for storing e-mail
Yes, You Can Prevent Junk Mail (Sort Of)
Defining what constitutes junk e-mail
Preventive medicine for junk e-mail
Book III: Chapter 4: Managing Your Time and Schedule
Introducing the Calendar
The Different Kinds of Activities
Seeing Your Schedule
Going to a different day, week, or month
Rearranging the Calendar window
Scheduling Appointments and Events
Scheduling an activity: The basics
Scheduling a recurring appointment or event
Scheduling an event
Canceling, Rescheduling, and Altering Activities
Book III: Chapter 5: Tasks, Reminders, and Notes
Tasks: Seeing What Needs to Get Done
Entering a task in the Tasks window
Examining tasks in the Tasks window
Handling and managing tasks
Reminders for Being Alerted to Activities and Tasks
Handling reminder messages
Scheduling a reminder message
Making reminders work your way
Making Notes to Yourself
Book IV:PowerPoint
Book IV: Chapter 1: Getting Started in PowerPoint
Getting Acquainted with PowerPoint
A Brief Geography Lesson
A Whirlwind Tour of PowerPoint
Creating a New Presentation
Advice for Building Persuasive Presentations
Creating New Slides for Your Presentation
Inserting a new slide
Speed techniques for inserting slides
Conjuring slides from Word document headings
Selecting a different layout for a slide
Getting a Better View of Your Work
Changing views
Looking at the different views
Hiding and Displaying the Slides Pane and Notes Pane
Selecting, Moving, and Deleting Slides
Selecting slides
Moving slides
Deleting slides
Putting Together a Photo Album
Creating your photo album
Putting on the final touches
Editing a photo album
Hidden Slides for All Contingencies
Hiding a slide
Showing a hidden slide during a presentation
Book IV: Chapter 2: Fashioning a Look for Your Presentation
Looking at Themes and Background Styles
Choosing a Theme for Your Presentation
Selecting a theme
Tweaking a theme
Creating Slide Backgrounds on Your Own
Using a solid (or transparent) color for the slide background
Creating a gradient color blend for slide backgrounds
Placing a clip-art image in the slide background
Using a picture for a slide background
Using a texture for a slide background
Changing the Background of a Single or Handful of Slides
Using Master Slides and Master Styles for a Consistent Design
Switching to Slide Master view
Understanding master slides and master styles
Editing a master slide
Changing a master slide layout
Book IV: Chapter 3: Entering the Text
Entering Text
Choosing fonts for text
Changing the font size of text
Changing the color of text
Fun with Text Boxes and Text Box Shapes
Controlling How Text Fits in Text Frames and Text Boxes
Choosing how PowerPoint “AutoFits” text in text frames
Choosing how PowerPoint “AutoFits” text in text boxes
Positioning Text in Frames and Text Boxes
Handling Bulleted and Numbered Lists
Creating a standard bulleted or numbered list
Choosing a different bullet character, size, and color
Choosing a different list-numbering style, size, and color
Putting Footers (and Headers) on Slides
Some background on footers and headers
Putting a standard footer on all your slides
Creating a nonstandard footer
Removing a footer from a single slide
Book IV: Chapter 4: Making Your Presentations Livelier
Suggestions for Enlivening Your Presentation
Exploring Transitions and Animations
Showing transitions between slides
Animating parts of a slide
Making Audio Part of Your Presentation
Inserting an audio file on a slide
Telling PowerPoint when and how to play an audio file
Playing audio during a presentation
Playing Video on Slides
Inserting a video on a slide
Fine-tuning a video presentation
Book IV: Chapter 5: Delivering a Presentation
All about Notes
Rehearsing and Timing Your Presentation
Showing Your Presentation
Starting and ending a presentation
Going from slide to slide
Tricks for Making Presentations a Little Livelier
Wielding a pen or highlighter in a presentation
Hiding and erasing pen and highlighter markings
Blanking the screen
Delivering a Presentation When You Can’t Be There in Person
Providing handouts for your audience
Creating a self-running, kiosk-style presentation
Creating a user-run presentation
Packaging your presentation on a CD
Creating a presentation video
Book V:Excel
Book V: Chapter 1: Up and Running with Excel
Creating a New Excel Workbook
Getting Acquainted with Excel
Rows, columns, and cell addresses
Workbooks and worksheets
Entering Data in a Worksheet
The basics of entering data
Entering text labels
Entering numeric values
Entering date and time values
Quickly Entering Lists and Serial Data with the AutoFill Command
Formatting Numbers, Dates, and Time Values
Conditional Formats for Calling Attention to Data
Establishing Data-Validation Rules
Book V: Chapter 2: Refining Your Worksheet
Editing Worksheet Data
Moving Around in a Worksheet
Getting a Better Look at the Worksheet
Freezing and splitting columns and rows
Hiding columns and rows
Comments for Documenting Your Worksheet
Selecting Cells in a Worksheet
Deleting, Copying, and Moving Data
Handling the Worksheets in a Workbook
Keeping Others from Tampering with Worksheets
Hiding a worksheet
Protecting a worksheet
Book V: Chapter 3: Formulas and Functions for Crunching Numbers
How Formulas Work
Referring to cells in formulas
Referring to formula results in formulas
Operators in formulas
The Basics of Entering a Formula
Speed Techniques for Entering Formulas
Clicking cells to enter cell references
Entering a cell range
Naming cell ranges so that you can use them in formulas
Referring to cells in different worksheets
Copying Formulas from Cell to Cell
Detecting and Correcting Errors in Formulas
Correcting errors one at a time
Running the error checker
Tracing cell references
Working with Functions
Using arguments in functions
Entering a function in a formula
Book V: Chapter 4: Making a Worksheet Easier to Read and Understand
Laying Out a Worksheet
Aligning numbers and text in columns and rows
Inserting and deleting rows and columns
Changing the size of columns and rows
Decorating a Worksheet with Borders and Colors
Cell styles for quickly formatting a worksheet
Formatting cells with table styles
Slapping borders on worksheet cells
Decorating worksheets with colors
Getting Ready to Print a Worksheet
Making a worksheet fit on a page
Making a worksheet more presentable
Repeating row and column headings on each page
Book V: Chapter 5: Analyzing Data
Managing Information in Lists
Constructing a list
Sorting a list
Filtering a list
Forecasting with the Goal Seek Command
Performing What-If Analyses with Data Tables
Using a one-input table for analysis
Using a two-input table for analysis
Book VI:Access
Book VI: Chapter 1: Introducing Access
What Is a Database, Anyway?
Tables, Queries, Forms, and Other Objects
Database tables for storing information
Forms for entering data
Queries for getting the data out
Reports for presenting and examining data
Macros and modules
Creating a Database File
Creating a blank database file
Getting the help of a template
Finding Your Way Around the Navigation Pane
Designing a Database
Deciding what information you need
Separating information into different database tables
Choosing fields for database tables
Deciding on a primary key field for each database table
Mapping the relationships between tables
Book VI: Chapter 2: Building Your Database Tables
Creating a Database Table
Creating a database table from scratch
Creating a database table from a template
Importing a table from another database
Opening and Viewing Tables
Entering and Altering Table Fields
Creating a field
All about data types
Designating the primary key field
Moving, renaming, and deleting fields
Field Properties for Making Sure That Data Entries Are Accurate
A look at the Field Properties settings
Creating a lookup data-entry list
Indexing for Faster Sorts, Searches, and Queries
Indexing a field
Indexing based on more than one field
Establishing Relationships between Database Tables
Types of relationships
Handling tables in the Relationships window
Forging relationships between tables
Editing table relationships
Book VI: Chapter 3: Entering the Data
The Two Ways to Enter Data
Entering the Data in Datasheet View
Entering data
Two tricks for entering data quicker
Changing the appearance of the datasheet
Entering the Data in a Form
Creating a form
Entering the data
Finding a Missing Record
Finding and Replacing Data
Book VI: Chapter 4: Sorting, Querying, and Filtering for Data
Sorting Records in a Database Table
Ascending versus descending sorts
Sorting records
Filtering to Find Information
Different ways to filter a database table
“Unfiltering” a database table
Filtering by selection
Filtering for input
Filtering by form
Querying: The Basics
Creating a new query
Viewing queries in Datasheet and Design view
Finding your way around the Query Design window
Choosing which database tables to query
Choosing which fields to query
Sorting the query results
Choosing which fields appear in query results
Entering criteria for a query
At last — saving and running a query
Six Kinds of Queries
Select query
Top-value query
Summary query
Calculation query
Delete query
Update query
Book VI: Chapter 5: Presenting Data in a Report
Creating a Report
Opening and Viewing Reports
Tweaking a Report
Book VII:Publisher
Book VII: Chapter 1: Introducing Publisher
“A Print Shop in a Can”
Introducing Frames
Creating a Publication
Redesigning a Publication
Choosing a different template
Choosing a font scheme
Choosing a color scheme
Setting up your pages
Getting a Better View of Your Work
Zooming in and out
Viewing single pages and two-page spreads
Going from page to page
Understanding and Using the Layout Guides
Making use of layout guides
Snapping objects to ruler and grid lines
Book VII: Chapter 2: Refining a Publication
Entering Text on the Pages
Making Text Fit in Text Frames
Fitting overflow text in a single frame
Making text flow from frame to frame
Filling out a text frame
Formatting Text
Making Text Wrap around a Frame or Graphic
Replacing the Placeholder Pictures
Inserting Frames on the Pages
Inserting a new frame
Changing the size and position of frames
Making Frames Overlap
Inserting, Removing, and Moving Pages
Book VII: Chapter 3: Putting on the Finishing Touches
Decorating the Text
Drawing a horizontal rule on a frame
Dropping in a drop cap
Techniques for Decorating Pages
Putting borders and color backgrounds on frames
Plugging in a page part
Experimenting with borders and accents
Taking advantage of attention getters
Backgrounds for pages
Master Pages for Handling Page Backgrounds
Switching to Master Page view
Changing the look of a master page
Creating another master page
Applying (or unapplying) a master page to publication pages
Running the Design Checker
Commercially Printing a Publication
Changing the commercial print settings
Preparing your file for a commercial printer
Book VIII:Office 2010: One Step Beyond
Book VIII: Chapter 1: Customizing an Office Program
Customizing the Ribbon
Displaying and selecting tab, group, and command names
Moving tabs and groups on the Ribbon
Adding, removing, and renaming tabs, groups, and commands
Creating new tabs and groups
Resetting your Ribbon customizations
Customizing the Quick Access Toolbar
Adding buttons to the Quick Access toolbar
Changing the order of buttons on the Quick Access toolbar
Removing buttons from the Quick Access toolbar
Placing the Quick Access toolbar above or below the Ribbon
Customizing the Status Bar
Changing the Color Scheme
Customizing Keyboard Shortcuts in Word
Book VIII: Chapter 2: Ways of Distributing Your Work
Printing — the Old Standby
Distributing a File in PDF Format
About PDF files
Saving an Office file as a PDF
Sending Your File in an E-Mail Message
Saving an Office File as a Web Page
Choosing how to save the component parts
Turning a file into a Web page
Opening a Web page in your browser
Blogging from inside Word
Describing a blog account to Word
Posting an entry to your blog
Taking advantage of the Blog Post tab
Book VIII: Chapter 3: Handling Graphics
All about Picture File Formats
Bitmap and vector graphics
Resolution
Compression
Choosing file formats for graphics
The All-Important Copyright Issue
Inserting a Picture in an Office File
Touching Up a Picture
Softening and sharpening pictures
Correcting a picture’s brightness and contrast
Recoloring a picture
Choosing an artistic effect
Selecting a picture style
Cropping off part of a picture
Removing the background
Compressing Pictures to Save Hard Drive Space
Using Microsoft Office Picture Manager
Mapping the graphic files on your computer
Displaying the graphic file you want to work with
Editing a picture
Book VIII: Chapter 4: Decorating Files with Clip Art
What Is Clip Art?
Inserting a Clip-Art Image
Tinkering with a Clip-Art Image’s Appearance
Handling Media Files with the Clip Organizer
Knowing your way around the Clip Organizer
Locating the media file you need
Inserting a media file
Storing your own files in the My Collections folders
Book VIII: Chapter 5: Note Taking with OneNote
Running OneNote
Introducing OneNote
Finding your way around the OneNote screen
Units for organizing notes
Creating Storage Units for Notes
Creating a notebook
Creating sections, section groups, and pages
Renaming and deleting groups, section groups, and pages
Writing Notes
Typing a note
Drawing with a pen or highlighter
Taking a screen-clipping note
Getting from Place to Place in OneNote
Finding and Keeping Track of Notes
Finding a stray note
Tagging notes for follow-up
Some Housekeeping Chores
OneNote and Other Office Programs
Using data from OneNote in other Office programs
Using data from other Office programs in OneNote
Book VIII: Chapter 6: Automating Tasks with Macros
What Is a Macro?
Displaying the Developer Tab
Managing the Macro Security Problem
Recording a Macro
Enabling your files for macros
Ground rules for recording macros
Recording the macro
Running a Macro
Editing a Macro
Reading a macro in the Code window
Editing the text that a macro enters
Deleting parts of a macro
Running a Macro from a Button on the Quick Access Toolbar
Book VIII: Chapter 7: Linking and Embedding in Compound Files
What Is OLE, Anyway?
Linking and embedding
Pitfalls of linking and embedding
Linking to Data in a Source File
Establishing the link
Updating a link
Editing data in the source file
Converting a linked object to an embedded object
Embedding Data from Other Programs
Embedding foreign data
Editing embedded data
Book VIII: Chapter 8: Office Web Apps
Introducing Online Applications
A new concept
Advantages and disadvantages of online applications
Office Web Apps: The Big Picture
Getting Ready to Use the Office Web Apps
Signing In and Going to the SkyDrive Window
Managing SkyDrive Folders
Creating a folder
Going from folder to folder
Renaming and deleting folders
Creating and Editing Office Web App Files
Creating an Office Web App file
Opening Web App files
All about the File window
Editing an Office Web App file
Managing Your Files on SkyDrive
Uploading files to SkyDrive
Moving, copying, renaming, and deleting files
Downloading files from SkyDrive to your computer
Sharing and Co-Authoring Files
Choosing Share With permissions
Inviting others to a SkyDrive folder
Visiting a SkyDrive folder by invitation
Office 2010 All-in-One For Dummies®
by Peter Weverka
Office 2010 All-in-One For Dummies®
Published byWiley Publishing, Inc.111 River StreetHoboken, NJ 07030-5774www.wiley.com
Copyright © 2010 by Wiley Publishing, Inc., Indianapolis, Indiana
Published simultaneously in Canada
No part of this publication may be reproduced, stored in a retrieval system or transmitted in any form or by any means, electronic, mechanical, photocopying, recording, scanning or otherwise, except as permitted under Sections 107 or 108 of the 1976 United States Copyright Act, without either the prior written permission of the Publisher, or authorization through payment of the appropriate per-copy fee to the Copyright Clearance Center, 222 Rosewood Drive, Danvers, MA 01923, (978) 750-8400, fax (978) 646-8600. Requests to the Publisher for permission should be addressed to the Permissions Department, John Wiley & Sons, Inc., 111 River Street, Hoboken, NJ 07030, (201) 748-6011, fax (201) 748-6008, or online at http://www.wiley.com/go/permissions.
Trademarks: Wiley, the Wiley Publishing logo, For Dummies, the Dummies Man logo, A Reference for the Rest of Us!, The Dummies Way, Dummies Daily, The Fun and Easy Way, Dummies.com, Making Everything Easier, and related trade dress are trademarks or registered trademarks of John Wiley & Sons, Inc. and/or its affiliates in the United States and other countries, and may not be used without written permission. All other trademarks are the property of their respective owners. Wiley Publishing, Inc., is not associated with any product or vendor mentioned in this book.
Limit of Liability/Disclaimer of Warranty: The publisher and the author make no representations or warranties with respect to the accuracy or completeness of the contents of this work and specifically disclaim all warranties, including without limitation warranties of fitness for a particular purpose. No warranty may be created or extended by sales or promotional materials. The advice and strategies contained herein may not be suitable for every situation. This work is sold with the understanding that the publisher is not engaged in rendering legal, accounting, or other professional services. If professional assistance is required, the services of a competent professional person should be sought. Neither the publisher nor the author shall be liable for damages arising herefrom. The fact that an organization or Website is referred to in this work as a citation and/or a potential source of further information does not mean that the author or the publisher endorses the information the organization or Website may provide or recommendations it may make. Further, readers should be aware that Internet Websites listed in this work may have changed or disappeared between when this work was written and when it is read.
For general information on our other products and services, please contact our Customer Care Department within the U.S. at 877-762-2974, outside the U.S. at 317-572-3993, or fax 317-572-4002.
For technical support, please visit www.wiley.com/techsupport.
Wiley also publishes its books in a variety of electronic formats. Some content that appears in print may not be available in electronic books.
Library of Congress Control Number: 2010922571
ISBN: 978-0-470-49748-7
Manufactured in the United States of America
10 9 8 7 6 5 4 3 2 1
About the Author
Peter Weverka is the bestselling author of many For Dummies books, including Office 2007 All-in-One Desk Reference for Dummies, as well as 35 other computer books about various topics. Peter’s humorous articles and stories — none related to computers, thankfully — have appeared in Harper’s, SPY, and other magazines for grown-ups.
Dedication
Aiko Sofia and Henry Gabriel.
Author’s Acknowledgments
This book owes a lot to many hard-working Indianapolis Colts fans at the offices of Wiley Publishing in Indiana. For the umpteenth time, I want to express my gratitude to Steve Hayes for his encouragement and the opportunity to write another For Dummies book.
Susan Christophersen knows the editing craft as well as any editor I have ever worked with. It was a pleasure — once again — to work with her.
Technical editor Lee Musick made sure that all the explanations in this book are indeed accurate, and I would like to thank him for his diligence and suggestions for improving this book. I would also like to thank Rich Tennant for the witty cartoons you will find on the pages of this book and Potomac Indexing, LLC for writing the index.
These people at the Wiley offices in Indianapolis gave their all to this book, and I want to acknowledge them by name:
Carl Byers, Ashley Chamberlain, Samantha Cherolis, Katherine Crocker, Joyce Haughey, Rebecca Denoncour, Bonnie Mikkelson
Finally, I owe my family — Sofia, Henry, and Addie — a debt for tolerating my vampire-like working hours and eerie demeanor at daybreak. How can I ever repay you?
Publisher’s Acknowledgments
We’re proud of this book; please send us your comments through our online registration form located at www.dummies.com/register/.
Some of the people who helped bring this book to market include the following:
Acquisitions, Editorial, and Media Development
Project and Copy Editor: Susan Christophersen
Executive Editor: Steve Hayes
Technical Editor: Lee Musick
Editorial Manager: Jodi Jensen
Editorial Assistant: Amanda Graham
Sr. Editorial Assistant: Cherie Case
Cartoons: Rich Tennant (www.the5thwave.com)
Composition Services
Project Coordinator: Katherine Crocker
Layout and Graphics: Carl Byers, Ashley Chamberlain, Samantha K. Cherolis, Joyce Haughey
Proofreaders: Rebecca Denoncour, Bonnie Mikkelson
Indexer: Potomac Indexing, LLC
Publishing and Editorial for Technology Dummies
Richard Swadley, Vice President and Executive Group Publisher
Andy Cummings, Vice President and Publisher
Mary Bednarek, Executive Acquisitions Director
Mary C. Corder, Editorial Director
Publishing for Consumer Dummies
Diane Graves Steele, Vice President and Publisher
Joyce Pepple, Acquisitions Director
Composition Services
Debbie Stailey, Director of Composition Services
Introduction
This book is for users of Office 2010 who want to get to the heart of the program without wasting time. Don’t look in this book to find out how the different programs in the Office suite work. Look in this book to find out how you can get your work done better and faster with these programs.
I show you everything you need to make the most of the different Office programs. On the way, you have a laugh or two. No matter how much or how little skill you bring to the table, the guidance of this book will make you a better, more proficient, more confident user of the Office programs.
What’s in This Book, Anyway?
This book is your guide to making the most of the Office programs. It’s jampacked with how-to’s, advice, shortcuts, and tips. Here’s a bare outline of the eight parts of this book:
♦ Part I: Common Office Tools: Looks into the many commands and features that are common to all or several of the Office programs. Master the material in Part I and you will be well on your way to mastering all the programs. Part I explains handling text, the proofing tools, charts, diagrams, and tables. It explores speed techniques that can make you more productive in most of the Office programs, as well as how to draw and manipulate lines, shapes, clip art, and other so-called objects.
♦ Part II: Word: Explains the numerous features in Office’s word processor, including how to create documents from letters to reports. Use the techniques described here to turn Word into a desktop-publishing program and quickly dispatch office tasks such as mass mailings. You also discover how to get Word’s help in writing indexes, bibliographies, and other items of interest to scholars.
♦ Part III: Outlook: Shows you how to send and receive e-mail messages and files, as well as track tasks, maintain an address book, and keep a calendar with Outlook. If you’re one of those people who receive numerous e-mail messages each day, you will be delighted to discover all the ways to track and manage e-mail — and junk e-mail — in Outlook.
♦ Part IV: PowerPoint: Demonstrates how to construct a meaningful presentation that makes the audience say, “Wow!” Included in Part IV are instructions for making a presentation livelier and more original, both when you create your presentation and when you deliver it.
♦ Part V: Excel: Shows the many different ways to crunch the numbers with the bean counter in the Office suite. Along the way, you find out how to design worksheets that are easy to read and understand, use data-validation rules to cut down on entry mistakes, and analyze your data. You find out just how useful Excel can be for financial analyses, data tracking, and forecasting.
♦ Part VI: Access: Describes how to create a relational database for storing information, as well as query the database for information and gather information into meaningful reports. Don’t be frightened by the word “database.” You will be surprised to discover how useful Access can be in your work.
♦ Part VII: Publisher: Shows how to create brochures, pamphlets, newsletters, and other publications with the “print shop in a can.”
♦ Part VIII: Office — One Step Beyond: For people who want to take full advantage of Office, Part VIII delves into customizing the Office programs, and recording and running macros. It looks into some auxiliary programs that come with Office, including OneNote, the Picture Manager, and the Clip Organizer. It also looks into alternative ways to distribute your work — in a blog or a Web page, for example, and devotes the final chapter to using Office Web Apps, which are the online versions of Word, Excel, PowerPoint, and OneNote. Online applications are the wave of the future, so be sure to check this chapter out.
What Makes This Book Different
You are holding in your hands a computer book designed to make mastering the Office programs as easy and comfortable as possible. Besides the fact that this book is easy to read, it’s different from other books about Office. Read on to see why.
Easy-to-look-up information
This book is a reference, and that means that readers have to be able to find instructions quickly. To that end, I have taken great pains to make sure that the material in this book is well organized and easy to find. The descriptive headings help you find information quickly. The bulleted and numbered lists make following instructions simpler. The tables make options easier to understand and compare.
I want you to be able to look down the page and see in a heading or list the name of the topic that concerns you. I want you to be able to find instructions quickly. Compare the table of contents in this book to the book next to it on the bookstore shelf. The table of contents in this book is put together better and presents topics so that you can find them in a hurry.
A task-oriented approach
Most computer books describe what the software is, but this book explains how to complete tasks with the software. I assume that you came to this book because you want to know how to do something — print form letters, create a worksheet, or query a database. You came to the right place. This book describes how to get tasks done.
Meaningful screen shots
The screen shots in this book show only the part of the screen that illustrates what is being explained in the text. When instructions refer to one part of the screen, only that part of the screen is shown. I took great care to make sure that the screen shots in this book serve to help you understand the Office programs and how they work. Compare this book to the next one on the bookstore shelf. Do you see how clean the screen shots in this book are?
Foolish Assumptions
Please forgive me, but I made one or two foolish assumptions about you, the reader of this book. I assumed that:
♦ You own a copy of Office 2010, the latest edition of Office, and you have installed it on your computer.
♦ You use a Windows operating system. All people who have the Windows operating system installed on their computers are invited to read this book. It serves for people who have Windows 7, Windows Vista, Windows XP, and Windows NT.
♦ You are kind to foreign tourists and small animals.
Conventions Used in This Book
I want you to understand all the instructions in this book, and in that spirit, I’ve adopted a few conventions.
Where you see boldface letters or numbers in this book, it means to type the letters or numbers. For example, “Enter 25 in the Percentage text box” means to do exactly that: Enter the number 25.
Sometimes two tabs on the Ribbon have the same name. To distinguish tabs with the same name from one another, I sometimes include one tab’s “Tools” heading in parentheses if there could be confusion about which tab I’m referring to. In PowerPoint, for example, when you see the words “(Table Tools) Design tab,” I’m referring to the Design tab for creating tables, not the Design tab for changing a slide’s appearance. (Book I, Chapter 1 describes the Ribbon and the tabs in detail.)
To show you how to step through command sequences, I use the ⇒ symbol. For example, on the Home tab in Word, you can click the Change Styles button and choose Style Set⇒Distinctive to change the look of a document. The ⇒ symbol is just a shorthand method of saying “Choose Style Set and then choose Distinctive.”
To give most commands, you can press combinations of keys. For example, pressing Ctrl+S saves the file you’re working on. In other words, you can hold down the Ctrl key and press the S key to save a file. Where you see Ctrl+, Alt+, or Shift+ and a key name or key names, press the keys simultaneously.
Yet another way to give a command is to click a button. When I tell you to click a button, you see a small illustration of the button in the margin of this book (unless the button is too large to fit in the margin). The button shown here is the Save button, the one you can click to save a file.
Icons Used in This Book
To help you get the most out of this book, I’ve placed icons here and there. Here’s what the icons mean:
Next to the Tip icon, you can find shortcuts and tricks of the trade to make your visit to Officeland more enjoyable.
Where you see the Warning icon, tread softly and carefully. It means that you are about to do something that you may regret later.
When I explain a juicy little fact that bears remembering, I mark it with a Remember icon. When you see this icon, prick up your ears. You will discover something that you need to remember throughout your adventures with Word, Excel, PowerPoint, or the other Office program I am demystifying.
When I am forced to describe high-tech stuff, a Technical Stuff icon appears in the margin. You don’t have to read what’s beside the Technical Stuff icons if you don’t want to, although these technical descriptions often help you understand how a software feature works.
Good Luck, Reader!
If you have a comment about this book, a question, or a shortcut you would like to share with me, send an e-mail message to me at this address: [email protected]. Be advised that I usually can’t answer e-mail right away because I’m too darned busy. I do appreciate comments and questions, however, because they help me pass my dreary days in captivity.
Book I
Common Office Tools
Contents at a Glance
Chapter 1: Office Nuts and Bolts
A Survey of Office Programs
Starting an Office Program
Finding Your Way Around the Office Interface
Saving Your Files
Navigating the Save As and Open Dialog Boxes
Opening and Closing Files
Reading and Recording File Properties
Locking a File with a Password
Chapter 2: Wrestling with the Text
Manipulating the Text
Changing the Look of Text
Quick Ways to Handle Case, or Capitalization
Entering Symbols and Foreign Characters
Finding and Replacing Text
Creating Hyperlinks
Chapter 3: Speed Techniques Worth Knowing About
Undoing and Repeating Commands
Zooming In, Zooming Out
Viewing a File through More Than One Window
Correcting Typos on the Fly
Entering Text Quickly with the AutoCorrect Command
Chapter 4: Taking Advantage of the Proofing Tools
Correcting Your Spelling Errors
Checking for Grammatical Errors in Word
Researching a Topic Inside an Office Program
Finding the Right Word with the Thesaurus
Proofing Text Written in a Foreign Language
Translating Foreign Language Text
Chapter 5: Creating a Table
Talking Table Jargon
Creating a Table
Entering the Text and Numbers
Selecting Different Parts of a Table
Aligning Text in Columns and Rows
Merging and Splitting Cells
Laying Out Your Table
Formatting Your Table
Using Math Formulas in Word Tables
Neat Table Tricks
Chapter 6: Creating a Chart
A Mercifully Brief Anatomy Lesson
The Basics: Creating a Chart
Choosing the Right Chart
Providing the Raw Data for Your Chart
Positioning Your Chart in a Workbook, Page, or Slide
Changing a Chart’s Appearance
Saving a Chart as a Template So That You Can Use It Again
Chart Tricks for the Daring and Heroic
Troubleshooting a Chart
Chapter 7: Making a SmartArt Diagram
The Basics: Creating SmartArt Diagrams
Creating the Initial Diagram
Changing the Size and Position of a Diagram
Laying Out the Diagram Shapes
Handling the Text on Diagram Shapes
Changing a Diagram’s Direction
Choosing a Look for Your Diagram
Changing the Appearance of Diagram Shapes
Creating a Diagram from Scratch
Chapter 8: Drawing and Manipulating Lines, Shapes, and Other Objects
The Basics: Drawing Lines, Arrows, and Shapes
Handling Lines, Arrows, and Connectors
... and more
Chapter 1: Office Nuts and Bolts
In This Chapter
Introducing the Office programs
Running an Office program
Exploring the Office interface
Saving and automatically recovering your files
Opening and closing an Office file
Recording a file’s document properties
Clamping a password on a file
Chapter 1 is where you get your feet wet with Office 2010. Walk right to the shore and sink your toes in the water. Don’t worry; I won’t push you from behind.
In this chapter, you meet the Office programs and discover speed techniques for opening programs and files. I show you around the Ribbon, Quick Access toolbar, and other Office program landmarks. I also show you how to open files, save files, and clamp a password on a file.
A Survey of Office Programs
Office 2010, sometimes called the Microsoft Office Suite, is a collection of computer programs. Why is it called Office? I think because the people who invented it wanted to make software for completing tasks that need doing in a typical office. When you hear someone talk about “Office” or the “Office software,” they’re talking about several different programs:
♦ Word: A word processor for writing letters, reports, and so on. A Word file is called a document (see Book II).
♦ Outlook: A personal information manager, scheduler, and e-mailer (see Book III).
♦ PowerPoint: A means of creating slide presentations to give in front of audiences. A PowerPoint file is called a presentation, or sometimes a slide show (see Book IV).
♦ Excel: A number cruncher for performing numerical analyses. An Excel file is called a workbook (see Book V).
♦ Access: A database management program (see Book VI).
♦ Publisher: A means of creating desktop-publishing files — pamphlets, notices, newsletters, and the like (see Book VII).
Office 2010 also comes with the Clip Organizer, for managing and inserting clip-art images in files and managing media files on your computer; the Picture Manger, for inserting and editing pictures; and OneNote 2010, a program for taking notes and brainstorming. These programs are explained in Book VIII.
If you’re new to Office, don’t be daunted by the prospect of having to study so many different computer programs. The programs have much in common. You find the same commands throughout Office. For example, the method of choosing fonts is the same in Word, Outlook, PowerPoint, Excel, Access, and Publisher. Creating diagrams and charts works the same in Word, PowerPoint, and Excel. Book I describes tasks that are common to all or most of the Office programs. Master one Office program and you’re well on your way to mastering the next.
Starting an Office Program
Unless you start an Office program, you can’t create a document, construct a worksheet, or make a database. Many have tried to undertake these tasks with mud and papier-mâché without starting a program first, but all have failed. Here are the various and sundry ways to start an Office program:
♦ The old-fashioned way: Click the Start button, choose All Programs⇒Microsoft Office, and then choose the program’s name on the submenu.
♦ The Start menu: Click the program’s name on the Start menu, as shown in Figure 1-1. The Start menu is the menu you see when you click the Start button. By placing a program’s name on the Start menu, you can open the program simply by clicking the Start button and then clicking the program’s name. To place an Office program on the Start menu:
1. Click the Start button and choose All Programs⇒Microsoft Office.
2. Move the pointer over the program’s name on the submenu, but don’t click to select the program’s name.
3. Right-click the program’s name and choose Pin to Start Menu on the shortcut menu that appears.
To remove a program’s name from the Start menu, right-click the name and choose Remove from This List.
Figure 1-1: Three of several ways to start an Office program.
♦ Desktop shortcut icon: Double-click the program’s shortcut icon (see Figure 1-1). A shortcut icon is an icon you can double-click to do something in a hurry. By creating a shortcut icon on the Windows desktop, you can double-click the icon and immediately start an Office program. To place an Office shortcut icon on the desktop:
1. Click the Start button and choose All Programs⇒Microsoft Office.
2. Move the pointer over the program’s name on the submenu, but don’t click the program’s name.
3. Right-click the program’s name and choose Send To⇒Desktop (Create Shortcut) on the shortcut menu that appears.
You can also right-click the name of a program you pinned to the Start menu and choose Send To⇒Desktop (Create Shortcut).
To remove a desktop shortcut icon from the Windows desktop, right-click it, choose Delete, and click Yes in the Delete Shortcut dialog box. Don’t worry about deleting a program when you delete its shortcut icon. All you do when you choose Delete is remove the program’s shortcut icon from the desktop and make your desktop a little less crowded.
Starting a program along with your computer
Yet another way to start an Office program is to make the program start automatically whenever you turn on your computer. If you’re the president of the Office Fan Club and you have to run, for example, Outlook each time your computer starts, create an Outlook shortcut icon and copy it into the Startup folder. Note which Windows operating system you have, and copy the shortcut icon into the Startup folder in one of these locations:
* Windows 7 and Vista:C:\Users\Username\AppData\Roaming\Microsoft\Windows\Start Menu\Programs\Startup
* Windows XP:C:\Documents and Settings\Username\Start Menu\Programs\Startup
♦ Quick Launch toolbar (Windows Vista and XP only): Click a shortcut icon on the Quick Launch toolbar (refer to Figure 1-1). The Quick Launch toolbar appears on the Windows taskbar and is easy to find. Wherever your work takes you, you can see the Quick Launch toolbar and click its shortcut icons to start programs. Create a shortcut icon and follow these steps to place a copy of it on the Quick Launch toolbar:
1. Click the shortcut icon to select it.
2. Hold down the Ctrl key.
3. Drag the shortcut icon onto the Quick Launch toolbar.
To change an icon’s position on the toolbar, drag it to the left or the right. To remove an icon, right-click it and choose Delete.
Finding Your Way Around the Office Interface
Interface, also called the user interface, is a computer term that describes how a software program presents itself to the people who use it (and you probably thought interface meant two people kissing). These pages give you a quick tour of the Office interface and explain what the various parts of the interface are. You will be glad to know that the interface of all the Office programs is pretty much the same. Click along with me as I describe the interface and you’ll know what’s what by the time you finish reading these pages.
The File tab
In the upper-left corner of the window is the File tab, as shown in Figure 1-2. Go to the File tab to find commands for creating, opening, and saving files, as well as doing other file-management tasks. Notice the Options command. You can choose Options to open the Options dialog box and tell the program you are working in how you want it to work.
Figure 1-2: The File tab and Quick Access toolbar are always available.
To leave the File tab, click a different tab on the Ribbon — Home, Insert, or another tab. Be sure not to choose the Exit command on the File tab menu. Doing so closes the Office program you are working in.
The Quick Access toolbar
No matter where you travel in an Office program, you see the Quick Access toolbar in the upper-left corner of the screen (refer to Figure 1-2). This toolbar offers three necessary buttons: the all-important Save button, the trusty Undo button, and the convenient Repeat button. You can place more buttons on the Quick Access toolbar as well as move the toolbar lower in the window. I explain how to customize the Quick Access toolbar in Book VIII, Chapter 1.
By the way, Microsoft says that you can call the Quick Access toolbar the QAT, or “kwat,” but I don’t think you should do that. Others might think you have indigestion.
The Ribbon and its tabs
Across the top of the screen is the Ribbon, an assortment of different tabs; click a tab to undertake a task. For example, click the Home tab to format text; click the Insert tab to insert a table or chart. Figure 1-3 shows what you see in Word when you click the Home, Insert, and Page Layout tabs on the Ribbon. Each tab offers a different set of buttons, menus, and galleries.
Figure 1-3: The commands are different on each tab on the Ribbon.
Practically speaking, your first step when you start a new task is to click a tab on the Ribbon. Knowing which tab to click takes awhile, but the names of tabs — Home, Insert, View, and so on — hint as to which commands you find when you visit a tab.
To make the Ribbon disappear and get more room to view items on-screen, click the Minimize the Ribbon button (or press Ctrl+F1). This button is located on the right side of the Ribbon, to the left of the Help button. You can also right-click the Ribbon and choose Minimize the Ribbon on the shortcut menu, or double-click a tab on the Ribbon. To see the Ribbon again, click the Minimize the Ribbon button, press Ctrl+F1, double-click a Ribbon tab, or right-click a tab name or the Quick Access toolbar and deselect Minimize the Ribbon on the shortcut menu. While the Ribbon is minimized, you can click a tab name to display a tab.
How many buttons appear on some of the tabs depends on the size of your monitor screen. On narrow 800 x 600 screens, Office sometimes can’t find enough room to display all the buttons on a tab, so it presents you with a primary button to click in order to get to the other buttons. Throughout this book, I endeavor to tell you which button you click if your monitor has a narrow or a wide screen, but if the instructions in this book tell you to click a button and you don’t see it, you have to click a primary button first. Look around for the primary button and then click it to get to the secondary button.
Context-sensitive tabs
Sorry for dropping the term context-sensitive on you. I usually steer clear of these horrid computer terms, but I can’t help it this time because Microsoft calls some tabs context-sensitive, and by golly, I have to call them that, too.
To keep the Ribbon from getting too crowded with tabs, some tabs appear only in context — they appear on the Ribbon after you insert or click something. In Figure 1-4, for example, I inserted a table, and two additional tabs — the Design tab and the Layout tab — appear on the Ribbon under the heading “Table Tools.” These context-sensitive tabs offer commands for designing and laying out tables. When I click the (Table Tools) Design tab, as Figure 1-4 shows, I see commands for putting colors and borders on tables. The idea behind context-sensitive tabs is to direct you to the commands you need and exclude all other commands.
Figure 1-4: After you insert or select an item, context-sensitive tabs appear on the Ribbon.
If you’re looking for a tab on the Ribbon but can’t find it, the tab is probably context-sensitive. You have to insert or select an item to make some tabs appear on the Ribbon. Context-sensitive tabs appear on the right side of the Ribbon under a heading with the word Tools in its name.
Context-sensitive tab names can be confusing because sometimes they repeat the names of other tabs. When I refer to a context-sensitive tab name in this book, I include its Tools heading in parentheses in case there is any confusion about which tab I’m referring to. In PowerPoint, for example, the Design tab that always appears on the Ribbon is the Design tab, but the context-sensitive Design tab is the (Table Tools) Design tab.
The anatomy of a tab
All tabs are different in terms of the commands they offer, but all are the same insofar as how they present commands. On every tab, you find groups and buttons. Some tabs also offer galleries. Groups, buttons, galleries — what’s up with that?
Groups
Commands on each tab are organized into groups. The names of these groups appear below the buttons and galleries on tabs. For example, the Home tab in Excel is organized into several groups, including the Clipboard, Font, Alignment, Number, Styles, Cells, and Editing group, as shown in Figure 1-5.
Figure 1-5: Each tab is organized into groups; some groups offer group buttons.
Groups serve two purposes:
♦ Groups tell you what the buttons and galleries above their names are used for. On the Home tab in Excel, for example, the buttons in the Font group are for formatting text. Read group names to help find the command you need.
♦ Many groups have a group button that you can click to open a dialog box or task pane (officially, Microsoft calls these little buttons dialog box launchers, but let’s act like grownups, shall we?). Group buttons are found to the right of group names (refer to Figure 1-5). Moving the pointer over a group button opens a pop-up help box with a description and picture of the dialog box or task pane that appears when the button is clicked.
As with tabs on the Ribbon, group buttons are context-sensitive (there’s that term again!). Whether you can click a group button to open a dialog box or task pane depends on the context in which you’re working. Sometimes the buttons are grayed out because they don’t pertain to the task you’re currently doing.
Buttons
Go to any tab and you find buttons of all shapes and sizes. Square buttons and rectangular buttons. Big and small buttons. Buttons with labels and buttons without labels. Is there any rhyme or reason to these button shapes and sizes? No, there isn’t.
What matters isn’t a button’s shape or size, but whether a down-pointing arrow appears on its face:
♦ A button with an arrow: Click a button with an arrow and you get a drop-down list with options you can select.
♦ A button without an arrow: Click a button without an arrow and you complete an action of some kind.
♦ A hybrid button with an arrow: Some buttons serve a dual purpose as a button and a drop-down list. By clicking the symbol on the top half of the button, you complete an action; by clicking the arrow on the bottom half of the button, you open a drop-down list. On the Home tab, for example, clicking the top half of the Paste button pastes what is on the Clipboard into your file, but clicking the bottom half of the button opens a drop-down list with Paste options.
You can find out what clicking a button does by moving the pointer over it. You see a pop-up description of what the button is for.
Galleries
Built into some tabs are galleries like the one shown in Figure 1-6. The gallery in the figure pertains to charts: The Chart Styles gallery is for formatting charts. A gallery presents you with visual options for changing an item. When you move the pointer over a gallery choice, the item on your page or slide — the table, chart, or diagram, for example — changes appearance. In this way, you can preview different choices before you click to select the choice you want.
Figure 1-6: Galleries present you with visual choices.
To view and make choices on a gallery:
♦ Move the pointer over gallery choices and watch how the item or items on-screen change.
♦ Click a scroll arrow to see more gallery choices on the tab.
♦ Click the More button (refer to Figure 1-6) to open the gallery choices in a drop-down list and see many choices simultaneously.
♦ Click a gallery choice to apply it.
Live previewing
Thanks to live previewing,