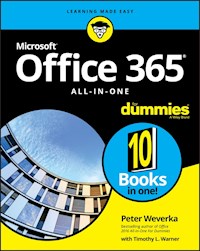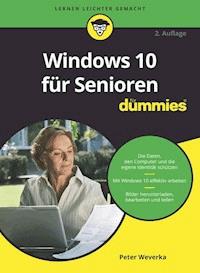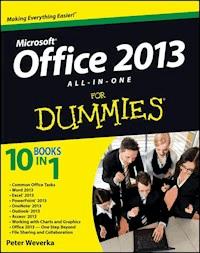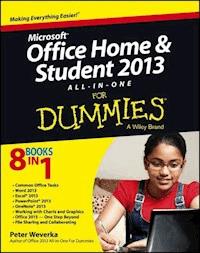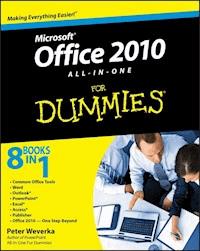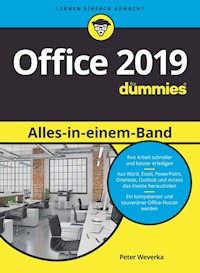
11,99 €
Mehr erfahren.
- Herausgeber: Wiley-VCH Verlag GmbH & Co. KGaA
- Kategorie: Wissenschaft und neue Technologien
- Serie: ...für Dummies
- Sprache: Deutsch
Sie können Zeit und Nerven sparen, wenn Sie sich mit Office richtig gut auskennen! Grund genug, sich von diesem Buch in Office 2019 einführen zu lassen. Sie finden übersichtliche Anleitungen für die täglichen Aufgaben mit Office und vielfältige Tipps, wie Sie Ihre Arbeit effektiver gestalten. Dieses Buch hilft Ihnen, gut strukturierte Word-Dokumente zu erstellen, Zahlen in Excel sinnvoll zusammenzufassen und zu deuten, Ihre Geschichte mit PowerPoint zu erzählen und Ihr Leben mit Outlook zu organisieren. Mit zusätzlichen Teilen über Access und für Leser, für die es ein wenig mehr sein soll, bleiben keine Wünsche offen. Wir haben den Preis ab 30.7.2020 dauerhaft auf 14 Euro gesenkt
Sie lesen das E-Book in den Legimi-Apps auf:
Seitenzahl: 1055
Veröffentlichungsjahr: 2018
Ähnliche
Office 2019 Alles-in-einem-Band
Schummelseite
Wenn Sie die Befehle in einer der Office-2019-Anwendungen beherrschen, dann sind Sie auf einem guten Weg, auch die anderen Programme zu meistern. Nachfolgend finden Sie einige wichtige Befehle, die Sie in allen Office-2019-Anwendungen verwenden können.
OFFICE-2019-DATEIEN SCHNELL ÖFFNEN
Damit Sie schneller arbeiten können, stellt Ihnen Office 2019 (und Windows 10) diese Schnelltechniken zum Öffnen von Dateien bereit:
Backstage-Ansicht: Klicken Sie in allen Office-Anwendungen auf die Registerkarte Datei, um das von Microsoft Backstage-Ansicht getaufte Fenster zu sehen. Von hier aus öffnen Sie schnell Dateien. Klicken Sie auf der Startseite den Namen einer Datei in der Liste Zuletzt verwendet oder Angeheftet an. Die Liste Zuletzt verwendet zeigt die Dateien an, die Sie zuletzt bearbeitet haben. Die Liste Angeheftet enthält eine Liste der Dateien, die Sie als so wichtig erachten, dass Sie sie angeheftet haben. Um eine Datei anzuheften, klicken Sie auf das Stecknadelsymbol.Klicken Sie auf der Seite Öffnen in der Liste Angeheftet oder Zuletzt verwendet auf den Namen einer Datei. Die Liste Angeheftet befindet sich oben am Fenster. Blättern Sie durch die Dateien in der Liste Zuletzt verwendet um die Datei zu suchen, an der Sie weiterarbeiten wollen.Windows-Startfenster: Dieses Fenster, das geöffnet wird, wenn Sie auf die Start-Schaltfläche klicken (diese befindet sich in der unteren linken Ecke des Bildschirms). Hier können Sie ebenfalls schnell Dateien öffnen. Blättern Sie zum Namen einer Office-Anwendung und klicken Sie den Namen mit der rechten Maustaste an. Ein Kontextmenü wird geöffnet. Im Abschnitt Zuletzt verwendet dieses Menüs werden die Namen der zuletzt benutzten Dateien angezeigt. Klicken Sie auf den Namen einer Datei, um sie zu öffnen.Windows-Taskleiste: Klicken Sie mit der rechten Maustaste auf das Symbol einer Office-Anwendung in der Taskleiste. Sie sehen eine Liste der Dateien, die Sie zuletzt geöffnet haben. Klicken Sie dann auf den Namen einer Datei. Die Taskleiste befindet sich am unteren Rand des Windows-Bildschirms.+ : Um in den Office-Anwendungen eine neue Datei zu öffnen, drücken Sie +. Wenn Sie diese Tastenkombination drücken, wird eine leere Datei geöffnet.OFFICE-2019-SYMBOLLEISTE FÜR DEN SCHNELLZUGRIFF ANPASSEN
Die Symbolleiste für den Schnellzugriff befindet sich in der oberen linken Ecke der Office-Anwendungen. In dieser Symbolleiste finden Sie Schaltflächen Automatisches speichern, Speichern, Rückgängig und Wiederholen. Falls Ihr Computer mit einem Touchscreen ausgestattet ist, finden Sie dort zusätzlich die Schaltfläche Touch-/mausmodus. Fügen Sie Befehle, die Sie häufig verwenden, in die Symbolleiste für den Schnellzugriff ein, damit Sie schnell darauf zugreifen können.
Klicken Sie im Menüband mit der rechten Maustaste auf eine Schaltfläche und wählen Sie im Kontextmenü den Befehl Zu symbolleiste für den schnellzugriff hinzufügen.Klicken Sie auf die Schaltfläche Symbolleiste für den schnellzugriff anpassen (diese befindet sich an der rechten Seite der Symbolleiste für den Schnellzugriff) und wählen Sie in der Dropdown-Liste den Namen einer Schaltfläche aus.Falls Sie Ihre Meinung ändern und eine Schaltfläche nicht mehr in der Symbolleiste für den Schnellzugriff enthalten sein soll, klicken Sie diese Schaltfläche mit der rechten Maustaste an und wählen Sie in Kontextmenü den Befehl Aus symbolleiste für den schnellzugriff entfernen.
HINTERGRUND UND DESIGN DER OFFICE-2019-ANWENDUNGEN ÄNDERN
Wollen Sie für Word, Excel, PowerPoint, Outlook, Access und Publisher als Innenausstatter tätig werden? Folgenden Sie diesen Schritten, um das Aussehen der Fenster der Office-2019-Anwendungen anzupassen:
Öffnen Sie in einer beliebigen Office-Anwendung die RegisterkarteDateiund klicken Sie aufKonto. (In Outlook 2019 klicken Sie aufOffice-konto.)
Das Fenster Konto wird geöffnet.
Öffnen Sie die Dropdownliste Office-hintergrund und klicken Sie auf eine Option.
Die verschiedenen Optionen – Wolken, Frühling, Unterwasser und so weiter – zeigen in der rechten oberen Ecke des Bildschirms ein blasses Bildmotiv an.
Öffnen Sie die Dropdownliste Office-design und klicken Sie auf eine Option.
Diese Optionen – Farbig, dunkelgrau, schwarz und weiss – passen den Gesamtfarbeindruck beziehungsweise Kontrast der Office-Fenster an. Wenn Sie die Option Farbig wählen, wird für jede Office-Anwendung eine andere Farbe verwendet. Word verwendet dann Blau und PowerPoint Rot.
Office 2019 Alles-in-einem-Band für Dummies
Bibliografische Information der Deutschen Nationalbibliothek
Die Deutsche Nationalbibliothek verzeichnet diese Publikation in der Deutschen Nationalbibliografie; detaillierte bibliografische Daten sind im Internet über http://dnb.d-nb.de abrufbar.
1. Auflage 2019
© 2019 WILEY-VCH Verlag GmbH & Co. KGaA, Weinheim
Original English language edition Office 2019 All-in-One For Dummies © 2018 by Wiley Publishing, Inc. All rights reserved including the right of reproduction in whole or in part in any form. This translation published by arrangement with John Wiley and Sons, Inc.
Copyright der englischsprachigen Originalausgabe Office 2019 All-in-One For Dummies © 2018 by Wiley Publishing, Inc. Alle Rechte vorbehalten inklusive des Rechtes auf Reproduktion im Ganzen oder in Teilen und in jeglicher Form. Diese Übersetzung wird mit Genehmigung von John Wiley and Sons, Inc. publiziert.
Wiley, the Wiley logo, Für Dummies, the Dummies Man logo, and related trademarks and trade dress are trademarks or registered trademarks of John Wiley & Sons, Inc. and/or its affiliates, in the United States and other countries. Used by permission.
Wiley, die Bezeichnung »Für Dummies«, das Dummies-Mann-Logo und darauf bezogene Gestaltungen sind Marken oder eingetragene Marken von John Wiley & Sons, Inc., USA, Deutschland und in anderen Ländern.
Das vorliegende Werk wurde sorgfältig erarbeitet. Dennoch übernehmen Autoren und Verlag für die Richtigkeit von Angaben, Hinweisen und Ratschlägen sowie eventuelle Druckfehler keine Haftung.
Coverfoto: © marog-pixcells – stock.adobe.comKorrektur: Petra Heubach-Erdmann
Print ISBN: 978-3-527-71549-7ePub ISBN: 978-3-527-81900-3
Inhaltsverzeichnis
Cover
Titelseite
Impressum
Einleitung
Über dieses Buch
Wie dieses Buch aufgebaut ist
Office 2019 und Office 365
Konventionen in diesem Buch
Törichte Annahmen über die Leser
Symbole, die in diesem Buch verwendet werden
Infos außerhalb dieses Buchs
Buch I: Die Standardwerkzeuge
Kapitel 1: Das A und O von Office
Office-Anwendungen im Überblick
Alles, was Sie über Office 365 wissen müssen
Die Office-Oberfläche kennenlernen
Ihre Dateien speichern
In den Fenstern »Speichern unter« und »Öffnen« navigieren
Dateien öffnen und schließen
Dateieigenschaften lesen und speichern
Dateien mit einem Kennwort schützen
Microsoft Ihre Inhalte anvertrauen oder nicht
Kapitel 2: Mit dem Text ringen
Text bearbeiten
Text diktieren, nicht tippen
Das Aussehen von Text ändern
Schnelle Wege zur Groß- und Kleinschreibung
Symbole und fremdsprachige Zeichen eingeben
Hyperlinks erstellen
Kapitel 3: Schnelle Techniken, die Sie kennen sollten
Befehle rückgängig machen und wiederholen
Vergrößern und Verkleinern
Eine Datei in mehreren Fenstern anzeigen
Tippfehler im Vorbeigehen korrigieren
Text mit dem Befehl »AutoKorrektur« schnell eingeben
Buch II: Word 2019
Kapitel 1: Techniken für schnelles Arbeiten mit Word
Der Word-Bildschirm
Ein neues Dokument anlegen
Die Dokumente besser im Blick haben
Text schnell auswählen
Schnell durch Dokumente steuern
Eine komplette Datei in ein Dokument einfügen
Lassen Sie Word laut vorlesen
Schnelle Eingabe von Informationen in digitalisierter Form
Kapitel 2: Text und Seiten gestalten
Absätze und Formatierung
Einen Abschnittsumbruch zum Ändern der Formatierung einfügen
Zeilen manuell umbrechen
Eine neue Seite beginnen
Randeinstellungen festlegen und ändern
Absätze und erste Zeilen einziehen
Seiten nummerieren
Kopf- und Fußzeilen in Seiten einfügen
Den Abstand zwischen Zeilen festlegen
Den Abstand zwischen Absätzen festlegen
Nummerierte Listen und Listen mit Aufzählungszeichen erstellen
Mit Tabulatoren arbeiten
Silbentrennung
Kapitel 3: Word-Formatvorlagen
Alles über Formatvorlagen
Text und Absätzen eine Formatvorlage zuweisen
Eine neue Formatvorlage erstellen
Eine Formatvorlage bearbeiten
Dokumentvorlagen erstellen und verwalten
Kapitel 4: Mit Tabellen arbeiten
Tabellenterminologie verstehen
Eine Tabelle erstellen
Text und Zahlen eingeben
Verschiedene Teile einer Tabelle markieren
Das Layout der Tabelle festlegen
Text in Spalten und Zeilen ausrichten
Zellen verbinden und teilen
Überschriften auf Folgeseiten wiederholen
Tabellen formatieren
Mit Formeln in Tabellen rechnen
Tabellentricks
Kapitel 5: Korrekturhilfen verwenden
Rechtschreibfehler korrigieren
Grammatikfehler korrigieren
Text suchen und ersetzen
Mit dem Thesaurus die richtigen Worte finden
Fremdsprachige Texte überprüfen
Fremdsprachigen Text übersetzen
Kapitel 6: Desktop-Publishing mit Word
Mit Designs experimentieren
Seiten herausputzen
Diagramme, SmartArts, Formen, Onlinegrafiken und Fotos verwenden
Mit dem Zeichenbereich arbeiten
Objekte relativ zur Seite und zum Text positionieren und ausrichten
Mit Textfeldern arbeiten
Initiale einfügen
Elegante Effekte durch Wasserzeichen
Im Zeitungsstil arbeiten: Text in Spalten setzen
Dokumente im Querformat ausdrucken
Auf verschiedenen Papierformaten drucken
Ein Onlinevideo in ein Dokument einfügen
Kapitel 7: Mit Words Unterstützung Büroarbeiten erledigen
Teile eines Dokuments hervorheben
Ein Dokument kommentieren
Änderungen im Dokument nachverfolgen
Eine Adresse auf einen Briefumschlag drucken
Ein einzelnes Adressetikett (oder eine Seite desselben Etiketts) drucken
Briefe, Etiketten und Umschläge in Serienproduktion
Kapitel 8: Nützliches für Berichte und wissenschaftliche Arbeiten
Eine Liste alphabetisch ordnen
Mit Gliederungen Ihre Arbeit organisieren
Teile eines Dokuments reduzieren oder erweitern
Ein Inhaltsverzeichnis generieren
Ein Dokument indexieren
Querverweise in Dokumente einfügen
Fußnoten und Endnoten in Dokumente einfügen
Ein Literaturverzeichnis erstellen
Buch III: Excel 2016
Kapitel 1: Und los geht's mit Excel
Eine neue Excel-Arbeitsmappe erstellen
Excel kennenlernen
Daten in ein Arbeitsblatt eingeben
Listen und Datenreihen mit der »AutoAusfüllen«-Funktion rasch eingeben
Zahlen, Datums- und Uhrzeitwerte formatieren
Regeln für die Datenüberprüfung definieren
Kapitel 2: Arbeitsblätter optimieren
Arbeitsblattdaten bearbeiten
Sich in einem Arbeitsblatt bewegen
Eine optimale Ansicht für das Arbeitsblatt
Das Arbeitsblatt kommentieren
Zellen in einem Arbeitsblatt markieren
Daten löschen, kopieren und verschieben
Mit den Arbeitsblättern in einer Arbeitsmappe arbeiten
Verhindern, dass andere Arbeitsblätter ändern
Kapitel 3: Formeln und Funktionen zum Verarbeiten von Zahlen
Grundlegendes zu Formeln
Grundlagen zum Eingeben von Formeln
Methoden zum schnellen Eingeben von Formeln
Formeln von einer Zelle in eine andere kopieren
Fehler in Formeln erkennen und korrigieren
Mit Funktionen arbeiten
Ein Blick auf einige sehr nützliche Funktionen
Kapitel 4: Ein Arbeitsblatt leichter lesbar und verständlich machen
Ein Arbeitsblatt gestalten
Ein Arbeitsblatt mit Rahmen und Farben verzieren
Ein Arbeitsblatt drucken
Kapitel 5: Intelligente Methoden zum Analysieren von Daten
Was sagen uns Sparklines?
Daten mit bedingter Formatierung hervorheben
Informationen in Listen verwalten
Vorhersagen mit dem Befehl »Zielwertsuche«
Was-wäre-wenn-Analysen mit Datentabellen durchführen
Daten mit PivotTables analysieren
Buch IV: PowerPoint
Kapitel 1: Erste Schritte in PowerPoint
Sich mit PowerPoint vertraut machen
Der PowerPoint-Bildschirm
Ein Schnelldurchgang durch PowerPoint
Eine neue Präsentation erstellen
Ratschläge zum Erstellen überzeugender Präsentationen
Neue Folien für Ihre Präsentation erstellen
Ansichten in PowerPoint
Den Folien- und Notizenbereich ein- und ausblenden
Folien markieren, verschieben und löschen
Ein Fotoalbum zusammenstellen
Ausgeblendete Folien für alle Eventualitäten
Kapitel 2: Ihrer Präsentation ein ansprechendes Erscheinungsbild geben
Designs und Folienhintergründe
Ein Design für Ihre Präsentation auswählen
Eigene Hintergrundformate erstellen
Den Hintergrund einzelner oder einiger weniger Folien ändern
Die Foliengröße wählen
Folienmaster und Masterformate für ein konsistentes Design verwenden
Kapitel 3: Den Text eingeben
Texteingabe
Spaß mit Textfeldern und Textformen
Das automatische Anpassen von Text an Textrahmen und Textfelder steuern
Text in Rahmen und Textfeldern ausrichten
Aufzählungs- und nummerierte Listen
Kopf- und Fußzeilen in Folien einfügen
Kapitel 4: Präsentationen lebendiger gestalten
Ihren Präsentationen Leben einhauchen
Informationen in einer Tabelle präsentieren
Übergänge und Animationen
Sounds in Präsentationen einsetzen
Videos auf Folien abspielen
Kapitel 5: Eine Präsentation vorführen
Alles über Notizen
Eine Präsentation proben und die benötigte Zeit messen
Ihre Präsentation vorführen
Tricks, um eine Präsentation lebendiger zu gestalten
Eine Präsentation vorführen, ohne anwesend zu sein
Buch V: Outlook
Kapitel 1: Einführung in Outlook
Was ist Outlook eigentlich?
In den Outlook-Ordnern navigieren
Elemente kategorisieren
Nach abhandengekommenen Elementen in Ordnern suchen
E-Mails, Kontakteinträge, Aufgaben und andere Elemente löschen
In Ordnern Ordnung schaffen
Kapitel 2: Den Ordner »Kontakte« verwalten
Hege und Pflege des Ordners »Kontakte«
Kontaktgruppen zum Senden von Nachrichten an Gruppen
Inhalte des Ordners »Kontakte« ausdrucken
Kapitel 3: Mit E-Mails arbeiten
Ein E-Mail-Konto einrichten
E-Mails adressieren und senden
Dateien und Fotos verschicken
E-Mails empfangen
E-Mails im Fenster »Posteingang« lesen
Mit empfangenen Dateien arbeiten
Verfahren zum Organisieren von E-Mails
Alles, was Sie über E-Mail-Ordner wissen müssen
Ja, Sie können Junkmail verhindern (in Grenzen)
Kapitel 4: Zeit- und Terminplanung
Einführung in den Kalender
Die unterschiedlichen Arten von Aktivitäten
Den Zeitplan anzeigen
Termine und Ereignisse planen
Aktivitäten löschen, verschieben und ändern
Kapitel 5: Aufgaben, Erinnerungen und Notizen
Aufgaben: Auf einen Blick erkennen, was ansteht
Erinnerungen an Aktivitäten und Aufgaben
Für sich selbst Notizen machen
Buch VI: Access
Kapitel 1: Einführung in Access
Was ist eigentlich eine Datenbank?
Tabellen, Abfragen, Formulare und andere Objekte
Eine Datenbankdatei erstellen
Wegweiser durch den Navigationsbereich
Eine Datenbank konzipieren
Kapitel 2: Datenbanktabellen anlegen
Eine Datenbanktabelle erstellen
Tabellen öffnen und anzeigen
Tabellenfelder eingeben und bearbeiten
Mit Feldeigenschaften die korrekte Dateneingabe sicherstellen
Indexerstellung zum schnelleren Sortieren, Suchen und Abfragen
Beziehungen zwischen Datenbanktabellen festlegen
Kapitel 3: Daten eingeben
Zwei Verfahren zur Dateneingabe
Daten in der Datenblattansicht eingeben
Daten in ein Formular eingeben
Verschüttgegangene Datensätze suchen
Daten suchen und ersetzen
Kapitel 4: Daten sortieren, abfragen und filtern
Datensätze in einer Datenbanktabelle sortieren
Informationen herausfiltern
Grundlegendes zu Abfragen
Sechs unterschiedliche Abfragearten
Kapitel 5: Daten in einem Bericht präsentieren
Einen Bericht erstellen
Berichte öffnen und anzeigen
Einen Bericht optimieren
Buch VII: Mit Diagrammen und Grafiken arbeiten
Kapitel 1: Diagramme erstellen
Diagrammerstellung – die Grundlagen
Den richtigen Diagrammtyp auswählen
Die Rohdaten für ein Diagramm eingeben
Ein Diagramm in einer Arbeitsmappe, auf einer Seite oder Folie verschieben
Das Aussehen eines Diagramms ändern
Ein Diagramm als Vorlage speichern, damit Sie es wieder verwenden können
Aus der (Diagramm-)Trickkiste
Probleme mit Diagrammen lösen
Kapitel 2: Smartart-Grafiken erstellen
SmartArt-Grafiken erstellen – die Grundlagen
Die Ausgangsgrafik erstellen
Größe und Position einer SmartArt-Grafik ändern
Die Formen einer SmartArt-Grafik anordnen
Text in SmartArt-Formen einfügen
Die Richtung einer SmartArt-Grafik ändern
Das Erscheinungsbild einer SmartArt-Grafik festlegen
Das Erscheinungsbild von SmartArt-Formen ändern
Eine SmartArt-Grafik ohne Vorlage konstruieren
Kapitel 3: Mit Grafiken und Fotos arbeiten
Alles, was Sie über Grafikformate wissen müssen
Eine Grafik in eine Office-Datei einfügen
Bilder retuschieren
Bilder zum Einsparen von Speicherplatz komprimieren
Kapitel 4: Linien, Formen und andere Objekte zeichnen und bearbeiten
Die Grundlagen: Linien, Pfeile und Formen erstellen
Mit Linien, Pfeilen und Verbindungen arbeiten
Mit Formen arbeiten
Freihandzeichnungen erstellen
Verzieren Sie Ihre Arbeit mit Piktogrammen
Ein 3D-Modell einfügen
WordArt zum Verschönern von Buchstaben und ganzen Wörtern
Mit Objekten arbeiten
Größe und Proportionen eines Objekts ändern
Farbe, Linienfarbe und Transparenz eines Objekts ändern
Objekte verschieben und positionieren
Buch VIII: Office 2019 – ein Schritt weiter
Kapitel 1: Office-Programme anpassen
Das Menüband anpassen
Die Symbolleiste für den Schnellzugriff anpassen
Die Statusleiste anpassen
Den Office-Hintergrund und das Office-Design wechseln
Tastenkombinationen in Word ändern
Kapitel 2: Dokumente weitergeben
Der gute alte Ausdruck
Eine Office-Datei als PDF unter die Leute bringen
Eine Office-Datei per E-Mail verschicken
Eine Office-Datei als Webseite speichern
Kapitel 3: Mit Publisher arbeiten
»Druckerei im Westentaschenformat«
Rahmen – das A und O
Eine Publikation erstellen
Eine Publikation umgestalten
Den Überblick bei der Arbeit behalten
Text auf Seiten einfügen
Text in Textfelder einpassen
Text um einen Rahmen oder eine Grafik fließen lassen
Platzhaltergrafiken ersetzen
Seiten einfügen, entfernen und verschieben
Gestaltungsvorlagen für Seitenhintergründe verwenden
Den Designdetektiv verwenden
Eine Publikation professionell drucken lassen
Buch IX: Gemeinsame Dateinutzung und Zusammenarbeit
Kapitel 1: OneDrive zum Laufen bringen und verwenden
Anmelden bei OneDrive
Das OneDrive-Fenster kennenlernen
Ihre OneDrive-Ordner verwalten
Dateien in einen Ordner auf OneDrive hochladen
Dateien aus Office 2019 auf OneDrive speichern
Eine Datei von OneDrive öffnen
Dateien von OneDrive auf Ihren Computer herunterladen
Kapitel 2: Dateien teilen und zusammenarbeiten
Dateien teilen – ein Überblick
Ihre Dateien und Ordner für andere freigeben
Dateien und Ordner anzeigen, die andere mit Ihnen geteilt haben
Feststellen, wie Dateien und Ordner geteilt werden, und die Zugriffsberechtigung ändern
Stichwortverzeichnis
End User License Agreement
Tabellenverzeichnis
Buch I
Tabelle 1.1: Office-Anwendungen
Tabelle 2.1: Groß- und Kleinschreibung für Überschriften und Titel
Buch II
Tabelle 1.1: Abkürzungen für die Textauswahl
Tabelle 1.2: Tasten zum schnellen Bewegen in einem Dokument
Tabelle 5.1: Suchoptionen
Tabelle 5.2: Platzhalter und ihre Verwendung bei der Suche
Tabelle 5.3: Suche nach Sonderzeichen
Buch III
Tabelle 1.1: Kategorien für Regeln für die Datenüberprüfung
Tabelle 2.1: Tastenkombinationen für die Navigation in Arbeitsblättern
Tabelle 3.1: Arithmetische Operatoren für die Verwendung in Formeln
Tabelle 3.2: Bei Formeln häufig vorkommende Fehlermeldungen
Tabelle 3.3: Häufig verwendete Funktionen und deren Verwendung
Buch IV
Tabelle 5.1: Techniken zur Navigation zwischen Folien
Buch VI
Tabelle 2.1: Felddatentypen
Tabelle 2.2: Numerische Feldgrößen
Tabelle 3.1: Tastenkombinationen zum Navigieren in einem Datenblatt
Tabelle 3.2: Platzhalterzeichen
Tabelle 4.1: Vergleichsoperatoren zum Filtern und Abfragen
Tabelle 4.2: Funktionen für eine zusammenfassende Abfrage
Buch VII
Tabelle 1.1: Diagrammtypen
Tabelle 3.1: Häufig verwendete Bitmapgrafik-Dateiformate (für Fotos)
Tabelle 3.2: Häufig verwendete Vektorgrafik-Dateiformate
Illustrationsverzeichnis
Buch I
Abbildung 1.1: Im Fenster
Konto
sehen Sie, welche Office-Anwendungen installiert sind.
Abbildung 1.2: Die Registerkarte
Datei
, die Symbolleiste für den Schnellzugriff und das Menüband
Abbildung 1.3: Wechseln Sie zur
Backstage
-Ansicht, wenn Sie Dateien verwalten, drucken und exportieren möchten.
Abbildung 1.4: Nachdem Sie ein Element eingefügt oder ausgewählt haben, erscheint im Menüband eine kontextsensitive Registerkarte.
Abbildung 1.5: Jede Registerkarte ist in Gruppen gegliedert. Einige Gruppen verfügen über Gruppenschaltflächen.
Abbildung 1.6: Eine Minisymbolleiste (oben) und ein Kontextmenü (unten)
Abbildung 1.7: Drücken Sie die -Taste zum Anzeigen der Zugriffstasteninfos.
Abbildung 1.8: Die beiden Fenster
Öffnen
(oben) und
Speichern unter
(unten) funktionieren im Wesentlichen gleich.
Abbildung 1.9: Eigenschaften im Fenster
Informationen
anzeigen und eingeben
Abbildung 1.10: In diesem Dialogfeld geben Sie Kennwörter für die Datei ein.
Abbildung 1.11: Microsoft vertrauen oder nicht vertrauen, das ist hier die Frage.
Abbildung 2.1: Der Aufgabenbereich
Zwischenablage
in Aktion
Abbildung 2.2: Diktieren in Microsoft Word
Abbildung 2.3: Die Schriftart mit der Minisymbolleiste ändern
Abbildung 2.4: Texteffekte im Dialogfeld
Schriftart
(in Word)
Abbildung 2.5: Wählen Sie eine Farbe in der Minisymbolleiste aus.
Abbildung 2.6: Muster für Groß- und Kleinschreibung
Abbildung 2.7: Um ein Symbol oder ein fremdsprachiges Zeichen einzugeben, wählen Sie es aus und klicken dann auf die Schaltfläche
Einfügen
.
Abbildung 2.8: Geben Sie in das Textfeld
Adresse
die Adresse der Webseite ein, um einen Hyperlink für eine Webseite zu erstellen.
Abbildung 2.9: Sie können auch Hyperlinks zu anderen Stellen in einer Datei erstellen.
Abbildung 3.1: Einen Fehler mit der Dropdownliste
Rückgängig
beheben
Abbildung 3.2: Die Zoomsteuerelemente
Abbildung 3.3: Die Wörter in der Spalte
Ersetzen
werden beim Eingeben automatisch durch die Wörter in der Spalte
Durch
ersetzt.
Abbildung 3.4: Mit ein wenig Überredungskunst schreibt die Funktion
Autokorrektur
auch schwierige Wörter für Sie.
Buch II
Abbildung 1.1: Der Word-Bildschirm
Abbildung 1.2: Um ein Dokument zu erstellen, wählen Sie eine Vorlage aus.
Abbildung 1.3: Die verschiedenen Dokumentansichten (beginnend links oben): Lesemodus, Drucklayout, Weblayout, Gliederung und Entwurf
Abbildung 1.4: Ein geteilter Bildschirm
Abbildung 1.5: Über den Aufgabenbereich
Navigation
zur gewünschten Seite oder Überschrift wechseln
Abbildung 1.6: Die Verwendung des Befehls
Gehe zu
Abbildung 1.7: Das Dialogfeld
Textmarke
Abbildung 1.8: Ein Dateneingabeformular
Abbildung 1.9: Klicken Sie auf die Schaltfläche
Hinzufügen
, um Optionen für eine Dropdownliste oder ein Kombinationsfeld anzulegen.
Abbildung 2.1: Abschnittsumbrüche in der Entwurfsansicht
Abbildung 2.2: Umbrochener Text sieht nicht nur besser aus, er ist auch leichter lesbar.
Abbildung 2.3: Ein regulärer, vom Programm vorgenommener Seitenwechsel (oben) und ein erzwungener, manueller Seitenwechsel (unten) in der Entwurfsansicht
Abbildung 2.4: Ränder in einem Dokument mit gegenüberliegenden Seiten
Abbildung 2.5: Einzugsmöglichkeiten mit dem Lineal (oben) und mit dem Dialogfeld »Absatz« (unten)
Abbildung 2.6: Möglichkeiten zum Anzeigen von Seitenzahlen auf Dokumentseiten
Abbildung 2.7: Verwalten Sie Kopf- und Fußzeilen auf der Registerkarte
Entwurf
der
Kopf- und fusszeilentools
.
Abbildung 2.8: Wählen Sie im Dialogfeld
Absatz
die Abstandsoptionen aus, um den gewünschten Abstand zwischen Absätzen und Zeilen festzulegen.
Abbildung 2.9: Nummerierte Listen oder Listen mit Aufzählungszeichen anpassen
Abbildung 2.10: Beispiele für Listen mit mehreren Ebenen
Abbildung 2.11: Verschiedene Tabstopps
Abbildung 2.12: Teilen Sie Word mit, wie (links) und wo (rechts) getrennt werden soll.
Abbildung 3.1: Formatvorlagen anwenden und dabei den Text neu formatieren
Abbildung 3.2: Drei Möglichkeiten zum Übernehmen einer Formatvorlage
Abbildung 3.3: Beispiele für Formatvorlagensätze
Abbildung 3.4: Festlegen, welche Vorlagen in den Aufgabenbereichen
Formatvorlagen
und
Formatvorlagen übernehmen
angezeigt werden sollen
Abbildung 3.5: Eine neue Formatvorlage von Grund auf neu erstellen
Abbildung 3.6: Die Option zum Ändern einer Formatvorlage auswählen
Abbildung 3.7: Formatvorlage in eine Dokumentvorlage kopieren
Abbildung 4.1: Die Elemente einer Tabelle
Abbildung 4.2: Einige Möglichkeiten, eine Tabelle zu erstellen
Abbildung 4.3: Spalten und Zeilen mit einem Klick und der rechten Maustaste einfügen
Abbildung 4.4: Word bietet neun Möglichkeiten, Text auszurichten
Abbildung 4.5: Verbinden und teilen Sie Zellen, um ungewöhnliche Tabellen zu gestalten.
Abbildung 4.6: Es gibt viele Möglichkeiten, Tabellen zu gestalten.
Abbildung 4.7: Sie können Rahmenlinien mithilfe des Dialogfelds
Rahmen und schattierung
formatieren.
Abbildung 4.8: Eine mathematische Formel in einer Tabelle
Abbildung 4.9: Ändern Sie die Textrichtung, um mehr Spalten in einer Tabelle unterzubringen.
Abbildung 4.10: Wenn Sie Text um Tabellen fließen lassen, wirken sie nicht so verloren.
Abbildung 4.11: Mit einem gut gewählten Bild als Tabellenhintergrund wissen die Leser sofort, worum es geht.
Abbildung 4.12: Diagonale Linien heben Zellen hervor.
Abbildung 4.13: Sie können Daten einkreisen, um sie hervorzuheben.
Abbildung 5.1: Klicken Sie mit der rechten Maustaste auf ein mit einer roten Wellenlinie gekennzeichnetes Wort, um einen Tippfehler oder eine Wortwiederholung zu korrigieren.
Abbildung 5.2: Korrektur eines Rechtschreibfehlers im Aufgabenbereich
Editor
Abbildung 5.3: Mit der Grammatikprüfung können Sie Grammatikfehler aufspüren.
Abbildung 5.4: Eine Suche im Dokument durchführen
Abbildung 5.5: Die Suche eingrenzen
Abbildung 5.6: Die Verwendung des hilfreichen Befehls
Ersetzen
Abbildung 5.7: Mit einem Rechtsklick nach einem Synonym suchen
Abbildung 5.8: Im Aufgabenbereich
Thesaurus
nach einem Synonym suchen
Abbildung 5.9: Fremdsprachige Wörter für die Rechtschreibprüfung markieren
Abbildung 5.10: Verwenden Sie den Aufgabenbereich
Übersetzer
, um ein Wort oder einen Satz übersetzen zu lassen.
Abbildung 6.1: Mit den Optionen auf der Registerkarte
Entwurf
können Sie mit Designs, Farben und Schriftarten experimentieren.
Abbildung 6.2: Seiten mit Rahmen versehen
Abbildung 6.3: Beispiele für Deckblätter, die Word zur Verfügung stellt
Abbildung 6.4: Dieser Rundbrief enthält eine Onlinegrafik, eine Form, eine SmartArt-Grafik, ein Diagramm und ein Foto.
Abbildung 6.5: Der Zeichenbereich hilft beim Platzieren von Linien und Formen.
Abbildung 6.6: Alle Möglichkeiten, in einem Word-Dokument Text um ein Objekt fließen zu lassen
Abbildung 6.7: Festlegen, wie der Text umbrochen werden soll
Abbildung 6.8: Über die Positionierungsoptionen können Sie ein Objekt präzise auf der Seite platzieren.
Abbildung 6.9: Zwei Beispiele für Textfelder
Abbildung 6.10: Beispiele für Initiale
Abbildung 6.11: Wasserzeichen, die auf einer Seite schwach zu sehen sind
Abbildung 6.12: Text in Spalten anordnen
Abbildung 6.13: Ein und dasselbe Dokument im Hochformat und im Querformat
Abbildung 6.14: Ein Video in ein Word-Dokument einfügen
Abbildung 7.1: Kommentare in Sprechblasen in der Ansicht
Markup: alle
Abbildung 7.2: Ein Dokument mit Überarbeitungsmarkierungen
Abbildung 7.3: Dokumente vergleichen, um zu sehen, wo Änderungen vorgenommen wurden
Abbildung 7.4: Auswahl der zu vergleichenden Dokumente
Abbildung 7.5: Einen Briefumschlag drucken
Abbildung 7.6: Etiketten drucken
Abbildung 7.7: Eine Word-Tabelle als Quelle für Serienbriefe
Abbildung 7.8: Empfänger der Briefe auswählen
Abbildung 7.9: Erstellen Sie den Adressblock (links) und verbinden Sie ihn mit den Adressfeldern (rechts).
Abbildung 7.10: Eine Grußzeile einfügen
Abbildung 8.1: Ein Dokument in der Gliederungsansicht
Abbildung 8.2: Reduzieren Sie untergeordnete Überschriften und Textkörper unter einer übergeordneten Überschrift, um nur den aktuell benötigten Inhalt anzuzeigen.
Abbildung 8.3: Legen Sie hier fest, welche Überschriften aufgelistet werden sollen und wie die Nummerierung erfolgen soll.
Abbildung 8.4: Ein Inhaltsverzeichnis anpassen und gestalten
Abbildung 8.5: Verschiedene Möglichkeiten von Indexeinträgen
Abbildung 8.6: Einen Indexeintrag erstellen
Abbildung 8.7: Einen Index generieren
Abbildung 8.8: Einen Querverweis erstellen
Abbildung 8.9: Fußnoten in der Ansicht
Drucklayout
und das Dialogfeld
Fuss- und endnote
Abbildung 8.10: Fügen Sie eine Quellenangabe ein und wählen Sie eine Formatvorlage für das Literaturverzeichnis aus.
Abbildung 8.11: Quellenangaben im Text verfügen über ein eigenes Dropdownmenü.
Buch III
Abbildung 1.1: Erstellen Sie eine Arbeitsmappe über das Fenster
Neu
.
Abbildung 1.2: Das Excel-Fenster
Abbildung 1.3: Ein auf der Grundlage der Daten aus Abbildung 1.2 erstelltes Diagramm
Abbildung 1.4: Daten eingeben
Abbildung 1.5: Formatieren Sie Datumsangaben und Zahlen mit den Optionen der Dropdownliste
Zahlenformat
oder mit den Optionen im Dialogfeld
Zellen formatieren
.
Abbildung 1.6: Daten- und Textreihen mit AutoAusfüllen eingeben
Abbildung 1.7: Die Kategorie
Zahl
im Dialogfeld
Zellen formatieren
Abbildung 1.8: Eine Datenüberprüfung in Aktion
Abbildung 1.9: Eine Regel für die Datenüberprüfung erstellen
Abbildung 2.1: Ein Arbeitsblatt teilen
Abbildung 2.2: Kommentare erklären, was sich in einem Arbeitsblatt befindet.
Abbildung 2.3: Eine Arbeitsmappe kann mehrere Arbeitsblätter enthalten.
Abbildung 2.4: Sie müssen ein Arbeitsblatt nicht ziehen, Sie können es auch über dieses Dialogfeld verschieben.
Abbildung 2.5: Legen Sie fest, was andere tun dürfen.
Abbildung 3.1: Eine einfache Formel
Abbildung 3.2: Formeln in einem Arbeitsblatt verwenden
Abbildung 3.3: Die Formeln, die verwendet werden, um die in Abbildung 3.2 dargestellten Zahlen zu berechnen
Abbildung 3.4: Formelergebnisse als Werte in anderen Formeln verwenden
Abbildung 3.5: Klicken zum Eingeben eines Zellbezugs
Abbildung 3.6: Einen Zellbereich in einer Formel verwenden
Abbildung 3.7: Einen benannten Zellbereich auswählen
Abbildung 3.8: Das Dialogfeld
Namens-manager
Abbildung 3.9: Eine Formel kopieren
Abbildung 3.10: Möglichkeiten, um Fehler zu entdecken und zu korrigieren
Abbildung 3.11: Beziehungen zwischen Zellen überwachen
Abbildung 3.12: Das Dialogfeld
Funktion einfügen
Abbildung 3.13: Das Dialogfeld
Funktionsargumente
Abbildung 3.14: Mit MITTELWERT die durchschnittliche Niederschlagsmenge berechnen
Abbildung 3.15: Die Funktionen
ANZAHL
(oben) und
ZÄHLENWENN
(unten) im Einsatz
Abbildung 3.16: Verwenden Sie die Funktion
VERKETTTEN
, um Werte aus mehreren Zellen zu kombinieren.
Abbildung 3.17: Verschiedene Darlehensszenarien mit der Funktion RMZ untersuchen
Abbildung 3.18: Mit der Funktion
WENN
Fälle unterscheiden
Abbildung 3.19: Funktionen verwenden, um Werte miteinander zu vergleichen
Abbildung 4.1: Möglichkeiten zum Ausrichten von Daten
Abbildung 4.2: Die Registerkarte
Ausrichtung
im Dialogfeld
Zellen formatieren
Abbildung 4.3: Möglichkeiten zum Ändern der Größe von Spalten und Zeilen
Abbildung 4.4: Auswahl einer neuen Formatvorlage aus dem Zellenformatvorlagen-Katalog
Abbildung 4.5: Erstellen einer neuen Formatvorlage über den Zellenformatvorlagen-Katalog
Abbildung 4.6: Rahmenlinien über die Schaltfläche
Rahmenlinien
einfügen
Abbildung 4.7: Öffnen Sie das Dialogfeld
Zellen formatieren
, um Farbe ins Arbeitsblatt zu bringen (links) oder Rahmenlinien einzufügen (rechts).
Abbildung 4.8: Seitenumbrüche festlegen
Abbildung 4.9: Die Registerkarten
Papierformat
(links) und
Seitenränder
(rechts) im Dialogfeld
Seite einrichten
Abbildung 4.10: Eine imposante Kopfzeile erstellen
Abbildung 5.1: Sparklines in Aktion (von oben nach unten):
Säule
,
Linie
und
Gewinn/verlust
Abbildung 5.2: Eine bedingte Formatierung für Daten festlegen
Abbildung 5.3: Eine Liste in einem Arbeitsblatt
Abbildung 5.4: Sortieren, um die Listendaten entsprechend anzuordnen
Abbildung 5.5: Filtern eines Arbeitsblatts zum Isolieren von Daten
Abbildung 5.6: Mit dem Befehl
Zielwertsuche
experimentieren
Abbildung 5.7: Eine Datentabelle mit einer Variablen
Abbildung 5.8: Eine Datentabelle mit zwei Variablen
Abbildung 5.9: Eine mehrspaltige Liste mit Rohdaten wurde in aussagekräftige PivotTables umgewandelt.
Abbildung 5.10: Dies sind die PivotTables, die Excel Ihnen vorschlägt.
Abbildung 5.11: Eine PivotTable mit der Registerkarte
(pivottable-tools) analysieren
und dem Aufgabenbereich
Pivottable-felder
erstellen
Buch IV
Abbildung 1.1: Das PowerPoint-Fenster (oben) und eine Folie, wie sie in einer Präsentation angezeigt wird (unten)
Abbildung 1.2: Die verschiedenen Bereiche des PowerPoint-Bildschirms
Abbildung 1.3: Beispiele für PowerPoint-Vorlagen
Abbildung 1.4: Wählen Sie in dem Fenster
Neu
eine Vorlage für die Erstellung einer Präsentation.
Abbildung 1.5: Alternative Möglichkeiten, Informationen darzustellen: als Liste (oben links), als Tabelle (oben rechts), als Diagramm (unten links) und als Grafik (unten rechts)
Abbildung 1.6: Als ersten Schritt beim Erstellen einer Folie wählen Sie ein Folienlayout aus. Die linke Spalte dieser Abbildung zeigt die Folienlayouts der Dropdownliste
Neue folie
.
Abbildung 1.7: Überschriften aus einem Word-Dokument nach dem Import in eine PowerPoint-Präsentation
Abbildung 1.8: Werkzeuge zum Wechseln der Ansicht
Abbildung 1.9: In diesem Dialogfeld erstellen Sie ein Fotoalbum.
Abbildung 2.1: Beispiele für Designs
Abbildung 2.2: Beispiele für Hintergrundformate (im Uhrzeigersinn von oben links): einfaches Format, Farbverlauf, durchgehende Farbe, Musterfüllung, Texturfüllung und Bild
Abbildung 2.3: Auf der Registerkarte
Entwurf
legen Sie das Aussehen Ihrer Präsentation fest.
Abbildung 2.4: Beispiele für Folienhintergründe mit Farbverläufen (im Uhrzeigersinn von oben links):
Linear
,
Radial
,
Pfad
und
Rechteckig
Abbildung 2.5: ClipArt-Bilder müssen für die Verwendung als Hintergrund zumindest leicht transparent sein. Diese Folien haben (von links nach rechts) einen Transparenzgrad von 0%, 40%, 65% und 85%.
Abbildung 2.6: Beispiele für Bilder als Folienhintergrund
Abbildung 2.7: Verschiedene Texturen (im Uhrzeigersinn von oben links): Papyrus, Leinen, Zeitungspapier und Kork
Abbildung 2.8: In der Ansicht
Folienmaster
können Sie mehrere unterschiedliche Folien gleichzeitig formatieren.
Abbildung 3.1: Möglichkeiten zur Eingabe von Text
Abbildung 3.2: Der Bereich
Form formatieren
bietet viele Befehle an, um das Aussehen von Text zu ändern.
Abbildung 3.3: Beispiele für Textfelder und Formen mit Text
Abbildung 3.4: Die Liste der
Optionen für das automatische anpassen
Abbildung 3.5: Nutzen Sie einen der Befehle vom Typ
Ausrichten
oder vom Typ
Text ausrichten
, um den Text in Textrahmen oder Textfeldern auszurichten.
Abbildung 3.6: Beispiele für Zeichen, die Sie für Listen mit Aufzählungszeichen verwenden können
Abbildung 3.7: Das Dialogfeld
Nummerierung und aufzählungszeichen
Abbildung 3.8: Beispiel für eine Fußzeile
Abbildung 3.9: Eine Standardfußzeile eingeben
Abbildung 4.1: Wählen Sie die Anzahl der Zeilen und Spalten aus.
Abbildung 4.2: Der Übergang
Uhr
in Aktion
Abbildung 4.3: Wenden Sie Effekte aus dem Animationskatalog an.
Abbildung 4.4: Sound zu einem Bestandteil einer Präsentation machen
Abbildung 4.5: Wechseln Sie zur Registerkarte
(audiotools) wiedergabe
, um anzugeben, wann und wie Sound wiedergegeben werden soll.
Abbildung 4.6: Klicken Sie auf die Registerkarte
(videotools) wiedergabe
, um Ihre Videopräsentation zu optimieren.
Abbildung 4.7: Sie können das Aussehen eines Videos ändern.
Abbildung 4.8: Sprachaufzeichnung in PowerPoint
Abbildung 5.1: Während der Probe wird die Dauer der Präsentation gemessen.
Abbildung 5.2: Außer über Tastenkombinationen können Sie sich auch durch Klicken auf den Bildschirm von Folie zu Folie bewegen.
Abbildung 5.3: Wählen Sie einen Stift und eine Farbe im Menü
Stift
aus.
Abbildung 5.4: Beispiele für Handzettel mit einer, drei, sechs und neun Folien pro Seite
Abbildung 5.5: Legen Sie fest, wie lange die einzelnen Folien auf dem Bildschirm angezeigt werden sollen.
Abbildung 5.6: Aktionsschaltflächen
Abbildung 5.7: Das Dialogfeld
Online vorführen
mit dem generierten Link
Abbildung 5.8: Eine Präsentation auf CD verpacken, um sie an andere weiterzugeben
Abbildung 5.9: Ansicht der MPEG-4-Datei einer PowerPoint-Präsentation im Windows Media Player
Buch V
Abbildung 1.1: E-Mail-Fenster, in dem der Ordner
Posteingang
ausgewählt ist
Abbildung 1.2: Klicken Sie auf die Schaltfläche
Neu
oder
Umbenennen
, um eine neue Kategorie zu erstellen.
Abbildung 1.3: Geben Sie auf der Registerkarte
(suchtools) suchen
ein, wonach Sie suchen.
Abbildung 1.4: Im Dialogfeld
Erweiterte suche
können Sie Ihre Suche spezifizieren.
Abbildung 1.5: Erstellen von Standardarchivierungsregeln (links) und Regeln für einen Ordner (rechts)
Abbildung 1.6: Aufräumen von Postfächern
Abbildung 2.1: Das Formular
Kontakt
Abbildung 2.2: Kontaktdaten im Fenster
Alle felder
bearbeiten
Abbildung 2.3: Anstelle von vielen Adressen (oben) geben Sie den Namen einer Kontaktgruppe (unten) ein.
Abbildung 2.4: Adressen für eine Kontaktgruppe eingeben
Abbildung 2.5: Kontaktdaten drucken
Abbildung 3.1: Eine E-Mail adressieren und erstellen
Abbildung 3.2: Adressen aus dem Ordner
Kontakte
abrufen
Abbildung 3.3: Ein Bild in eine E-Mail einfügen
Abbildung 3.4: Nachrichten im Lesebereich und im Nachrichtenfenster
Abbildung 3.5: Eine Datei empfangen
Abbildung 3.6: Eine Nachricht im Nachrichtenfenster kennzeichnen
Abbildung 3.7: Das Fenster
Benachrichtigung bei neuen elementen
(oben) und das Dialogfeld
Regel erstellen
(unten)
Abbildung 3.8: Einen neuen Ordner erstellen
Abbildung 4.1: Der Kalender in der Arbeitswochenansicht
Abbildung 4.2: Das Fenster zum Planen von Aktivitäten
Abbildung 4.3: Unglaublich, wie beständig dieser Termin ist!
Abbildung 5.1: Im Fenster
Aufgaben
wird angezeigt, welche Aufgaben erledigt sind und welche noch anstehen.
Abbildung 5.2: Eine Aufgabe beschreiben
Abbildung 5.3: Das Dialogfeld
Erinnerung
Abbildung 5.4: Notizen, Notizen, nichts als Notizen
Buch VI
Abbildung 1.1: Eine Datenbanktabelle
Abbildung 1.2: Formular für die Eingabe von Daten
Abbildung 1.3: Abfragen einer Datenbank
Abbildung 1.4: Berichte enthalten Daten zur genauen Untersuchung und Analyse.
Abbildung 1.5: Objekte mit dem Navigationsbereich suchen und auswählen
Abbildung 1.6: Papierformulare enthalten auch Felder.
Abbildung 1.7: Pläne für Datenbanktabellen und Feldnamen
Abbildung 1.8: Beziehungen zwischen Tabellen
Abbildung 2.1: Tabellen aus einer anderen Datenbank importieren
Abbildung 2.2: Eine Tabelle in der Entwurfsansicht (oben) und in der Datenblattansicht (unten)
Abbildung 2.3: Einen Felddatentyp auswählen
Abbildung 2.4: Festlegen von Feldeigenschaften
Abbildung 2.5: Eingabeformate erleichtern die Eingabe von Daten.
Abbildung 2.6: Erstellen einer Gültigkeitsregel
Abbildung 2.7: Ein sogenanntes Nachschlagefeld
Abbildung 2.8: Eigenschaften eines Nachschlagefelds
Abbildung 2.9: Das Dialogfeld
Indizes
Abbildung 2.10: Um eine Abfrage über mehrere Tabellen durchzuführen, müssen die Tabellen in einer Beziehung zueinander stehen.
Abbildung 2.11: Das Beziehungsfenster
Abbildung 2.12: Eine Beziehung zwischen zwei Tabellen festlegen
Abbildung 3.1: Dateneingabe in der Datenblattansicht (oben) und in einem Formular (unten)
Abbildung 3.2: Das Dialogfeld
Datenblatt formatieren
Abbildung 3.3: Ein Formular
Abbildung 3.4: Nach Daten suchen
Abbildung 3.5: Daten ersetzen
Abbildung 4.1: Ergebnisse einer Filterung
Abbildung 4.2: Durch eine Eingabe numerische Datenwerte herausfiltern (zusammengesetzter Screenshot!)
Abbildung 4.3: Filtern mit einem formularbasierten Filter
Abbildung 4.4: Entwurfsansicht einer Abfrage
Abbildung 4.5: Abfragefelder werden in Abfrageergebnisse umgesetzt.
Abbildung 4.6: Felder für die Anzeige in den Abfrageergebnissen festlegen
Abbildung 4.7: Kriterien in eine Abfrage einbinden
Abbildung 4.8: Eine Kalkulationsabfrage
Abbildung 5.1: Ein Beispiel für einen Bericht
Abbildung 5.2: Der Bericht aus Abbildung 5.1 in der Layoutansicht
Abbildung 5.3: Seitenzahlen hinzufügen
Buch VII
Abbildung 1.1: Welches Diagramm hätten Sie denn gern?
Abbildung 1.2: Um in Word oder PowerPoint ein Diagramm zu erstellen, geben Sie die Daten in die Datentabelle ein.
Abbildung 1.3: Klicken Sie auf eine der Schaltflächen neben dem ausgewählten Diagramm oder verwenden Sie die Optionen der Registerkarten
Entwurf
und
Format
der
Diagrammtools
, um das Aussehen des Diagramms zu ändern.
Abbildung 1.4: Die Layoutelemente eines Diagramms
Abbildung 1.5: Über die Schaltfläche
Diagrammelemente
können Sie das Layout von Diagrammen anpassen.
Abbildung 1.6: Auswahl der Option
Gitternetzlinien
über die Schaltfläche
Diagrammelemente
Abbildung 1.7: Wählen Sie in der Dropdownliste
Diagrammelemente
das Element aus, das Sie formatieren möchten.
Abbildung 1.8: Verwenden Sie ein Bild als Hintergrund für das Diagramm.
Abbildung 1.9: Anmerkungen weisen auf herausragende Eigenschaften eines Diagramms hin.
Abbildung 1.10: Mit einer Trendlinie sind Änderungen leichter erkennbar.
Abbildung 2.1: Der erste Schritt beim Erstellen einer SmartArt-Grafik ist die Auswahl eines geeigneten Typs in diesem Dialogfeld.
Abbildung 2.2: Eine markierte SmartArt-Form ist von einem durchgehenden Rahmen umgeben.
Abbildung 2.3: Um eine neue Form hinzuzufügen, markieren Sie zuerst die Form, vor oder nach der die neue Form eingefügt werden soll.
Abbildung 2.4: Sie können in einer hierarchischen SmartArt-Grafik eine Form danach, davor, darüber oder darunter einfügen.
Abbildung 2.5: Einem Organigramm eine Form hinzufügen
Abbildung 2.6: Möglichkeiten für hängende Verbindungen von Formen in Organigrammen
Abbildung 2.7: Geben Sie Text direkt in die SmartArt-Form oder in den Textbereich ein.
Abbildung 2.8: Bei horizontal orientierten SmartArt-Grafiken kann man die Richtung ändern.
Abbildung 2.9: Experimentieren Sie nach Lust und Laune mit den Optionen der Schaltfläche
Farben ändern
und den Vorlagen im Katalog
Smartart-formatvorlagen
.
Abbildung 2.10: Verwendung unterschiedlicher Formen und Größen in einer SmartArt-Grafik
Abbildung 2.11: Möglichkeiten zum Hervorheben einer Form
Abbildung 2.12: Ein selbst gemachtes Diagramm ohne SmartArt-Grafiken
Abbildung 3.1: Links ein hochauflösendes Bild und rechts das gleiche Bild in niedriger Auflösung
Abbildung 3.2: Sie können schon mal einen Blick auf das Bild werfen, bevor Sie es einfügen.
Abbildung 3.3: Eine Bildersuche im Fenster
Online-bilder
starten
Abbildung 3.4: Effekte, die Sie durch Schärfen/Weichzeichnen erreichen
Abbildung 3.5: Effekte, die Sie durch Ändern von Helligkeit und Kontrast erreichen
Abbildung 3.6: Beispiele für Farbänderungen
Abbildung 3.7: Beispiele für künstlerische Effekte
Abbildung 3.8: Beispiele für Bildformatvorlagen
Abbildung 3.9: Teile eines Bildes entfernen
Abbildung 3.10: Teile eines Bildes entfernen (in diesem Fall den Himmel)
Abbildung 3.11: Komprimieren Sie Bilder, um die Dateigröße zu reduzieren.
Abbildung 4.1: Lassen Sie Ihrer Kreativität freien Lauf, indem Sie Ihre Arbeit mit geometrischen Elementen bereichern.
Abbildung 4.2: Öffnen Sie zum Erstellen von Linien, Pfeilen oder Formen den Formenkatalog.
Abbildung 4.3: Öffnen Sie das Dropdownmenü
Formkontur
und den Aufgabenbereich
Form formatieren
, um das Aussehen von Linien zu ändern.
Abbildung 4.4: Die drei Verbindungstypen (von oben nach unten): gewinkelte, gerade und gekrümmte Verbindung
Abbildung 4.5: Ein Beispiel für die Verwendung von Formen (und Verbindungen) zum Veranschaulichen einer Idee
Abbildung 4.6: Ziehen Sie mit gedrückter Maustaste, um eine Form zu zeichnen; ziehen Sie den gelben Kreis, um die Form aus sich heraus zu ändern.
Abbildung 4.7: Formen können auch gleichzeitig als Textfelder dienen.
Abbildung 4.8: Verwenden Sie die Registerkarte
Zeichnen
, um Freihandzeichnungen zu erstellen.
Abbildung 4.9: Eine mathematische Gleichung eingeben
Abbildung 4.10: Im Dialogfeld
Piktogramme einfügen
finden Sie eine Fülle von Icons und Symbolen.
Abbildung 4.11: Beispiel eines 3D-Modells
Abbildung 4.12: Ein WordArt-Objekt
Abbildung 4.13: Beispiele für Objekte
Abbildung 4.14: Klicken Sie im Aufgabenbereich
Auswahl
auf ein Objekt, um es zu markieren.
Abbildung 4.15: Möglichkeiten, die Objektgröße zu ändern
Abbildung 4.16: Fülleffekte für Formen (von links nach rechts): eine Farbe, ein Bild, ein Farbverlauf und eine Struktur
Abbildung 4.17: Die Kontur eines Objekts wird von seiner Linienfarbe, Strichstärke und seinem Strichtyp bestimmt.
Abbildung 4.18: Verwenden Sie die
Ausrichten
-Befehle, um Objekte anzuordnen. Die Objekte in diesem Beispiel sind oben ausgerichtet.
Abbildung 4.19: Mit den
Verteilen
-Befehlen können Sie Objekte gleichmäßig anordnen lassen.
Abbildung 4.20: Ein Beispiel für sich überlappende Objekte
Abbildung 4.21: Zuschauer drehen ihre Köpfe, wenn Objekte gedreht oder gekippt werden.
Abbildung 4.22: Gruppierte Objekte lassen sich wie ein einzelnes Objekt bewegen und skalieren.
Buch VIII
Abbildung 1.1: Über die Kategorie
Menüband anpassen
im
Optionen
-Dialogfeld lässt sich das Menüband anpassen.
Abbildung 1.2: Eine Registerkarte (links) und eine benutzerdefinierte Gruppe (rechts) umbenennen
Abbildung 1.3: Nach einem Klick mit der rechten Maustaste können Sie die angeklickte Schaltfläche der Symbolleiste für den Schnellzugriff hinzufügen.
Abbildung 1.4: Über das
Optionen
-Dialogfeld lassen sich die Schaltflächen der Symbolleiste für den Schnellzugriff neu ordnen, weitere Schaltflächen hinzufügen und auch wieder daraus entfernen.
Abbildung 1.5: Ein Klick mit der rechten Maustaste ermöglicht die individuelle Gestaltung der Statusleiste.
Abbildung 1.6: Den Office-Hintergrund (oben) und das Office-Design (unten) ändern.
Abbildung 1.7: Word-Befehlen eigene Tastenkombinationen zuweisen
Abbildung 2.1: Über das Fenster
können Sie in der Seitenansicht das Druckergebnis prüfen, die Druckeinstellungen festlegen und die Datei natürlich auch ausdrucken.
Abbildung 2.2: Ein als PDF gespeichertes Word-Dokument im Edge Browser
Abbildung 2.3: Eine Office-Datei per E-Mail senden
Abbildung 2.4: Ein Word-Dokument, das als Webseite gespeichert wurde und nun mit einem Webbrowser betrachtet wird
Abbildung 2.5: Ändern Sie den Dateityp, um aus einer Office-Datei eine Webseite zu machen.
Abbildung 3.1: Eine Publikation über die Seite
Neu
erstellen
Abbildung 3.2: Ein Poster mit aktivierten Rahmen (links) und das Poster, wie es gedruckt aussieht (rechts)
Abbildung 3.3: Öffnen Sie die Registerkarte
Seitenentwurf
, um Vorlagen, Farb- und Schriftartenschemas sowie Seitenoptionen zu ändern.
Abbildung 3.4: Öffnen Sie die Registerkarte
Ansicht
und ändern Sie die Ansicht Ihrer Arbeit.
Abbildung 3.5: : Text von Textfeld zu Textfeld »fließen« lassen
Abbildung 3.6: Text, der passend (links) beziehungsweise bündig im Quadrat (rechts) um ein Bild fließt
Abbildung 3.7: Eine neue Seite einfügen
Abbildung 3.8: Der Designdetektiv in Aktion
Buch IX
Abbildung 1.1: OneDrive in einem Webbrowser
Abbildung 1.2: Das OneDrive-Fenster in der Listenansicht (oben), der Ansicht
Kacheln
(Mitte) und in der Ansicht
Fotos
mit eingeblendetem Detailbereich (unten)
Abbildung 1.3: Klicken Sie in der Navigationsleiste auf einen Ordnernamen, um diesen Ordner zu öffnen.
Abbildung 1.4: Wählen Sie im Fenster
Speichern unter
den Eintrag
Onedrive
, um eine Datei von Ihrem Computer in einem OneDrive-Ordner zu speichern.
Abbildung 2.1: Eine E-Mail-Einladung, um Dateien zu teilen, die auf OneDrive gespeichert sind
Abbildung 2.2: Dateien per E-Mail teilen
Abbildung 2.3: Dateien durch Abrufen von Freigabelinks teilen
Abbildung 2.4: Der Bereich
Informationen
(links) und der Bereich
Berechtigungen
(rechts)
Guide
Cover
Inhaltsverzeichnis
Begin Reading
Pages
C1
1
2
5
6
27
28
29
30
31
33
34
35
36
37
38
39
40
41
42
43
44
45
46
47
48
49
50
51
52
53
54
55
57
58
59
60
61
62
63
64
65
66
67
68
69
70
71
72
73
74
75
76
77
79
80
81
82
83
84
85
86
87
88
89
90
91
92
93
94
95
96
97
98
99
100
101
102
103
104
105
106
107
108
109
110
111
112
113
114
115
116
117
118
119
120
121
122
123
124
125
126
127
128
129
130
131
132
133
134
135
136
137
138
139
140
141
142
143
144
145
146
147
148
149
150
151
152
153
154
155
156
157
158
159
160
161
162
163
164
165
166
167
168
169
170
171
172
173
174
175
176
177
179
180
181
182
183
184
185
186
187
188
189
190
191
192
193
194
195
196
197
199
200
201
202
203
204
205
206
207
208
209
210
211
212
213
214
215
216
217
218
219
220
221
222
223
224
225
226
227
228
229
230
231
232
233
234
235
236
237
238
239
240
241
242
243
244
245
246
247
248
249
250
251
252
253
254
255
256
257
258
259
260
261
262
263
264
265
267
268
269
270
271
272
273
274
275
276
277
278
279
280
281
282
283
284
285
286
287
288
289
290
291
292
293
294
295
296
297
298
299
301
302
303
304
305
306
307
308
309
310
311
312
313
314
315
316
317
318
319
320
321
322
323
324
325
326
327
328
329
330
331
332
333
334
335
336
337
338
339
340
341
342
343
344
345
346
347
348
349
350
351
352
353
354
355
356
357
358
359
360
361
362
363
364
365
366
367
369
370
371
372
373
374
375
376
377
378
379
380
381
382
383
384
385
386
387
388
389
390
391
392
393
395
396
397
398
399
400
401
402
403
404
405
406
407
408
409
411
412
413
414
415
416
417
418
419
420
421
422
423
424
425
426
427
428
429
430
431
432
433
434
435
436
437
438
439
440
441
442
443
444
445
446
447
448
449
450
451
452
453
454
455
456
457
458
459
460
461
462
463
464
465
466
467
468
469
470
471
472
473
474
475
476
477
478
479
480
481
483
484
485
486
487
488
489
490
491
492
493
494
495
496
497
498
499
500
501
502
503
504
505
506
507
508
509
510
511
512
513
515
516
517
518
519
520
521
522
523
524
525
526
527
528
529
531
532
533
534
535
536
537
538
539
540
541
542
543
544
545
546
547
549
550
551
552
553
554
555
556
557
558
559
560
561
562
563
564
565
566
567
568
569
570
571
572
573
574
575
576
577
579
580
581
582
583
584
585
586
587
588
589
590
591
592
593
594
595
596
597
598
599
600
601
602
603
604
605
606
607
608
609
610
611
612
613
614
615
617
618
619
620
621
622
623
624
625
626
627
628
629
630
631
632
633
634
635
636
637
638
639
640
641
642
643
644
645
646
647
648
649
650
651
652
653
654
655
656
657
658
659
660
661
662
663
664
665
666
667
668
669
670
671
672
673
674
675
677
678
679
680
681
682
683
684
685
686
687
688
689
690
691
692
693
694
695
696
697
698
699
700
701
702
703
704
705
706
707
708
709
710
711
713
714
715
716
717
718
719
720
721
722
723
724
725
726
727
728
729
730
731
732
733
734
735
736
737
739
740
741
742
743
744
745
746
747
748
749
750
751
752
753
754
755
757
758
759
760
761
762
763
764
765
766
767
768
769
770
771
772
773
774
775
776
777
778
779
780
781
782
783
784
785
786
787
788
789
790
791
E1
Einleitung
Dieses Buch richtet sich an Benutzer von Microsoft Office 2019, die ohne großen Zeitverlust zum Kern von Office vorstoßen möchten. Suchen Sie in diesem Buch nicht danach, wie die verschiedenen Anwendungen der Office-Suite funktionieren. Schauen Sie stattdessen, wie Sie Ihre Arbeit mit diesen Anwendungen besser und schneller erledigen.
Ich zeige Ihnen alles, was Sie wissen müssen, um aus den einzelnen Office-Anwendungen das meiste herauszuholen. Dabei wird es hin und wieder auch mal nicht ganz so ernst zugehen. Ganz gleich, wie groß oder klein Ihre Vorkenntnisse sind, dieses Buch wird Sie zu einem besseren, kompetenteren und souveräneren Benutzer der Office-Anwendungen machen.
Über dieses Buch
Sie halten ein Computerbuch in Ihren Händen, das so konzipiert wurde, um Ihnen das Erlernen der Office-2019-Anwendungen so einfach wie möglich zu machen. Neben der Tatsache, dass dieses Buch einfach zu lesen ist, unterscheidet es sich auch noch in anderer Hinsicht von sonstigen Büchern über Office 2019.
Informationen schnell nachschlagen: Ich habe mir große Mühe gegeben, den Stoff in diesem Buch übersichtlich zu strukturieren, sodass Sie das, wonach Sie suchen, leicht finden. Die aussagekräftigen Überschriften helfen Ihnen, die gesuchten Informationen schnell zu finden. Die gegliederten und nummerierten Listen machen es leichter, den Anweisungen zu folgen. Tabellen erleichtern das Verständnis.
Ich möchte, dass Sie auf eine Seite schauen und dort eine Überschrift oder Liste mit den Namen des Themas sehen, das Sie interessiert. Ich möchte, dass Sie die schrittweisen Anweisungen schnell finden. Vergleichen Sie das Inhaltsverzeichnis dieses Buchs mit dem des Buchs, das neben diesem Buch im Regal in der Buchhandlung steht. Das Inhaltsverzeichnis dieses Buchs ist übersichtlicher und erlaubt Ihnen, die benötigten Themen zu finden, auch wenn Sie es eilig haben.
Aufgabenorientierter Ansatz:
In den meisten Computerbüchern wird die Software beschrieben. In diesem Buch wird dagegen erläutert, wie Sie mit der Software Aufgaben erledigen. Ich unterstelle, dass Sie dieses Buch gegriffen haben, weil Sie wissen möchten,
wie etwas gemacht wird
– Tabellen oder Diagramme erstellen oder eine PowerPoint-Präsentation vorführen. Sie haben die richtige Wahl getroffen. In diesem Buch wird beschrieben, wie Sie Aufgaben erledigen.
Aussagekräftige Bildschirmfotos:
Die Bildschirmfotos in diesem Buch zeigen nur den Teil des Bildschirms, der im Text beschrieben wird. Wenn sich Anweisungen auf einen Teil des Bildschirms beziehen, ist nur dieser Teil abgebildet. Ich habe sehr darauf geachtet, dass die Bildschirmfotos in diesem Buch auch wirklich dabei helfen, die Funktionsweise der Office-2019-Programme leichter zu verstehen. Vergleichen Sie dieses Buch mit einem anderen im Regal der Buchhandlung. Sehen Sie, wie deutlich die Bildschirmfotos in diesem Buch sind?
Wie dieses Buch aufgebaut ist
Dieses Buch, das aus neun Minibüchern besteht, zeigt Ihnen, wie Sie das meiste aus den verschiedenen Office-Anwendungen herausholen. Es ist vollgepackt mit klaren schrittweisen Anleitungen, Ratschlägen, Abkürzungen und Tipps. Hier folgt ein schneller Überblick zu den Inhalten der neun Minibücher:
Buch I
, Die Standardwerkzeuge:
Hier sind die grundlegenden Techniken beschrieben, die Sie immer brauchen, gleichgültig mit welcher Office-Anwendung Sie arbeiten. Mit dem Wissen aus
Buch I
sind Sie bestens vorbereitet, um alle Programme der Office-Suite zu meistern.
Buch I
beschreibt den Umgang mit Text, die Werkzeuge zur Dokumentprüfung und stellt schnelle Techniken vor, mit denen Sie beim Einsatz der Office-Anwendungen produktiver werden.
Buch II
, Word 2019:
Erläutert die zahlreichen Features der Textverarbeitung von Office. Sie werden sehen, wie Sie unterschiedliche Arten von Dokumenten erstellen, angefangen bei Briefen bis hin zu Berichten. Verwenden Sie die in diesem Buch beschriebenen Techniken, um Tabellen zu erstellen, Formatvorlagen zu verwalten, um Word als Desktop-Publishing-Programm zu verwenden und um schnell und effektiv die unterschiedlichsten Büroarbeiten zu erledigen, wie das Erstellen von Serienbriefen. Sie werden außerdem entdecken, wie Sie Word beim Erstellen von Indexverzeichnissen, Literaturverzeichnissen und anderen Elementen unterstützt, die besonders für Schüler und Studenten sowie diejenigen interessant sind, die umfangreiche Berichte erstellen.
Buch III
, Excel 2019:
Zeigt die verschiedensten Möglichkeiten zur Analyse und Aufbereitung von Zahlen, die Ihnen mit dem »Erbsenzähler« in der Office-Suite zur Verfügung stehen. Hierbei werden Sie sehen, wie Sie Arbeitsblätter entwerfen, die einfach zu lesen und verständlich sind, wie Sie Werkzeuge zur Datenüberprüfung verwenden, um Eingabefehler zu vermeiden, wie Sie sinnvolle Formeln schreiben und wie Sie Ihre Daten mittels Pivot-Tabellen und den Werkzeugen zur Zielwertsuche analysieren. Sie werden außerdem sehen, dass Excel für Finanzanalysen, für die Nachverfolgung von Daten und für Prognosen nützlich ist.
Buch IV
, PowerPoint 2019:
Zeigt, wie Sie aussagekräftige Präsentationen erstellen, bei denen Ihren Zuhörern vor Begeisterung und Staunen der Mund offen bleibt. In
Buch IV
finden sie außerdem zahlreiche Tipps, um lebendigere und originellere Präsentation zu erstellen, und zwar sowohl bei der Erstellung Ihrer Präsentation als auch dann, wenn Sie sie halten.
Buch V
, Outlook 2019:
Zeigt, wie Sie E-Mail-Nachrichten und Dateien versenden und empfangen, wie Sie Aufgaben verwalten, ein Adressbuch pflegen und mit Outlook einen Kalender führen. Falls Sie zu den Leuten gehören, die jeden Tage zahllose E-Mail-Nachrichten erhalten, werden Sie sich freuen, all die Möglichkeiten kennenzulernen, mit denen Sie in Outlook E-Mails und Junk-Mails verwalten können.
Buch VI
, Access 2019:
Zeigt, wie Sie eine relationale Datenbank erstellen, in der Sie Informationen speichern können, und wie Sie Abfragen erstellen, mit denen Sie die gewünschten Informationen aus der Datenbank abrufen, um sie beispielsweise in Form von Berichten auszugeben. Fürchten Sie sich nicht vor dem Begriff Datenbank. Sie werden überrascht sein, zu erkennen, wie nützlich Access bei Ihrer Arbeit sein kann.
Buch VII
, Mit Diagrammen und Grafiken arbeiten:
Erläutert, wie Sie Informationen in Diagrammen und Organigrammen darstellen und wie Sie in Ihren Word-Dokumenten, Excel-Arbeitsblättern und PowerPoint-Präsentationen Fotos und Grafiken verwenden. Sie werden außerdem sehen, wie Sie Linien, Formen und Textfelder erstellen, um Ihre Ideen zu verdeutlichen.
Buch VIII
, Ein Schritt weiter:
Diejenigen, die alle Vorteile von Office nutzen wollen, finden in
Buch VIII
Informationen darüber, wie sie die Office-2019-Anwendungen anpassen. Außerdem wirft dieses Buch einen Blick auf die verschiedenen Varianten, um Ihre Arbeit zu verteilen, beispielsweise als Website. Ein eigenes Kapitel beschreibt, wie Sie mit Publisher 2019 Publikationen erstellen.
Buch IX
, Gemeinsame Dateinutzung und Zusammenarbeit:
Beschreibt, wie Sie OneDrive, den Microsoft-Clouddienst, zum Speichern und Freigeben von Dateien nutzen, um Dateien mit anderen zu teilen und mit anderen Benutzern zusammenzuarbeiten.
Office 2019 und Office 365
Microsoft Office können Sie auf zwei unterschiedliche Arten erhalten. Office 2019 ist die eine Variante, sie wird zum einmaligen Erwerb angeboten. Sie bezahlen einmal für das Produkt und können es dann auf Ihrem Computer installieren und unbegrenzt verwenden. Bei Office 365, der zweiten Variante, handelt es sich um einen Abonnementdienst: Sie bezahlen monatlich oder jährlich eine Gebühr, können Office so lange nutzen, solange das Abonnement läuft, und erhalten in regelmäßigen Intervallen Updates zu Office, in denen auch neue Features enthalten sind.
Office 2019, die Nachfolgerversion von Office 2016, enthält zahlreiche der Features, die Microsoft in den drei Jahren nach dem Erscheinen von Office 2016 bereits in Form von Updates den Office-365-Anwendern zur Verfügung gestellt hat.
Sie können dieses Buch daher sowohl für Office 2019 als auch für Office 365 verwenden. Die Office-Funktionen, die Sie in den neun Minibüchern kennenlernen, stehen Ihnen in beiden Office-Varianten zur Verfügung. Da Office 365 kontinuierlich aktualisiert wird, kann es sein, dass sich kleine Änderungen an der Office-Benutzeroberfläche ergeben, weil Microsoft beispielsweise die Symbole und Icons im Menüband überarbeitet. Auf das, was Sie mit Office tun, hat dies jedoch keinen Einfluss.
Konventionen in diesem Buch
Ich möchte, dass Sie alle Anweisungen in diesem Buch verstehen. Aus diesem Grund habe ich mich an einige Konventionen gehalten.
Wo immer Sie in diesem Buch so gedruckte Buchstaben oder Zahlen sehen, bedeutet das, dass Sie diese Buchstaben oder Zahlen eingeben sollen. Ein Beispiel: »Geben Sie 25 ein« bedeutet genau dies: Geben Sie die Zahl 25 ein.
Manche Registerkarten im Menüband haben denselben Namen. Um solche Registerkarten voneinander zu unterscheiden, füge ich die »Tools«-Überschrift der Registerkarten in Klammern ein, damit es nicht zu Verwechslungen kommt. Wenn für eine Registerkarte in PowerPoint beispielsweise »(tabellentools) entwurf« angegeben ist, beziehe ich mich auf die Registerkarte Entwurf zum Erstellen von Tabellen und nicht auf die Registerkarte Entwurf zum Ändern des Erscheinungsbilds einer Folie. (In Buch I, Kapitel 1 werden das Menüband und die Registerkarten ausführlich beschrieben.)
Damit Sie mir bei der Eingabe von Befehlssequenzen folgen können, verwende ich einen senkrechten Strich. Zum Beispiel können Sie in Word 2019 auf der Registerkarte Einfügen auf die Schaltfläche Seitenzahl klicken und Seitenanfang|einfache zahl auswählen, um Seiten zu nummerieren. Das |-Symbol ist die Kurzform von »Wählen Sie Seitenanfang und dann Einfache zahl.«
Für die meisten Befehle gibt es eine Tastenkombination. So können Sie in Office-2019-Anwendungen mit + die Datei speichern, mit der Sie gerade arbeiten. Das bedeutet, dass Sie zum Speichern einer Datei die -Taste gedrückt halten und dabei die -Taste drücken. Wenn eine Tastenkombination mit der -, - oder -Taste und einem oder mehreren Tastennamen angegeben ist, müssen Sie alle Tasten gleichzeitig drücken.
Törichte Annahmen über die Leser
Bitte verzeihen Sie mir, aber ich habe ein paar eher törichte Annahmen über Sie, den Leser dieses Buchs angestellt: