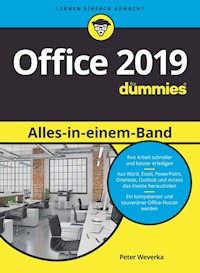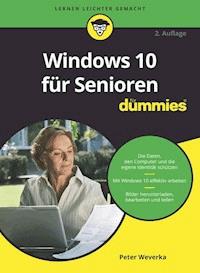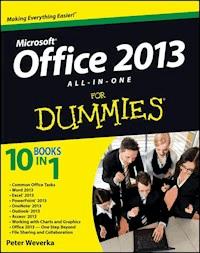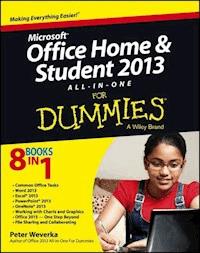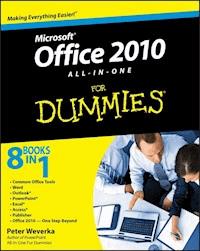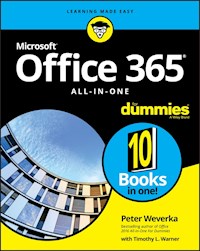
25,99 €
Mehr erfahren.
- Herausgeber: John Wiley & Sons
- Kategorie: Wissenschaft und neue Technologien
- Sprache: Englisch
The deepest reference on Microsoft's productivity service Office 365 offers the same productivity power as past versions of Microsoft Office along with tools designed to boost collaboration in the workplace and instant access to the latest Office updates without buying a whole new software package. It's an ideal solution for both the office and home use. The author of the bestselling Office All-in-One For Dummies shares his advice on how to navigate the nuts and bolts of getting things done with Office 365. Look inside for step-by-step instructions on Excel, Outlook, Word, PowerPoint, Access, and OneNote along with a dive into the cloud services that come with Office 365. * Access Office 365 * Make sense of common Office tasks * Use Excel, Word, outlook, PowerPoint and more * Take advantage of 365 online services If you're a home or business user interested in having a complete reference on the suite, this book has you covered.
Sie lesen das E-Book in den Legimi-Apps auf:
Seitenzahl: 1112
Veröffentlichungsjahr: 2019
Ähnliche
Office 365® All-in-One For Dummies®
Published by: John Wiley & Sons, Inc., 111 River Street, Hoboken, NJ 07030-5774, www.wiley.com
Copyright © 2019 by John Wiley & Sons, Inc., Hoboken, New Jersey
Media and software compilation copyright © 2019 by John Wiley & Sons, Inc. All rights reserved.
Published simultaneously in Canada
No part of this publication may be reproduced, stored in a retrieval system or transmitted in any form or by any means, electronic, mechanical, photocopying, recording, scanning or otherwise, except as permitted under Sections 107 or 108 of the 1976 United States Copyright Act, without the prior written permission of the Publisher. Requests to the Publisher for permission should be addressed to the Permissions Department, John Wiley & Sons, Inc., 111 River Street, Hoboken, NJ 07030, (201) 748-6011, fax (201) 748-6008, or online at http://www.wiley.com/go/permissions.
Trademarks: Wiley, For Dummies, the Dummies Man logo, Dummies.com, Making Everything Easier, and related trade dress are trademarks or registered trademarks of John Wiley & Sons, Inc. and may not be used without written permission. Microsoft and Office 365 are registered trademarks of Microsoft Corporation. All other trademarks are the property of their respective owners. John Wiley & Sons, Inc. is not associated with any product or vendor mentioned in this book.
LIMIT OF LIABILITY/DISCLAIMER OF WARRANTY: THE PUBLISHER AND THE AUTHOR MAKE NO REPRESENTATIONS OR WARRANTIES WITH RESPECT TO THE ACCURACY OR COMPLETENESS OF THE CONTENTS OF THIS WORK AND SPECIFICALLY DISCLAIM ALL WARRANTIES, INCLUDING WITHOUT LIMITATION WARRANTIES OF FITNESS FOR A PARTICULAR PURPOSE. NO WARRANTY MAY BE CREATED OR EXTENDED BY SALES OR PROMOTIONAL MATERIALS. THE ADVICE AND STRATEGIES CONTAINED HEREIN MAY NOT BE SUITABLE FOR EVERY SITUATION. THIS WORK IS SOLD WITH THE UNDERSTANDING THAT THE PUBLISHER IS NOT ENGAGED IN RENDERING LEGAL, ACCOUNTING, OR OTHER PROFESSIONAL SERVICES. IF PROFESSIONAL ASSISTANCE IS REQUIRED, THE SERVICES OF A COMPETENT PROFESSIONAL PERSON SHOULD BE SOUGHT. NEITHER THE PUBLISHER NOR THE AUTHOR SHALL BE LIABLE FOR DAMAGES ARISING HEREFROM. THE FACT THAT AN ORGANIZATION OR WEBSITE IS REFERRED TO IN THIS WORK AS A CITATION AND/OR A POTENTIAL SOURCE OF FURTHER INFORMATION DOES NOT MEAN THAT THE AUTHOR OR THE PUBLISHER ENDORSES THE INFORMATION THE ORGANIZATION OR WEBSITE MAY PROVIDE OR RECOMMENDATIONS IT MAY MAKE. FURTHER, READERS SHOULD BE AWARE THAT INTERNET WEBSITES LISTED IN THIS WORK MAY HAVE CHANGED OR DISAPPEARED BETWEEN WHEN THIS WORK WAS WRITTEN AND WHEN IT IS READ.
For general information on our other products and services, please contact our Customer Care Department within the U.S. at 877-762-2974, outside the U.S. at 317-572-3993, or fax 317-572-4002. For technical support, please visit https://hub.wiley.com/community/support/dummies.
Wiley publishes in a variety of print and electronic formats and by print-on-demand. Some material included with standard print versions of this book may not be included in e-books or in print-on-demand. If this book refers to media such as a CD or DVD that is not included in the version you purchased, you may download this material at http://booksupport.wiley.com. For more information about Wiley products, visit www.wiley.com.
Library of Congress Control Number: 2019940770
ISBN 978-1-119-57624-2; ISBN 978-1-119-57621-1 (ebk); ISBN 978-1-119-57623-5 (ebk)
Office 365® All-in-One For Dummies®
To view this book's Cheat Sheet, simply go to www.dummies.com and search for “Office 365 All-in-One For Dummies Cheat Sheet” in the Search box.
Table of Contents
Cover
Introduction
What Makes This Book Different
Foolish Assumptions
Conventions Used in This Book
Icons Used in This Book
Beyond the Book
Book 1: Common Office Tasks
Chapter 1: Office Nuts and Bolts
Introducing Office 365
Finding Your Way around the Office Interface
Saving Your Files
Navigating the Save As and Open Windows
Opening and Closing Files
Reading and Recording File Properties
Locking a File with a Password
Trusting (or not Trusting) Microsoft with Your “Content”
Chapter 2: Wrestling with the Text
Manipulating the Text
Speaking, not Typing, the Words
Changing the Look of Text
Quick Ways to Handle Case, or Capitalization
Entering Symbols and Foreign Characters
Creating Hyperlinks
Chapter 3: Speed Techniques Worth Knowing About
Undoing and Repeating Commands
Zooming In, Zooming Out
Viewing a File through More than One Window
Correcting Typos on the Fly
Entering Text Quickly with the AutoCorrect Command
Book 2: Word 365
Chapter 1: Speed Techniques for Using Word
Introducing the Word Screen
Creating a New Document
Getting a Better Look at Your Documents
Selecting Text in Speedy Ways
Moving around Quickly in Documents
Inserting a Whole File into a Document
Getting Word to Read It
Entering Information Quickly in a Computerized Form
Chapter 2: Laying Out Text and Pages
Paragraphs and Formatting
Inserting a Section Break for Formatting Purposes
Breaking a Line
Starting a New Page
Setting Up and Changing the Margins
Indenting Paragraphs and First Lines
Numbering the Pages
Putting Headers and Footers on Pages
Adjusting the Space between Lines
Adjusting the Space between Paragraphs
Creating Numbered and Bulleted Lists
Working with Tabs
Hyphenating Text
Chapter 3: Word Styles
All about Styles
Applying Styles to Text and Paragraphs
Creating a New Style
Modifying a Style
Creating and Managing Templates
Chapter 4: Constructing the Perfect Table
Talking Table Jargon
Creating a Table
Entering the Text and Numbers
Selecting Different Parts of a Table
Laying Out Your Table
Aligning Text in Columns and Rows
Merging and Splitting Cells
Repeating Header Rows on Subsequent Pages
Formatting Your Table
Using Math Formulas in Tables
Neat Table Tricks
Chapter 5: Taking Advantage of the Proofing Tools
Correcting Your Spelling Errors
Correcting Grammatical Errors
Finding and Replacing Text
Finding the Right Word with the Thesaurus
Proofing Text Written in a Foreign Language
Translating Foreign Language Text
Chapter 6: Desktop Publishing with Word
Experimenting with Themes
Sprucing Up Your Pages
Making Use of Charts, Diagrams, Shapes, and Photos
Working with the Drawing Canvas
Positioning and Wrapping Objects Relative to the Page and Text
Working with Text Boxes
Dropping in a Drop Cap
Watermarking for the Elegant Effect
Putting Newspaper-Style Columns in a Document
Landscape Documents
Printing on Different Size Paper
Showing Online Video in a Document
Chapter 7: Getting Word’s Help with Office Chores
Highlighting Parts of a Document
Commenting on a Document
Tracking Changes to Documents
Printing an Address on an Envelope
Printing a Single Address Label (or a Page of the Same Label)
Churning Out Letters, Envelopes, and Labels for Mass Mailings
Chapter 8: Tools for Reports and Scholarly Papers
Alphabetizing a List
Outlines for Organizing Your Work
Collapsing and Expanding Parts of a Document
Generating a Table of Contents
Indexing a Document
Putting Cross-References in a Document
Putting Footnotes and Endnotes in Documents
Compiling a Bibliography
Book 3: Excel 365
Chapter 1: Up and Running with Excel
Creating a New Excel Workbook
Getting Acquainted with Excel
Entering Data in a Worksheet
Quickly Entering Lists and Serial Data with the AutoFill Command
Formatting Numbers, Dates, and Time Values
Establishing Data-Validation Rules
Chapter 2: Refining Your Worksheet
Editing Worksheet Data
Moving around in a Worksheet
Getting a Better Look at the Worksheet
Notes for Documenting Your Worksheet
Comments for Collaborating with Others on a Workbook
Selecting Cells in a Worksheet
Deleting, Copying, and Moving Data
Handling the Worksheets in a Workbook
Keeping Others from Tampering with Worksheets
Chapter 3: Formulas and Functions for Crunching Numbers
How Formulas Work
The Basics of Entering a Formula
Speed Techniques for Entering Formulas
Copying Formulas from Cell to Cell
Detecting and Correcting Errors in Formulas
Working with Functions
A Look at Some Very Useful Functions
Chapter 4: Making a Worksheet Easier to Read and Understand
Laying Out a Worksheet
Decorating a Worksheet with Borders and Colors
Getting Ready to Print a Worksheet
Chapter 5: Advanced Techniques for Analyzing Data
Seeing What the Sparklines Say
Conditional Formats for Calling Attention to Data
Managing Information in Lists
Forecasting with the Goal Seek Command
Performing What-If Analyses with Data Tables
Analyzing Data with PivotTables
Book 4: PowerPoint 365
Chapter 1: Getting Started in PowerPoint
Getting Acquainted with PowerPoint
A Brief Geography Lesson
A Whirlwind Tour of PowerPoint
Creating a New Presentation
Advice for Building Persuasive Presentations
Creating New Slides for Your Presentation
Getting a Better View of Your Work
Hiding and Displaying the Slides Pane and Notes Pane
Selecting, Moving, and Deleting Slides
Putting Together a Photo Album
Hidden Slides for All Contingencies
Chapter 2: Fashioning a Look for Your Presentation
Looking at Themes and Slide Backgrounds
Choosing a Theme for Your Presentation
Creating Slide Backgrounds on Your Own
Changing the Background of a Single or Handful of Slides
Choosing the Slide Size
Using Master Slides and Master Styles for a Consistent Design
Chapter 3: Entering the Text
Entering Text
Fun with Text Boxes and Text Box Shapes
Controlling How Text Fits in Text Frames and Text Boxes
Positioning Text in Frames and Text Boxes
Handling Bulleted and Numbered Lists
Putting Footers (and Headers) on Slides
Chapter 4: Making Your Presentations Livelier
Suggestions for Enlivening Your Presentation
Presenting Information in a Table
Exploring Transitions and Animations
Making Audio Part of Your Presentation
Playing Video on Slides
Recording a Voice Narration for Slides
Chapter 5: Delivering a Presentation
All about Notes
Rehearsing and Timing Your Presentation
Showing Your Presentation
Tricks for Making Presentations a Little Livelier
Delivering a Presentation When You Can’t Be There in Person
Book 5: Outlook 365
Chapter 1: Outlook Basics
What Is Outlook, Anyway?
Navigating the Outlook Folders
Categorizing Items
Searching for Stray Folder Items
Deleting Email Messages, Contacts, Tasks, and Other Items
Cleaning Out Your Folders
Chapter 2: Maintaining the Contacts Folder
Maintaining a Happy and Healthy Contacts Folder
Contact Groups for Sending Messages to Groups
Finding a Contact in the Contacts Folder
Linking Duplicate Contacts
Sharing Contacts with Coworkers
Printing the Contacts Folder
Chapter 3: Handling Your Email
Setting Up an Email Account
Addressing and Sending Email Messages
Sending Files and Photos
Receiving Email Messages
Reading Your Email in the Inbox Window
Handling Files That Were Sent to You
Techniques for Organizing Email Messages
All about Email Folders
Yes, You Can Prevent Junk Mail (Sort of)
Chapter 4: Managing Your Time and Schedule
Introducing the Calendar
The Different Kinds of Activities
Seeing Your Schedule
Scheduling Appointments and Events
Canceling, Rescheduling, and Altering Activities
Managing Meetings with the Calendar
Chapter 5: Tasks, Reminders, and Notes
Tasks: Seeing What Needs to Get Done
Reminders for Being Alerted to Activities and Tasks
Making Notes to Yourself
Book 6: Access 365
Chapter 1: Introducing Access
What Is a Database, Anyway?
Tables, Queries, Forms, and Other Objects
Creating a Database File
Finding Your Way around the Navigation Pane
Designing a Database
Chapter 2: Building Your Database Tables
Creating a Database Table
Opening and Viewing Tables
Entering and Altering Table Fields
Field Properties for Making Sure That Data Entries Are Accurate
Indexing for Faster Sorts, Searches, and Queries
Establishing Relationships among Database Tables
Chapter 3: Entering the Data
The Two Ways to Enter Data
Entering the Data in Datasheet View
Entering the Data in a Form
Finding a Missing Record
Finding and Replacing Data
Chapter 4: Sorting, Querying, and Filtering for Data
Sorting Records in a Database Table
Filtering to Find Information
Querying: The Basics
Six Kinds of Queries
Chapter 5: Presenting Data in a Report
Creating a Report
Opening and Viewing Reports
Tweaking a Report
Book 7: Publisher 365
Chapter 1: Introducing Publisher
“A Print Shop in a Can”
Introducing Frames
Creating a Publication
Redesigning a Publication
Getting a Better View of Your Work
Understanding and Using the Layout Guides
Chapter 2: Refining a Publication
Entering Text on the Pages
Making Text Fit in Text Frames
Formatting Text
Making Text Wrap around a Frame or Graphic
Replacing the Placeholder Pictures
Inserting Frames on the Pages
Making Frames Overlap
Inserting, Removing, and Moving Pages
Chapter 3: Putting on the Finishing Touches
Decorating the Text
Techniques for Decorating Pages
Master Pages for Handling Page Backgrounds
Running the Design Checker
Commercially Printing a Publication
Book 8: Working with Charts and Graphics
Chapter 1: Creating a Chart
The Basics: Creating a Chart
Choosing the Right Chart
Providing the Raw Data for Your Chart
Positioning Your Chart in a Workbook, Page, or Slide
Changing a Chart’s Appearance
Saving a Chart as a Template So That You Can Use It Again
Chart Tricks for the Daring and Heroic
Troubleshooting a Chart
Chapter 2: Making a SmartArt Diagram
The Basics: Creating SmartArt Diagrams
Creating the Initial Diagram
Changing the Size and Position of a Diagram
Laying Out the Diagram Shapes
Handling the Text on Diagram Shapes
Changing a Diagram’s Direction
Choosing a Look for Your Diagram
Changing the Appearance of Diagram Shapes
Creating a Diagram from Scratch
Chapter 3: Handling Graphics and Photos
All about Picture File Formats
Inserting a Picture in an Office File
Touching Up a Picture
Compressing Pictures to Save Disk Space
Chapter 4: Drawing and Manipulating Lines, Shapes, and Other Objects
The Basics: Making Lines, Arrows, and Shapes
Handling Lines, Arrows, and Connectors
Handling Rectangles, Ovals, Stars, and Other Shapes
Drawing by Freehand
Decorating Your Work with Icons
Inserting a 3-D Model
WordArt for Embellishing Letters and Words
Manipulating Lines, Shapes, Art, Text Boxes, and Other Objects
Changing an Object’s Size and Shape
Changing an Object’s Color, Outline Color, and Transparency
Moving and Positioning Objects
Book 9: Office 365: One Step Beyond
Chapter 1: Customizing an Office Program
Customizing the Ribbon
Customizing the Quick Access Toolbar
Customizing the Status Bar
Changing the Screen Background and Office Theme
Customizing Keyboard Shortcuts in Word
Chapter 2: Ways of Distributing Your Work
Printing — the Old Standby
Distributing a File in PDF Format
Sending Your File in an Email Message
Saving an Office File as a Web Page
Book 10: File Sharing and Collaborating
Chapter 1: Up and Running on OneDrive
Signing in to OneDrive
Exploring the OneDrive Window
Managing Your OneDrive Folders
Uploading Files to a Folder on OneDrive
Saving a File from Office 365 to OneDrive
Opening a File from OneDrive
Downloading Files from OneDrive to Your Computer
Chapter 2: File Sharing and Collaborating
Sharing Files: The Big Picture
Sharing Your Files and Folders with Others
Seeing Files and Folders Others Shared with You
Investigating and Managing How Files and Folders Are Shared
Chapter 3: Collaborating in SharePoint
Introducing Team Sites
Working with Document Libraries
Delving Deeper into Office 365
Chapter 4: Working Together in Teams
Introducing Microsoft Teams and Channels
Setting Your Status
All about Conversations
Chatting Privately with a Colleague
Filtering and Searching
Choosing Notification Settings
Sharing and Editing Files with Coworkers
Holding Meetings with Coworkers
Index
About the Author
Advertisement Page
Connect with Dummies
End User License Agreement
List of Tables
Book 1 Chapter 1
TABLE 1-1 Office 365 Applications
Book 1 Chapter 2
TABLE 2-1 Cases for Headings and Titles
Book 2 Chapter 1
TABLE 1-1 Shortcuts for Selecting Text
TABLE 1-2 Keys for Moving around Documents
Book 2 Chapter 5
TABLE 5-1 Search Options in the Find Options and Find and Replace Dialog Box
TABLE 5-2 Wildcards for Searches
TABLE 5-3 Special Characters for Searches
Book 3 Chapter 1
TABLE 1-1 Data-Validation Rule Categories
Book 3 Chapter 2
TABLE 2-1 Keyboard Shortcuts for Getting around in Worksheets
Book 3 Chapter 3
TABLE 3-1 Arithmetic Operators for Use in Formulas
TABLE 3-2 Common Formula Error Messages
TABLE 3-3 Common Functions and Their Use
Book 4 Chapter 5
TABLE 5-1 Techniques for Getting from Slide to Slide
Book 6 Chapter 2
TABLE 2-1 Data Types for Fields
TABLE 2-2 Numeric Field Sizes
Book 6 Chapter 3
TABLE 3-1 Datasheet Shortcuts
TABLE 3-2 Wildcard Characters for Searches
Book 6 Chapter 4
TABLE 4-1 Comparison Operators for Filtering and Querying
TABLE 4-2 Summary Query Functions
Book 8 Chapter 1
TABLE 1-1 Chart Types
Book 8 Chapter 3
TABLE 3-1 Popular Bitmap (Photograph) File Formats
TABLE 3-2 Popular Vector File Formats
List of Illustrations
Book 1 Chapter 1
FIGURE 1-1: The Account window tells you which Office applications are installed...
FIGURE 1-2: The File tab, Quick Access toolbar, and Ribbon.
FIGURE 1-3: Go to the Backstage to manage, print, and export files.
FIGURE 1-4: After you insert or select an item, context-sensitive tabs appear on...
FIGURE 1-5: Each tab is organized into groups; some groups offer group buttons.
FIGURE 1-6: A mini-toolbar (top) and shortcut menu (bottom).
FIGURE 1-7: Press the Alt key to see KeyTips.
FIGURE 1-8: The Open window (top) and Save As window (bottom) work much the same...
FIGURE 1-9: View and enter properties in the Info window.
FIGURE 1-10: Enter passwords for the file in this dialog box.
FIGURE 1-11: To trust or not to trust Microsoft, that is the question.
Book 1 Chapter 2
FIGURE 2-1: The Clipboard task pane in action.
FIGURE 2-2: Dictating to Microsoft Word.
FIGURE 2-3: Changing fonts by way of the mini-toolbar.
FIGURE 2-4: Text effects in the Font dialog box (Word).
FIGURE 2-5: Choosing a font color on the mini-toolbar.
FIGURE 2-6: Capitalization schemes (clockwise from upper-left): sentence case; c...
FIGURE 2-7: To enter a symbol or foreign character, select it and click the Inse...
FIGURE 2-8: Enter the web page target in the Address text box to create a hyperl...
FIGURE 2-9: You can also create a hyperlink to a different place in a file.
Book 1 Chapter 3
FIGURE 3-1: Fixing a mistake with the Undo drop-down list.
FIGURE 3-2: The Zoom controls.
FIGURE 3-3: As you type, words in the Replace column are replaced automatically ...
FIGURE 3-4: With a little cunning, you can use AutoCorrect to enter hard-to-type...
Book 2 Chapter 1
FIGURE 1-1: The Word screen.
FIGURE 1-2: To create a document, choose a template in the New window.
FIGURE 1-3: The different document views (top to bottom): Read Mode, Print Layou...
FIGURE 1-4: A split screen.
FIGURE 1-5: In the Navigation pane, click a heading or page thumbnail to go from...
FIGURE 1-6: Using the Go To command.
FIGURE 1-7: The Bookmark dialog box.
FIGURE 1-8: A data-entry form.
FIGURE 1-9: Click the Add button to create options for a drop-down list or combo...
Book 2 Chapter 2
FIGURE 2-1: Section breaks in Draft view.
FIGURE 2-2: Break lines to make reading easier.
FIGURE 2-3: In Draft view, a soft page break (top) and hard page break (bottom).
FIGURE 2-4: Margins in a two-sided document.
FIGURE 2-5: Indenting with the ruler (top) and Paragraph dialog box (bottom).
FIGURE 2-6: Ways to display page numbers on document pages.
FIGURE 2-7: Manage headers and footers on the (Header & Footer Tools) Design tab...
FIGURE 2-8: In the Paragraph dialog box, choose Spacing options to decide the am...
FIGURE 2-9: Customizing a numbered or bulleted list.
FIGURE 2-10: Examples of multilevel lists.
FIGURE 2-11: Different kinds of tab stops.
FIGURE 2-12: Telling Word how to hyphenate (left) and deciding where a hyphen go...
Book 2 Chapter 3
FIGURE 3-1: Apply styles to reformat text.
FIGURE 3-2: The three ways to apply a style.
FIGURE 3-3: Examples of style sets.
FIGURE 3-4: Deciding which names to put in the Styles pane and Apply Styles task...
FIGURE 3-5: Creating a brand-spanking-new style.
FIGURE 3-6: Choosing to modify a style.
FIGURE 3-7: Copying styles to a template.
Book 2 Chapter 4
FIGURE 4-1: The parts of a table.
FIGURE 4-2: Some techniques for creating a table.
FIGURE 4-3: The right-click technique for inserting columns and rows.
FIGURE 4-4: Word offers nine ways to align text.
FIGURE 4-5: Merge and split cells to create unusual tables.
FIGURE 4-6: You have many opportunities for designing tables.
FIGURE 4-7: You can draw borders with the Borders and Shading dialog box.
FIGURE 4-8: A math formula in a table.
FIGURE 4-9: Change the direction of text to squeeze more columns on a table.
FIGURE 4-10: Wrap text to keep tables from being lonely.
FIGURE 4-11: A well-chosen graphic in a table background helps indicate what the...
FIGURE 4-12: Diagonal lines mark off cells as different.
FIGURE 4-13: You can circle data to highlight it.
Book 2 Chapter 5
FIGURE 5-1: Right-click a word underlined in red to correct a typo or repeated w...
FIGURE 5-2: Correcting a misspelling in the Editor task pane.
FIGURE 5-3: Fix grammatical errors with the grammar checker.
FIGURE 5-4: Conducting a Find operation in Word.
FIGURE 5-5: Conducting a narrow search.
FIGURE 5-6: Using the powerful Replace command.
FIGURE 5-7: Searching for a synonym by right-clicking.
FIGURE 5-8: Searching for a synonym in the Thesaurus task pane.
FIGURE 5-9: Identifying foreign language words for spell checking.
FIGURE 5-10: Use the Translator task pane to translate a word or phrase.
Book 2 Chapter 6
FIGURE 6-1: On the Design tab, experiment with themes, style sets, theme colors,...
FIGURE 6-2: Putting borders on pages.
FIGURE 6-3: Examples of ready-made cover pages.
FIGURE 6-4: This newsletter includes a photo, chart, diagram, shape, and image.
FIGURE 6-5: The drawing canvas — a corral for shapes and lines.
FIGURE 6-6: All the ways to wrap text in a Word document.
FIGURE 6-7: Choosing how to wrap text.
FIGURE 6-8: The Position options place an object on one part of the page.
FIGURE 6-9: Examples of text boxes.
FIGURE 6-10: Creating a drop cap.
FIGURE 6-11: Watermarks showing faintly on the page.
FIGURE 6-12: Running text in columns.
FIGURE 6-13: A portrait document (left) and landscape document (right).
FIGURE 6-14: Making a YouTube video part of a Word document.
Book 2 Chapter 7
FIGURE 7-1: Comments in All Markup view.
FIGURE 7-2: A document with revision marks and changes showing.
FIGURE 7-3: Comparing documents to see where editorial changes were made.
FIGURE 7-4: Choosing which documents to compare.
FIGURE 7-5: Printing on an envelope.
FIGURE 7-6: Printing labels.
FIGURE 7-7: A Word source table for a mail merge.
FIGURE 7-8: Choosing who gets mail.
FIGURE 7-9: Creating the address block (left) and linking it with address fields...
FIGURE 7-10: Entering the greeting.
Book 2 Chapter 8
FIGURE 8-1: A document in Outline view.
FIGURE 8-2: Collapse subheadings and subtext under a heading to keep the screen ...
FIGURE 8-3: You can decide for yourself which headings go in a TOC and how it’s ...
FIGURE 8-4: Changing a TOC’s structure and formatting.
FIGURE 8-5: Different ways of handling index entries.
FIGURE 8-6: Marking an index entry.
FIGURE 8-7: Generating an index.
FIGURE 8-8: Entering a cross-reference.
FIGURE 8-9: Entering a footnote in Print Layout view (left); the Footnote and En...
FIGURE 8-10: Adding a citation (left) and formatting citations (right) for a bib...
FIGURE 8-11: In-text citations have inline drop-down lists.
Book 3 Chapter 1
FIGURE 1-1: Create a workbook by starting in the New window.
FIGURE 1-2: The Excel screen.
FIGURE 1-3: A chart generated from the data in Figure 1-2.
FIGURE 1-4: Entering data.
FIGURE 1-5: Format dates and numbers on the Number Format drop-down list or Form...
FIGURE 1-6: Entering serial data and text.
FIGURE 1-7: The Number category of the Format Cells dialog box.
FIGURE 1-8: A data-validation rule in action.
FIGURE 1-9: Creating a data-validation rule.
Book 3 Chapter 2
FIGURE 2-1: Splitting a worksheet.
FIGURE 2-2: Notes explain what’s what in a worksheet.
FIGURE 2-3: Click the Comments or Show Comments button to read comments.
FIGURE 2-4: You can have multiple worksheets in a workbook.
FIGURE 2-5: Besides dragging it, you can move a worksheet by using this dialog b...
FIGURE 2-6: Select what you want others to be able to do.
Book 3 Chapter 3
FIGURE 3-1: A simple formula.
FIGURE 3-2: Using formulas in a worksheet.
FIGURE 3-3: The formulas used to generate the numbers in Figure 3-2.
FIGURE 3-4: Using formula results as other formulas.
FIGURE 3-5: Clicking to enter a cell reference.
FIGURE 3-6: Using a cell range in a formula.
FIGURE 3-7: Choosing a named cell range.
FIGURE 3-8: The Name Manager dialog box.
FIGURE 3-9: Copying a formula.
FIGURE 3-10: Ways to detect and correct errors.
FIGURE 3-11: Tracing the relationships between cells.
FIGURE 3-12: The Insert Function dialog box.
FIGURE 3-13: The Function Arguments dialog box.
FIGURE 3-14: Using AVERAGE to find average rainfall data.
FIGURE 3-15: The COUNT (above) and COUNTIF (below) function at work.
FIGURE 3-16: Use the CONCATENATE function to combine values from cells.
FIGURE 3-17: Exploring loan scenarios with the PMT function.
FIGURE 3-18: Exploring data with the IF function.
FIGURE 3-19: Using functions to compare values.
Book 3 Chapter 4
FIGURE 4-1: Ways to align data.
FIGURE 4-2: The Alignment tab of the Format Cells dialog box.
FIGURE 4-3: Ways to change the size of columns and rows.
FIGURE 4-4: Choosing a new style from the Cell Styles gallery.
FIGURE 4-5: Creating a new style for the Cell Styles gallery.
FIGURE 4-6: Drawing a border with the Borders button.
FIGURE 4-7: Go to the Format Cells dialog box to apply color (left) or draw bord...
FIGURE 4-8: Deciding where pages break.
FIGURE 4-9: The Page (left) and Margins tab (right) of the Page Setup dialog box...
FIGURE 4-10: Constructing a fancy footer.
Book 3 Chapter 5
FIGURE 5-1: Sparklines in action (top to bottom): Column, Line, and Win/Loss.
FIGURE 5-2: Establishing a condition format for data.
FIGURE 5-3: A list in a worksheet.
FIGURE 5-4: Sort to arrange the list data in different ways.
FIGURE 5-5: Filter a worksheet to isolate data.
FIGURE 5-6: Experimenting with the Goal Seek command.
FIGURE 5-7: A one-input data table.
FIGURE 5-8: A two-input data table.
FIGURE 5-9: A raw multicolumn list (left) turned into meaningful PivotTables (ri...
FIGURE 5-10: These PivotTables come highly recommended.
FIGURE 5-11: Constructing a PivotTable on the (PivotTable Tools) Analyze tab.
Book 4 Chapter 1
FIGURE 1-1: The PowerPoint window (top) and a slide as it looks in a presentatio...
FIGURE 1-2: The different parts of the PowerPoint screen.
FIGURE 1-3: Examples of PowerPoint templates.
FIGURE 1-4: In the New window, choose a template for creating a presentation.
FIGURE 1-5: List information presented in a table (top), chart (middle), and dia...
FIGURE 1-6: Slides available in the Blank Presentation template.
FIGURE 1-7: Headings from a Word document imported into a PowerPoint presentatio...
FIGURE 1-8: Techniques for changing views.
FIGURE 1-9: Create a photo album in this dialog box.
Book 4 Chapter 2
FIGURE 2-1: Examples of themes.
FIGURE 2-2: Examples of background styles (clockwise from upper left): plain sty...
FIGURE 2-3: Decide what your presentation looks like on the Design tab.
FIGURE 2-4: Examples of gradient fill slide backgrounds (clockwise from upper le...
FIGURE 2-5: For backgrounds, a picture usually has to be at least somewhat trans...
FIGURE 2-6: Examples of pictures used as slide backgrounds.
FIGURE 2-7: Different textures (clockwise from upper left): Papyrus, Canvas, New...
FIGURE 2-8: In Slide Master view, you can reformat many different slides simulta...
Book 4 Chapter 3
FIGURE 3-1: Ways of entering text.
FIGURE 3-2: The Format Shape pane offers many commands for changing the look of ...
FIGURE 3-3: Examples of text boxes and text box shapes.
FIGURE 3-4: The laundry list of AutoFit options.
FIGURE 3-5: Choose an Align Text and an Align command to position text in text f...
FIGURE 3-6: Examples of characters you can use for bulleted lists.
FIGURE 3-7: The Bullets and Numbering dialog box.
FIGURE 3-8: An example of a footer.
FIGURE 3-9: Entering a standard footer.
Book 4 Chapter 4
FIGURE 4-1: Declare how many columns and rows you want for your table.
FIGURE 4-2: The Clock transition in action.
FIGURE 4-3: Apply effects in the Animation gallery.
FIGURE 4-4: Making audio part of a presentation.
FIGURE 4-5: Visit the (Audio Tools) Playback tab to control when and how sounds ...
FIGURE 4-6: Visit the (Video Tools) Playback tab to fine-tune a video presentati...
FIGURE 4-7: You can change the look of a video.
FIGURE 4-8: Recording in PowerPoint.
Book 4 Chapter 5
FIGURE 5-1: Timing a rehearsal.
FIGURE 5-2: Besides using keyboard shortcuts, you can move from slide to slide b...
FIGURE 5-3: Choose a pen and ink color on the Pen pop-up list.
FIGURE 5-4: Examples of handouts (from left to right) at one, three, six, and ni...
FIGURE 5-5: Enter how long you want each slide or all the slides to remain onscr...
FIGURE 5-6: Action buttons.
FIGURE 5-7: Others can click the URL link (top) to view an online presentation i...
FIGURE 5-8: Viewing an MPEG-4 version of a PowerPoint presentation in Windows Me...
Book 5 Chapter 1
FIGURE 1-1: Mail window with the Inbox folder selected.
FIGURE 1-2: Click the New button or Rename button to create a new category.
FIGURE 1-3: Describe what you’re searching for on the (Search Tools) Search tab.
FIGURE 1-4: Pinpoint what you’re searching for in the Advanced Find dialog box.
FIGURE 1-5: Making the default archiving rules (left) and rules for a folder (ri...
FIGURE 1-6: Mucking out the mail boxes.
Book 5 Chapter 2
FIGURE 2-1: A Contact form.
FIGURE 2-2: Editing contact data in the All Fields window.
FIGURE 2-3: Instead of entering many addresses (top), enter a contact group name...
FIGURE 2-4: Entering addresses for a contact group.
FIGURE 2-5: Link duplicate contacts to make the contact list easier to manage.
FIGURE 2-6: An invitation to share a Contacts folder.
FIGURE 2-7: Printing contact information.
Book 5 Chapter 3
FIGURE 3-1: Addressing and composing an email message.
FIGURE 3-2: Getting addresses from the Contacts folder.
FIGURE 3-3: Inserting a photo in an email message.
FIGURE 3-4: Reading a message in the Reading pane and Message window.
FIGURE 3-5: Receiving a file.
FIGURE 3-6: Flagging a message in the Message window.
FIGURE 3-7: A New Item Alerts message (top) and the Create Rule dialog box (bott...
FIGURE 3-8: Creating a new folder.
Book 5 Chapter 4
FIGURE 4-1: The Calendar in Work Week view.
FIGURE 4-2: The window for scheduling activities.
FIGURE 4-3: My, this appointment is persistent!
FIGURE 4-4: The Scheduling Assistant window shows whether a time slot is availab...
FIGURE 4-5: Choose an option to reply to a meeting invitation.
Book 5 Chapter 5
FIGURE 5-1: The Tasks window shows what has been done and what needs doing.
FIGURE 5-2: Describing a task.
FIGURE 5-3: The Reminder message box.
FIGURE 5-4: Notes, notes, and more notes.
Book 6 Chapter 1
FIGURE 1-1: A database table.
FIGURE 1-2: A form for entering data.
FIGURE 1-3: Querying a database.
FIGURE 1-4: A report gathers data for scrutiny and analysis.
FIGURE 1-5: Finding and selecting objects with the Navigation pane.
FIGURE 1-6: Paper forms also have fields.
FIGURE 1-7: Plans for database tables and field names.
FIGURE 1-8: Table relationships.
Book 6 Chapter 2
FIGURE 2-1: Fetching a table from another database.
FIGURE 2-2: A table in Design view (top) and Datasheet view (bottom).
FIGURE 2-3: Choosing a data type.
FIGURE 2-4: Establishing field properties.
FIGURE 2-5: Input masks make data entry easier.
FIGURE 2-6: Creating a validation rule.
FIGURE 2-7: A so-called lookup list.
FIGURE 2-8: Lookup field properties.
FIGURE 2-9: The Indexes dialog box.
FIGURE 2-10: To conduct a query with more than one table, the tables must have a...
FIGURE 2-11: The Relationships window.
FIGURE 2-12: Creating a table relationship.
Book 6 Chapter 3
FIGURE 3-1: Entering records in Datasheet view (left) and in a form (right).
FIGURE 3-2: The Datasheet Formatting dialog box.
FIGURE 3-3: A form.
FIGURE 3-4: Finding data.
FIGURE 3-5: Replacing data.
Book 6 Chapter 4
FIGURE 4-1: Results of a filtering operation.
FIGURE 4-2: Filtering by input for numeric data values.
FIGURE 4-3: Filtering by form.
FIGURE 4-4: The Query Design window.
FIGURE 4-5: How query fields translate into query results.
FIGURE 4-6: Choosing what appears in the query results.
FIGURE 4-7: Including criteria in a query.
FIGURE 4-8: A calculation query.
Book 6 Chapter 5
FIGURE 5-1: An example of a report.
FIGURE 5-2: The report in Figure 5-1 in Layout view.
FIGURE 5-3: Putting on the page numbers.
Book 7 Chapter 1
FIGURE 1-1: Creating a publication in the Built-In Templates window.
FIGURE 1-2: A poster with frames showing (left); the poster as it looks when pri...
FIGURE 1-3: Go to the Page Design tab to change templates, color schemes, font s...
FIGURE 1-4: Go to the View tab to change views of your work.
FIGURE 1-5: Layout guides (left to right): margin guides, grid guides, ruler gui...
FIGURE 1-6: Creating grid guides and baselines in the Layout Guides dialog box.
Book 7 Chapter 2
FIGURE 2-1: “Flowing” text from frame to frame.
FIGURE 2-2: Text wrapped tightly (left) and squarely (right).
FIGURE 2-3: Examples of overlapping frames.
FIGURE 2-4: Inserting a new page.
Book 7 Chapter 3
FIGURE 3-1: Examples of horizontal rules.
FIGURE 3-2: Fashioning a drop cap.
FIGURE 3-3: Examples of page parts.
FIGURE 3-4: Examples of “attention getters.”
FIGURE 3-5: Running the Design Checker.
Book 8 Chapter 1
FIGURE 1-1: Which chart do you want?
FIGURE 1-2: To create a chart in Word or PowerPoint, enter data in the data grid...
FIGURE 1-3: Click a button to the right of a chart or go to the (Chart Tools) De...
FIGURE 1-4: The layout elements of a chart.
FIGURE 1-5: Clicking the Chart Elements button is one way to handle chart layout...
FIGURE 1-6: Choosing a Gridlines option by way of the Chart Elements button.
FIGURE 1-7: Choose what you want to format on the Chart Elements drop-down list.
FIGURE 1-8: Using a picture as the backdrop of a chart.
FIGURE 1-9: Annotations point out a chart’s salient features.
FIGURE 1-10: A trendline helps viewers recognize changes in data.
Book 8 Chapter 2
FIGURE 2-1: To create a diagram, start by selecting a diagram in this dialog box...
FIGURE 2-2: A selected diagram shape is surrounded by solid lines.
FIGURE 2-3: To add a shape, start by selecting the shape that your new shape wil...
FIGURE 2-4: You can add a shape after, before, above, or below a shape in a hier...
FIGURE 2-5: Adding a shape to an Organization Chart diagram.
FIGURE 2-6: Ways that shapes can hang in Organization Chart diagrams.
FIGURE 2-7: Type directly on diagram shapes or enter text on the Text pane.
FIGURE 2-8: You can flip horizontal diagrams so that they run the opposite direc...
FIGURE 2-9: Experiment freely with the Change Colors and SmartArt Styles gallery...
FIGURE 2-10: Using different shapes and different-sized shapes in a diagram.
FIGURE 2-11: Ways to make a diagram shape stand out.
FIGURE 2-12: A homegrown diagram made without SmartArt graphics.
Book 8 Chapter 3
FIGURE 3-1: A high-resolution photo (left) and the same photo at low resolution ...
FIGURE 3-2: You can preview a picture file before you insert it.
FIGURE 3-3: A picture search in the Online Pictures dialog box.
FIGURE 3-4: Effects of the Sharpen/Soften settings.
FIGURE 3-5: Effects of the Brightness and Contrast settings.
FIGURE 3-6: Examples of Recolor options.
FIGURE 3-7: Examples of artistic effects.
FIGURE 3-8: Examples of picture styles.
FIGURE 3-9: Cropping off parts of a picture.
FIGURE 3-10: Removing parts of a picture (in this case the sky).
FIGURE 3-11: Compress pictures to reduce file sizes.
Book 8 Chapter 4
FIGURE 4-1: Exercise your creativity by including lines, arrows, and shapes in y...
FIGURE 4-2: To make a line, arrow, or shape, choose it in the Shapes gallery.
FIGURE 4-3: Change the appearance of lines on the Shape Outline drop-down list a...
FIGURE 4-4: The three types of connectors (from top to bottom): elbow, straight,...
FIGURE 4-5: An example of using shapes (and connectors) to convey an idea.
FIGURE 4-6: Drag to draw a shape (top); drag a yellow circle to change a shape’s...
FIGURE 4-7: Shapes can do double duty as text boxes.
FIGURE 4-8: Visit the Draw tab to make freehand drawings.
FIGURE 4-9: Writing a math expression.
FIGURE 4-10: Icons aplenty in the Insert Icons dialog box.
FIGURE 4-11: An example of a 3-D model.
FIGURE 4-12: A WordArt image.
FIGURE 4-13: Examples of objects.
FIGURE 4-14: Click an object in the Selection pane to select it.
FIGURE 4-15: Ways to resize an object.
FIGURE 4-16: Shape fills (from left to right): color, picture, gradient, and tex...
FIGURE 4-17: An object’s outline has to do with its color, width, and dash type.
FIGURE 4-18: Use the Align commands to align objects. These objects are aligned ...
FIGURE 4-19: The Distribute commands rearrange objects so that the same amount o...
FIGURE 4-20: An example of objects overlapping.
FIGURE 4-21: Members of an audience turn their heads when objects are rotated or...
FIGURE 4-22: You can move, resize, and reshape grouped objects as though they we...
Book 9 Chapter 1
FIGURE 1-1: Starting in the Customize Ribbon category of the Options dialog box,...
FIGURE 1-2: Renaming a tab (left) and a group (right).
FIGURE 1-3: Merely by right-clicking, you can add a button to the Quick Access t...
FIGURE 1-4: Add, remove, and reorder Quick Access toolbar buttons in the Options...
FIGURE 1-5: Right-click the status bar to customize it.
FIGURE 1-6: Changing the screen background (top) and Office theme (bottom).
FIGURE 1-7: Assigning keyboard shortcuts to Word commands.
Book 9 Chapter 2
FIGURE 2-1: Starting in the Print window, you can preview and print files.
FIGURE 2-2: A Word document in the Edge browser.
FIGURE 2-3: A Word document saved as a web page, as seen through the eyes of a w...
FIGURE 2-4: Change the file type to turn an Office file into a web page.
Book 10 Chapter 1
FIGURE 1-1: OneDrive in a web browser.
FIGURE 1-2: The OneDrive window in List view (top), Tiles view (middle), and Pho...
FIGURE 1-3: Click a folder name on the Navigation bar to open a folder.
FIGURE 1-4: Choose OneDrive in the Save As window to save a file from your compu...
Book 10 Chapter 2
FIGURE 2-1: An email invitation to share files stored on OneDrive.
FIGURE 2-2: File sharing by email.
FIGURE 2-3: File sharing by generating a link.
FIGURE 2-4: The Details pane (left) and Permissions pane (right).
Book 10 Chapter 3
FIGURE 3-1: A SharePoint Online team site.
FIGURE 3-2: SharePoint gives you many options for accessing files on a team site...
FIGURE 3-3: SharePoint Online tells you when a colleague is co-editing a file.
FIGURE 3-4: Uploading one or more documents to a SharePoint Online document libr...
FIGURE 3-5: Inviting a coworker to collaborate on a file.
FIGURE 3-6: An invitation to share a file.
FIGURE 3-7: Sync allows you to take SharePoint files offline for local access.
FIGURE 3-8: The Delve screen.
Book 10 Chapter 4
FIGURE 4-1: The Teams tab lists teams to which you belong.
FIGURE 4-2: Put teams and channels you visit often on the Favorites list.
FIGURE 4-3: Declare your status so that coworkers know whether you’re available.
FIGURE 4-4: You can perform many actions on channel posts, including liking and ...
FIGURE 4-5: Enter a message in the text box to start a conversation.
FIGURE 4-6: Conducting a chat.
FIGURE 4-7: Filter the Teams activity feed to see only the events that interest ...
FIGURE 4-8: Choosing how you want to be notified.
FIGURE 4-9: A channel’s file list.
FIGURE 4-10: Initiate a call by clicking a button in the user card.
FIGURE 4-11: Organizing a meeting.
Guide
Cover
Table of Contents
Begin Reading
Pages
iii
iv
1
2
3
4
5
7
8
9
10
11
12
13
14
15
16
17
18
19
20
21
22
23
24
25
26
27
28
29
30
31
32
33
34
35
36
37
38
39
40
41
42
43
44
45
46
47
49
50
51
52
53
54
55
56
57
58
59
60
61
62
63
64
65
66
67
68
69
70
71
72
73
74
75
76
77
79
80
81
82
83
84
85
86
87
88
89
90
91
92
93
94
95
96
97
98
99
100
101
102
103
104
105
106
107
108
109
110
111
112
113
114
115
116
117
118
119
120
121
122
123
124
125
126
127
128
129
130
131
132
133
134
135
136
137
138
139
140
141
142
143
144
145
146
147
148
149
150
151
152
153
154
155
156
157
158
159
160
161
162
163
164
165
167
168
169
170
171
172
173
174
175
176
177
178
179
180
181
182
183
184
185
187
188
189
190
191
192
193
194
195
196
197
198
199
200
201
202
203
204
205
206
207
208
209
210
211
212
213
214
215
216
217
218
219
220
221
222
223
224
225
226
227
228
229
230
231
232
233
234
235
236
237
238
239
240
241
242
243
244
245
246
247
248
249
250
251
252
253
254
255
256
257
258
259
260
261
262
263
264
265
266
267
268
269
270
271
272
273
274
275
276
277
278
279
280
281
282
283
284
285
286
287
288
289
290
291
292
293
295
296
297
298
299
300
301
302
303
304
305
306
307
308
309
310
311
313
314
315
316
317
318
319
320
321
322
323
324
325
326
327
328
329
330
331
332
333
334
335
336
337
338
339
340
341
342
343
344
345
346
347
348
349
350
351
353
354
355
356
357
358
359
360
361
362
363
364
365
366
367
368
369
370
371
372
373
374
375
376
377
378
379
380
381
382
383
384
385
386
387
388
389
390
391
392
393
394
395
396
397
399
400
401
402
403
404
405
406
407
408
409
410
411
412
413
414
415
416
417
419
420
421
422
423
424
425
426
427
428
429
430
431
432
433
434
435
436
437
438
439
440
441
442
443
444
445
447
448
449
450
451
452
453
454
455
456
457
458
459
460
461
462
463
464
465
466
467
469
470
471
472
473
474
475
476
477
478
479
480
481
482
483
484
485
486
487
489
490
491
492
493
494
495
496
497
498
499
500
501
502
503
504
505
506
507
508
509
510
511
512
513
514
515
516
517
518
519
520
521
522
523
524
525
526
527
528
529
530
531
532
533
534
535
536
537
538
539
540
541
542
543
544
545
546
547
548
549
550
551
552
553
554
555
556
557
558
559
560
561
562
563
565
566
567
568
569
571
572
573
574
575
576
577
578
579
580
581
582
583
585
586
587
588
589
590
591
592
593
594
595
597
598
599
600
601
602
603
604
605
606
607
608
609
610
611
612
613
614
615
616
617
618
619
620
621
622
623
624
625
626
627
629
630
631
632
633
634
635
636
637
638
639
640
641
642
643
644
645
646
647
649
650
651
652
653
654
655
656
657
658
659
660
661
662
663
664
665
666
667
668
669
670
671
672
673
674
675
676
677
678
679
680
681
682
683
684
685
686
687
688
689
690
691
692
693
694
695
696
697
698
699
700
701
702
703
704
705
706
707
708
709
710
711
712
713
714
715
716
717
718
719
720
721
723
724
725
726
727
728
729
730
731
732
733
734
735
737
738
739
740
741
742
743
744
745
746
747
748
749
750
751
752
753
754
755
757
758
759
760
761
762
763
764
765
766
767
768
769
770
771
772
773
774
775
776
777
778
779
780
781
782
783
784
785
786
787
788
789
790
791
792
793
794
795
796
797
798
799
800
801
802
803
804
805
806
807
808
809
810
811
812
813
814
815
816
817
818
819
820
821
822
823
Introduction
This book is for users of Microsoft Office 365 who want to get to the heart of Office without wasting time. Don’t look in this book to find out how the different applications in the Office suite work. Look in this book to find out how you can get your work done better and faster with these applications.
I show you everything you need to make the most of each of the Office applications. On the way, you have a laugh or two. No matter how much or how little skill you bring to the table, this book will make you a better, more proficient, more confident user of the Office 365 applications.
Comprising ten minibooks, this book is your guide to making the most of the Office applications. It’s jam-packed with how-to’s, advice, shortcuts, and tips.
Book 1, “Common Office Tasks,” looks into the many commands and features that are common to all or several of the Office programs. Book 1 explains handling text, the proofing tools, and speed techniques that can make you more productive in most of the Office applications.
Book 2, “Word 365,” explains the numerous features in Office’s word processor, including how to create documents from letters to reports. Use the techniques described here to construct tables, manage styles, turn Word into a desktop-publishing program, and quickly dispatch office tasks such as mass mailings. You also discover how to get Word’s help in writing indexes, bibliographies, and other items of interest to scholars and report writers.
Book 3, “Excel 365,” shows the many different ways to crunch the numbers with the bean counter in the Office suite. You find out how to design worksheets that are easy to read and understand, use data-validation rules to cut down on entry mistakes, write meaningful formulas, and analyze your data with PivotTables and the goal-analysis tools. You also find out just how useful Excel can be for financial analyses, data tracking, and forecasting.
Book 4, “PowerPoint 365,” demonstrates how to construct a meaningful presentation that makes the audience say “Wow!” See how to make a presentation livelier and more original, both when you create your presentation and when you deliver it.
Book 5, “Outlook 365,” shows you how to send and receive email messages and files, as well as track tasks, maintain an address book, and keep a calendar with Outlook. You will also be delighted to discover all the ways to track and manage email — and junk email — in Outlook.
Book 6, “Access 365,” describes how to create a relational database for storing information, as well as query the database for information and gather the data into meaningful reports. Don’t be frightened by the word database. You will be surprised to discover how useful Access can be in your work.
Book 7, “Publisher 365,” shows you how to create brochures, pamphlets, newsletters, and other publications with the “print shop in a can.”
Book 8, “Working with Charts and Graphics,” explains how to present information in charts and diagrams, and how to use photos and graphics in your Word documents, PowerPoint presentations, and Excel spreadsheets. You also discover how to create lines, shapes, and text boxes to illustrate your ideas.
Book 9, “Office 365: One Step Beyond,” delves into customizing the Office 365 applications. It also looks into alternative ways to distribute your work — on a web page, for example.
Book 10, “File Sharing and Collaborating,” explores how to share files with coworkers and collaborate online using OneDrive, the Microsoft service for storing and sharing files. It also explains how to collaborate with coworkers in Microsoft SharePoint and Microsoft Teams.
What Makes This Book Different
You are holding in your hands a computer book designed to make learning the Office 365 applications as easy and comfortable as possible. Besides the fact that this book is easy to read, it’s different from other books about Office:
Easy-to-look-up information:
This book is a reference, which means that readers have to be able to find instructions quickly. To that end, I have taken great pains to make sure that the material in this book is well organized and easy to find. The descriptive headings help you find information quickly. The bulleted and numbered lists make following instructions simpler. The tables make options easier to understand and compare. I want you to be able to look down the page and see a heading or list with the name of the topic that concerns you. I want you to be able to find instructions quickly. Compare the table of contents in this book to the book next to it on the bookstore shelf. The table of contents in this book is put together better and presents topics so that you can find them in a hurry.
A task-oriented approach:
Most computer books describe what the software is, but this book explains how to complete tasks with the software. I assume that you came to this book because you want to know how to
do
something — print form letters, create a worksheet, or query a database. You came to the right place. This book describes how to get tasks done.
Meaningful screen shots:
The screen shots in this book show only the part of the screen that illustrates what is being explained in the text. When instructions refer to one part of the screen, only that part of the screen is shown. I took great care to make sure that the screen shots in this book serve to help you understand the Office 365 applications and how they work. Compare this book to the one next to it on the bookstore shelf. Do you see how clean the screen shots in this book are?
Foolish Assumptions
Please forgive me, but I made one or two foolish assumptions about you, the reader of this book. I assumed that:
You own a copy of Office 365, the latest edition of Office, and you have installed it on your computer.
You use the Windows 10 operating system. Office 365 works on machines that run Windows 10, not machines that run Windows 8.1, Windows 8, or Windows 7.
You are kind to foreign tourists and furry creatures.
Conventions Used in This Book
I want you to understand all the instructions in this book, and in that spirit, I’ve adopted a few conventions.
Where you see boldface letters or numbers in this book, it means to type the letters or numbers. For example, “Enter 25 in the Percentage text box” means to do exactly that: Enter the number 25.