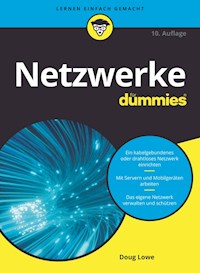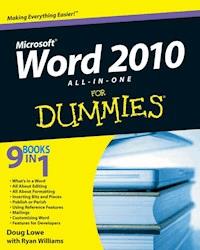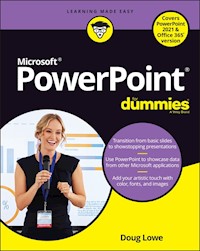
20,99 €
Mehr erfahren.
- Herausgeber: John Wiley & Sons
- Kategorie: Wissenschaft und neue Technologien
- Sprache: Englisch
- Veröffentlichungsjahr: 2021
Make PowerPoint the most "power"ful weapon in your Office arsenal and captivate your audience Presentations are your opportunity to stand out from the crowd, impress your colleagues, and be the smartest person in the room. And upping your PowerPoint game is the key to making your next talk one to remember. But where do you start? Luckily, the trusted For Dummies series is here to help you put the umph back in your PowerPoint decks, one compelling slide at a time. Don't worry if you're completely new to PowerPoint, or even Microsoft Office in general. PowerPoint For Dummies, Office 2021 Edition quickly gets you up to speed on the basics of this world-famous presentation software, starting with understanding and using the interface. You'll learn to create a new presentation from scratch, leverage free templates to accelerate the making of your next slide deck, and even import data from other applications. Already know the fundamentals? Then skip straight to the sizzle with step-by-step instructions on integrating charts and graphics into your next presentation. Knock your audience's socks off with attention-grabbing videos, special effects that make it impossible to look away, and seamless slide transitions. Organized for easy and fast reference, this practical guide walks you through the strategies and techniques you'll need to: * Keep your presentation audiences engaged from the first slide to the very last * Collaborate with team members and colleagues, and share your presentation with others * Take advantage of all the latest features in the newest version of PowerPoint that will help you drive your deck past the finish line Your next presentation is your chance to deliver your best ideas with power, dynamism, and enthusiasm. Get the tools you need to engage your audience in PowerPoint For Dummies, Office 2021 Edition. You'll soon discover that creating a slide deck, whether it's your first or your fiftieth, can be fun, easy, and exciting.
Sie lesen das E-Book in den Legimi-Apps auf:
Seitenzahl: 476
Ähnliche
Microsoft® PowerPoint® For Dummies®
Published by: John Wiley & Sons, Inc., 111 River Street, Hoboken, NJ 07030-5774, www.wiley.com
Copyright © 2022 by John Wiley & Sons, Inc., Hoboken, New Jersey
Published simultaneously in Canada
No part of this publication may be reproduced, stored in a retrieval system or transmitted in any form or by any means, electronic, mechanical, photocopying, recording, scanning or otherwise, except as permitted under Sections 107 or 108 of the 1976 United States Copyright Act, without the prior written permission of the Publisher. Requests to the Publisher for permission should be addressed to the Permissions Department, John Wiley & Sons, Inc., 111 River Street, Hoboken, NJ 07030, (201) 748-6011, fax (201) 748-6008, or online at http://www.wiley.com/go/permissions.
Trademarks: Wiley, For Dummies, the Dummies Man logo, Dummies.com, Making Everything Easier, and related trade dress are trademarks or registered trademarks of John Wiley & Sons, Inc. and may not be used without written permission. Microsoft and PowerPoint are trademarks or registered trademarks of Microsoft Corporation. All other trademarks are the property of their respective owners. John Wiley & Sons, Inc. is not associated with any product or vendor mentioned in this book.
LIMIT OF LIABILITY/DISCLAIMER OF WARRANTY: WHILE THE PUBLISHER AND AUTHORS HAVE USED THEIR BEST EFFORTS IN PREPARING THIS WORK, THEY MAKE NO REPRESENTATIONS OR WARRANTIES WITH RESPECT TO THE ACCURACY OR COMPLETENESS OF THE CONTENTS OF THIS WORK AND SPECIFICALLY DISCLAIM ALL WARRANTIES, INCLUDING WITHOUT LIMITATION ANY IMPLIED WARRANTIES OF MERCHANTABILITY OR FITNESS FOR A PARTICULAR PURPOSE. NO WARRANTY MAY BE CREATED OR EXTENDED BY SALES REPRESENTATIVES, WRITTEN SALES MATERIALS OR PROMOTIONAL STATEMENTS FOR THIS WORK. THE FACT THAT AN ORGANIZATION, WEBSITE, OR PRODUCT IS REFERRED TO IN THIS WORK AS A CITATION AND/OR POTENTIAL SOURCE OF FURTHER INFORMATION DOES NOT MEAN THAT THE PUBLISHER AND AUTHORS ENDORSE THE INFORMATION OR SERVICES THE ORGANIZATION, WEBSITE, OR PRODUCT MAY PROVIDE OR RECOMMENDATIONS IT MAY MAKE. THIS WORK IS SOLD WITH THE UNDERSTANDING THAT THE PUBLISHER IS NOT ENGAGED IN RENDERING PROFESSIONAL SERVICES. THE ADVICE AND STRATEGIES CONTAINED HEREIN MAY NOT BE SUITABLE FOR YOUR SITUATION. YOU SHOULD CONSULT WITH A SPECIALIST WHERE APPROPRIATE. FURTHER, READERS SHOULD BE AWARE THAT WEBSITES LISTED IN THIS WORK MAY HAVE CHANGED OR DISAPPEARED BETWEEN WHEN THIS WORK WAS WRITTEN AND WHEN IT IS READ. NEITHER THE PUBLISHER NOR AUTHORS SHALL BE LIABLE FOR ANY LOSS OF PROFIT OR ANY OTHER COMMERCIAL DAMAGES, INCLUDING BUT NOT LIMITED TO SPECIAL, INCIDENTAL, CONSEQUENTIAL, OR OTHER DAMAGES.
For general information on our other products and services, please contact our Customer Care Department within the U.S. at 877-762-2974, outside the U.S. at 317-572-3993, or fax 317-572-4002. For technical support, please visit https://hub.wiley.com/community/support/dummies.
Wiley publishes in a variety of print and electronic formats and by print-on-demand. Some material included with standard print versions of this book may not be included in e-books or in print-on-demand. If this book refers to media such as a CD or DVD that is not included in the version you purchased, you may download this material at http://booksupport.wiley.com. For more information about Wiley products, visit www.wiley.com.
Library of Congress Control Number: 2021948859
ISBN 978-1-119-82914-0 (pbk); ISBN 978-1-119-82915-7 (ebk); ISBN 978-1-119-82916-4 (ebk)
Microsoft® PowerPoint® For Dummies®
To view this book's Cheat Sheet, simply go to www.dummies.com and search for “Microsoft PowerPoint For Dummies Cheat Sheet” in the Search box.
Table of Contents
Cover
Title Page
Copyright
Introduction
About This Book
Foolish Assumptions
Icons Used in This Book
Beyond the Book
Where to Go from Here
Part 1: Getting Started with PowerPoint
Chapter 1: Welcome to PowerPoint
What in Sam Hill Is PowerPoint?
Getting PowerPoint
Introducing PowerPoint Presentations
Understanding Presentation Files
What’s in a Slide?
Starting PowerPoint
Creating a Blank Presentation
Navigating the PowerPoint Interface
Unraveling the Ribbon
The View from Here Is Great
Editing Text
Adding a New Slide
Moving from Slide to Slide
Adding Some Style
Displaying Your Presentation
Saving Your Work
Closing a Presentation
Getting Help
Exiting PowerPoint
Chapter 2: Taking the Backstage Tour
Welcome to Backstage View
Considering Themes and Templates
Saving Your Presentation
Opening a Presentation
Pinning a Presentation for Easy Access
Chapter 3: Editing Slides
Moving from Slide to Slide
Working with Objects
Editing a Text Object
Selecting Text
Using Cut, Copy, and Paste
Duplicating an Object
Using the Clipboard Task Pane
Oops! I Didn’t Mean It (The Marvelous Undo Command)
Working with Slide Layouts
Deleting a Slide
Duplicating a Slide
Finding Text
Replacing Text
Rearranging Your Slides in Slide Sorter View
Chapter 4: Working in Outline View
Calling Up the Outline
Selecting and Editing an Entire Slide
Selecting and Editing One Paragraph
Promoting and Demoting Paragraphs
Adding a New Paragraph
Adding a New Slide
Moving Text Up and Down
Collapsing and Expanding the Outline
Chapter 5: Proofing Your Presentations
Checking Spelling as You Go
Spell Checking After the Fact
Using the Thesaurus
Capitalizing Correctly
Using the AutoCorrect Feature
Chapter 6: Don’t Forget Your Notes!
Understanding Notes
Adding Notes to a Slide
Adding an Extra Notes Page for a Slide
Adding a New Slide from Notes Page View
Printing Notes Pages
Displaying Notes on a Separate Monitor
Chapter 7: Show Time!
The Quick Way to Print
Printing from Backstage View
Setting Up a Slideshow
Starting a Slideshow
Working in Presenter View
Controlling Your Presentation with the Keyboard and Mouse
Using Presentation Tools
Rehearsing Your Slide Timings
Using Custom Shows
Showing Your Presentation Online
Part 2: Creating Great-Looking Slides
Chapter 8: All about Fonts and Text Formatting
Changing the Look of Your Text
Big Picture Text Formatting
Creating Fancy Text with WordArt
Chapter 9: Designing Your Slides
Looking at the Design Tab
Working with Themes
Changing the Slide Size
Applying Background Styles
Using the Design Ideas Feature to Design Your Slides
Chapter 10: Animating Your Slides
Using the Transitions Tab
Using the Animations Tab
Chapter 11: The Art of Inking Your Slides
Drawing on Your Slides
Using the Ruler
Converting Windows Ink to Text
Converting Windows Ink to Shapes
Converting Windows Ink to a Math Formula
Animating Windows Ink
Chapter 12: Masters of the Universe Meet the Templates of Doom
Working with Masters
Using Masters
Using Headers and Footers
Yes, You Can Serve Two Masters
Restoring Lost Placeholders
Working with Templates
Working with Presentation Sections
Part 3: Embellishing Your Slides
Chapter 13: Inserting Pictures
Exploring the Many Types of Pictures
Inserting Pictures in Your Presentation
Moving, Sizing, Stretching, and Cropping Pictures
Adding Style to Your Pictures
Correcting Sharpness, Brightness, Contrast, and Color
Compressing Your Pictures
Working with 3D Models
Chapter 14: Drawing on Your Slides
Some General Drawing Tips
Drawing Simple Objects
Creating Other Shapes
Styling Your Shapes
Flipping and Rotating Objects
Drawing a Complicated Picture
Chapter 15: Charting for Fun and Profit
Understanding Charts
Adding a Chart to Your Presentation
Changing the Chart Type
Working with Chart Data
Changing the Chart Layout
Changing the Chart Style
Embellishing Your Chart
Using Treemap and Sunburst Charts
Using Map Charts
Chapter 16: Working with SmartArt
Understanding SmartArt
Creating a SmartArt Diagram
Tweaking a SmartArt Diagram
Editing the SmartArt Text
Working with Organization Charts
Chapter 17: Lights! Camera! Action! (Adding Sound and Video)
Adding Sound to a Slide
Adding Video to Your Slides
Compressing Media
Chapter 18: More Things to Insert on Your Slides
Inserting Tables
Inserting WordArt
Using Hyperlinks
Adding Action Buttons
Inserting Equations
Inserting Icons
Part 4: Working with Others
Chapter 19: Collaborating on Presentations
Understanding Collaboration
Working with OneDrive
Working with Teams
Collaborating in Real Time
Using Comments
Chapter 20: Stealing Slides from Other Presentations
Misdemeanor Slide Theft
Building a Slide Repository
Chapter 21: Exporting Your Presentation to Other Formats
Creating a PDF File
Crafting a Video
Creating an Animated GIF
Packaging Your Presentation on a CD
Creating Handouts in Microsoft Word
Publishing a Presentation to Microsoft Stream
Part 5: The Partof Tens
Chapter 22: Ten PowerPoint Commandments
I. Thou Shalt Frequently Savest Thy Work
II. Thou Shalt Storeth Each Presentation in Its Proper Folder
III. Thou Shalt Not Abuseth Thy Program’s Formatting Features
IV. Thou Shalt Not Stealeth Copyrighted Materials
V. Thou Shalt Abideth by Thine Color Scheme, Auto-Layout, and Template
VI. Thou Shalt Not Abuse Thine Audience with an Endless Array of Cute Animations or Funny Sounds
VII. Keep Thy Computer Gurus Happy
VIII. Thou Shalt Backeth Up Thy Files Day by Day
IX. Thou Shalt Fear No Evil, for Ctrl+Z Is Always with Thee
X. Thou Shalt Not Panic
Chapter 23: Ten Tips for Creating Readable Slides
Try Reading the Slide from the Back of the Room
Avoid Small Text
No More Than Five Bullets, Please
Avoid Excessive Verbiage Lending to Excessively Lengthy Text That Is Not Only Redundant But Also Repetitive and Reiterative
Use Consistent Wording
Avoid Unsightly Color Combinations
Watch the Line Endings
Keep the Background Simple
Use Only Two Levels of Bullets
Avoid Bullets Altogether If You Can
Keep Charts and Diagrams Simple
Chapter 24: Ten Ways to Keep Your Audience Awake
Don’t Forget Your Purpose
Don’t Become a Slave to Your Slides
Don’t Overwhelm Your Audience with Unnecessary Detail
Don’t Neglect Your Opening
Be Relevant
Don’t Forget the Call to Action
Practice, Practice, Practice
Relax!
Expect the Unexpected
Don’t Be Boring
Index
About the Author
Advertisement Page
Connect with Dummies
End User License Agreement
List of Tables
Chapter 1
TABLE 1-1 The Basic Tabs on the Ribbon
TABLE 1-2 The View Buttons
Chapter 3
TABLE 3-1 PowerPoint’s Slide Layouts
Chapter 7
TABLE 7-1 Keyboard Tricks for Your Slideshow
TABLE 7-2 Mouse Tricks for Your Slideshow
Chapter 8
TABLE 8-1 Character-Formatting Commands
TABLE 8-2 Paragraph Alignment Commands
TABLE 8-3 Buttons on the WordArt Shape Format Tab
TABLE 8-4 Formatting Options on the Text Effects Menu
Chapter 11
TABLE 11-1 Basic Windows Ink Drawing Tools
Chapter 13
TABLE 13-1 PowerPoint’s Bitmap Picture File Formats
TABLE 13-2 PowerPoint’s Vector File Formats
Chapter 16
TABLE 16-1 Types of Diagrams You Can Create
Chapter 18
TABLE 18-1 The Layout Tab
TABLE 18-2 Action Buttons
List of Illustrations
Chapter 1
FIGURE 1-1: PowerPoint’s opening screen.
FIGURE 1-2: PowerPoint’s main screen is a tad cluttered.
FIGURE 1-3: The Ribbon with the Insert tab selected.
FIGURE 1-4: The completed title slide for the Thumb War presentation.
FIGURE 1-5: A new slide.
FIGURE 1-6: The completed second slide of the Thumb War presentation.
FIGURE 1-7: The Thumb Wars presentation with the purple Ion theme.
FIGURE 1-8: When you start the slideshow, the title slide fills the screen.
FIGURE 1-9: Help!
Chapter 2
FIGURE 2-1: Backstage view is displayed when you launch PowerPoint.
FIGURE 2-2: Backstage view with a presentation open.
FIGURE 2-3: A theme can dramatically change the appearance of a slide.
FIGURE 2-4: Creating a presentation from a theme or template.
FIGURE 2-5: Searching for a theme.
FIGURE 2-6: Selecting a theme.
FIGURE 2-7: Save As in Backstage view.
FIGURE 2-8: The Save As dialog box.
FIGURE 2-9: Saving a presentation to OneDrive.
FIGURE 2-10: Opening a file in Backstage view.
FIGURE 2-11: The Open dialog box.
FIGURE 2-12: Listing your pinned presentations.
Chapter 3
FIGURE 3-1: You can resize this object by taking hold of its love handles.
FIGURE 3-2: The Clipboard task pane.
FIGURE 3-3: Picking the layout for a new slide.
FIGURE 3-4: The Find dialog box.
FIGURE 3-5: The Replace dialog box.
FIGURE 3-6: Slide Sorter view lets you see the big picture.
Chapter 4
FIGURE 4-1: Viewing the outline.
Chapter 5
FIGURE 5-1: PowerPoint usually knows before you do that you’ve misspelled a wor...
FIGURE 5-2: The PowerPoint spell checker points out a boo-boo.
FIGURE 5-3: The Thesaurus appears in the Research task pane.
FIGURE 5-4: The AutoCorrect dialog box.
FIGURE 5-5: The AutoFormat As You Type options.
Chapter 6
FIGURE 6-1: Notes Page view lets you see your notes.
FIGURE 6-2: A slide with notes.
FIGURE 6-3: Presenter view shows you your notes during a slideshow.
Chapter 7
FIGURE 7-1: Behold the Print screen.
FIGURE 7-2: The Set Up Show dialog box.
FIGURE 7-3: Presenter view.
FIGURE 7-4: Using the laser pointer.
FIGURE 7-5: Using the Pen tool.
FIGURE 7-6: The rehearsal timer.
FIGURE 7-7: The Presentation Coach critiques your performance.
FIGURE 7-8: Defining a custom show.
FIGURE 7-9: Showing a presentation online.
FIGURE 7-10: Sharing the presentation address.
FIGURE 7-11: Viewing a shared presentation.
Chapter 8
FIGURE 8-1: The Font group on the Home tab on the Ribbon.
FIGURE 8-2: The Font dialog box.
FIGURE 8-3: The Paragraph group on the Home tab on the Ribbon.
FIGURE 8-4: The Bullets and Numbering dialog box.
FIGURE 8-5: Using a picture bullet.
FIGURE 8-6: More ways to format numbers.
FIGURE 8-7: Change the line spacing.
FIGURE 8-8: You, too, can create fancy text effects like this using WordArt.
FIGURE 8-9: The WordArt Styles group on the Shape Format tab.
FIGURE 8-10: The WordArt Quick Styles gallery.
Chapter 9
FIGURE 9-1: The Design tab.
FIGURE 9-2: The Theme gallery.
FIGURE 9-3: Choosing a color variant.
FIGURE 9-4: Creating new theme colors.
FIGURE 9-5: Changing a color.
FIGURE 9-6: A wonderful world of color.
FIGURE 9-7: PowerPoint offers 16 million colors from which you can choose.
FIGURE 9-8: Changing theme fonts.
FIGURE 9-9: Changing theme effects.
FIGURE 9-10: The Slide Size dialog box.
FIGURE 9-11: Changing the background style.
FIGURE 9-12: Using a gradient fill to create an interesting background.
FIGURE 9-13: The Format Background pane.
FIGURE 9-14: Applying a textured background.
FIGURE 9-15: Using the Design Ideas feature.
Chapter 10
FIGURE 10-1: The Transitions tab.
FIGURE 10-2: The Transitions gallery.
FIGURE 10-3: Using the Morph transition effect.
FIGURE 10-4: The Animations tab.
FIGURE 10-5: The Animation gallery.
FIGURE 10-6: The Animation pane.
FIGURE 10-7: The Animation pane after an animation has been added.
FIGURE 10-8: Text paragraphs can be listed separately in the Animation pane.
FIGURE 10-9: Choosing effect options.
FIGURE 10-10: Using the Animations Settings dialog box.
FIGURE 10-11: Animating text.
FIGURE 10-12: An animated puzzle.
FIGURE 10-13: Establishing the timing settings.
Chapter 11
FIGURE 11-1: The Draw tab.
FIGURE 11-2: Drawing with Windows Ink on a PowerPoint slide.
FIGURE 11-3: Changing the color or size of a pen, pencil, or highlighter.
FIGURE 11-4: Using the ruler to draw straight lines.
FIGURE 11-5: Converting Windows Ink to text.
FIGURE 11-6: Converting Windows Ink to a shape.
FIGURE 11-7: Maybe the circle is really an oval or a heart!
FIGURE 11-8: Converting Windows Ink to a math formula.
FIGURE 11-9: Ink ready to be animated.
Chapter 12
FIGURE 12-1: Slide Master view.
FIGURE 12-2: The Slide Master tab.
FIGURE 12-3: The handout master.
FIGURE 12-4: The notes master.
FIGURE 12-5: The Header and Footer dialog box.
FIGURE 12-6: Creating a new slide master.
FIGURE 12-7: Choosing a layout.
FIGURE 12-8: The Master Layout dialog box.
FIGURE 12-9: Creating a new presentation.
FIGURE 12-10: Giving your new section a name.
FIGURE 12-11: The new section is added.
Chapter 13
FIGURE 13-1: The Online Pictures dialog box.
FIGURE 13-2: Bing finds lots of images of Shakespeare.
FIGURE 13-3: PowerPoint inserts the picture on the slide.
FIGURE 13-4: The Insert Picture dialog box.
FIGURE 13-5: Nice ride!
FIGURE 13-6: Inserting a stock image.
FIGURE 13-7: The image is inserted on the slide.
FIGURE 13-8: A picture that has been cropped.
FIGURE 13-9: Pictures with style.
FIGURE 13-10: The Picture Style gallery.
FIGURE 13-11: Artistic effects can dramatically change the appearance of a pict...
FIGURE 13-12: Lucy with the background removed.
FIGURE 13-13: PowerPoint’s initial attempt at removing the background.
FIGURE 13-14: Background removal after marking areas to keep and remove.
FIGURE 13-15: Setting the Picture Corrections options.
FIGURE 13-16: Setting the Color options for a picture.
FIGURE 13-17: Compressing pictures.
FIGURE 13-18: Locating a 3D model for your presentation.
FIGURE 13-19: A 3D Model on a PowerPoint slide.
FIGURE 13-20: A 3D Model in various rotations.
FIGURE 13-21: Morphing a 3D Model is an effective presentation technique.
Chapter 14
FIGURE 14-1: PowerPoint with the rulers, gridlines, and guides on.
FIGURE 14-2: The Shapes gallery.
FIGURE 14-3: The Shape Format tab on the Ribbon.
FIGURE 14-4: Use a star shape to make your presentation look like a late-night ...
FIGURE 14-5: You can create interesting variations by grabbing the extra handle...
FIGURE 14-6: Three free-form shapes.
FIGURE 14-7: Examples of curved lines and shapes.
FIGURE 14-8: Formatting the line style.
FIGURE 14-9: The rotate handle lets you rotate an object to any arbitrary angle...
FIGURE 14-10: The Grid and Guides dialog box.
Chapter 15
FIGURE 15-1: A slide with a Content placeholder.
FIGURE 15-2: The Insert Chart dialog box.
FIGURE 15-3: A chart after it has been inserted into PowerPoint.
FIGURE 15-4: A finished chart.
FIGURE 15-5: The Chart Design tab.
FIGURE 15-6: A chart with the rows and columns switched.
FIGURE 15-7: The Select Data Source dialog box.
FIGURE 15-8: The Quick Layout Gallery for column charts.
FIGURE 15-9: Changing the layout changes the appearance of a chart.
FIGURE 15-10: The Chart Style gallery for column charts.
FIGURE 15-11: The Band Sales chart in a different style.
FIGURE 15-12: Adding elements to a chart.
FIGURE 15-13: The Format Data Labels pane.
FIGURE 15-14: The Format Legend pane.
FIGURE 15-15: A Treemap chart.
FIGURE 15-16: A Sunburst chart.
FIGURE 15-17: A Map chart.
FIGURE 15-18: Editing a map chart’s Series Options.
Chapter 16
FIGURE 16-1: A simple SmartArt diagram.
FIGURE 16-2: How second-level text is displayed in an Increasing Arrows Process...
FIGURE 16-3: Converting text to SmartArt.
FIGURE 16-4: The Choose a SmartArt Graphic dialog box.
FIGURE 16-5: The SmartArt style gallery for Pyramid diagrams.
FIGURE 16-6: The SmartArt Design tab.
FIGURE 16-7: Editing SmartArt bullet text.
FIGURE 16-8: A finished organization chart.
FIGURE 16-9: An organization chart that uses all four layout types.
Chapter 17
FIGURE 17-1: The Insert Audio dialog box.
FIGURE 17-2: A sound inserted onto a slide.
FIGURE 17-3: Recording an audio clip.
FIGURE 17-4: The Playback tab.
FIGURE 17-5: The Trim Audio dialog box.
FIGURE 17-6: The Insert Video dialog box.
FIGURE 17-7: A movie inserted on a slide.
FIGURE 17-8: The Playback tab.
FIGURE 17-9: The Trim Video dialog box.
FIGURE 17-10: Using a bookmark to trigger an animation effect.
Chapter 18
FIGURE 18-1: The Insert Table dialog box.
FIGURE 18-2: An empty table, waiting for data.
FIGURE 18-3: A finished table.
FIGURE 18-4: Inserting a table.
FIGURE 18-5: Drawing a table.
FIGURE 18-6: A finished table.
FIGURE 18-7: The Table Styles gallery.
FIGURE 18-8: The Layout tab on the Ribbon.
FIGURE 18-9: The WordArt gallery.
FIGURE 18-10: This text is crazy!
FIGURE 18-11: The Insert Hyperlink dialog box.
FIGURE 18-12: The Action Settings dialog box.
FIGURE 18-13: A slide with navigation buttons.
FIGURE 18-14: These equations will probably not affect the sales of this book o...
FIGURE 18-15: Inserting an equation.
FIGURE 18-16: Creating a new equation.
FIGURE 18-17: The Operators gallery.
FIGURE 18-18: The Radicals gallery.
FIGURE 18-19: Inserting an icon.
FIGURE 18-20: Some of my favorite farm animals.
Chapter 19
FIGURE 19-1: Viewing OneDrive in Windows Explorer.
FIGURE 19-2: Saving a presentation to OneDrive.
FIGURE 19-3: Navigating to a OneDrive folder.
FIGURE 19-4: Using the traditional Save As dialog box with OneDrive.
FIGURE 19-5: Managing OneDrive via the web.
FIGURE 19-6: Editing a PowerPoint presentation in online view.
FIGURE 19-7: OneDrive settings.
FIGURE 19-8: Sharing a presentation.
FIGURE 19-9: Adjusting link settings.
FIGURE 19-10: An invitation to a shared PowerPoint presentation.
FIGURE 19-11: Manually composing an Outlook message with a sharing link.
FIGURE 19-12: The web version of Teams.
FIGURE 19-13: The desktop version of Teams.
FIGURE 19-14: A team with two channels.
FIGURE 19-15: The Files tab in the Presentations channel.
FIGURE 19-16: Saving a presentation to Teams.
FIGURE 19-17: Viewing the channels in a team.
FIGURE 19-18: Two users simultaneously editing a PowerPoint presentation.
FIGURE 19-19: Creating a comment.
Chapter 20
FIGURE 20-1: The Reuse Slides pane lets you steal slides from other presentatio...
FIGURE 20-2: Steal these slides!
FIGURE 20-3: A Slide Repository channel with reusable slides on the Files tab.
FIGURE 20-4: A Slide Repository team with channels to organize the slide collec...
Chapter 21
FIGURE 21-1: Creating a PDF document.
FIGURE 21-2: Setting PDF options.
FIGURE 21-3: Recording a slideshow in Presenter view.
FIGURE 21-4: You can see the slide timings in Slide Sorter view.
FIGURE 21-5: Creating a video.
FIGURE 21-6: Saving the video.
FIGURE 21-7: Creating an animated GIF.
FIGURE 21-8: Viewing an animated GIF.
FIGURE 21-9: The Package for CD dialog box.
FIGURE 21-10: Setting the options for a CD package.
FIGURE 21-11: Exporting a PowerPoint presentation to Word.
FIGURE 21-12: A PowerPoint presentation converted to Word.
FIGURE 21-13: Publishing a PowerPoint presentation to Stream.
FIGURE 21-14: Your video is ready to stream!
FIGURE 21-15: The video as seen in Stream.
Guide
Cover
Title Page
Copyright
Table of Contents
Begin Reading
Index
About the Author
Pages
i
ii
1
2
3
5
6
7
8
9
10
11
12
13
14
15
16
17
18
19
20
21
22
23
24
25
26
27
28
29
30
31
32
33
34
35
36
37
38
39
40
41
43
44
45
46
47
48
49
50
51
52
53
54
55
56
57
58
59
60
61
63
64
65
66
67
68
69
70
71
72
73
74
75
76
77
78
79
80
81
82
83
84
85
86
87
88
89
90
91
92
93
94
95
96
97
98
99
100
101
102
103
104
105
106
107
108
109
110
111
112
113
114
115
116
117
118
119
121
122
123
124
125
126
127
128
129
130
131
132
133
134
135
136
137
138
139
140
141
142
143
144
145
146
147
148
149
150
151
152
153
155
156
157
158
159
160
161
162
163
164
165
166
167
168
169
170
171
172
173
174
175
176
177
178
179
180
181
182
183
184
185
187
188
189
190
191
192
193
194
195
196
197
198
199
200
201
202
203
204
205
206
207
208
209
210
211
212
213
214
215
216
217
218
219
220
221
222
223
224
225
226
227
228
229
231
232
233
234
235
236
237
238
239
240
241
242
243
244
245
246
247
248
249
250
251
253
254
255
256
257
258
259
260
261
262
263
265
266
267
268
269
270
271
272
273
274
275
276
277
279
280
281
282
283
284
285
286
287
288
289
290
291
292
293
294
295
296
297
298
299
300
301
302
303
305
306
307
308
309
310
311
312
313
314
315
316
317
318
319
320
321
322
323
324
325
326
327
328
329
330
331
333
334
335
336
337
338
339
340
341
342
343
344
345
346
347
348
349
351
352
353
354
355
356
357
358
359
360
361
363
364
365
366
367
368
369
370
371
372
373
374
375
376
377
378
379
380
381
382
383
384
385
386
387
Introduction
Welcome to PowerPoint For Dummies, Office 2021 Edition, the book written especially for people who are lucky enough to use the latest and greatest version of PowerPoint and want to find out just enough to finish that presentation that was due yesterday.
Did you give up on PowerPoint a long time ago because all your presentations look like they’ve been recycled from the ’90s? Have you often wished that you could create presentations that drive home your point with simple and concise illustrations that don’t look silly, cheesy, or just plain awful? Do you find PowerPoint too difficult to use? Do you long for the good old days of flip charts and dry-erase markers?
If you answered yes to any of these questions, you’re holding the perfect book right here in your formerly Magic Marker–stained hands. Help is here, within these humble pages.
This book talks about PowerPoint in everyday — and often irreverent — terms. No lofty prose here; the whole thing checks in at about the fifth-grade reading level. I have no Pulitzer expectations for this book. My goal is to make an otherwise dull and lifeless subject at least tolerable — and maybe even kind of fun.
About This Book
This isn’t the kind of book that you pick up and read from start to finish as though it were a cheap novel. If I ever see you reading it at the beach, I’ll kick sand in your face. This book is more like a reference — the kind of book you can pick up, turn to just about any page, and start reading. It has 24 chapters, each one covering a specific aspect of using PowerPoint — such as printing, animating your slides, or using clip art.
You don’t have to memorize anything in this book. It’s a need-to-know book: You pick it up when you need to know something. Need to know how to create an organization chart? Pick up the book. Need to know how to override the slide master? Pick up the book. After you find what you’re looking for, put it down and get on with your life.
Within this book, you may note that some web addresses break across two lines of text. If you’re reading this book in print and you want to visit one of these web pages, simply key in the web address exactly as it’s noted in the text, pretending as though the line break doesn’t exist. If you’re reading this as an e-book, you’ve got it easy — just click the web address to be taken directly to the web page.
Foolish Assumptions
I make only three assumptions about you:
You use a computer.
It’s a Windows computer, not a Mac. PowerPoint requires at least Windows 10. (PowerPoint works on Macs as well, and it works almost the same. But this book is designed primarily for Windows users.)
You use or are thinking about using PowerPoint.
Nothing else. I don’t assume that you’re a computer guru who knows how to change a controller card or configure memory for optimal use. These types of computer chores are best handled by people who like computers. My hope is that you’re on speaking terms with such a person. Do your best to stay there.
Icons Used in This Book
As you’re reading all this wonderful prose, you occasionally see icons in the margins. They draw your attention to important information, and here’s what they mean:
Pay special attention to this icon — it tells you that some particularly useful tidbit is at hand, perhaps a shortcut or a way of using a command that you may not have considered.
Danger! Danger! Danger! Stand back, Will Robinson! You won’t cause death or destruction to anyone with PowerPoint, but this icon will warn you of anything that could cause you to lose work or otherwise want to tear your hair out.
Did I tell you about the memory course I took? Paragraphs marked with this icon simply point out details that are worth committing to memory.
Watch out! Some technical drivel is just around the corner. Read it only if you have your pocket protector firmly attached.
Beyond the Book
In addition to what you’re reading right now, this product also comes with a free access-anywhere Cheat Sheet that includes a variety of shortcuts for everything from formatting and editing to slideshows and more. To get this Cheat Sheet, simply go to www.dummies.com and type PowerPoint For Dummies Cheat Sheet in the Search box.
Where to Go from Here
Yes, you can get there from here. With this book in hand, you’re ready to charge full speed ahead into the strange and wonderful world of desktop presentations. Browse the table of contents and decide where you want to start. Be bold! Be courageous! Be adventurous! Above all else, have fun!
Part 1
Getting Started with PowerPoint
IN THIS PART …
Get a bird’s-eye view of PowerPoint and what you can do with it.
Open and save files.
Edit the content on PowerPoint slides, from the text itself to text objects to other types of objects, such as clip art or drawn shapes.
Work in Outline view so you can focus on your presentation’s main points and subpoints without worrying about appearance.
Proof your presentation with PowerPoint and avoid embarrassing mistakes.
Create speaker notes to help you get through your presentation.
Finish the final preparations by printing copies of your slides, notes, and handouts; setting up a projector; and actually delivering your presentation.
Chapter 1
Welcome to PowerPoint
IN THIS CHAPTER
Discovering PowerPoint
Firing up PowerPoint
Making sense of the PowerPoint screen and the Ribbon
Creating a new presentation
Saving and closing your work
Getting help
Getting out of PowerPoint
This chapter is a grand and gala welcoming ceremony for PowerPoint, Microsoft’s popular slide-presentation program.
This chapter is sort of like the opening ceremony of the Olympics, in which all the athletes parade around the stadium and people make speeches in French. In much the same way, this chapter marches PowerPoint around the stadium so you can get a bird’s-eye view of what the program is and what you can do with it. I make a few speeches, but not in French (unless, of course, you’re reading the French edition of this book).
What in Sam Hill Is PowerPoint?
PowerPoint is a program that comes with Microsoft Office, which includes Word, Excel, and Outlook, too.
You know what Word is — it’s the world’s most-loved and most-hated word-processing program, and it’s perfect for concocting letters, term papers, and great American novels. I’m thinking of writing one as soon as I finish this book. Excel is a spreadsheet program used by bean counters the world over. Outlook is that program you use to read your email. But what the heck is PowerPoint? Does anybody know or care? (And as long as I’m asking questions, who in Sam Hill was Sam Hill?)
PowerPoint is a presentation program, and it’s one of the coolest programs I know. It’s designed to work with a giant-screen TV or a projector to display presentations that will bedazzle your audience members and instantly sway them to your point of view, even if you’re selling real estate on Mars, season tickets for the Las Vegas Raiders, or a new tax increase in an election year. If you’ve ever flipped a flip chart, you’re going to love PowerPoint.
Here are some of the many uses of PowerPoint:
Business presentations:
PowerPoint is a great time-saver for anyone who makes business presentations, whether you’ve been asked to speak in front of hundreds of people at a shareholders’ convention, a group of sales reps at a sales conference, or your own staff or coworkers at a business meeting.
Sales presentations:
If you’re an insurance salesperson, you can use PowerPoint to create a presentation about the perils of not owning life insurance and then use your laptop or tablet computer to show it to hapless clients.
Lectures:
PowerPoint is useful for teachers or conference speakers who want to reinforce the key points in their lectures with slides.
Homework:
PowerPoint is a great program to use for certain types of homework projects, like those big history reports that count for half your grade.
Church:
People use PowerPoint in churches to display song lyrics on big screens so everyone can sing along or to display sermon outlines so everyone can take notes. If your church still uses hymnals or prints the outline in the bulletin, tell the minister to join the 21st century.
Information stations:
You can use PowerPoint to set up a computerized information kiosk that people can walk up to and use. For example, you can create a museum exhibit about the history of your town or set up a trade-show presentation to provide information about your company and products.
Videoconference presentations:
PowerPoint can even help you set up a presentation that you can share in a videoconference so people can join in on the fun without having to leave the comfort of their own homes or offices.
Getting PowerPoint
There are three ways to get a copy of PowerPoint:
Subscribe to Office 365:
Office 365 is a cloud-based subscription service that lets you use various products that are part of the Microsoft Office suite. The main advantages of subscribing to Office 365 are that you pay a low monthly or yearly fee (as low as $8.25 per month), you always get the latest updates for free, and you can install the software on all your devices and sign in to Office on as many as five of them at the same time.
Buy a copy of Office 2021.
You can buy Office 2021 for about twice the price of an annual subscription. The advantage is that you own the software outright; the disadvantage is that you don’t get free updates.
Purchase PowerPoint separately from the entire Office suite.
Few people choose this option, because most people who want to use PowerPoint also want to use other products in the Office suite, including Word, Excel, and Outlook.
My preferred method, and the one Microsoft recommends, is to subscribe to Office 365. If you opt to go the subscription route, you’ll find that there are several plans to choose from:
Home:
Intended for home or personal use. This is the option usually chosen by families or students. There are two Home subscription options:
Personal:
Can be used by just one user
Family:
Can be used by up to six users
Business:
Intended for small businesses. Technically, you can support up to 300 users with a Business subscription, but most businesses with more than 50 employees should use an Enterprise subscription instead. There are three Business subscription options:
Basic:
The Basic edition does not include the desktop version of PowerPoint or the other Office applications. It only includes an online version that provides most, but not all, of the features of the desktop version.
Standard:
The Standard edition provides both the online and desktop versions of PowerPoint and the other Office applications.
Premium:
The Premium edition provides advanced security features.
Enterprise:
Designed for businesses of any size. The two most popular Enterprise subscription plans that include PowerPoint are
E3:
Includes both online and desktop versions of Office applications (including PowerPoint, of course), as well as email hosting
E5:
Includes more security features than E3
You’ll probably shake your head in wonder when you hear the name used to refer to Office 365. Microsoft has recently changed the name of Office 365 to Microsoft 365, but only for the Home and Business subscriptions. For the Enterprise subscription, the name Office 365 is still used. Go figure. Throughout this book, I use the older but more familiar name, Office 365.
Introducing PowerPoint Presentations
PowerPoint is similar to a word-processing program such as Word, except that it’s geared toward creating presentations rather than documents. A presentation is kind of like those Kodak Carousel slide trays that your grandpa filled up with 35mm slides of the time he took the family to the Grand Canyon in 1965. The main difference is that, with PowerPoint, you don’t have to worry about dumping all the slides out of the tray and figuring out how to get them back into the right order.
Word documents consist of one or more pages; PowerPoint presentations consist of one or more slides. Each slide can contain text, graphics, animations, videos, and other information. You can easily rearrange the slides in a presentation, delete slides that you don’t need, add new slides, or modify the contents of existing slides.
You can use PowerPoint both to create your presentations and to actually present them.
You can use several different types of media to actually show your presentations:
Computer screen:
Your computer screen is a suitable way to display your presentation when you’re showing it to just one or two other people.
Big-screen TV:
If you have a big-screen TV that can accommodate computer input, it’s ideal for showing presentations to medium-size audiences — say, 10 to 12 people in a small conference room.
Computer projector:
A computer projector projects an image of your computer monitor onto a screen so large audiences can view it.
Videoconference screen share:
You can easily show your presentation by using the screen-sharing feature of your favorite videoconferencing platform. That way, your audience doesn’t all have to be in the same place at the same time.
Printed pages:
You can distribute a printed copy of your entire presentation to each member of your audience. (When you print your presentation, you can print one slide per page, or you can print several slides per page to save paper.)
Understanding Presentation Files
A presentation is to PowerPoint what a document is to Word or a workbook is to Excel. In other words, a presentation is a file that you create with PowerPoint. Each presentation that you create is saved on your computer’s hard drive as a separate file.
PowerPoint presentations have the special extension .pptx added to the ends of their filenames. For example, Sales Conference.pptx and History Day.pptx are both valid PowerPoint filenames. When you type the filename for a new PowerPoint file, you don't have to type the .pptx extension — PowerPoint automatically adds the extension for you. Windows may hide the .pptx extension, in which case a presentation file named Conference.pptx often appears as just Conference.
I recommend you avoid the use of spaces and special characters, especially percent signs (%), in your filenames. If you want the effect of a space in a filename, use an underscore character instead. Spaces and percent signs in filenames can cause all kinds of problems if you post your presentation files to the Internet, either on a web page or even as a File Transfer Protocol (FTP) upload.
Versions of PowerPoint prior to 2007 saved presentations with the extension .ppt instead of .pptx. The x at the end of the newer file extension denotes that the new file format is based on an Office Open XML standard data format that makes it easier to exchange files among different programs. The current version of PowerPoint can still save files in the old .ppt format, but I recommend you do so only if you need to share presentations with people who haven't yet upgraded to PowerPoint 2007 or later.
PowerPoint is set up initially to save your presentation files in the Documents folder, but you can store PowerPoint files in any folder on your hard drive or on any other drive. You can also save your presentation to online file storage, such as Microsoft OneDrive. And, if you want, you can write a presentation to a USB flash drive or to cloud storage.
What’s in a Slide?
PowerPoint presentations comprise one or more slides. Each slide can contain text, graphics, and other elements. A number of PowerPoint features work together to help you easily format attractive slides:
Slide layouts:
Every slide has a slide layout that controls how information is arranged on the slide. A slide layout is simply a collection of one or more placeholders, which set aside an area of the slide to hold information. Depending on the layout that you choose for a slide, the placeholders can hold text, graphics, clip art, sound or video files, tables, charts, graphs, diagrams, or other types of content.
Background:
Every slide has a background, which provides a backdrop for the slide’s content. The background can be a solid color; a blend of two colors; a subtle texture, such as marble or parchment; a pattern, such as diagonal lines, bricks, or tiles; or an image. Each slide can have a different background, but you usually want to use the same background for every slide in your presentation in order to provide a consistent look.
Transitions:
Transitions control the visual effect that is employed when moving from one slide to the next. The norm is to have the next slide instantly replace the previous slide with no splashy effects. But if you want, you can have one slide dissolve into the next, or new slides can push slides out of the way, or you can make it look like the wind has blown away the old slide to reveal the next slide. In all, there are nearly 50 transition effects you can choose from.
Themes:
Themes are combinations of design elements, such as color schemes and fonts, that make it easy to create attractive slides that don’t look ridiculous. You can stray from the themes if you want, but you should do so only if you have a better eye than the design gurus who work for Microsoft.
Slide masters:
Slide masters are special slides that control the basic design and formatting options for slides in your presentation. Slide masters are closely related to layouts — in fact, each layout has its own slide master that determines the position and size of basic title and text placeholders; the background and color scheme used for the presentation; and font settings, such as typefaces, colors, and sizes. In addition, slide masters can contain graphic and text objects that you want to appear on every slide. You can edit the slide masters to change the appearance of all the slides in your presentation at once. This helps to ensure that the slides have a consistent appearance.
All the features described in the preceding list work together to control the appearance of your slides in much the same way that style sheets and templates control the appearance of Word documents. You can customize the appearance of individual slides by adding any of the following elements:
Title and body text:
Most slide layouts include placeholders for title and body text. You can type any text that you want into these placeholders. By default, PowerPoint formats the text according to the slide master, but you can easily override this formatting to use any font, size, style (like bold or italic), or text color that you want.
Text boxes:
You can add text anywhere on a slide by drawing a text box and then typing text. Text boxes enable you to add text that doesn’t fit conveniently in the title or body text placeholders.
Shapes:
You can use PowerPoint’s drawing tools to add a variety of shapes to your slides. You can use predefined AutoShapes, such as rectangles, circles, stars, arrows, and flowchart symbols. Alternatively, you can create your own shapes by using basic line, polygon, and freehand drawing tools.
Illustrations:
You can illustrate your slides by inserting clip art, photographs, and other graphic elements. PowerPoint comes with a large collection of clip art pictures you can use, and Microsoft provides an even larger collection of clip art images online. And, of course, you can insert photographs from your own picture library.
Charts and diagrams:
PowerPoint includes a slick diagramming feature called
SmartArt
that enables you to create several common types of diagrams, including organization charts, cycle diagrams, and others. In addition, you can insert pie charts, line charts, bar charts, and many other chart types.
Video and sound:
You can add sound clips or videos to your slides. You can also add background music or a custom narration.
Animations:
Animations put the various elements on an individual slide into motion. One common use of animation is to make text appear on the slide with movement to capture your audience’s attention. But you can apply animation to any element on a slide.
Starting PowerPoint
Here’s the procedure for starting PowerPoint:
Get ready.
Light some votive candles. Take two Tylenol. Put on a pot of coffee. If you’re allergic to banana slugs, take an allergy pill. Sit in the lotus position facing Redmond, Washington, and recite the Windows creed three times:
Microsoft is my friend. Resistance is futile. No beer and no TV make Homer something something… .
Press the Windows key on your keyboard.
The Windows key is the one that has the fancy Windows flag printed on it. On most keyboards, it’s located between the Alt and Tab keys. When you press this button, the Start page appears; here, you see a list of your commonly used applications in large tiles.
Click the PowerPoint tile (shown in the margin).
That’s all there is to it — PowerPoint starts up in a flash.
If you hate clicking through menus but don’t mind typing, another way to start PowerPoint is to press your keyboard’s Windows key (usually found between the Ctrl and Alt keys), type the word PowerPoint, and press Enter.
Creating a Blank Presentation
When you start PowerPoint, it greets you with the screen shown in Figure 1-1. This screen lets you create a blank presentation, create a presentation based on one of several templates supplied by PowerPoint, or open an existing presentation.
For the purposes of this chapter, double-click Blank Presentation to get started with a new presentation, as shown in Figure 1-2.
Throughout the rest of this chapter, I introduce you to some simple techniques for turning a blank presentation into an actual presentation with real content. I recommend following along with the numbered steps in later sections of this chapter so you can get a feel for how to create a simple presentation in PowerPoint.
FIGURE 1-1: PowerPoint’s opening screen.
FIGURE 1-2: PowerPoint’s main screen is a tad cluttered.
Navigating the PowerPoint Interface
Refer to Figure 1-2 to see the basic PowerPoint screen in all its cluttered glory. The following list points out the more important parts of this screen:
Ribbon: Across the top of the screen, just below the Microsoft PowerPoint title, is PowerPoint’s main user-interface gadget, called the Ribbon. The deepest and darkest secrets of PowerPoint are hidden on the Ribbon. Wear a helmet when exploring it.
The exact appearance of the Ribbon varies a bit depending on the size of your monitor. On smaller monitors, PowerPoint may compress the Ribbon a bit by using smaller buttons and arranging them differently (for example, stacking them on top of one another instead of placing them side by side).
For more information about working with the Ribbon, see the section “Unraveling the Ribbon,” later in this chapter.
File tab:
The first tab on the Ribbon is called the File tab, which switches PowerPoint into Backstage view where you can perform various functions such as opening and saving files, creating new presentations, printing, and other similar chores. For more information about using the File tab, turn to
Chapter 2
.
Quick Access Toolbar: Just above the Ribbon is the Quick Access Toolbar, or QAT for short. Its sole purpose is to provide a convenient resting place for the PowerPoint commands you use most often.
Initially, the QAT contains just three commands: Save, Undo, and Redo. However, you can add more commands if you want. To add any button to the QAT, right-click the command and choose Add to Quick Access Toolbar. You can also find a pull-down menu at the end of the QAT that lists several frequently used commands. You can use this menu to add these common commands to the QAT.
Current slide:
Smack dab in the middle of the screen is where your current slide appears. (Note that on a tablet, the Title section of this slide may read “Tap to Add Title” rather than “Click to Add Title.”)
Slides pane:
To the left of the slide is an area that shows thumbnail icons of your slides. You can use this area to easily navigate to other slides in your presentation.
Task pane:
To the right of the slide is an area called the
task pane.
The task pane is designed to help you complete common tasks quickly. In
Figure 1-2
, the task pane contains the Design Ideas feature, which suggests some design possibilities for your blank presentation.
Status bar: At the very bottom of the screen is the status bar, which tells you the slide that’s currently displayed (for example, Slide 1 of 1).
You can configure the status bar by right-clicking anywhere on it; you see a list of options that you can select or deselect to determine which elements appear on the status bar.
Zoom control:
PowerPoint automatically adjusts its zoom factor so that you can zoom in or out to see your slides in their entirety or close up. You can change the size of your slide by using the zoom control slider that appears at the lower right of the window.
You’ll never get anything done if you feel you have to understand every pixel of the PowerPoint screen before you can do anything. Don’t worry about the stuff you don’t understand. Just concentrate on what you need to know to get the job done and worry about the bells and whistles later.
Unraveling the Ribbon
The Ribbon is Microsoft’s primary user-interface gadget. Across the top of the Ribbon is a series of tabs. You can click one of these tabs to reveal a set of controls specific to that tab. For example, Figure 1-2 (earlier in this chapter) shows the Ribbon with the Home tab selected. Figure 1-3 shows the Ribbon with the Insert tab selected.
FIGURE 1-3: The Ribbon with the Insert tab selected.
Initially, the Ribbon displays the tabs described in Table 1-1.
In addition to these basic tabs, additional tabs appear from time to time. For example, if you select a picture, a Picture Tools tab appears with commands that let you manipulate the picture.
The commands on a Ribbon tab are organized into groups. Within each group, most of the commands are simple buttons that are similar to toolbar buttons in earlier versions of PowerPoint.
TABLE 1-1 The Basic Tabs on the Ribbon
Tab
Actions You Can Perform
File
Open, close, print, and share presentations.
Home
Create and format slides.
Insert
Insert various types of objects on slides.
Design
Tweak the layout of a slide.
Transitions
Change the transition effects that are applied when you switch from one slide to the next.
Animations
Add animation effects to your slides.
Slide Show
Present your slideshow.
Review
Proof and add comments to your presentations.
View
Change the view.
Help
Get help, training, and support information.
The View from Here Is Great
Near the right edge of the status bar is a series of four View buttons. These buttons enable you to switch among the various views, or ways of looking at your presentation. Table 1-2 summarizes what each View button does.
TABLE 1-2 The View Buttons
Button
What It Does
Switches to Normal view, which shows your slide, outline, and notes all at once. This is the default view for PowerPoint.
Switches to Slide Sorter view, which enables you to easily rearrange slides and add slide transitions and other special effects.
Switches to Reading view, which displays your slideshow within a window.
Switches to Slide Show view, which displays your slides in full-screen mode. This is the view you use when you’re actually giving your presentation.
Editing Text
In PowerPoint, slides are blank areas that you can adorn with various objects. The most common type of object is a text placeholder, a rectangular area that’s specially designated for holding text. Other types of objects include shapes, such as circles or triangles; pictures imported from clip art files; and graphs.
Most slides contain two text objects: one for the slide’s title and the other for its body text. However, you can add more text objects if you want, and you can remove the body text or title text object. You can even remove both to create a slide that contains no text.
Whenever you move the cursor over a text object, the cursor changes from an arrow to an I-beam, which you can use to support bridges or build aircraft carriers. Seriously, when the cursor changes to an I-beam, you can click the mouse and start typing text.
When you click a text object, a box appears around the text, and an insertion pointer appears at the spot where you clicked. PowerPoint then becomes like a word-processing program. Any characters that you type are inserted into the text at the insertion pointer location. You can press Delete or Backspace to demolish text, and you can use the arrow keys to move the insertion pointer around in the text object. If you press Enter, a new line of text begins within the text object.
When a text object contains no text, a placeholder message appears in the object. For example, a title text object displays the message Click to add title