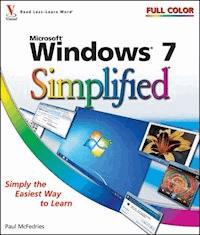
17,99 €
Mehr erfahren.
- Herausgeber: John Wiley & Sons
- Kategorie: Wissenschaft und neue Technologien
- Serie: Simplified
- Sprache: Englisch
This full color book uses the Visual approach to cover the new features of Windows 7 and provide step-by-step instructions for readers who are entirely new to the subject. Inside readers will find tasks on topics such as: Windows 7 basics, creating movies, sharing their computer, working with and managing files, browsing the Web, and new ways to customize Windows to work for them. This book covers the new features of Windows 7, including: the interface and the new and improved Internet Explorer. A more sophisticated interior appeals to a wide ranging audience who will appreciate the colorful images and easy to follow instructions.
Sie lesen das E-Book in den Legimi-Apps auf:
Seitenzahl: 223
Veröffentlichungsjahr: 2011
Ähnliche
Windows® 7 Simplified
Table of Contents
Windows® 7 Simplified
by Paul McFedries
Published by Wiley Publishing, Inc.10475 Crosspoint BoulevardIndianapolis, IN 46256
www.wiley.com
Published simultaneously in Canada
Copyright © 2009 by Wiley Publishing, Inc., Indianapolis, Indiana
No part of this publication may be reproduced, stored in a retrieval system or transmitted in any form or by any means, electronic, mechanical, photocopying, recording, scanning or otherwise, except as permitted under Sections 107 or 108 of the 1976 United States Copyright Act, without either the prior written permission of the Publisher, or authorization through payment of the appropriate per-copy fee to the Copyright Clearance Center, 222 Rosewood Drive, Danvers, MA 01923, 978-750-8400, fax 978- 646-8600. Requests to the Publisher for permission should be addressed to the Permissions Department, John Wiley & Sons, Inc., 111 River Street, Hoboken, NJ 07030, 201-748-6011, fax 201-748-6008, or online at http://www.wiley.com/go/permissions.
Library of Congress Control Number: 2009933755
ISBN: 978-1-118-15723-7
Manufactured in the United States of America
10 9 8 7 6 5 4 3 2 1
Trademark Acknowledgments
Wiley, the Wiley Publishing logo, Visual, the Visual logo, Simplified, Read Less - Learn More and related trade dress are trademarks or registered trademarks of John Wiley & Sons, Inc. and/or its affiliates. Microsoft and Windows are registered trademarks of Microsoft Corporation in the U.S. and/or other countries. All other trademarks are the property of their respective owners. Wiley Publishing, Inc. is not associated with any product or vendor mentioned in this book.
LIMIT OF LIABILITY/DISCLAIMER OF WARRANTY: THE PUBLISHER AND THE AUTHOR MAKE NO REPRESENTATIONS OR WARRANTIES WITH RESPECT TO THE ACCURACY OR COMPLETENESS OF THE CONTENTS OF THIS WORK AND SPECIFICALLY DISCLAIM ALL WARRANTIES, INCLUDING WITHOUT LIMITATION WARRANTIES OF FITNESS FOR A PARTICULAR PURPOSE. NO WARRANTY MAY BE CREATED OR EXTENDED BY SALES OR PROMOTIONAL MATERIALS. THE ADVICE AND STRATEGIES CONTAINED HEREIN MAY NOT BE SUITABLE FOR EVERY SITUATION. THIS WORK IS SOLD WITH THE UNDERSTANDING THAT THE PUBLISHER IS NOT ENGAGED IN RENDERING LEGAL, ACCOUNTING, OR OTHER PROFESSIONAL SERVICES. IF PROFESSIONAL ASSISTANCE IS REQUIRED, THE SERVICES OF A COMPETENT PROFESSIONAL PERSON SHOULD BE SOUGHT. NEITHER THE PUBLISHER NOR THE AUTHOR SHALL BE LIABLE FOR DAMAGES ARISING HEREFROM. THE FACT THAT AN ORGANIZATION OR WEBSITE IS REFERRED TO IN THIS WORK AS A CITATION AND/OR A POTENTIAL SOURCE OF FURTHER INFORMATION DOES NOT MEAN THAT THE AUTHOR OR THE PUBLISHER ENDORSES THE INFORMATION THE ORGANIZATION OR WEBSITE MAY PROVIDE OR RECOMMENDATIONS IT MAY MAKE. FURTHER, READERS SHOULD BE AWARE THAT INTERNET WEBSITES LISTED IN THIS WORK MAY HAVE CHANGED OR DISAPPEARED BETWEEN WHEN THIS WORK WAS WRITTEN AND WHEN IT IS READ.
FOR PURPOSES OF ILLUSTRATING THE CONCEPTS AND TECHNIQUES DESCRIBED IN THIS BOOK, THE AUTHOR HAS CREATED VARIOUS NAMES, COMPANY NAMES, MAILING, E-MAIL AND INTERNET ADDRESSES, PHONE AND FAX NUMBERS AND SIMILAR INFORMATION, ALL OF WHICH ARE FICTITIOUS. ANY RESEMBLANCE OF THESE FICTITIOUS NAMES, ADDRESSES, PHONE AND FAX NUMBERS AND SIMILAR INFORMATION TO ANY ACTUAL PERSON, COMPANY AND/OR ORGANIZATION IS UNINTENTIONAL AND PURELY COINCIDENTAL.
Contact Us
For general information on our other products and services please contact our Customer Care Department within the U.S. at 877-762-2974, outside the U.S. at 317-572-3993 or fax 317-572-4002.
For technical support please visit www.wiley.com/techsupport.
Permissions
Corbis Digital StockDigital VisionPhotoDisc/Getty ImagesPurestock
Sales
Contact Wiley at (877) 762-2974 or fax (317) 572-4002.
Praise for Visual Books
“Like a lot of other people, I understand things best when I see them visually. Your books really make learning easy and life more fun.”
John T. Frey (Cadillac, MI)
“I have quite a few of your Visual books and have been very pleased with all of them. I love the way the lessons are presented!”
Mary Jane Newman (Yorba Linda, CA)
“I just purchased my third Visual book (my first two are dog-eared now!), and, once again, your product has surpassed my expectations.”
Tracey Moore (Memphis, TN)
“I am an avid fan of your Visual books. If I need to learn anything, I just buy one of your books and learn the topic in no time. Wonders! I have even trained my friends to give me Visual books as gifts.”
Illona Bergstrom (Aventura, FL)
“Thank you for making it so clear. I appreciate it. I will buy many more Visual books.”
J.P. Sangdong (North York, Ontario, Canada)
“I have several books from the Visual series and have always found them to be valuable resources.”
Stephen P. Miller (Ballston Spa, NY)
“Thank you for the wonderful books you produce. It wasn’t until I was an adult that I discovered how I learn — visually. Nothing compares to Visual books. I love the simple layout. I can just grab a book and use it at my computer, lesson by lesson. And I understand the material! You really know the way I think and learn. Thanks so much!”
Stacey Han (Avondale, AZ)
“I absolutely admire your company’s work. Your books are terrific. The format is perfect, especially for visual learners like me. Keep them coming!”
Frederick A. Taylor, Jr. (New Port Richey, FL)
“I have several of your Visual books and they are the best I have ever used.”
Stanley Clark (Crawfordville, FL)
“I bought my first Visual book last month. Wow. Now I want to learn everything in this easy format!”
Tom Vial (New York, NY)
“Thank you, thank you, thank you...for making it so easy for me to break into this high-tech world. I now own four of your books. I recommend them to anyone who is a beginner like myself.”
Gay O’Donnell (Calgary, Alberta, Canada)
“I write to extend my thanks and appreciation for your books. They are clear, easy to follow, and straight to the point. Keep up the good work! I bought several of your books and they are just right! No regrets! I will always buy your books because they are the best.”
Seward Kollie (Dakar, Senegal)
“Compliments to the chef!! Your books are extraordinary! Or, simply put, extra-ordinary, meaning way above the rest! THANK YOU THANK YOU THANK YOU! I buy them for friends, family, and colleagues.”
Christine J. Manfrin (Castle Rock, CO)
“What fantastic teaching books you have produced! Congratulations to you and your staff. You deserve the Nobel Prize in Education in the Software category. Thanks for helping me understand computers.”
Bruno Tonon (Melbourne, Australia)
“Over time, I have bought a number of your ‘Read Less - Learn More’ books. For me, they are THE way to learn anything easily. I learn easiest using your method of teaching.”
José A. Mazón (Cuba, NY)
“I am an avid purchaser and reader of the Visual series, and they are the greatest computer books I’ve seen. The Visual books are perfect for people like myself who enjoy the computer, but want to know how to use it more efficiently. Your books have definitely given me a greater understanding of my computer, and have taught me to use it more effectively. Thank you very much for the hard work, effort, and dedication that you put into this series.”
Alex Diaz (Las Vegas, NV)
July 05
Credits
Executive Editor
Jody Lefevere
Sr. Project Editor
Sarah Hellert
Technical Editor
Vince Averello
Copy Editor
Scott Tullis
Editorial Director
Robyn Siesky
Editorial Manager
Cricket Krengel
Business Manager
Amy Knies
Sr. Marketing Manager
Sandy Smith
Vice President and Executive Group Publisher
Richard Swadley
Vice President and Executive Publisher
Barry Pruett
Project Coordinator
Patrick Redmond
Graphics and Production Specialists
Andrea Hornberger
Quality Control Technician
Jessica Kramer
Proofreader
Broccoli Information Mgt.
Indexer
Broccoli Information Mgt.
Screen Artists
Ana CarrilloJill A. ProllRon Terry
About the Author
Paul McFedries is a full-time technical writer. Paul has been authoring computer books since 1991 and he has more than 60 books to his credit. Paul’s books have sold more than three million copies worldwide. These books include the Wiley titles Windows 7 Visual Quick Tips, Switching to a Mac Portable Genius, iPhone 3G Portable Genius, Teach Yourself VISUALLY Office 2008 for Mac, and Internet Simplified. Paul is also the proprietor of Word Spy (www.wordspy.com and twitter.com/wordspy), a Web site that tracks new words and phrases as they enter the language. Paul invites you to drop by his personal Web site at www.mcfedries.com, or to follow him on Twitter at twitter.com/paulmcf.
Author’s Acknowledgments
It goes without saying that writers focus on text, and I certainly enjoyed focusing on the text that you’ll read in this book. However, this book is more than just the usual collection of words and phrases. A quick thumb-through of the pages will show you that this book is also chock full of images, from sharp screen shots to fun and informative illustrations. Those colorful images sure make for a beautiful book, and that beauty comes from a lot of hard work by Wiley’s immensely talented group of designers and layout artists. They are all listed in the Credits section on the previous page, and I thank them for creating another gem. Of course, what you read in this book must also be accurate, logically presented, and free of errors. Ensuring all of this was an excellent group of editors that included project editor Sarah Hellert, copy editor Scott Tullis, and technical editor Vince Averello. Thanks to all of you for your exceptional competence and hard work. Thanks, as well, to acquisitions editor Jody Lefevere for asking me to write this book.
How to Use This Book
Do you look at the pictures in a book or newspaper before anything else on a page? Would you rather see an image instead of read about how to do something? Search no further. This book is for you. Opening Windows 7 Simplified allows you to read less and learn more about the Windows operating system.
Who Needs This Book
This book is for a reader who has never used this particular technology or application. It is also for more computer literate individuals who want to expand their knowledge of the different features that Windows has to offer.
Book Organization
Windows 7 Simplified has 12 chapters.
Chapter 1, Getting Started with Windows 7, gives you the basics of starting and stopping Windows 7, understanding the Windows 7 screen, and using a mouse.
In Chapter 2, Launching and Working with Programs, you learn how to install and start programs, how to use menus, toolbars, and dialog boxes, and how to switch between program windows.
In Chapter 3, Creating and Editing Documents, you learn how to create and open documents, edit document text, and save and print your work.
Chapter 4, Working with Images, shows you how to work with images in Windows 7, load images from the digital camera or scanner, and print an image.
With Chapter 5, Playing Music and Other Media, you learn how to use Windows Media Player to play music, sound, and video files, audio CDs, and DVDs.
Chapter 6, Working with Files, gives you the details on how to view, select, copy, and move files, burn files to a recordable CD, rename and delete files, and search for files.
Chapter 7, Sharing Your Computer with Others, shows you how to use Windows 7’s User Accounts feature to enable multiple people to share a single computer, and introduces you to some basic networking techniques.
In Chapter 8, Surfing the World Wide Web, you learn how to use the Internet Explorer program to browse the World Wide Web.
With Chapter 9, Working with E-mail, Contacts, and Events, you learn how to use the Windows Live Mail program to send and receive e-mail messages and track your appointments, events, and tasks.
Chapter 10, Implementing Security in Windows 7, gives you information on the Windows 7 security features, including the new Action Center, passwords, parental controls, and more.
Chapter 11, Customizing Windows 7, shows you various ways to customize Windows 7 to suit the way you work.
In Chapter 12, Maintaining Windows 7, you learn about some programs that enable you to perform routine maintenance that will keep your system running smoothly.
Chapter Organization
This book consists of sections, all listed in the book’s table of contents. A section is a set of steps that show you how to complete a specific computer task.
Each section, usually contained on two facing pages, has an introduction to the task at hand, a set of full-color screen shots and steps that walk you through the task, and a set of tips. This format allows you to quickly look at a topic of interest and learn it instantly.
Chapters group together three or more sections with a common theme. A chapter may also contain pages that give you the background information needed to understand the sections in a chapter.
Using the Mouse
This book uses the following conventions to describe the actions you perform when using the mouse:
Click
Press your left mouse button once. You generally click your mouse on something to select something on the screen.
Double-click
Press your left mouse button twice. Double-clicking something on the computer screen generally opens whatever item you have double-clicked.
Right-click
Press your right mouse button. When you right-click anything on the computer screen, the program displays a shortcut menu containing commands specific to the selected item.
Click and Drag, and Release the Mouse
Move your mouse pointer and hover it over an item on the screen. Press and hold down the left mouse button. Now, move the mouse to where you want to place the item and then release the button. You use this method to move an item from one area of the computer screen to another.
The Conventions in This Book
A number of typographic and layout styles have been used throughout Windows 7Simplified to distinguish different types of information.
Bold
Bold type represents the names of commands and options that you interact with. Bold type also indicates text and numbers that you must type into a dialog box or window.
Italics
Italic words introduce a new term and are followed by a definition.
Numbered Steps
You must perform the instructions in numbered steps in order to successfully complete a section and achieve the final results.
Bulleted Steps
These steps point out various optional features. You do not have to perform these steps; they simply give additional information about a feature. Steps without bullets tell you what the program does in response to your following a numbered step. For example, if you click a menu command, a dialog box may appear or a window may open. The step text may also tell you what the final result is when you follow a set of numbered steps.
Notes
Notes give additional information. They may describe special conditions that may occur during an operation. They may warn you of a situation that you want to avoid — for example, the loss of data. A note may also cross reference a related area of the book. A cross reference may guide you to another chapter or another section within the current chapter.
Icons and buttons
Icons and buttons are graphical representations within the text. They show you exactly what you need to click to perform a step.
Chapter 1: Getting Started with Windows 7
Are you ready to learn about Windows 7? In this chapter, you learn a few basic techniques and concepts that will help get comfortable with Windows. These topics include starting Windows 7, understanding what you can do with Windows 7, and taking a tour of the Windows 7 screen. You also learn how to use a mouse with Windows 7, use the Windows 7 Help system, and activate your copy of Windows 7. The chapter closes by showing you how to restart Windows 7 and how to shut down your system when you are finished using it.
Start Windows 7
What You Can Do with Windows 7
The Windows 7 Screen
Using a Mouse with Windows 7
Get Help
Activate Your Copy of Windows 7
Restart Windows 7
Shut Down Windows 7
Start Windows 7
When you turn on your computer, Windows 7 starts automatically, but you may have to navigate the Welcome screen along the way. You use the Welcome screen to log in to Windows 7 using the user account and password you configured when you first set up your computer.
If this is the first time you are starting your computer, you will have to run through a series of configuration steps. These steps configure your main user account, your desktop background, and a few security options. You should select the default options to ensure your computer remains secure and up to date.
Start Windows 7
Turn on your computer.
• The Windows 7 Welcome screen appears.
Note: If your version of Windows 7 is configured with just a single user and no password, then you bypass the Welcome screen and go directly to the desktop.
Click the icon that corresponds to your Windows 7 user name.
Windows 7 prompts you to enter your password.
Note: If you are the only user on your computer, Windows 7 prompts you for your password right away, so you can skip Step 2.
Type your password.
Note: The password characters appear as dots as you type them so that no one else can read your password.
Click the Go arrow () or press .
The Windows 7 desktop appears after a few moments.
SIMPLIFY IT
What happens if I forget my Windows 7 password?
Most Windows 7 user accounts that are password protected are also set up with a password hint — usually a word or phrase designed to jog your memory. You choose the question when you set your password, as explained in the “Protect an Account with a Password” section in Chapter 10. If you forget your password, click the Go arrow() and then click OK to see the password hint.
What You Can Do with Windows 7
Windows 7 is an operating system that contains a collection of tools, programs, and resources. You do not do anything directly with Windows 7 itself. Instead, you use its tools and programs to perform tasks, including getting your work done, creating pictures, editing photos, playing music, surfing the World Wide Web, exchanging e-mail messages, and more. Here is a sampling of what you can do with them.
Get Work Done
With Windows 7, you can run programs that enable you to get your work done more efficiently, such as a word processor for writing memos and letters, a spreadsheet for making calculations, and a database for storing information. Windows 7 comes with some of these programs (such as the WordPad program you learn about in Chapter 3), and you can purchase and install others separately.
Create and Edit Pictures
Windows 7 comes with a lot of features that let you work with images. You can create your own pictures from scratch, import images from a scanner or digital camera, or download images from the Internet. After you create or acquire an image, you can edit it, print it, or send it via e-mail. You learn about these and other picture tasks in Chapter 4.
Play Music and Other Media
Windows 7 has treats for your ears as well as your eyes. You can listen to audio CDs, play digital sound and video clips, watch DVD movies, tune in to Internet radio stations, and copy audio files to a recordable CD. You learn about these multimedia tasks in Chapter 5.
Get on the Internet
Windows 7 makes connecting to the Internet easy. And after you are on the Net, Windows 7 has all the tools you need to get the most out of your experience. For example, you can use Internet Explorer to surf the World Wide Web (see Chapter 8) and Windows Live Mail to send and receive e-mail (see Chapter 9).
The Windows 7 Screen
Before getting to the specifics of working with Windows 7, take a few seconds to familiarize yourself with the basic screen elements, including the desktop, the Start button, the taskbar, and the notification area. You will interact with these screen elements throughout your Windows 7 career, so getting familiar with them early on will help you in the long run.
Desktop Icon
An icon on the desktop represents a program, a Windows 7 feature, or a document. A program you install often adds its own icon on the desktop.
Mouse Pointer
When you move your mouse, this pointer moves along with it.
Desktop
This is the Windows 7 “work area,” meaning that it is where you work with your programs and documents.
Time and Date
This is the current time and date on your computer. To see the full date, position the mouse over the time. To change the date or time, click the time.
Notification Area
This area displays small icons that notify you about things that are happening on your computer. For example, you see notifications if your printer runs out of paper or if an update to Windows 7 is available over the Internet.
Taskbar
The programs you have open appear in the taskbar. You use this area to switch between programs if you have more than one running at a time.
Start Button
You use this button to start programs and launch many of Windows 7’s features.
Taskbar Icons
You use these icons to launch some Windows 7 features with just a mouse click.
Using a Mouse with Windows 7
Windows 7 was built with the mouse in mind, so it pays to learn the basic mouse techniques early on because you will use them for as long as you use Windows. These techniques include clicking the mouse, double-clicking, right-clicking, and clicking-and-dragging.
If you have never used a mouse before, remember to keep all your movements slow and deliberate, and practice the techniques in this section as much as you can.
Using a Mouse with Windows 7
Click the Mouse
Position the mouse over the object you want to work with.
Click the left mouse button.
• Depending on the object, Windows 7 either selects the object or performs some operation in response to the click (such as displaying the Start menu).
Double-click the Mouse
Position the mouse over the object you want to work with.
Click the left mouse button twice in quick succession.
• Windows 7 usually performs some operation in response to the double-click action (such as displaying the Recycle Bin window).
Right-click the Mouse
Position the mouse over the object you want to work with.
Click the right mouse button.
• Windows 7 displays a shortcut menu when you right-click something.
Note: The contents of the shortcut menu depend on the object you right-clicked.
Click and Drag the Mouse
Position the mouse over the object you want to work with.
Click and hold the left mouse button.
Move the mouse to drag the selected object.
• In most cases, the object moves along with the mouse .
Release the mouse button when the selected object is repositioned.
SIMPLIFY IT
Why does Windows 7 sometimes not recognize my double-clicks?
Try to double-click as quickly as you can, and be sure not to move the mouse between clicks. If you continue to have trouble, click Start, Control Panel, Hardware and Sound, and then Mouse to open the Mouse Properties dialog box. Click the Buttons tab. In the Double-click Speed group, click and drag the slider to the left (toward Slow).
How can I set up my mouse for a left-hander?
Click Start, Control Panel, Hardware and Sound,and then Mouse to open the Mouse Properties dialog box. Click the Buttons tab. Click Switch primary and secondary buttons ( changes to ).
Get Help
You can find out more about Windows 7, learn how to perform a task, or troubleshoot problems by accessing the Window 7 Help and Support system.





























